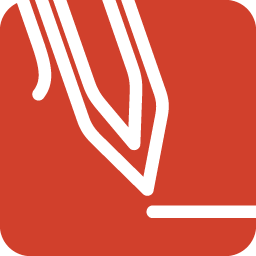
pdf annotator 8(PDF编辑器)
v8.0.0.812 免费版- 软件大小:87.7 MB
- 更新日期:2020-11-21 11:49
- 软件语言:英文
- 软件类别:办公专区
- 软件授权:修改版
- 软件官网:待审核
- 适用平台:WinXP, Win7, Win8, Win10, WinAll
- 软件厂商:

软件介绍 人气软件 下载地址
pdf annotator
8是一款功能丰富的PDF编辑器,可以在软件上对PDF添加注释,可以添加新的页面,可以提取页面,软件提供的操作很多,添加PDF到软件界面就可以在顶部菜单找到相关的PDF处理工具,支持添加和删除页面、复制和粘贴页面、提取页面、插入文件、移动页面、旋转页面、添加页边距、裁剪页面、添加页码、打开图像文件并转换为PDF、从其他应用程序创建PDF文档、合并档案、处理多个文件、密码保护PDF文档、管理备份等多种功能,大部分都是处理PDF经常使用的,可以通过PDF
Annotator注释和编辑文档,如果您需要这款软件就下载吧!
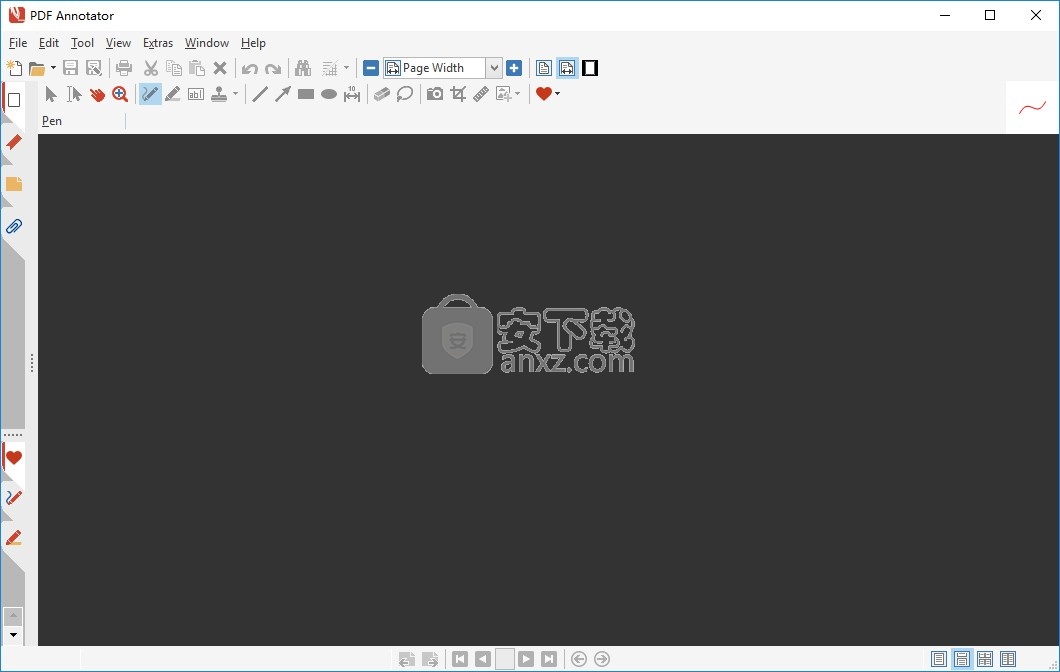
新版功能
一、PDF注释器64位
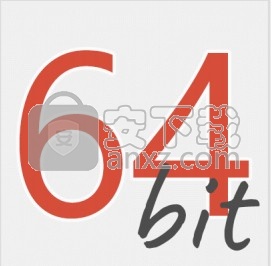
1、作为真正的64位应用程序,PDF注释器现在可以访问64位系统上的更多内存。
2、与32位版本相比,允许加载更大的文件并同时编辑更多文档。
3、安装程序将自动为您的操作系统安装正确的版本。
二、选择和编辑注释
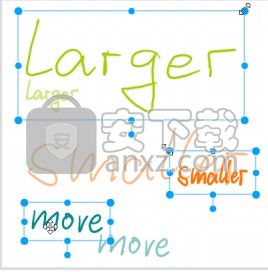
1、在移动,调整大小或旋转注释时,所有更改都会立即显示。
2、启用确切的注释位置。
3、选择矩形的较大外观和高分辨率显示器上的尺寸手柄。
三、尺寸工具

1、尺寸是成为PDF文档一部分的注释(请参见测量工具)。
2、尺寸包括尺寸界线,尺寸线和可编辑的尺寸文本。
3、选择预定义或自定义比例。
4、打开和关闭尺寸单位的显示。
四、旋转注释
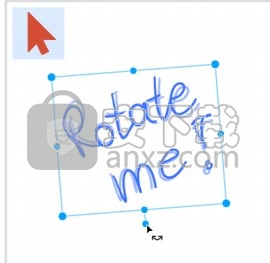
1、使用新的旋转夹点直接在文档内旋转注释。
2、按住CTRL键的同时将捕捉旋转到15°。
五、测量工具
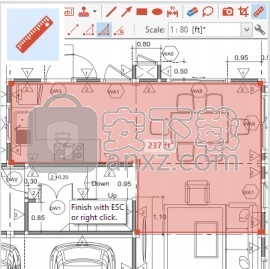
1、度量工具,用于从PDF文档中提取度量:
2、改进的测量距离和面积外观。
3、通过直接在文档中大而清晰地显示(而不是小的提示窗口),可以更好地显示测量结果。
六、测量角度
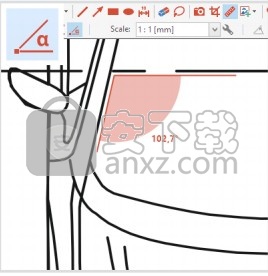
现在您可以测量:
1、距离
2、周长(导线)
3、地区
4、角度
5、建立连结
七、建立连结
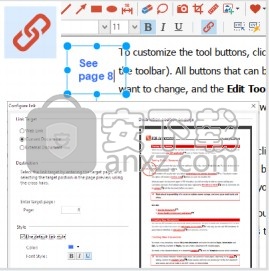
1、链接是文本注释,单击后会跳至:网络网址,当前文档中的特定位置(页面),或外部文件。
2、直接在“配置链接”窗口中定义链接文本样式(例如,蓝色,下划线)。
八、智能自动平滑
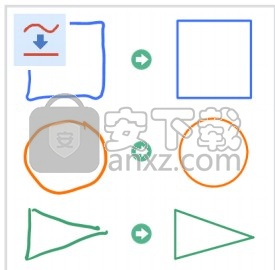
1、笔和标记工具可使用的“自动平滑”功能的扩展功能:
2、智能几何对象识别(矩形,正方形,圆形)。
3、起点和终点将自动对齐或移至现有线。
4、通过将端点移动到起点来自动闭合圆线。
九、智能自动连接
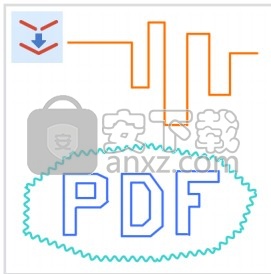
现在,新的“连接线”功能可用于线和箭头工具:
1、起点和终点将自动对齐或移至现有线。
2、用于演示的激光笔工具。
十、用于演示的激光笔工具
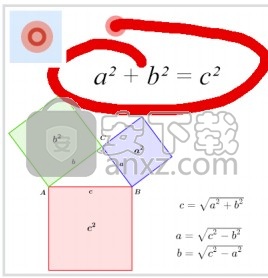
1、激光笔是一个大的红色圆圈,即使在远处也可以轻松找到。
2、通过“工具,激光笔”或按字母“ o”键激活。
3、使用ESC键返回以前使用的工具。
4、用激光笔临时绘制:抬起笔(或释放鼠标按钮)后,绘制的标记消失。
十一、提取文字
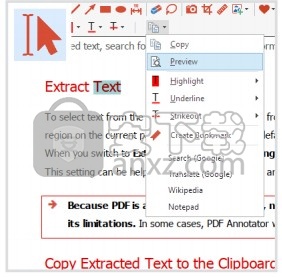
1、使用提取文本功能时,选择一些文本后,上下文菜单将不再自动打开。
2、现在,只需单击“编辑,复制”或按CTRL + C即可将所选文本复制到剪贴板。
3、现在,可以直接从文档上方的工具栏中访问上下文菜单上先前可用的所有功能。
软件特色
1、在任何PDF文档中添加注释和注释
注释,更正,签名,突出显示,甚至照片和绘图。
2、将注释保存在原始文件中
与同事共享它们,通过电子邮件将其发送给合作伙伴或发回给作者-无需特殊软件即可查看标记的文档。
3、在PDF内容上方键入注释
粘贴图像,如果有,请使用手写笔或绘图板。
4、随时还原到原始文档
一键删除或隐藏所有标记。
5、插入空白页以获得更多空间
合并文档,复制,重新排序或删除页面。
安装
1、打开PDFAnnotatorSetup.exe软件直接安装,点击install
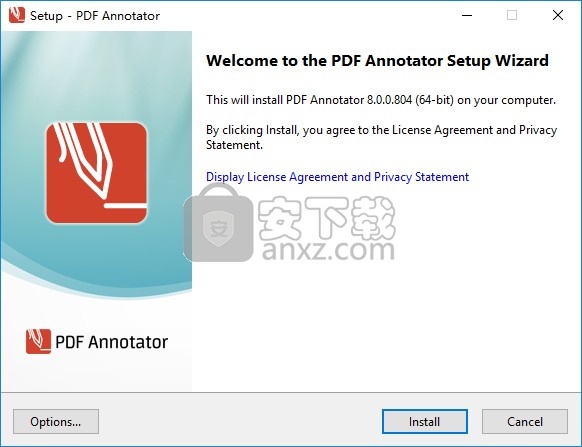
2、提示软件的安装进度条,等待安装结束
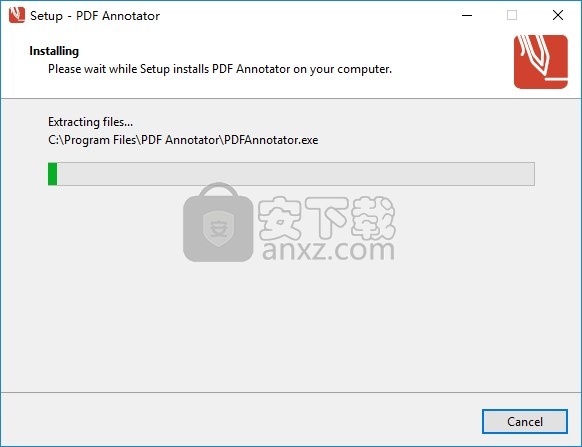
3、软件安装完毕,不要打开软件,点击完成
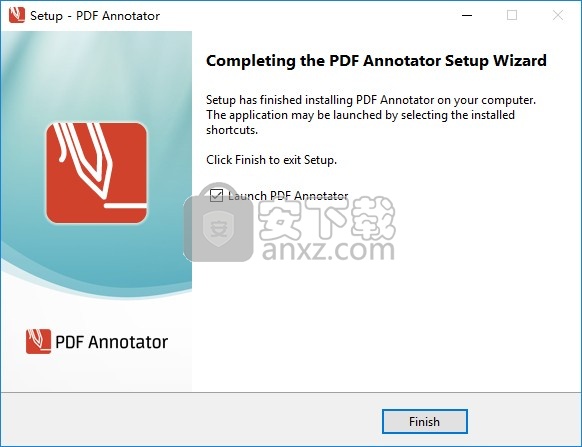
4、将补丁PDFAnnotator.exe复制到安装地址替换就可以激活
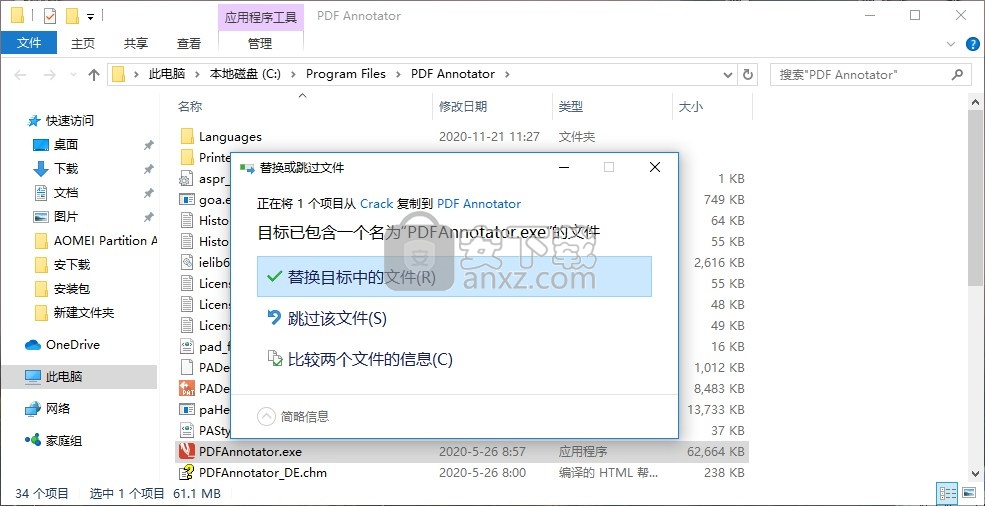
5、打开软件就可以正常使用,可以添加本地的PDF到软件上编辑和审阅
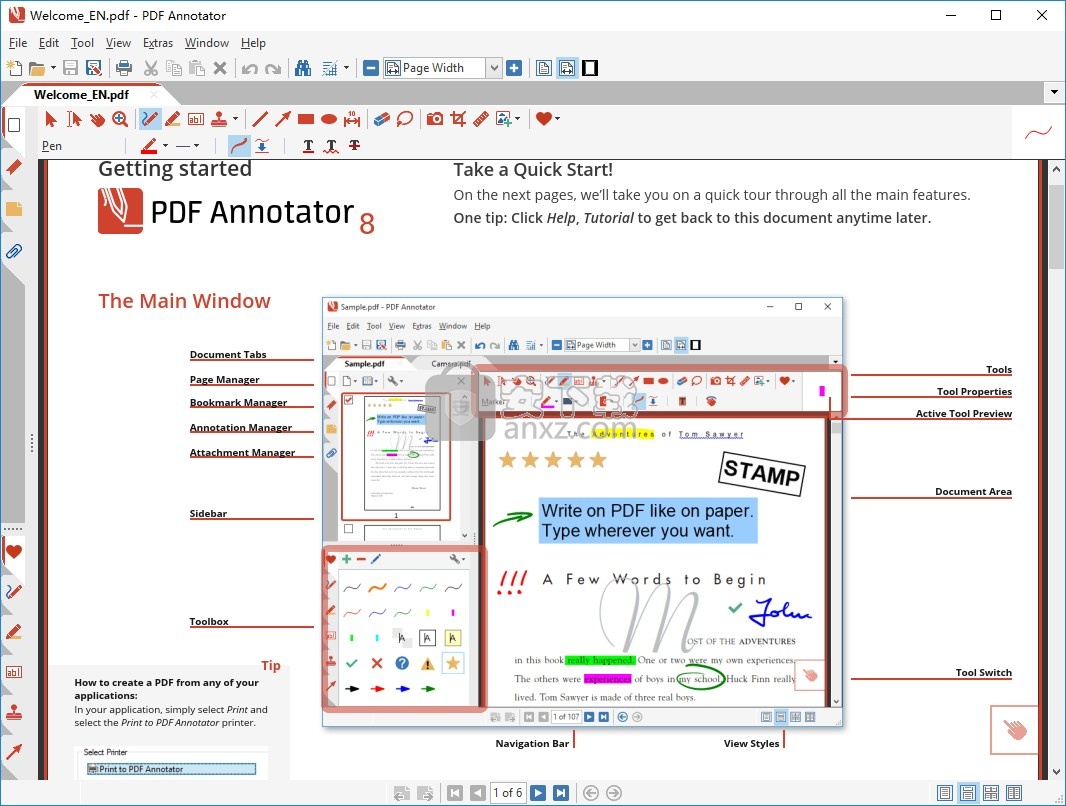
使用说明
侧边栏
边栏是PDF注释器的一种方法,它允许直接在文档窗口旁边快速访问大量功能。
显示和隐藏侧边栏
要启用补充工具栏,只需单击其任何选项卡-或例如:页面,书签,注释或“工具箱”选项卡之一。您也可以选择“查看边栏”菜单命令。
按下补充工具栏右上角的关闭按钮,将其从视图中删除。只需单击补充工具栏和文档窗口之间的分隔线,即可将其关闭。您可以通过移动分隔线来控制补充工具栏的大小。
跳到书签
PDF文档可能包含书签,这些书签像目录一样描述文档的结构,并且可以跳转到文档中的各个位置。
查看书签
要查看当前文档中的书签,请打开边栏,然后单击窗口左边缘上的书签。或者,您可以在菜单上选择“查看侧栏书签”。
跳到书签
单击树视图中的书签,直接进入书签指示的页面。
创建和修改书签
您可以通过创建书签来更轻松地浏览文档。可通过边栏快速访问记录的功能。
创建书签
要创建新书签,请转到您要书签链接到的页面,然后单击“添加书签”按钮。输入标题,然后选择是否将新书签显示在另一个书签之前,之后或之下。
创建书签的另一种方法是使用“提取文本”工具选择一些文本,然后单击“创建书签”选项。
删除书签
在边栏中选择要删除的书签,然后单击“删除书签”按钮。
重命名书签
在边栏中选择书签,然后单击“重命名书签”按钮。
重命名书签
在边栏中选择书签,然后单击“移动书签”按钮(箭头按钮)之一。 “上移”和“下移”按钮可在同一级别内上下移动书签。 “向右移动”和“向左移动”按钮将书签移动到书签树内的上层或下层。
跳到书签
PDF文档可能包含书签,这些书签像目录一样描述文档的结构,并且可以跳转到文档中的各个位置。
查看书签
要查看当前文档中的书签,请打开边栏,然后单击窗口左边缘上的书签。或者,您可以在菜单上选择“查看侧栏书签”。
跳到书签
单击树视图中的书签,直接进入书签指示的页面。
页面预览
页面预览在侧边栏中显示当前文档的缩略图视图。
使用页面预览
缩略图视图使您可以快速浏览文档,同时在主窗口中保持当前页面的视图。只需在缩略图视图中单击一个页面即可替换主窗口中的当前页面。选择一个或多个页面以将所需功能仅应用于那些页面。
自定义页面预览
选择页面预览选项增加预览大小或页面预览选项减小预览大小以更改缩略图视图的大小。
选择页面
选择一个或多个页面,以便仅对所选页面执行所需的功能。这些功能可以通过边栏快速访问。也可以通过“编辑”菜单访问它们。
选择单个页面
要选择单个页面,请单击每页缩略图视图左上角的正方形。如果已选择页面,将显示一个复选标记。您还可以通过按住CTRL键使用键盘选择多个页面,或使用SHIFT键选择一系列连续的页面。
选择页面选择反向选择以反转手动选择。
或者,选择“页面选择范围”以输入页码,页面范围(例如2-5)或多个页面编号或用逗号分隔的范围(例如2-5、7、10-11)。
复制和粘贴页面
在侧边栏中复制和粘贴页面。也可以在“编辑”菜单上找到这些功能。
如果文档的安全性设置不允许撰写文档,则这些功能不可用。
复制页面
选择一页或多页;然后从菜单中选择“页面复制页面”。或者,如果您希望在将页面粘贴到其他位置后从其原始文档或位置中删除页面,请选择“页面剪切页面”。
粘贴页面
在同一文档中选择其他页面,或在不同文档中选择页面(必须在同一PDF注释器窗口中打开,但在不同的文档选项卡中打开)。选择页面插入复制的页面以在所选页面上方插入页面,或选择页面附加复制的页面以在所选页面下方附加页面。如果以前使用过“剪切页面”命令,则粘贴页面的命令分别是“页面插入剪切页面”和“页面追加剪切页面”。
旋转页面
旋转边栏中的页面。也可以在“编辑”菜单上找到这些功能。
如果文档的安全性设置不允许撰写文档,则这些功能不可用。
旋转单个页面
选择一页或多页,然后从菜单中选择“顺时针旋转”或“逆时针旋转”。
在具有多点触摸屏的设备上,您还可以使用两个手指手势来旋转页面。在Windows 8下,两个手指手势不可用。
旋转整个文档
要旋转文档中的所有页面,请使用“顺时针旋转文档”或“逆时针旋转文档”。
添加页边距
如果您需要更多空间来添加更多注释,则PDF注释器可以通过添加边距来增加页面大小。
增加边距
选择“编辑页面添加边距”以打开“添加边距”对话框。现在选择其他页边距和页面范围。
通过提供页面范围,您可以为所有页面或仅特定页面(例如页面选择)添加页边距。
除了输入精确值外,您还可以在右侧的预览中移动红色矩形并调整其大小。
裁剪页面
您可以裁剪页面以删除不必要的边距。
裁剪页面
选择“编辑页面裁剪页面”以打开“裁剪页面”对话框。现在选择“裁切边距”和“页面范围”。
通过提供“页面范围”,您可以裁剪所有页面或仅裁剪特定页面(例如“页面选择”)。
除了输入精确值外,您还可以在右侧的预览中移动红色矩形并调整其大小。
徒手播种
选择“工具裁剪页面”,然后在文档区域中选择一个矩形区域。当前页面将立即被裁剪为新尺寸。
添加页码
如果文档缺少页码,则可以使用PDF注释器添加它们。添加或删除页面后,或移动页面后,这些页码将自动更新。
添加页码
选择“编辑文档页码”以打开“页码”对话框。
如果您只想对文档中的所有页面进行编号,请单击“确定”,页面编号将自动添加到每页底部的水平居中位置。编号方案将是1、2、3,...
如果您希望使用其他编号方案,请在关闭对话框之前选择“格式”。您可以选择格式“ 1、2、3,...”,“-1-,-2-,-3-,...”,“ i,ii,iii,...”,“页面” 1,页2,页3,...”,“ 1/1”,“页1之1”等
如果要跳过一些数字,请设置其他“起始值”。示例:当您将起始值设置为5时,文档中的第一页将被编号为5,第二页将被编号为6,依此类推。
要将所选设置作为此功能的默认设置,请单击“页码”对话框底部的“设置”按钮,然后选择“设为默认值”。选择“重置默认值”将恢复页面编号的出厂设置。
格式化页码
自定义页码的外观。在外观下,选择所需的字体,大小,样式和颜色。
您可以选择要显示页码的位置。在位置下,从每页的左侧或右侧选择测量的水平位置,或选中居中以将所有页码水平居中。从顶部或底部选择垂直位置。除了输入值,您还可以在右侧预览区域的红色圆圈中移动页码。
使用页面范围
如果您需要使用不同的编号方案对文档的不同部分进行编号,则可以通过添加范围来实现。示例:您希望文档的前四页从-i-到-iv-编号,并且从1开始从第五页开始向上编号。为此,请选择顶部的默认“范围1”选项卡。在文档的前四页中输入从1到4。选择“ -i-,-ii-,-iii-,...”格式。现在,单击顶部的加号选项卡。该标签将变为“范围2”标签。输入From 5,并保留所有其他字段的默认值,以使此范围覆盖从第五页开始的所有页面,并使用默认的编号方案“ 1、2、3,...”。
删除页码
选择“编辑文档页码”以打开“页码”对话框。单击对话框左下方的“删除”按钮以删除在PDF注释器中添加的所有页码。 PDF注释器只能删除PDF注释器添加的页码。
插入文件
在边栏中插入文档。也可以在“编辑”菜单上找到这些功能。
如果原始文档是使用允许设置文档组成的安全设置创建的,则此功能将不可用。
插入文件
现有文档也可以插入到当前文档中,或附加到当前文档中。要插入文档,请选择要在其后插入文档的页面,然后选择“文档插入文档”。要将文档附加到当前文档的末尾,请选择“文档附加文档”。
选择一个或多个文件。如果您在PDF注释器中打开了多个PDF文档,则可以使用“在PDF注释器中打开”选项找到选择任何(或全部)这些文档的选项。如果选择了多个文档,请在按OK之前使用向上和向下按钮排列它们的顺序。
您可以使用此功能将多个文档合并为一个文档,但是还有一个专用的“合并文件”功能。
工具栏
为了获得更多的文档屏幕空间,可以将工具栏和状态栏限制为一行或隐藏。
限制工具和工具属性工具栏
为了获得更多的文档屏幕空间,可以将文档区域上方的“工具”和“工具属性”工具栏限制为单行或隐藏。 选择其他设置显示工具栏,然后在工具栏下选择首选设置。
替代颜色
如果您是红绿色色盲,请选择其他设置显示工具栏,然后选中使用替代颜色以蓝色而不是红色显示主要工具图标。
隐藏状态栏
为了获得更多的文档屏幕空间,可以隐藏文档区域下方的状态栏。 选择其他设置显示工具栏,然后在隐藏状态栏下选择首选设置。
人气软件
-

microsoft office2021中文 3052 MB
/简体中文 -

microsoft project 2019中文 3584 MB
/简体中文 -

acrobat pro dc 2021 867 MB
/简体中文 -

福昕高级PDF编辑器 480 MB
/简体中文 -

Mindjet MindManager 2020激活码 0 MB
/简体中文 -

foxit pdf editor(福昕pdf编辑器) 4.6 MB
/简体中文 -

office tab14.0 56.1 MB
/简体中文 -

Tableau Desktop Professional Edition(专业数据分析软件) 431.0 MB
/简体中文 -

福昕pdf编辑器10.0 686 MB
/简体中文 -

XMind ZEN(思维导图软件) 131.0 MB
/简体中文


 钉钉电脑版 7.6.15
钉钉电脑版 7.6.15  华为welink电脑版 7.44.5.541
华为welink电脑版 7.44.5.541  网络编辑超级工具箱 1.0.3.0
网络编辑超级工具箱 1.0.3.0 









