
Mocha Pro 2021(平面跟踪软件)
附安装教程- 软件大小:148 MB
- 更新日期:2020-11-13 16:57
- 软件语言:英文
- 软件类别:视频处理
- 软件授权:修改版
- 软件官网:待审核
- 适用平台:WinXP, Win7, Win8, Win10, WinAll
- 软件厂商:

软件介绍 人气软件 下载地址
Mocha2021提供平面跟踪功能,适合在VFX和后期制作方面使用,可以通过这款软件处理视频图像跟踪方案,为用户剪辑视频提供更方便的跟踪流程,可以在剪辑VR视频的时候使用,可以将您的项目导出到其他软件使用,导出数据是将曲目发送到其他应用程序的最有用的方法,使用VR功能时,跨360个接缝和极点不支持跟踪数据,并且可能无法按预期导出,也可以选择将曲目导出到Adobe
After Effects,重要的是,项目中的剪辑长度,帧速率,帧大小,交错模式,下拉模式和像素长宽比必须与计划使用数据的After
Effects项目中的相应设置相匹配,您可以在“剪辑”选项卡的“电影”和“时间”部分中更改帧频和像素长宽比设置,这里小编推荐的是Mocha Pro
2021,如果你需要就下载吧!
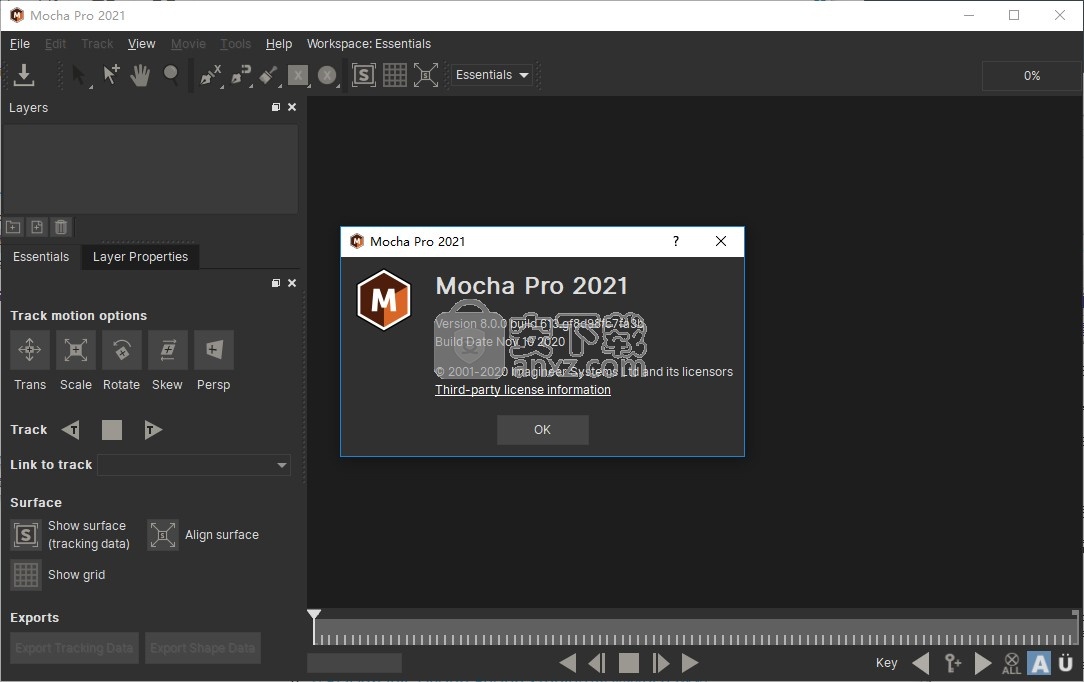
新功能
1、作为插件运行
全新插件选项,可供在宿主媒体软件中实现更快更高效的工作流程。Mocha Pro 2021作为插件可在您最顺手的编辑和视效平台中使用。插件工作流使用宿主媒体引擎和项目格式,不需进行转码和外部文件管理。现支持Avid Media Composer (AVX) 和Adobe Creative Cloud (After Effects & Premiere Pro)。Nuke, Resolve等平台的OFX支持正在开发中。
2、平面追踪
屡获大奖的追踪器,现更新GPU加速!
备受推崇的Mocha Pro 2021平面追踪功能全新升级,GPU追踪和插件选项,制作更快更高效!平面追踪是mocha Pro的核心模块,用于驱动2D 和 3D追踪、roto遮罩、删除对象等。追踪图层数无限制,高级AdjustTrack调整追踪界面可处理反射、闭合、噪点甚至有运动模糊和细节模糊的区域。
3、镜头模块
校准、更正和删除镜头扭曲。简洁易用的界面可供用户使用相机镜头校准扭曲。不需要的镜头扭曲可删掉或调整,以实现更逼真的渲染效果。在mocha Pro 2021插件中导出镜头数据或渲染镜头修正。
4、高级Roto工具
Mocha Pro大大降低手动划定遮罩和设定关键帧的时间。X-样条和贝塞尔工具可供快速创建和编辑细致的roto形状。当连入mocha的平面追踪时,roto形状可继承相应运动和透视,大大简化手动设置关键帧工作量。高级形状编辑工具包括每点边缘羽化、合并图层工具、变形工具,组合图层等,mocha Pro可称得上是理想的转描机技术系统。
5、删除对象和板面清理
自动删除不需要的元素、线变形器、绑定和追踪痕迹,轻松自如。Mocha Pro的删除模块是传统克隆和绘图技术的优秀替代工具,可清除不需要的像素和对象。用户不需进行大量输入,便可自动探测、混和其他帧中的像素,可节省大量时间。Mocha Pro的板面清理功能可导入并更正固定帧,方便进行美工和数字绘景。
新版特色
1、PowerMesh Tracker:一个新的跟踪选项“ Mesh”可在一个层中提供次平面的翘曲跟踪,因此您不再局限于平坦,刚性的表面。
2、PowerMesh导出为After Effects空值:您可以通过插件界面将PowerMesh轨道导出为After Effects空值。
3、PowerMesh导出到Alembic:您可以使用基于PowerMesh跟踪的摄像机将轨迹导出到Alembic Mesh。
4、网格变形稳定:使用PowerMesh,您现在可以在“稳定”模块中变形或取消变形网格区域。
插件渲染选项中也提供了此选项,因此您可以轻松地使区域不变形,对其进行修改,然后使用原始效果的副本进行变形。
5、AdjustTrack V2:我们已对AdjustTrack进行了全面改进,以使其更易于使用且不易出错。
6、进程外Mocha插件: Mocha插件现在作为一个单独的进程运行,这可以提供更大的资源管理和稳定性。
7、插件Python支持:仅限于独立用户后,您现在可以在Mocha Pro插件中运行Python脚本。
安装方法
1、打开MochaPro2021-8.0.0-613.msi软件开始安装,点击下一步
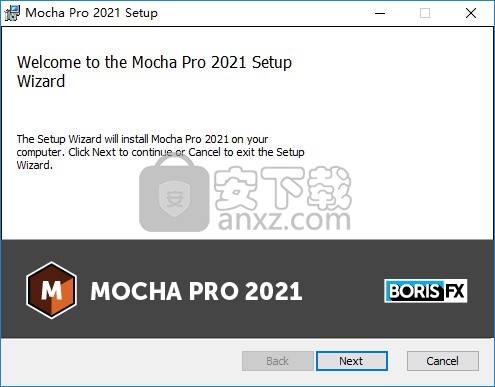
2、提示软件的安装协议内容,点击接受协议
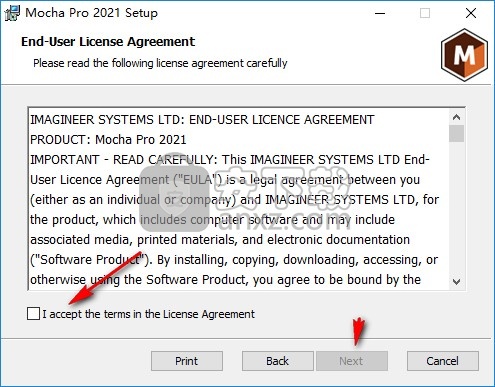
3、软件的安装地址C:\Program Files\Imagineer Systems Ltd\Mocha Pro 2021\
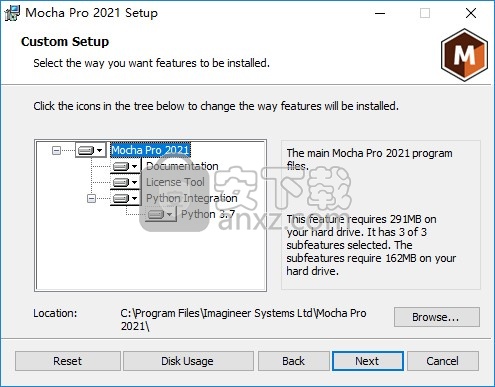
4、软件安装准备界面,点击install
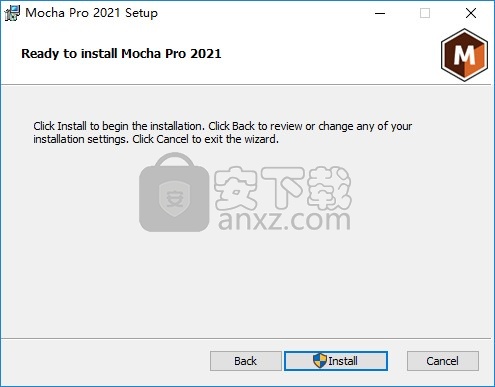
5、提示安装进度,等待主程序安装结束
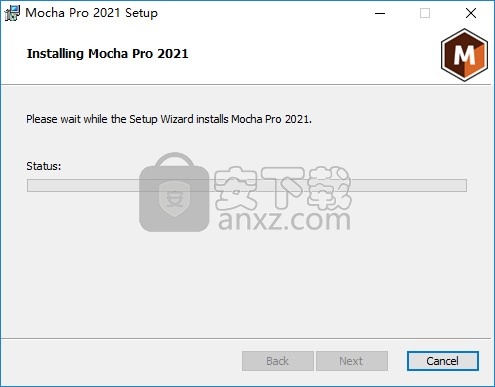
6、Mocha Pro 2021已经安装完毕,点击完成
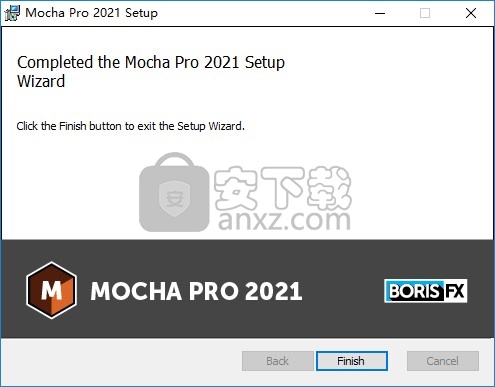
方法
1、将补丁bsc.dll以及bfx-license-tool复制到软件的安装地址bin文件夹替换同名内容,地址是C:\Program Files\Imagineer Systems Ltd\Mocha Pro 2021\bin
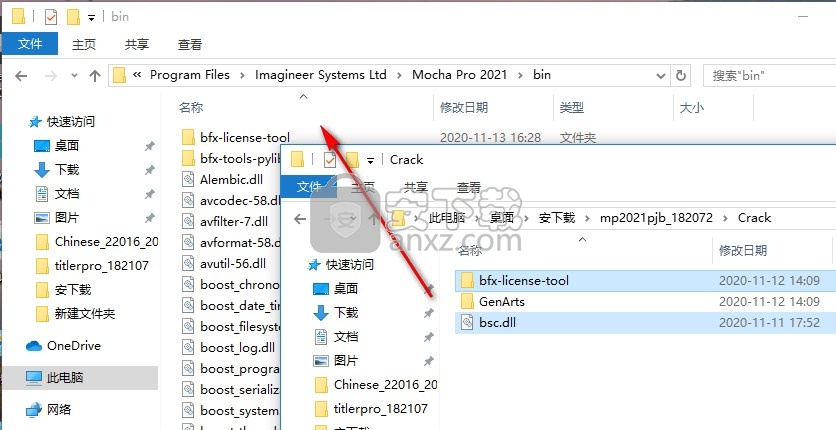
2、将GenArts文件夹复制到C:\ProgramData保存
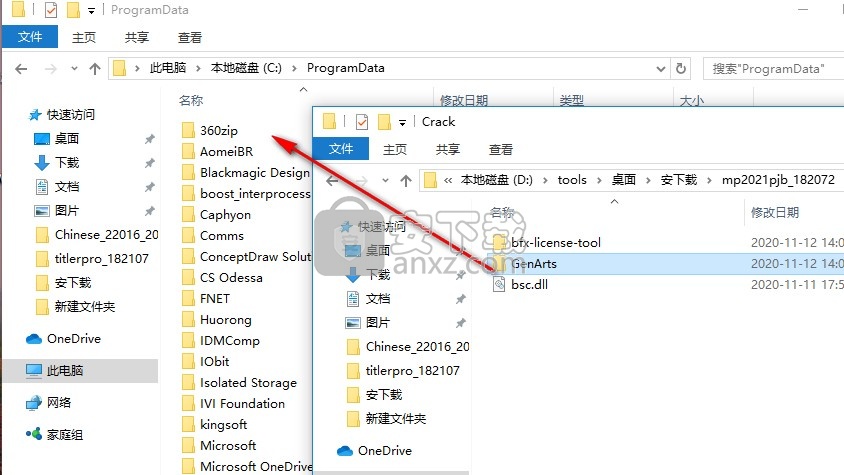
3、如果不显示C:\ProgramData就可以在查看界面勾选隐藏项目,将隐藏的文件夹全部显示
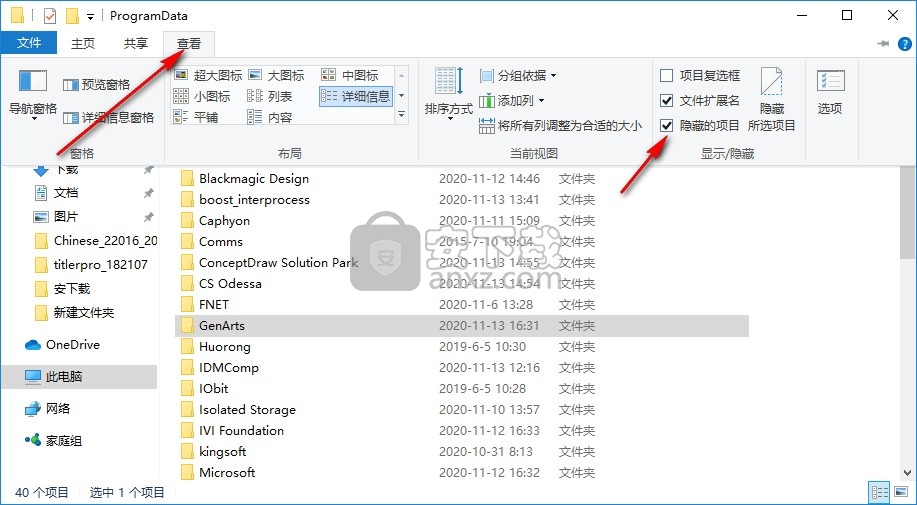
4、打开软件就可以正常使用,软件是英文界面
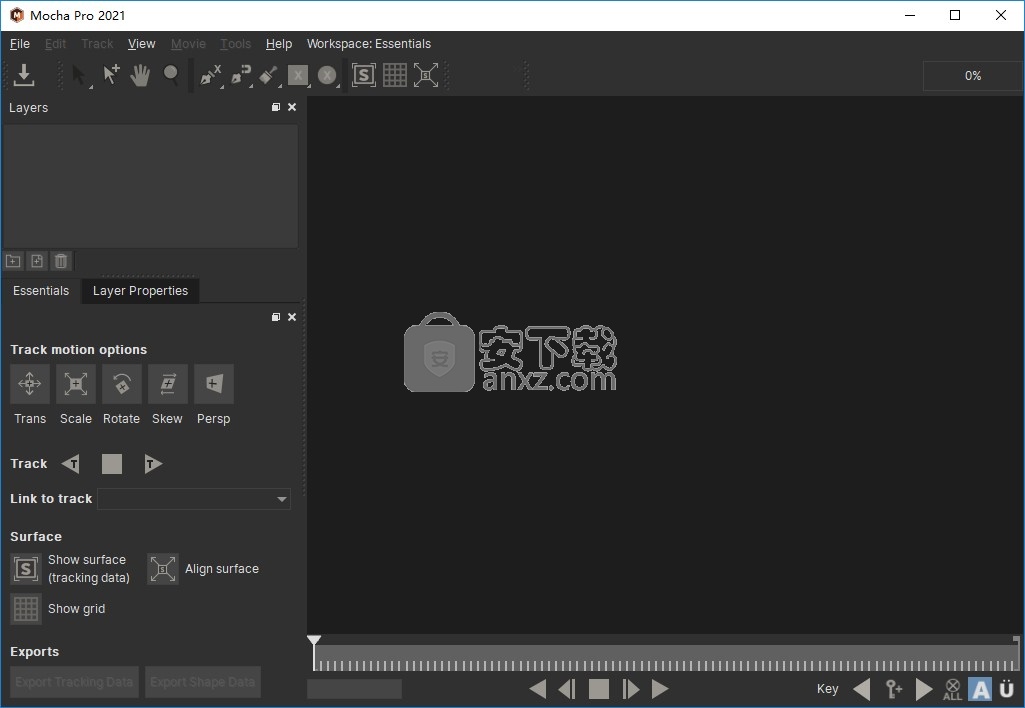
5、您可以点击帮助查看Mocha Pro 2021其它功能介绍
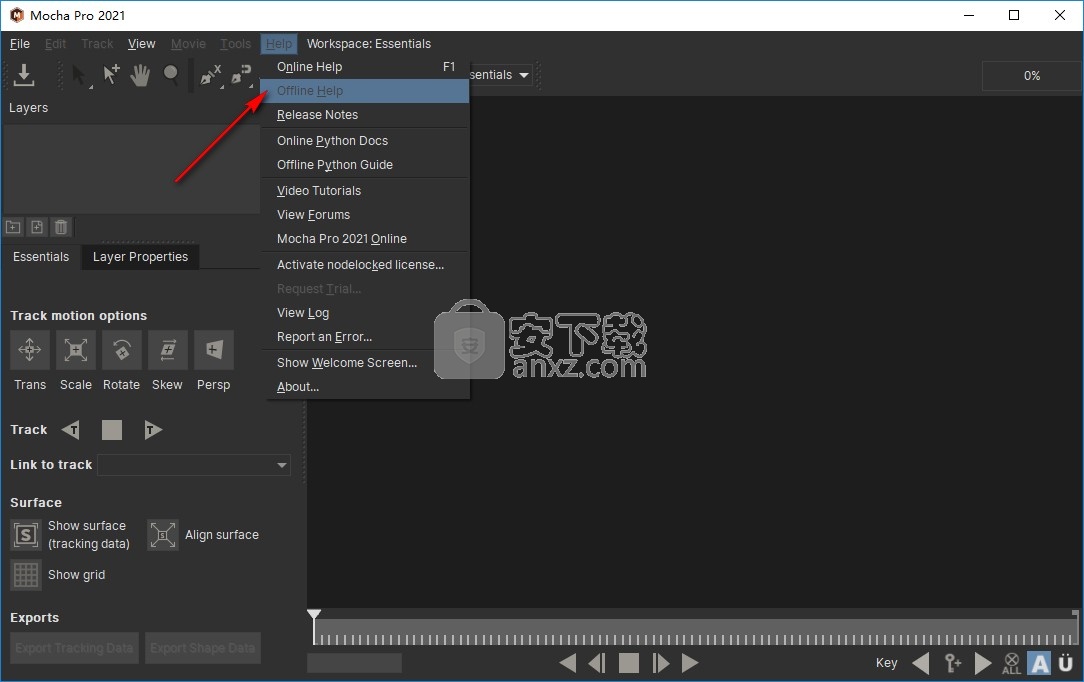
官方教程
旋转工作流程
1.追踪您想要旋转的区域
首先,您希望通过跟踪来减少尽可能多的手动工作。在下面的示例中,正在跟踪汽车的正面和侧面(有关跟踪的更多详细信息,请参阅“跟踪基础”文档)。

2.关闭跟踪形状
跟踪区域后,关闭可见性以及跟踪齿轮很有用(因此以后不会意外跟踪)。这意味着跟踪的形状不会与您制作的任何roto形状混淆。
3.开始绘制精致的形状
有了图层的轨道后,建议您添加一个新图层以用于实际的roto样条曲线,而不是优化用于实际轨道的样条曲线,因为以后可能需要对其进行更多的跟踪。
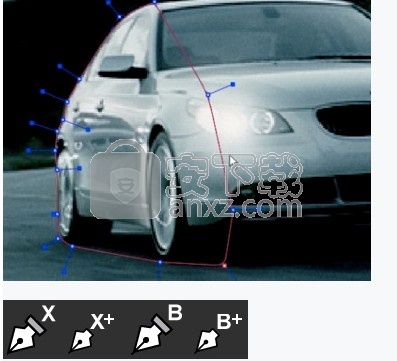
选择X样条曲线或Bézier样条曲线工具,并在要旋转的对象周围绘制紧密的样条曲线。如果要折断Bézier切线,请按住Ctrl / Cmd +拖动它们。您将看到自动创建一个新层。
4.将新的roto图层链接到您跟踪的图层
您不想跟踪该图层,因此可以通过在“图层属性”面板中关闭该图层的跟踪按钮(cog)来禁用对该图层的跟踪。
重命名新图层,然后从图层属性面板的“链接到轨道”下拉列表中选择它,将其链接到已跟踪图层的运动。
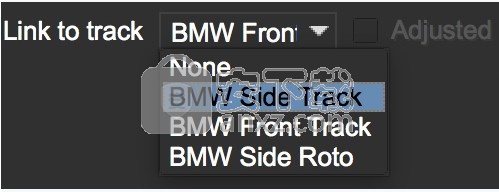
现在,您新创建的roto样条曲线将遵循链接轨道的运动。
5.优化您的roto
现在,您已将rotoscoping图层链接到轨道,您需要遍历时间轴并确保roto正确设置了动画。
通常,您需要调整形状以使其正确适配,并添加新的关键帧。默认情况下,“自动关键点”处于启用状态,因此您只需要沿时间轴移动并在必要时调整点即可(关键帧在时间轴上显示为绿色点)。跟踪数据将有助于大部分运动。

您还可以使用“将样条线添加到图层”工具之一将其他形状添加到同一图层。这些是图形图标,旁边带有加号(“ +”)。
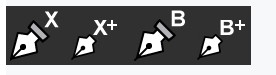
您可以使用键盘快捷键“ {”和“}”在样条曲线的每个点之间循环。当您需要分别对多个点进行细微调整时,这很有用。
6.必要时羽毛化边缘
可以通过使用工具栏上的边缘指针工具逐点拖出羽毛或使用“边缘属性”面板中的参数来为边缘羽化。
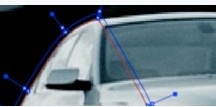
在工具栏中,您有四个不同的指针工具:
带有'B'的指针工具将同时移动内部和外部样条点('B'='Both')
“ I”指针将仅移动内部样条线
“ E”指针将仅移动外部样条曲线点(“ E” =“ Edge”)。内部样条点和外部样条点之间将出现羽化边缘
'A'指针将根据选择的内容移除内部或外部点('A'='Any')
您还可以使用“边缘属性”下的“设置”按钮对选定点的边缘进行精确羽化,或使用“添加”按钮将羽化增加/减少指定量。
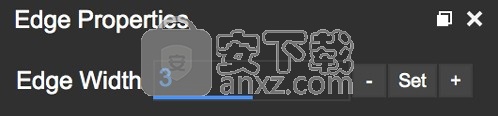
例如,如果通过单击画布上的任意位置取消选择所有点,则可以使用“设置”按钮应用默认的3像素边缘宽度。由于未选择任何点,因此该值将应用于当前图层上的所有点。然后,您可以调整所有样条曲线点的位置,以确保内部(红色)样条线在边缘内,而外部(蓝色)样条线在边缘外。
7.继续跟踪其他部分
在许多情况下,一条轨道是不够的。您可能需要跟踪多个飞机才能驱动不同的旋转陀螺。在汽车示例中,我们必须跟踪正面和侧面,以获取每个平面区域的准确轨迹,从而有效地辅助旋转。
对于像人一样的自然形状,您将必须分解轨迹以处理躯干与手臂等之间的不同运动。
什么是Überkey?
Überkey是一款功能强大的工具,可让您偏移控制点的位置而不会破坏其关键帧数据。

请谨慎使用此工具,因为它本身并不设置任何关键帧,而是在打开时移动了所有点上的所有关键帧数据。Überkey非常有用,但是请记住在不需要时再次将其关闭。小心使用。
Überkey仅影响时间轴的入点和出点之间的那些帧。如果您希望在特定范围内进行调整,请将输入和输出点设置为该范围。
平移,旋转和缩放样条线
您可以使用工具栏中列出的相应工具,以组的形式平移,旋转和缩放选定的点。
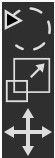
或者,可以使用转换工具在同一工具中执行上述所有功能:

开启和关闭点
您可以打开和关闭样条曲线中的单个点。当它们关闭时,您仍然可以看到这些点,它们仍然可以设置动画,但是它们在数学上对样条线没有贡献。这使您可以仅在需要时使用复杂的样条线,而不必在不需要的时候处理镜头中多余的点。
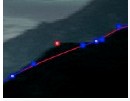
要关闭点,请选择样条线上的点,然后按Shift + Delete。您将看到曲线改变形状,但点将保留。
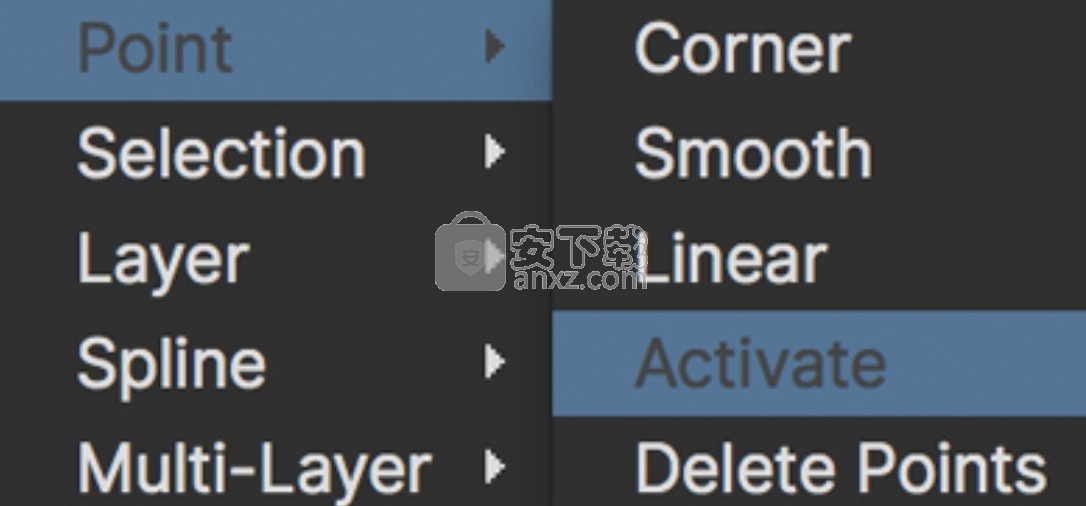
要重新打开一个点,请右键单击它并选择 Point | Activate.
如果启用了“自动关键点”按钮,则在更改点的活动状态时将创建关键帧。
添加运动模糊[仅适用于Mocha Pro]
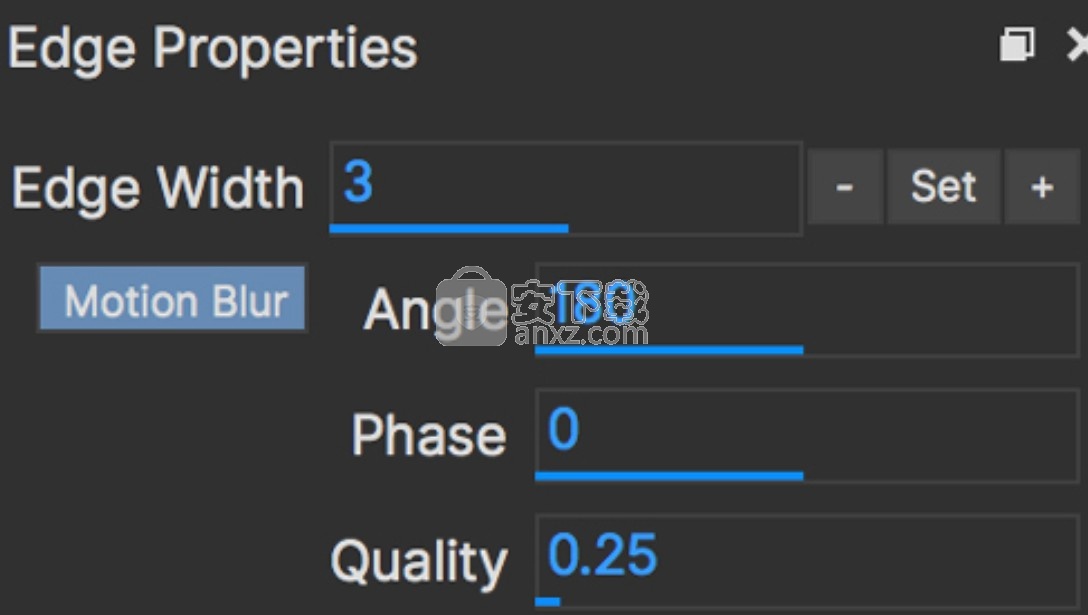
您可以使用各个样条点的移动来确定运动模糊。
花键中的任何运动,无论是通过简单的X / Y平移还是通过形状变形,都会导致运动模糊。
您可以通过在“边缘属性”面板中更改运动模糊值来控制模糊量。
角度
这实际上控制了图层的运动模糊量。
角度模拟了当我们通过真实摄像机观看时快门打开的时间,因此范围介于:
0(关闭,表示没有运动模糊)
360(完全打开,因此可能出现最大的运动模糊)。
我们将角度称为“数量”而不是“角度”的原因是,照相机的百叶窗通常是通过旋转动作打开的,因此较小的角度将允许较少的光线进入,从而减少运动模糊。
相
这可以控制运动模糊与当前帧的偏移。
将相位从零更改可以将运动模糊的位置移到当前计算的帧的前面或后面,这对于调整不太正确的运动模糊很有用。
因为相位是基于快门角度的,所以您可以在-180到180的范围内进行调整(例如,像快门角度一样为360)。
质量
要渲染的运动模糊步骤。质量越低,渲染速度越快。默认值为0.25,但可以高达5.0。
更改遮罩混合模式
尽管在此示例中不是必需的,但请注意,您可以在“图层属性”面板中更改遮罩的混合方式。您可以对每个图层的遮罩进行加减,也可以反转遮罩。
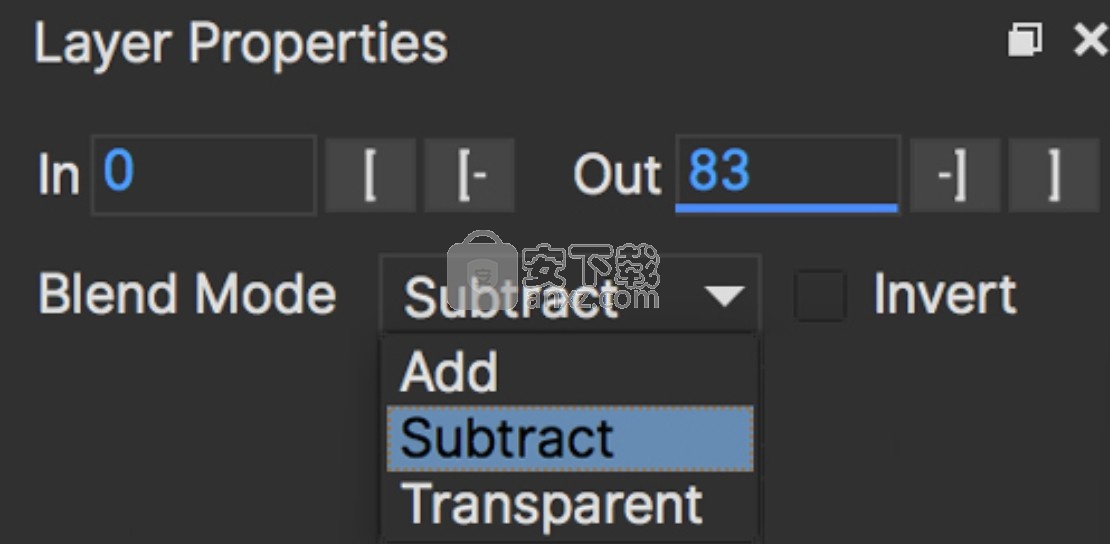
请注意,这不能设置关键帧,并且这些设置适用于整个图层,而不适用于同一图层的各个样条线。
查看您的遮罩
在“视图控件”中,提供了多个选项来查看遮罩。“遮罩”下拉菜单具有查看所有遮罩的选项,仅查看您选择的遮罩或无遮罩。
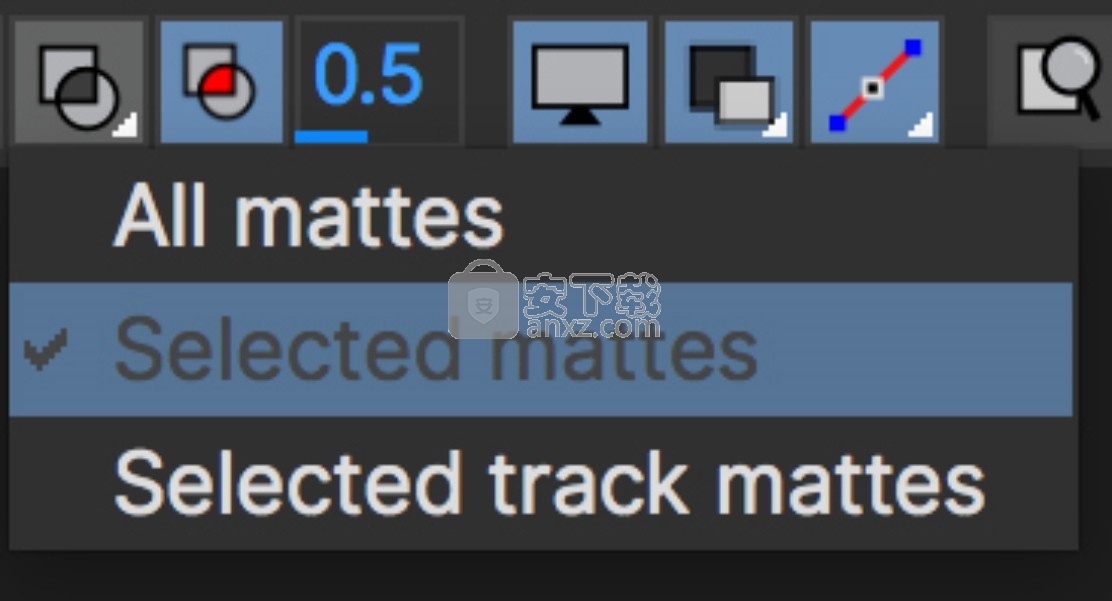
选择“遮罩”按钮,您将在平坦的背景下看到旋转式对象。
更改背景颜色
您可能希望将旋转镜对准特定的颜色。选择查看→画布颜色...,颜色选择器将允许您选择特定的背景颜色
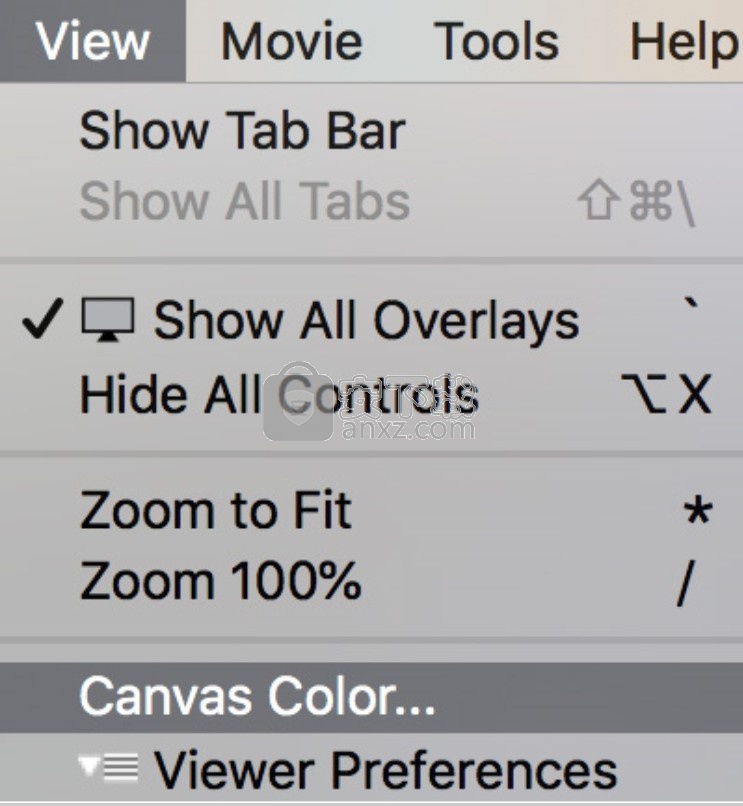
为遮罩上色
启用“遮罩”后,可以使用“着色”选择将遮罩填充为一种颜色,而不用裁剪出对象。

您可以通过更改“着色”按钮右侧的混合值来调整颜色填充的不透明度。
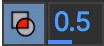
Colorize使用的颜色是从“覆盖颜色”面板的“选定”和“未选定”属性派生的,可以按层更改。
这仅是预览,不会影响导出时遮罩的呈现方式。
隐藏样条线或点
如果您想更好地了解roto,可以通过关闭一些覆盖来获得更好的视图。
对于层刺:
1、选择图层并打开“遮罩”按钮(“显示图层遮罩”)
1、取消选中“显示样条线切线”下拉菜单中的“样条线”选项
积分:
1、右键单击样条曲线
2、选择“图层”>“隐藏点”
隐藏点仍然允许您使用变换工具来调整图层。
预览渲染的遮罩[仅限Mocha Pro]
在“视图控件”面板中,您会找到一个下拉菜单,用于选择要查看的剪辑。
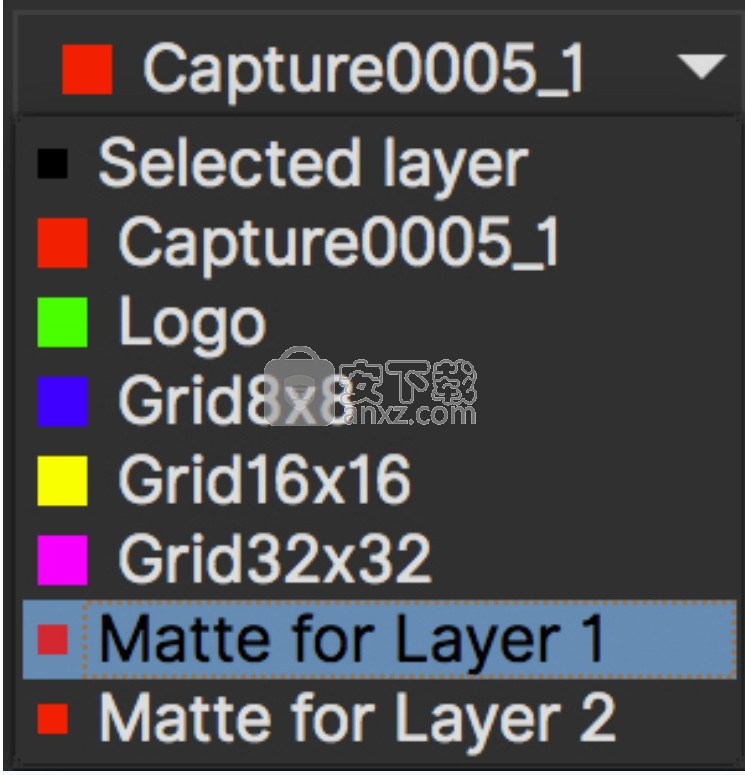
这使您可以查看实际渲染的遮罩,这在调整运动模糊时特别有用。您通常在画布中看到的运动模糊是OpenGL预览,可能与实际渲染略有不同。
如果要查看实际的运动模糊渲染的外观,请切换到查看要查看其遮罩的图层。
由于可以在渲染时选择特定的图层进行导出,因此将为每个图层创建一个渲染通道。

将“查看剪辑”下拉菜单切换回您的源剪辑,以继续使用该剪辑。
开放样条
如果要绘制开放的样条曲线,只需在右键单击以完成样条曲线时按住shift键即可。这将打开形状。
现有形状也可以打开或关闭:
您可以使用“打开样条线”快捷键打开现有形状(默认情况下为“ o”)
您可以使用“关闭样条线”快捷键关闭现有形状(默认情况下为“ c”)
“打开”和“关闭”快捷方式也都适用于完成样条线,而不是使用Shift +右键单击
您也可以右键单击样条曲线并选择:打开/关闭花键
旋转范围提示
为图层命名
命名图层对于节省以后的时间非常重要,尤其是在进行繁琐的旋转摄影工作时。养成用特定名称标记每一层的习惯。
关闭样条线,仅使用点和遮罩
如果您使用紧密的旋转,有时可以更容易地关闭花键并仅查看带有控制点的遮罩。去做这个:
1、选择图层并打开“遮罩”按钮(“显示图层遮罩”)
2、取消选中“显示样条线切线”下拉菜单中的“样条线”选项
如果其他视图选项为默认设置,则现在应在查看器中看到遮罩,其中只有切线和控制点可见。
用磁性和徒手工具进行旋转镜检查
磁性和徒手工具提供了一种快速旋转对象的简便方法。
磁性工具

磁性工具绘制一条像素线,该像素线捕捉到光标所处的最近边缘,以追踪上一次单击以来的最短路径。
要使用电磁工具:
1、从工具栏中选择工具。
2、在您要开始的边缘附近单击一次
3、沿要跟随的边缘移动光标
4、您随时可以单击一次以沿路线锚定当前绘制的路径
5、如果磁性工具的边缘上有棘手的部分不想对齐,则
可以按住鼠标/笔向下,工具将切换到手绘模式。

(图片由LateNite电影提供)
同样,如果离开框架的边缘,磁性工具也会切换到“手绘”模式,
因此您可以自由地延续形状。
手绘工具

徒手画钢笔工具与“磁性”工具完全一样,减去了磁性。
这使您可以自由地快速绘制任何线条。
您可以在与“磁性”工具相同的工具下拉菜单中访问“手绘”工具,但是也可以在按住“磁性”工具的同时
按住鼠标/笔或退出图像框。
完成画线
您已经完成了一条画线,可以单击原始点,也可以单击鼠标右键。
这将生成跟随原始绘制线的X样条线。

(图片由LateNite电影提供)
调整细节
由Magnetic和Freehand工具生成的X样条具有相当高的点数,以匹配直线中的细微变化。
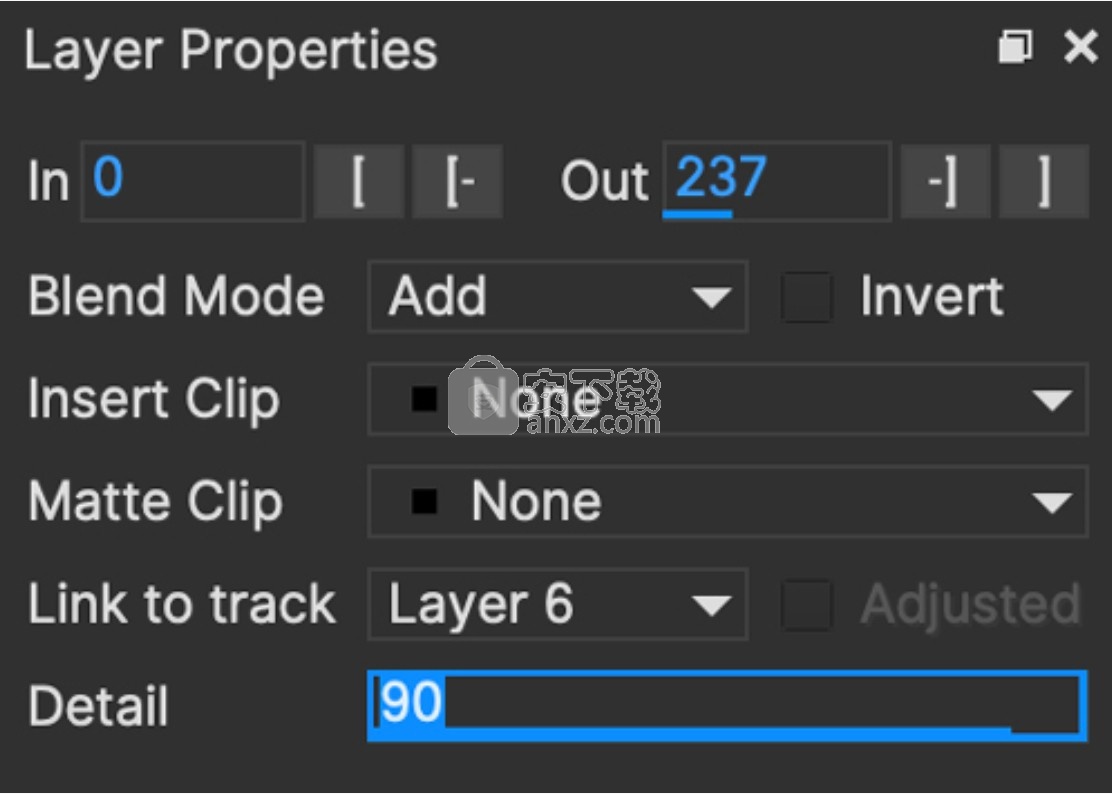
如果要增加或减少此详细信息:
1、完成画线并单击鼠标右键。这将自动将光标切换到选择工具。
2、选择完成的图层后,再次选择“磁性”或“手绘”工具。
3、Detail参数将在“图层属性”面板中启用
4、调整细节以增加或减少样条点的数量

调整磁力线或徒手画线的细节会将点移回其原始位置以重新拟合该线。
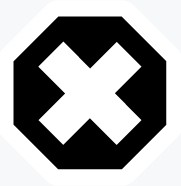
磁性或徒手图层样条的动画或扩展编辑可能会将其永久转换为常规样条。
边缘捕捉
您可以使用“边缘捕捉”工具将任何样条曲线的控制点捕捉到对象的边缘。
默认情况下,这是“ Alt + S”键。
捕捉到边缘:
1、选择您要移动的点
2、按下“ Alt + S”键一次即可捕捉
或者,按住“ S”键并拖动点。
然后,选定的点应移动到捕捉到最近的可检测边缘。
请记住,这自然会尝试找到最可见的边缘,因此在某些情况下,对齐可能无法找到所需的边缘。
在这些情况下,可能需要手动调整。
使用区域画笔工具绘画样条线
区域画笔根据查看器画布中的绘画笔触生成X样条曲线。
您也可以使用“添加”画笔在现有图层上绘画。
跨越现有图层样条线的绘画描边将与该样条线相交,如果使用alt修改键,则从中减去。
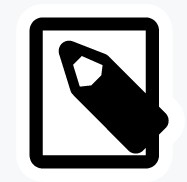
区域画笔当前为单帧绘画效果。它不可设置关键帧。
使用区域画笔绘制新图层
您可以从工具栏中选择“区域”画笔:

选择区域画笔会在工具栏的下方显示“区域画笔”设置:

您现在可以在画布上绘画,并且会出现一个红色的绘画区域。

完成后,可以关闭“快速蒙版”(如果已启用),或者只需释放鼠标按钮即可生成样条线。
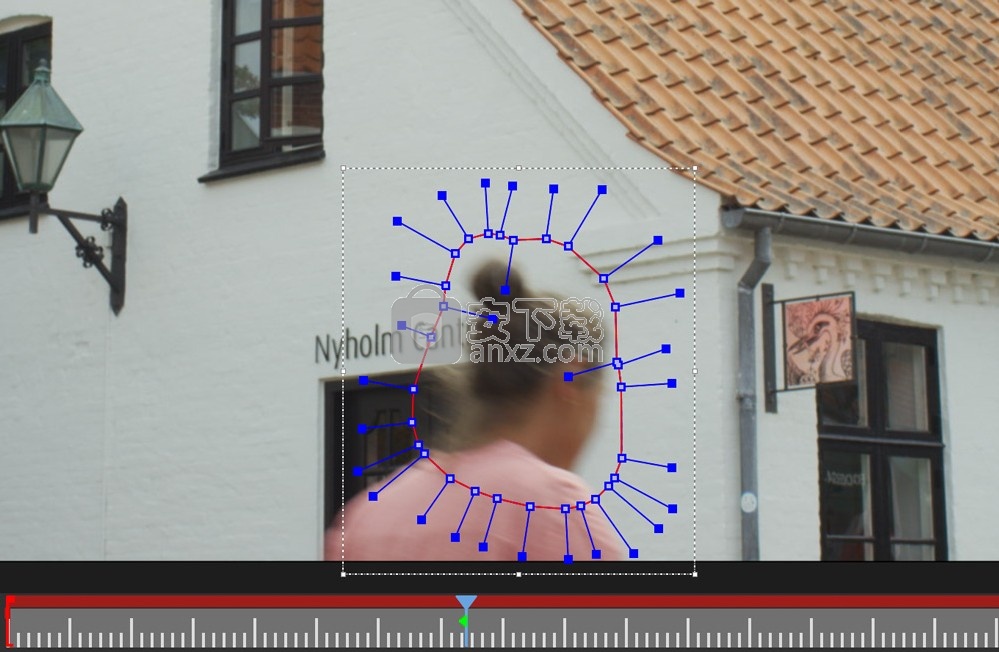
调整刷子的大小
您可以使用以下任一方法来调整画笔大小:
半径键(默认情况下为'['和']')。
按住CMD / Ctrl键并拖动光标
直接在“区域画笔”工具栏中编辑半径字段
为了更好地进行控制,画笔的大小也会根据绘图板设置的压力敏感度而变化。
您可以从“首选项”中关闭压力敏感度。
快速面膜
默认情况下,“快速蒙版”处于打开状态。
松开鼠标或抬起数位板笔后,快速蒙版将停止“区域画笔”工具生成样条线。
绘制完所需的内容后,可以通过按按钮关闭“快速蒙版”,然后将生成样条线。
填补空白
如果要快速填补较小的空白,可以调整“填充空白”字段。
字段中的数字是像素直径。封闭的涂漆区域中小于该字段数的任何间隙都将被填充。
例如:

填充间隙直径为1只会填充微小的间隙。
在1920x1080图像中,“填充间隙”的直径为1000会缩小非常大的间隙。
较大的填充间隙设置对于用涂料快速环绕对象以生成填充样条线很有用。
将区域画笔添加到图层
“添加区域画笔”会将新的绘制生成的样条线添加到所选图层。

该工具位于“区域画笔”主图标下。只需按住工具栏图标以从列表中选择画笔:
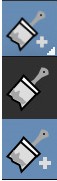
然后,您可以在现有样条线上绘制:
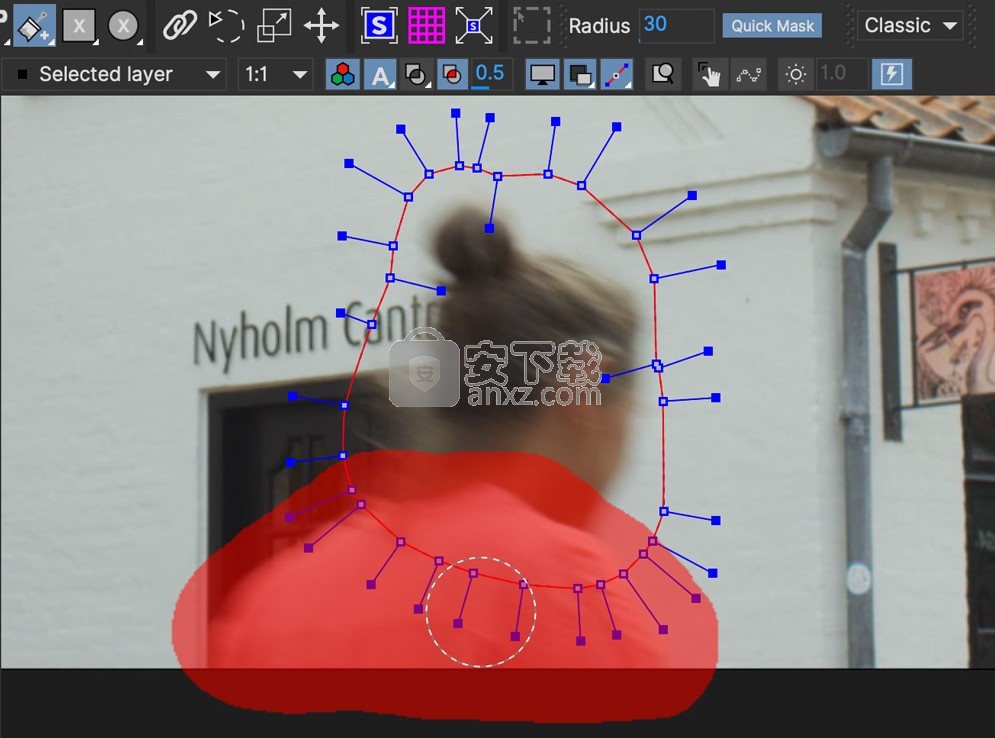
完成后,您可以关闭“快速蒙版”(如果已启用),或者只需释放鼠标按钮,结果样条线就会与现有图层样条线相交:
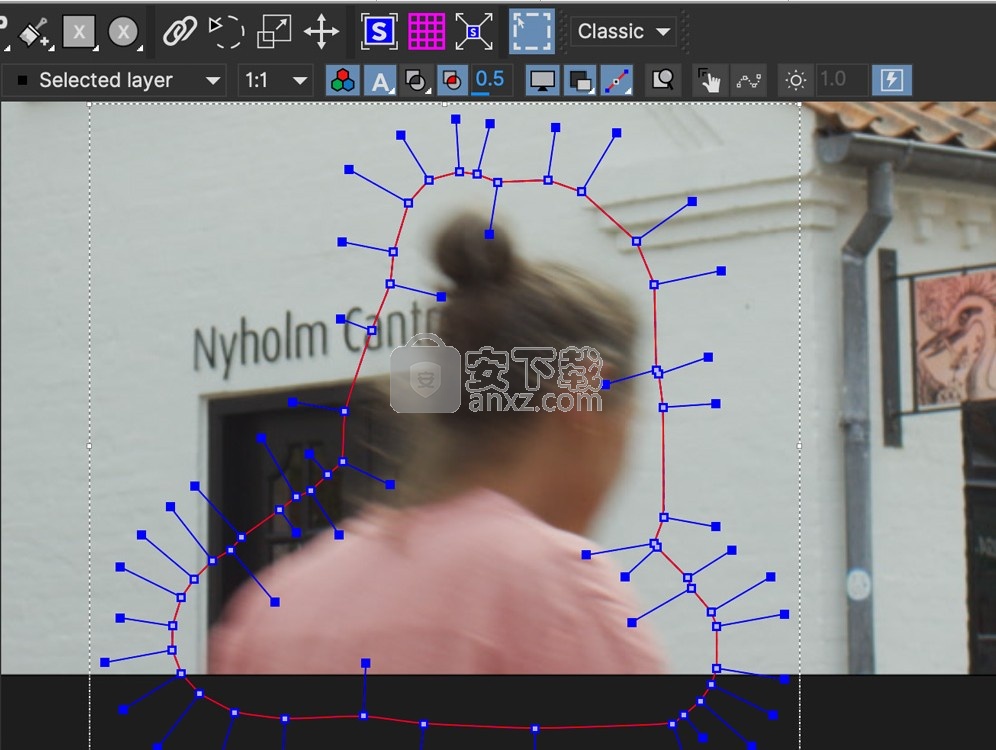
擦除
在快速蒙版模式和普通绘画模式下,您都可以按住该alt/option键切换到擦除模式。
在快速蒙版模式下,这将擦除现有的绘画:

如果关闭了“快速蒙版”模式,则在使用“添加区域画笔”工具时,这将删除现有样条线。像平常一样按住修饰键绘制:
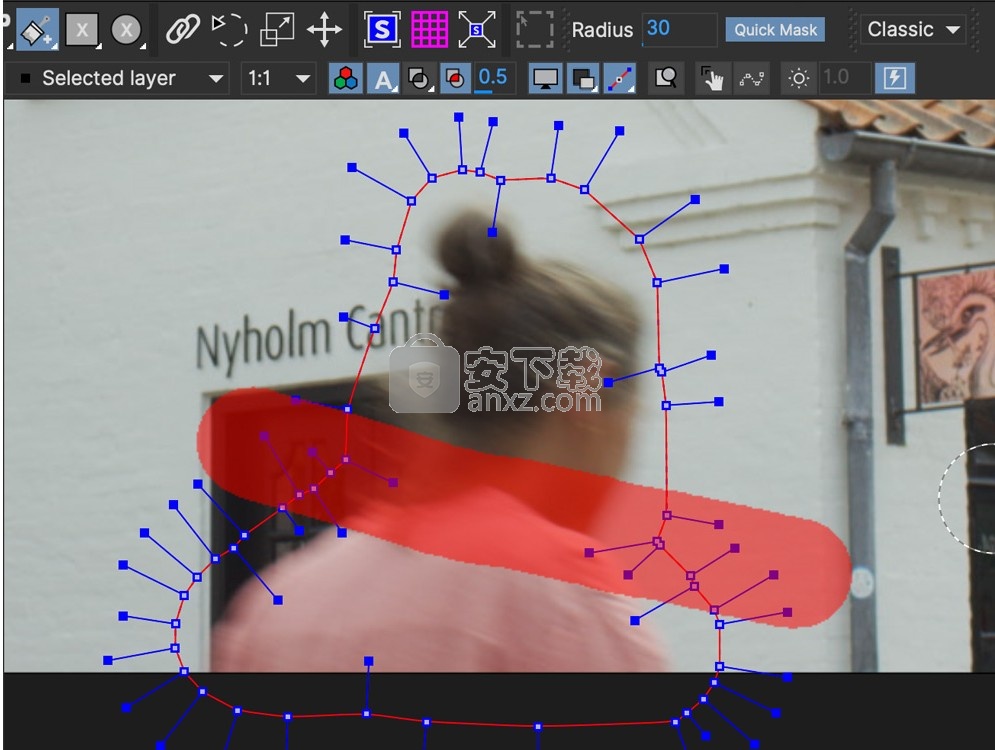
释放时,擦除将吞噬现有的样条线:
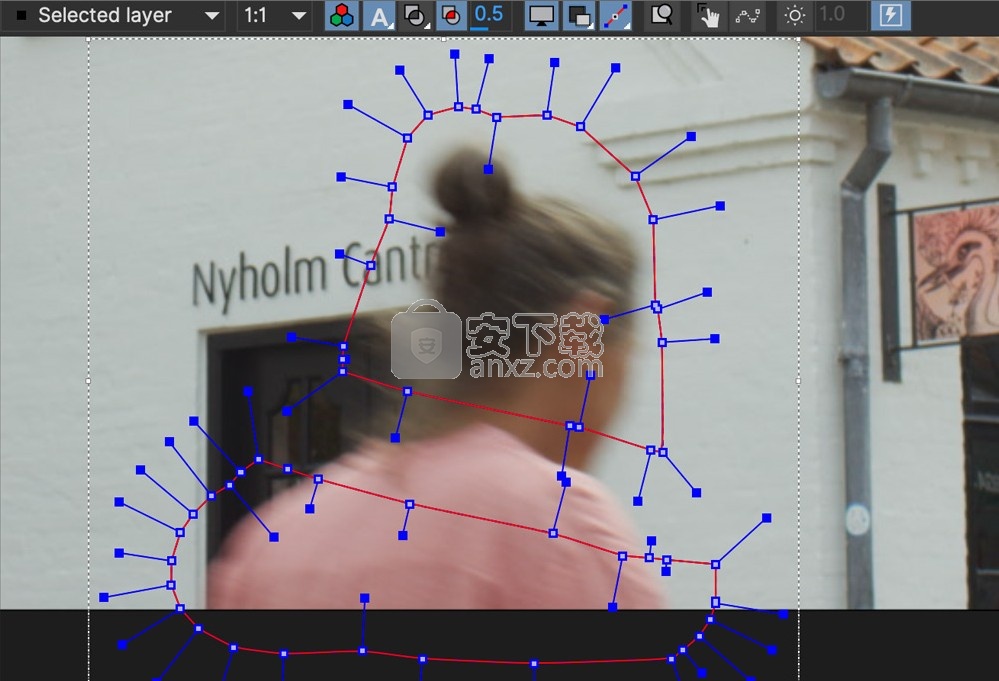
立体声旋转摄影
立体声Roto的工作方式与立体声跟踪非常相似。
跟踪具有立体声的对象:
1、选择英雄视图(默认为“左”)
2、绘制一个新的基本形状,并按照“立体声跟踪”中的概述跟踪要旋转的对象
3、在您的跟踪对象周围绘制一个新的精细旋转图层
4、单击图层属性中的“链接到跟踪”下拉菜单,然后选择先前跟踪的图层
5、继续完善“英雄”视图roto,直到您对该视图满意为止
6、切换到非英雄视图并开始完善此视图。
当您切换到非英雄视图时,跟踪范围将抵消旋转范围。尽管这不能完全改善结果,但可以节省大量时间。
每当您在英雄视图中操作控制点时,它将在非英雄视图中偏移该控制点。
当您开始调整非英雄视图时,它还将仅为该视图生成新的关键帧,并且不会影响英雄视图。您可以在时间轴中看到这些关键帧,这些键帧由左右键拆分。
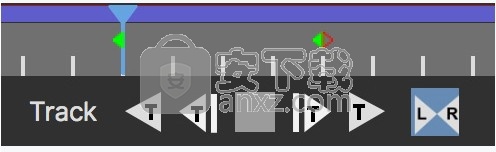
如果您希望在任一视图中工作时都直接在两个视图中修改控制点,则可以打开时间轴控件最右边的“将关键帧更改应用于所有视图”按钮。

如果在非“英雄”视图中向形状插入其他点,则它们将在“英雄”视图中自动停用,以避免破坏在“英雄”视图中完成的工作。
您可以在“英雄”视图中重新激活这些点,方法是右键单击它们,然后选择“点>激活”
使用差分模式和立体声偏移
如果需要手动偏移跟踪或旋转(请参见下文),则可以使用“差分3D”视图来帮助对齐图层。
要使用差异模式对齐:
1、选择要对齐的图层
2、打开差异模式。
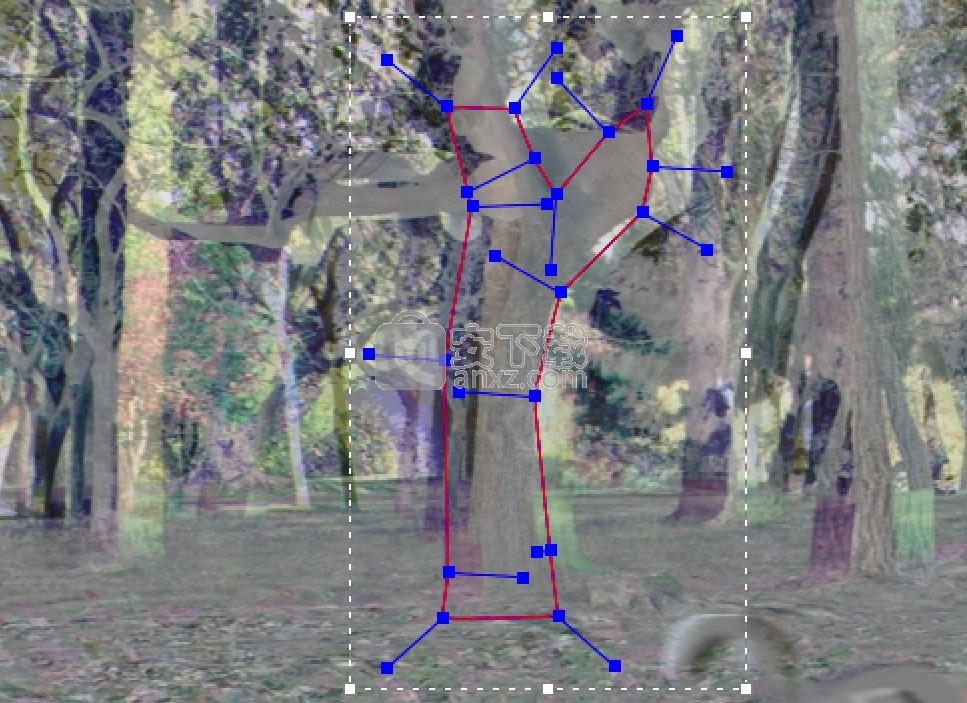
3、转到“跟踪”模块中的“立体声”选项卡
4、选择您的非英雄视图。
5、偏移X和Y,直到屏幕尽可能接近空白中间灰色为止。您也可以选择调整其他立体声参数。
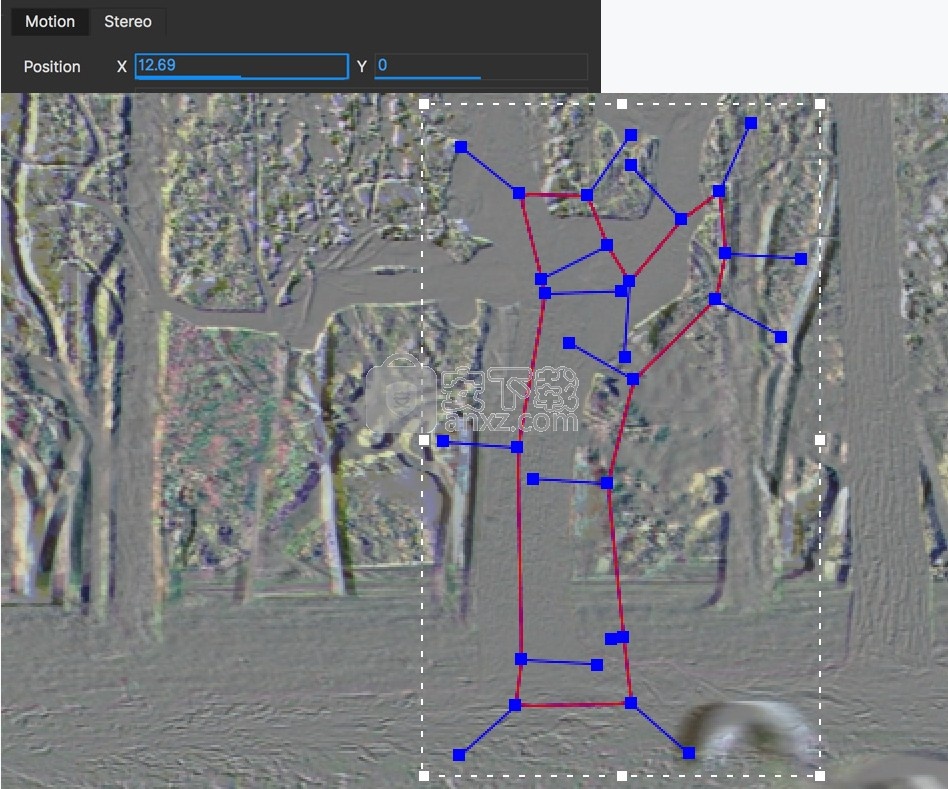
6、关闭差异视图,并在非英雄视图中查看结果。
人气软件
-

pr2021中文 1618 MB
/简体中文 -

HD Video Repair Utility(mp4视频文件修复器) 36.7 MB
/简体中文 -

camtasia studio 2020中文 524 MB
/简体中文 -

adobe premiere pro 2021中文 1618 MB
/简体中文 -

vmix pro 22中文(电脑视频混合软件) 270.0 MB
/简体中文 -

BeeCut(蜜蜂剪辑) 83.6 MB
/简体中文 -

Sayatoo卡拉字幕精灵 35.10 MB
/简体中文 -

vsdc video editor(视频编辑专家) 99.5 MB
/简体中文 -

newblue插件 1229 MB
/简体中文 -

JavPlayerTrial(视频去马赛克软件) 41.1 MB
/简体中文


 斗鱼直播伴侣 6.3.10.0.529
斗鱼直播伴侣 6.3.10.0.529  达芬奇调色(DaVinci Resolve Studio) v2.29.15.43
达芬奇调色(DaVinci Resolve Studio) v2.29.15.43  360快剪辑软件 v1.3.1.3033
360快剪辑软件 v1.3.1.3033 






