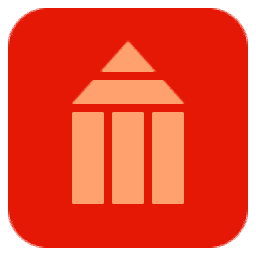
conceptdraw office7
附安装教程- 软件大小:358 MB
- 更新日期:2020-11-13 15:35
- 软件语言:英文
- 软件类别:办公专区
- 软件授权:修改版
- 软件官网:待审核
- 适用平台:WinXP, Win7, Win8, Win10, WinAll
- 软件厂商:

软件介绍 人气软件 下载地址
conceptdraw
office7提供三款办公软件,可以帮助用户在软件上设计导图,可以在软件设计项目,可以在软件设计图表,软件提供丰富的模板内容,如果你需要设计企业财务表就可以在软件找到
现金流量报告、时事报告、知识报告、MINDMAP报告、资源使用情况报告等类型的模板编辑数据,如果你需要设计思维导图就可以在软件找到基本思维导图、航空航天与运输、艺术品、天文学、业务流程图、商业与金融、类层次树、电脑和通讯技术、鱼骨图、决策图等模板使用,通过使用模板就可以提升工作效率,让用户快速完成项目制作!
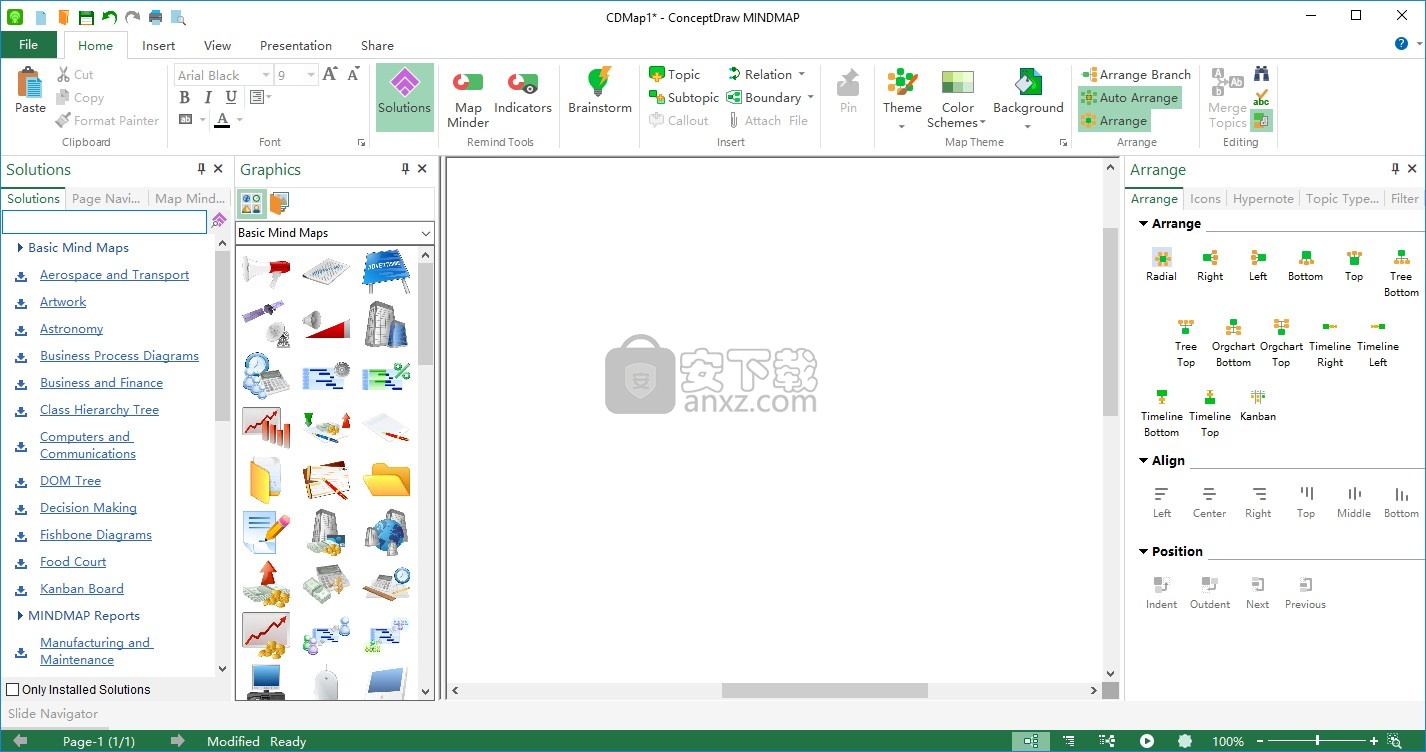
软件功能
一、强大的业务绘图和图表解决方案
最新版本的ConceptDraw DIAGRAM(以前称为ConceptDraw PRO)确保了它仍然是世界领先的专业且易于使用的业务图表软件。ConceptDraw DIAGRAM v14提供了完整的商业图形文档解决方案,其中包含数千个模板和数百个模板,可用于快速绘制图表。ConceptDraw解决方案提供特定于业务的附件,以支持各种各样的工作流程要求。ConceptDraw DIAGRAM v14是一种多功能的制图工具,它提供图纸共享,并通过演示和许多导出选项帮助团队协作。最新版本的DIAGRAM v14包含许多您最需要的增强功能。
二、专业级思维导图软件
ConceptDraw MINDMAP v12是领先的思维导图软件工具,包括用于设计和构建省时思维导图的全套解决方案。创建思维导图,直观地说明您的思维过程。使用灵活且易于使用的综合生产力工具来组织思想和数据。生成各种各样的文档样式和格式。从思维导图进行实时演示,然后将其导出到MS PowerPoint或Web页面。非常适合集思广益,项目计划,会议管理,记笔记等等。将您的创造力用于计划,组织和沟通。我们假设ConceptDraw MINDMAP v12可以成为帮助您的助手。
三、项目管理软件
ConceptDraw PROJECT v11是功能齐全的项目管理工具,可提供成功计划和执行项目所需的全部功能。支持的功能包括任务和资源管理,报告以及变更控制。与其他ConceptDraw OFFICE产品的集成通过利用思维导图和数据可视化功能帮助改善项目管理。最新版本的ConceptDraw PROJECT v11专注于可视性的改进,并提供了一些新功能,可帮助专业人员更有效地可视化,维护和交流多个项目。
新版特色
一、ConceptDraw DIAGRAM v14
1、使用文本时的增强功能
创建图时,其文本块被设置为相对于对象的默认位置,但这并不总是最佳视图。文本查找按钮使您可以更改文本相对于对象的位置。您可以轻松旋转形状的文本块。您可能需要用键盘上没有的符号或特殊字符来填写图表中的文本。现在,您可以轻松地将它们插入到图形中。
2、文件管理器中的多页文件预览
MS Windows和Apple macOS提供了几种在计算机上显示文件内容的方法。预览面板使您可以直接从文件管理器中预览文档和图片。两者-macOS Catalina上的Finder和Windows Explorer现在可以显示ConceptDraw DIAGRAM多页文件的预览。
3、改进了对图形格式的导出
PPI较高的图像通常具有较高的质量。在处理数字图像时,这可能很重要。将ConceptDraw绘图导出为某些图形格式时,可以设置像素密度(PPI),尤其是在准备打印内容时。
二、ConceptDraw MINDMAP v12
1、配色方案
新的配色方案功能可轻松匹配地图主题的颜色并快速更新它们。您可以通过选择内置调色板立即更改当前思维导图主题中使用的所有颜色。新的背景用法可让您通过快速轻松地在背景中添加漂亮的渐变颜色,图案甚至图像来个性化思维导图。
2、改进的色彩工具
颜色是思维导图的重要元素。颜色的使用增强了思维导图的视觉效果,因为人的大脑比黑色和白色更喜欢彩色物体。简单直观的颜色工具是创意ConceptDraw MINDMAP工具箱的有用补充。
3、主题类型的改进工作
主题类型功能可帮助您根据其包含的信息类型来构造思维导图内容。每种主题类型都支持与主题内容相关的特定主题数据集,包括附件文档和超链接。新的主题类型和数据面板使分配主题类型和管理相关数据变得更快,更容易。
三、ConceptDraw PROJECT v11
1、自定义列
自定义列使您可以向项目中的任务添加其他数据。甘特图图表网格中的自定义列可以包含您需要在项目中使用且特定于组织的数据。您可以添加自己的不同类型的列。自定义列有三种类型:文本,数字和日期。将自定义列添加到项目任务网格后,您可以根据涉众的需求对任务进行排序以进行报告。
2、多个项目的单个甘特图
当同时管理多个项目时,如何正确可视化所有任务并确定其优先级就成为了挑战。使用单个甘特图,您可以轻松地建立相关任务之间的关系,甚至可以建立项目之间的关系,因此您有足够的时间以正确的顺序完成项目进度。在一个甘特图中有多个项目,使项目经理可以轻松地检测项目中的某些资源是否超负荷。
3、重载资源可视化
在项目执行过程中优化资源是一个持续的过程。不管您为项目分配资源的程度如何,有时都会遇到过载。立即在甘特图中可视化资源超载表明存在瓶颈。这样,您可以采取正确的措施来按时,最大程度地获利并有效地完成项目。
安装方法
1、打开ConceptDrawOffice7Install.exe软件直接启动安装
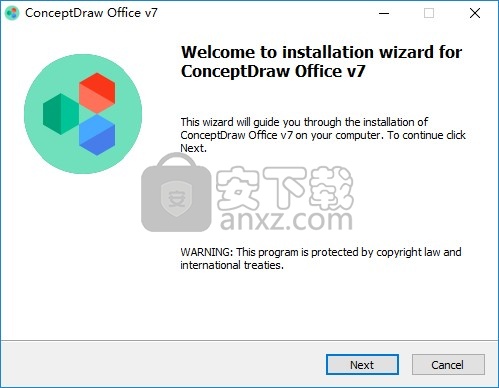
2、提示软件的安装协议内容,点击接受
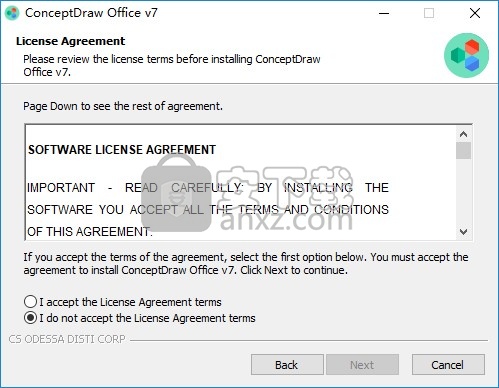
3、软件的安装附加选项内容,点击下一步
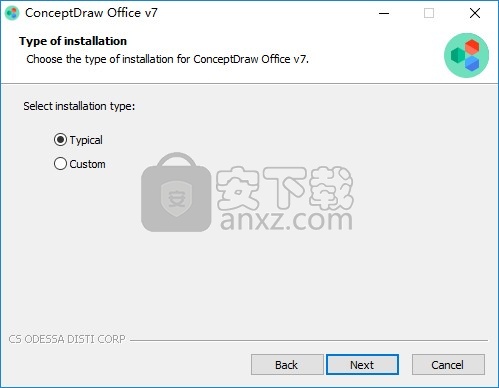
4、点击install就可以开始安装conceptdraw office7
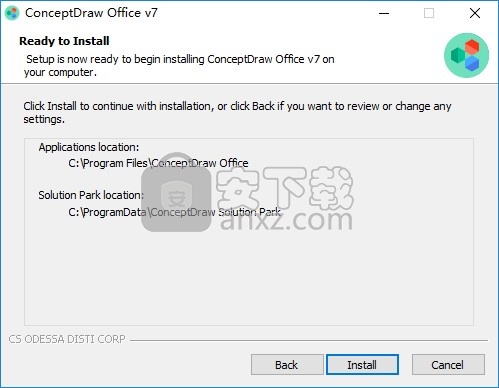
5、提示安装过程,等待进度条结束
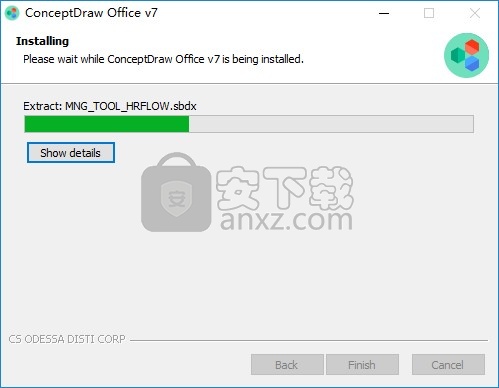
6、点击finish结束安装
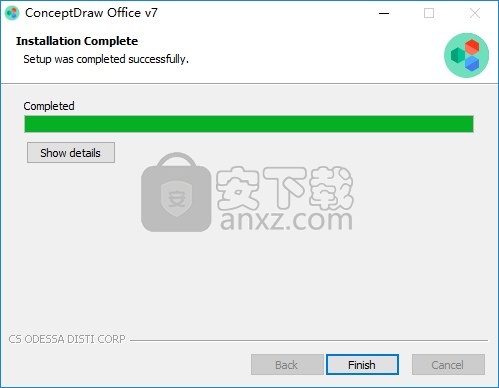
方法
1、安装结束会打开激活界面,将当前的界面关闭
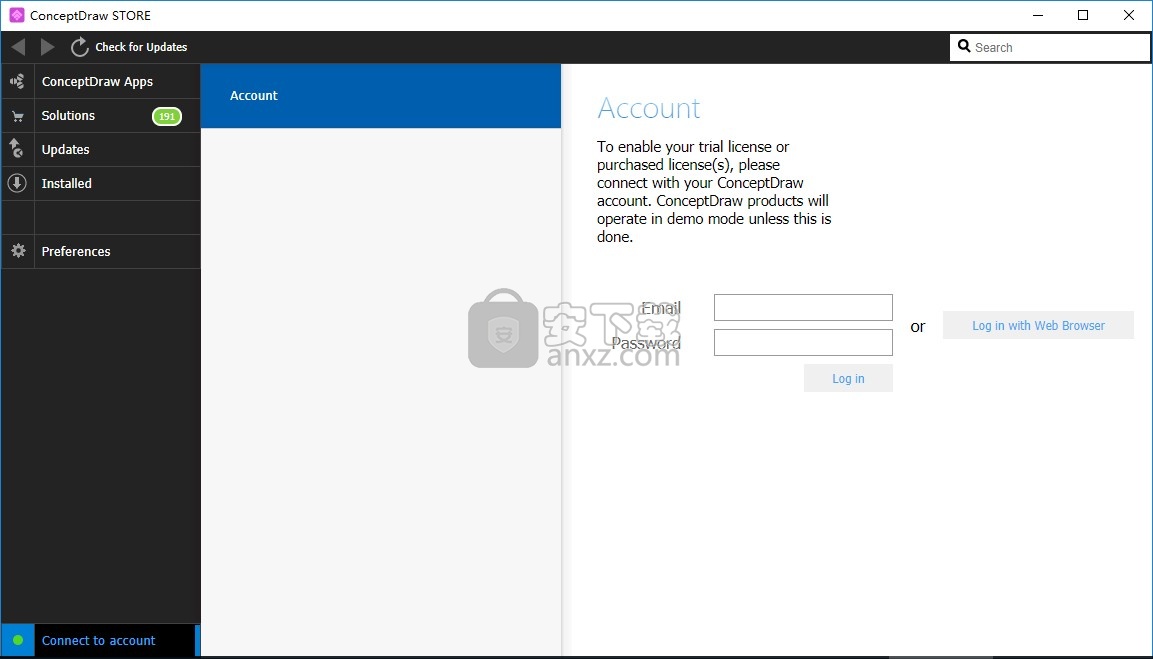
2、打开文件夹可以看到三个补丁,将其分别复制到安装地址的文件夹替换里面的主程序
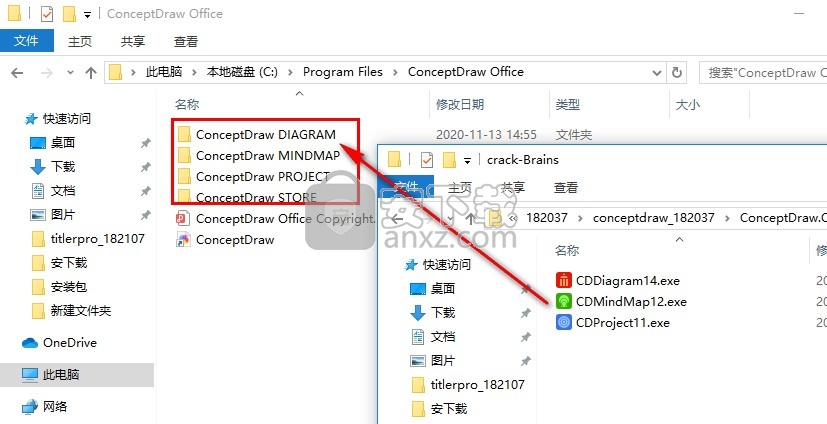
3、例如将CDDiagram14.exe复制到第一个文件夹ConceptDraw DIAGRAM
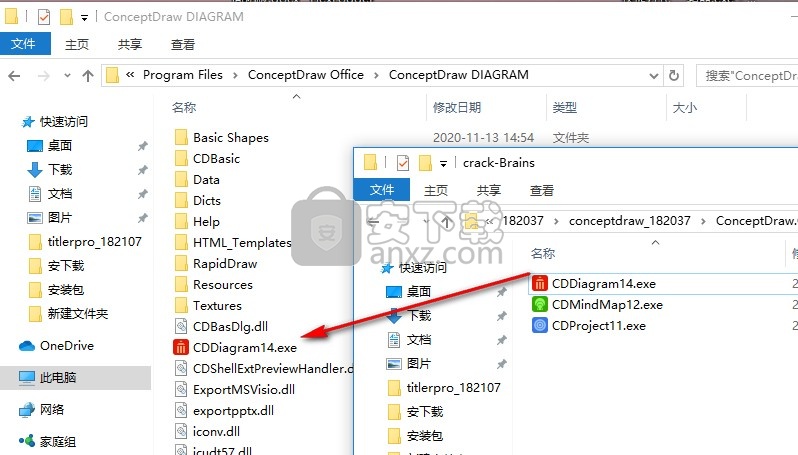
4、将CDMindMap12.exe复制到第二个文件夹ConceptDraw MINDMAP
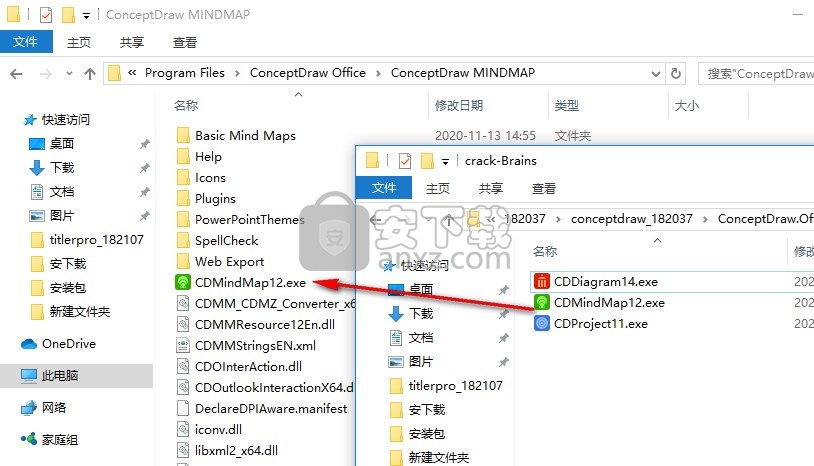
5、将CDProject11.exe复制到第三个文件夹CDProject11.exe,全部替换就可以完成激活
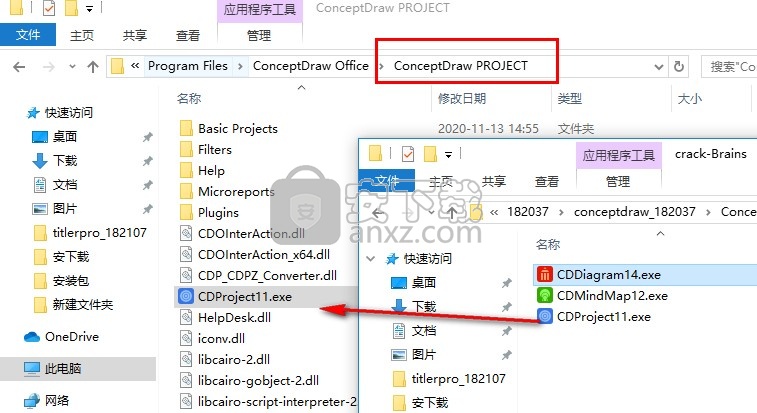
6、现在可以打开软件使用了,如果你会使用ConceptDraw就可以下载使用
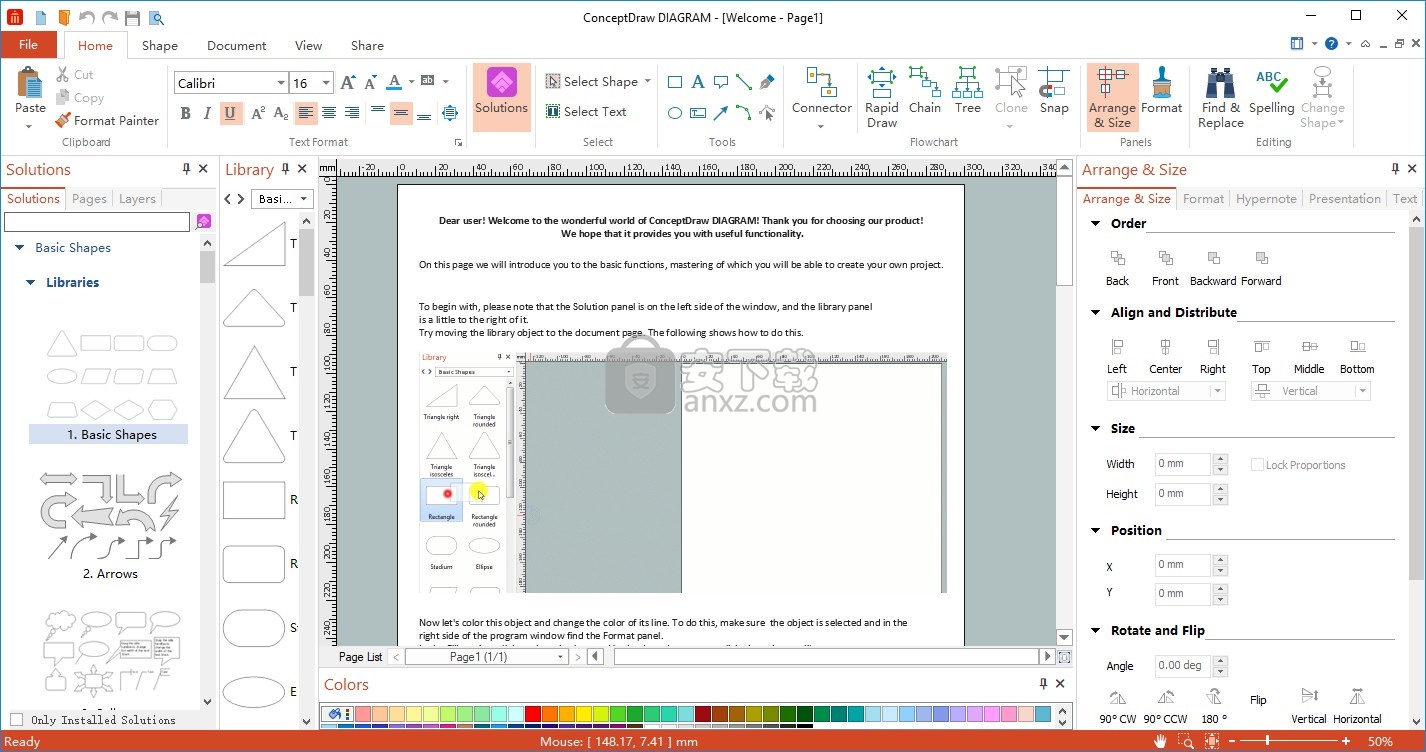
7、可以在软件上设计思维导图,软件提供非常多的模板,选择一种使用吧
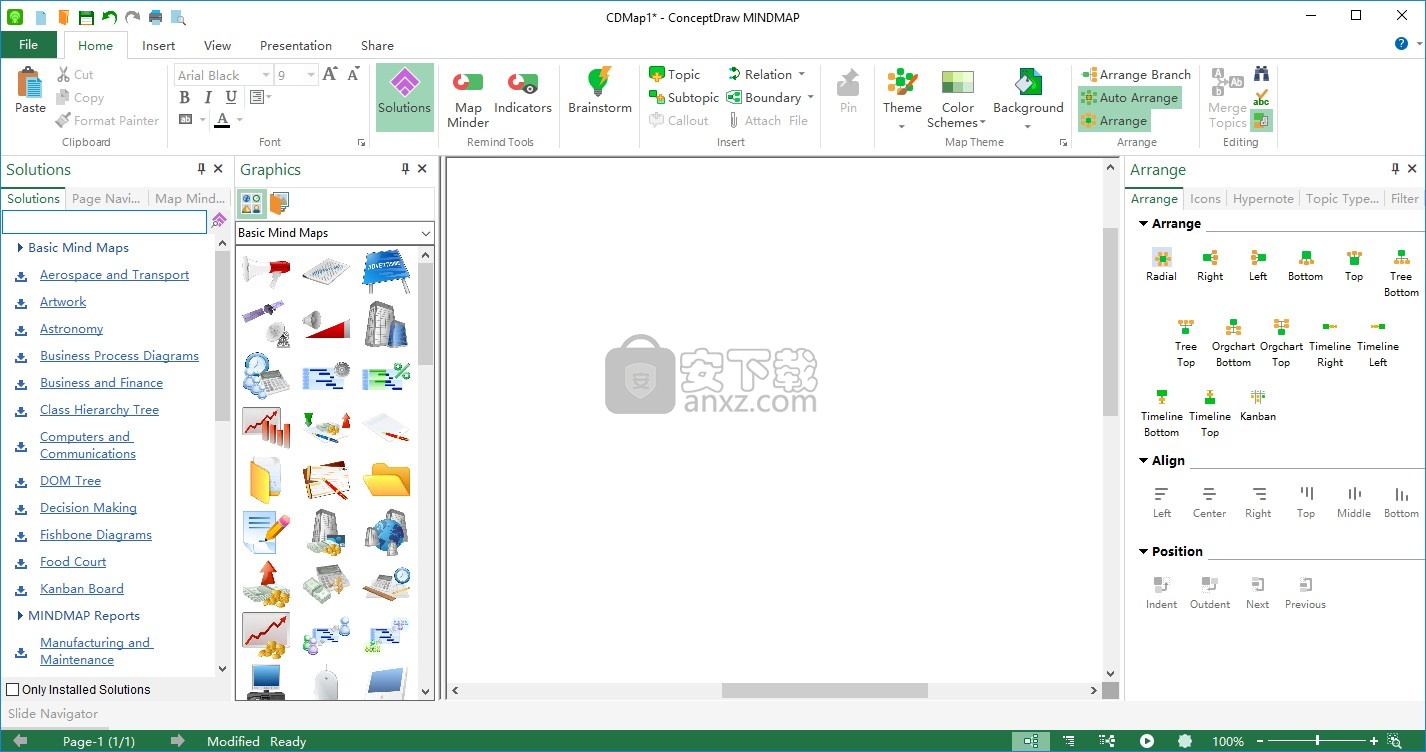
使用说明
该图表的左窗格显示任务列表。 右窗格显示这些任务的日历和时间表。
要开始管理新项目,您需要定义交付该项目必须完成的各个任务。 单击主页工具栏上的添加按钮以创建一个新任务。
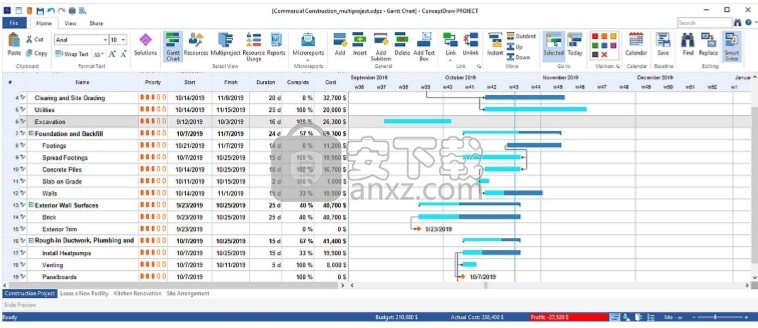
然后命名任务,并指定其持续时间。 您可以通过双击甘特图左侧窗格中的字段,然后在键盘上键入来完成此操作。
任务通常分为较大的阶段。 使用“主页”工具栏上的“缩进”按钮可以使任务从属,从而使主要项目成为“阶段”。 您无法编辑阶段的持续时间。 阶段的持续时间取决于其中所有任务的持续时间。
通常,一项任务必须先完成,然后才能开始。 要在任务之间建立关系,请在甘特图上选择两个或多个任务,然后单击链接
主页工具栏上的按钮。 编辑链接任务的持续时间将自动调整其在甘特图上的位置。
分配资源
概述组成项目的任务后,下一步就是将资源分配给这些任务。
在甘特图上选择一个任务,然后在“视图”选项卡的“面板”列表中打开“分配资源”面板。 单击资源旁边的复选框,将其分配给所选任务
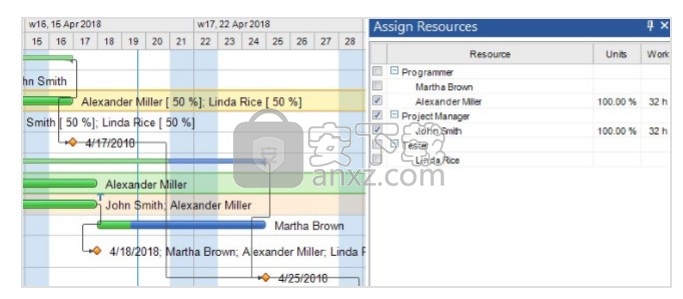
有五种资源:工作, 材料; 成本; 设备和公司。 工作资源是指那些随着时间而花费的资源。 其他资源类型的单位成本固定
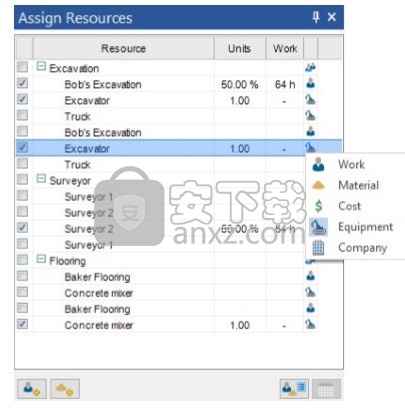
有关项目资源的详细信息,请单击“主页”工具栏上的“资源”按钮以查看资源表。
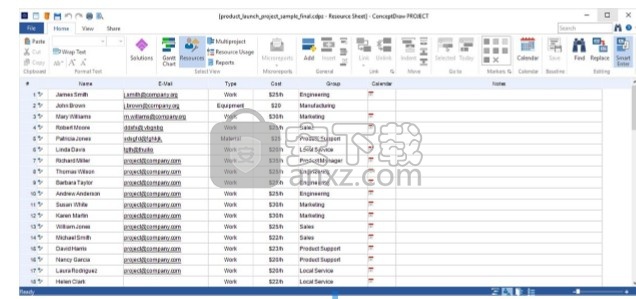
一旦详细说明并分配了资源,“资源使用情况视图”将立即告诉您您的工作资源(即员工)是否负担过多。 此仪表板显示每天分配给每个工作资源的工作量。 过度工作的资源在时间轴上显示为红色条。 单击每个资源旁边的+,以查看分配给它的任务。
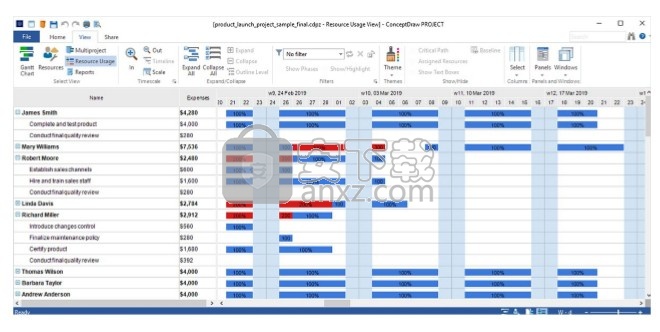
单击主页工具栏上的日历按钮。 这将打开“文档属性”窗口。 在此窗口的“日历”选项卡中,您可以指定特定日期以及非工作日的非默认工作时间。 您还可以从日历上方的下拉菜单中选择特定的工作资源,以仅更改该资源的工作时间和天数
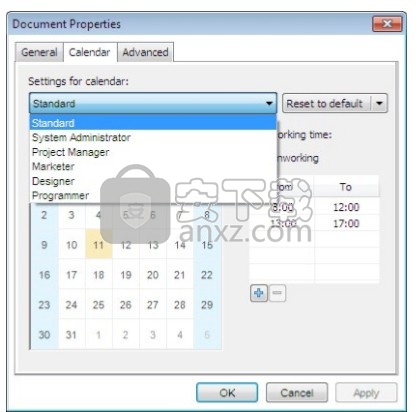
超音符
为了使在项目文件之外轻松地引用信息,可以在任务,阶段,资源或项目中添加超链接和文本注释。
选择有问题的项目,然后在“视图”选项卡的“面板”列表中选择“ Hypernote”面板。
Hypernote窗格底部的按钮使您可以快速链接到网站,计算机上的文件或文件夹,电子邮件地址或项目文件中的其他对象。
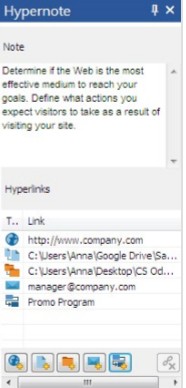
里程碑
您可以通过选择任务,然后单击“任务”窗格中的“里程碑”复选框,在甘特图中设置里程碑。 里程碑没有持续时间,但是可以通过单击“完成”复选框将其标记为“已完成”
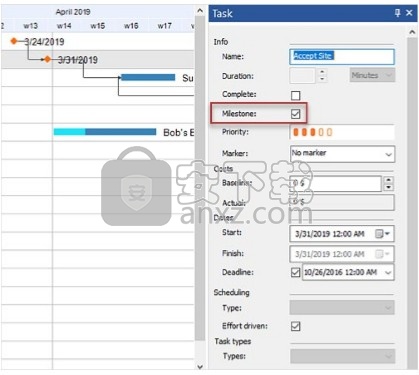
单击主页工具栏上的多项目。 多项目视图类似于甘特图,但是时间轴的比例更大。 工具栏上的大多数控件的工作方式与甘特图类似,例如“添加”(用于创建新项目)和“链接”(用于创建项目之间的关系)。
但是,您不能在多项目视图中编辑项目的持续时间。 您必须返回甘特图并编辑单个项目的时间轴。
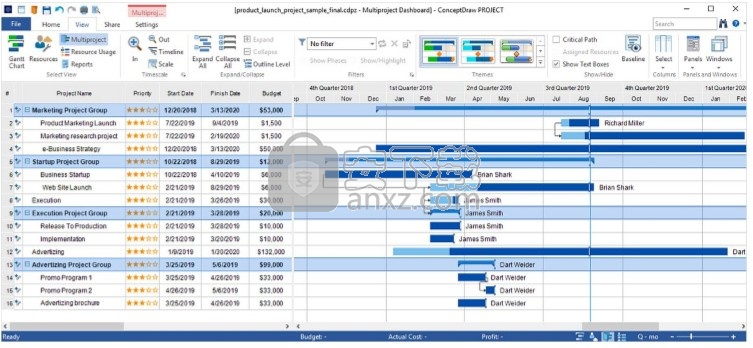
可以通过单击“主页”工具栏上的“解决方案”按钮来查看这些内容。 这将打开一个侧面板,其中包含用于以电子表格(MSExcel®)格式报告项目的多种选择
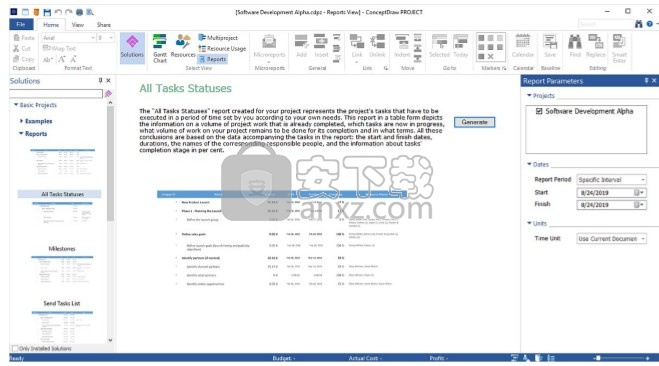
滚动到“甘特图”或“资源表”的某个区域,然后使用“视图”工具栏上的“缩放”控件将焦点放在您要捕获的区域上,然后单击“捕获幻灯片”。 通过单击它来展开窗口底部的“幻灯片预览”选项卡,您将看到到目前为止创建的幻灯片。 您可以通过单击PNG按钮将幻灯片另存为可移植网络图形文件。
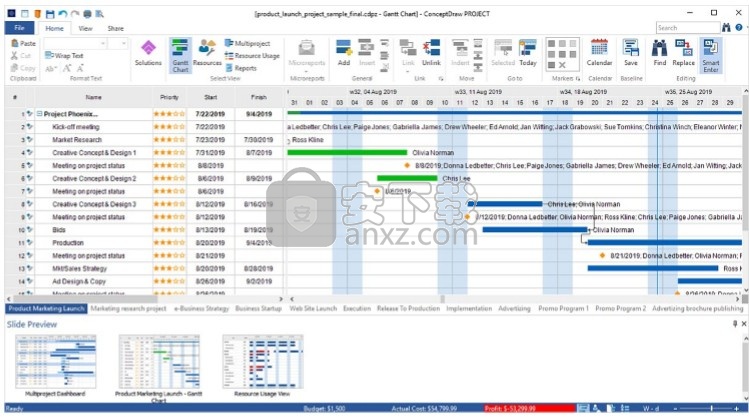
与其他概念办公室应用程序集成
以这种方式使用ConceptDraw OFFICE套件中的所有三个程序,可以释放它们真正的潜力,从而提高您的生产力并简化您的工作流程。
概念图
如果安装了ConceptDraw DIAGRAM,则“解决方案”面板上可用报告列表中的“仪表板”项可用于生成工程图,以一目了然地跟踪项目的状态。
另外,“共享”选项卡上的“ DIAGRAM”按钮可用于绘制各种图表,例如适合打印和显示的PERT图表和WBS(工作分解结构)。
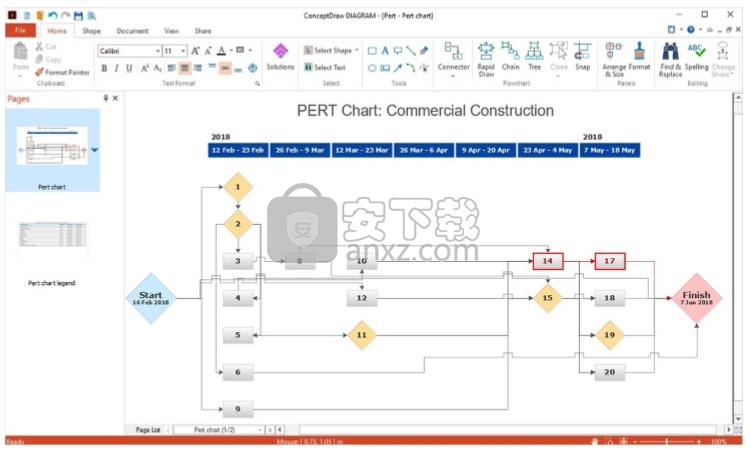
概念图思维导图
如果还安装了ConceptDraw MINDMAP,则可以立即创建思维导图
使用“共享”选项卡上的“在MINDMAP中打开”按钮从甘特图中进行选择。 这使您可以充分利用ConceptDraw MINDMAP的可视化,非线性组织功能来重新组织项目,并通过集思广益模式添加内容。
然后,您可以将思维导图发送回PROJECT,以使用其更详细的资源和任务管理功能
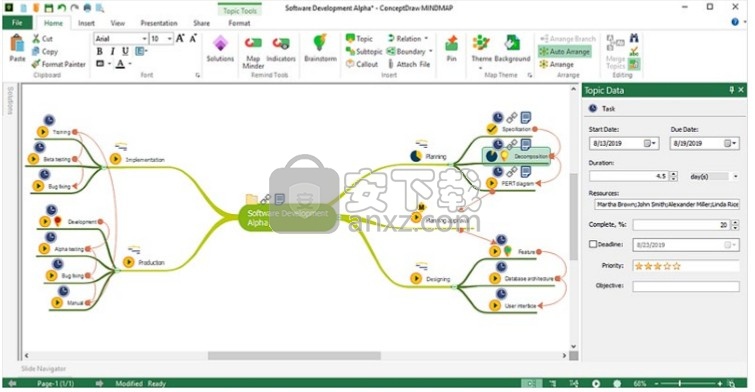
思维导图是一种以视觉方式组织您的想法的方法,可以打破老式的笔记记录模式。 思维导图可以将您的想法有机地整合到页面上,从而使想法在出现时就可以相互融合。
创建思维导图的第一步是确定其主要思想。 这个中心主题定义了地图,并创建了后续主题和子主题都将支持的中心。 将其视为您的思维导图的标题。
用鼠标选择Main Idea磁贴,然后在键盘上键入标签。 完成标记后,请按“ Enter”,然后再次按“ Enter”以创建您的第一个主题。
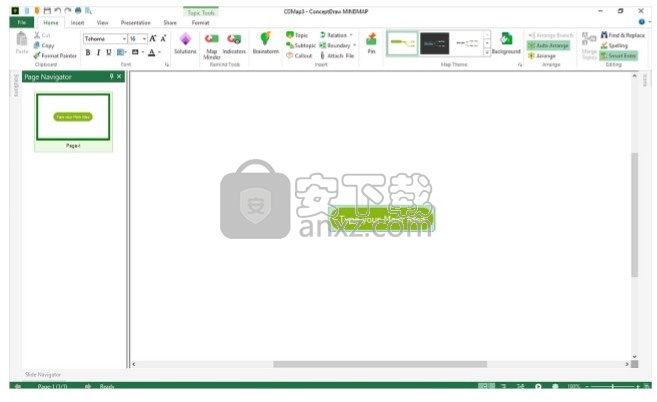
要标记主题,请用鼠标将其选中,然后只需在键盘上键入即可。 完成键入后,按“ Enter”以关闭主题并在同一级别创建另一个主题。 要关闭主题而不创建新主题,请单击页面上的空白区域或按F2。 要创建子主题,请选择一个主题,然后按“ Shift + Enter”。
重新组织地图就像用鼠标选择一个主题,然后将其拖放到新位置一样简单。
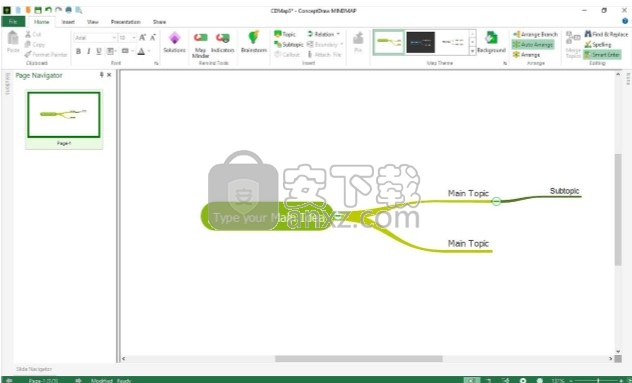
您可以轻松地升级和降级主题-只需将一个主题拖放到另一个主题即可自动将其从属。 选定的主题也可以通过按键盘上的“删除”来完全删除,或者使用熟悉的键盘快捷键进行剪切,复制和粘贴。
添加细节
最好保持您的个人主题简洁。 带有冗长主题的思维导图很快变得混乱,混乱和无效。 在这种情况下,ConceptDraw MINDMAP最令人印象深刻的功能是使您可以向思维导图添加更多信息而又不影响其可读性的那些功能。
图标和图形图像
您可以提供视觉快捷方式,以使用图标和图形图像浏览地图。 选择一个主题,然后从“视图”选项卡上“面板”按钮的列表中打开“图标”或“图形”侧面板。
在“图标”面板中,可以选择各种可识别的图标来指示任务,资源和决策的状态。
在“图形”面板中,您可以选择涵盖各种活动的剪贴画对象。 您可以从下拉列表中选择适当的部分。
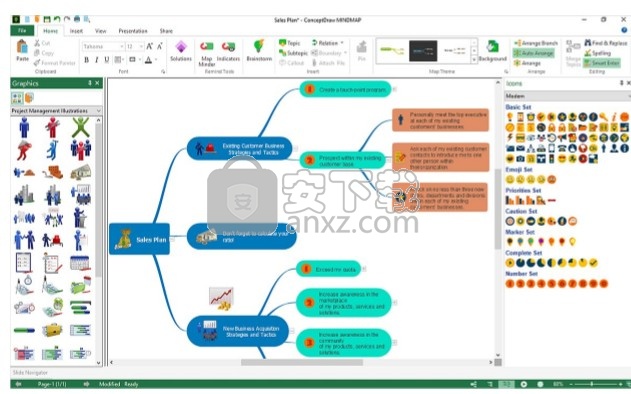
超链接和文字注释
思维导图主题简短时,最容易阅读。对于需要更多详细信息的主题,您可以添加文本注释以将大量信息作为格式文本包含在内
超链接也可以嵌入到思维导图中,以快速轻松地引用外部信息。
您可以将多个超链接和文本注释添加到任何主题。选择一个主题,然后从“视图”选项卡上“面板”按钮的列表中打开Hypernote侧面板。
可以将超链接嵌入到思维导图中,以快速轻松地引用外部信息。您可以分配以下类型的超链接:
URL链接-允许在网页上分配链接;链接到主题-允许您在任何文档页面或主题上分配链接;链接到文件和链接到文件夹-允许将链接相应地分配给磁盘上的任何文件或包含文件的文件夹;链接到电子邮件-允许分配链接,打开将自动创建消息。
您可以添加文本注释。 Hypernote面板的“注释”部分显示当前所选主题的注释内容。在这里输入您的符号。您可以通过选择嵌入式格式工具中的选项来更改注释文本的外观
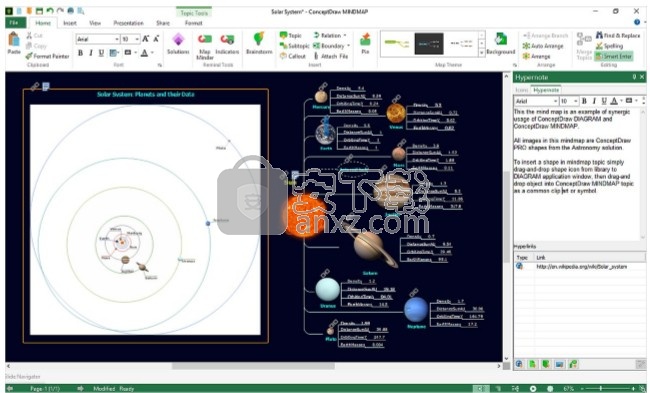
主题类型
为主题指定主题类型可在ConceptDraw MINDMAP中实现更深层次的功能。
在地图中选择一个主题,然后打开“主题类型”侧面板。 主题类型分为三个区域:通用图表(基本主题类型功能的所有类别),业务生产力(在过程映射和风险分析中很有用)和项目管理。 项目管理区域包含将思维导图与ConceptDraw PROJECT集成所需的所有主题类型,例如任务,阶段,资源和里程碑。 选择主题类型后,您可以编辑相应的主题数据。 选择“主题数据”选项卡以查看“主题数据”面板。 根据所选的主题类型,您可以有多种选择,例如附加文档,设置任务的日期以及确定资源成本。 通过使用主题类型,您可以在一个易于解密的文件中组织大量数据。
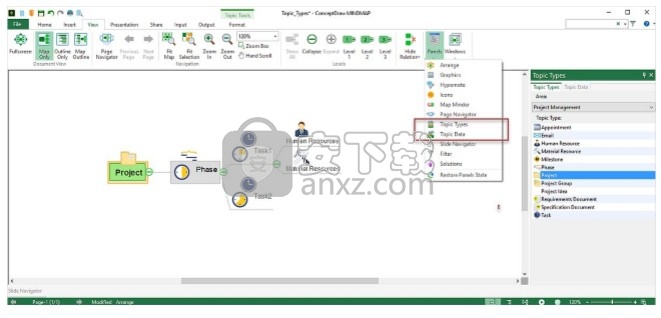
展示您的思维导图
借助其内置的演示模式,ConceptDraw MINDMAP使生成演示文稿的速度比以往更快,更容易。 工具栏上的“演示文稿”选项卡将所有演示文稿控件存放在一个方便的位置

要以零准备时间开始演示,只需点击开始演示。 基本的幻灯片放映将以全屏演示模式开始,突出显示您的每个主要主题。 单击鼠标前进幻灯片。
创建默认演示文稿可将默认幻灯片放映存储在幻灯片浏览器中,而无需启用“演示模式”。
“创建幻灯片”按钮用于自定义演示文稿。
设置为可见可捕获当前视图中地图区域的幻灯片。 使用功能区“视图”选项卡上的“缩放”控件,您可以专注于地图的特定区域,并快速创建仅包含所需内容的幻灯片。
设置为选定将捕获选定主题的幻灯片。
设置为带有副主题的选中项,使您可以选择主题并单击一下即可捕获该主题及其相关副主题的幻灯片。
幻灯片浏览器会在窗口底部展开“幻灯片浏览器”选项卡。在幻灯片浏览器中,您将看到已创建的所有幻灯片。您可以通过拖放对其进行重新排序,也可以通过单击其右上角的“ X”来将其删除。
单击大号加号图标就像设置为可见。单击幻灯片左上角的播放图标可从该幻灯片开始演示模式。
除了其自己的演示模式之外,ConceptDraw MINDMAP还可以导出到Microsoft®PowerPoint®。
单击MS PowerPoint按钮将打开一个带有两个选项的窗口:“大纲”和“幻灯片放映”。大纲仅导出地图的文本,使您可以从可用的PowerPoint主题中进行演示。幻灯片显示将保存在幻灯片浏览器中的图像导出为新的MS PowerPoint演示文稿的幻灯片。
图片菜单项将幻灯片保存在幻灯片导航器中作为图形文件保存在新文件夹中。导出演示文稿时,可以使用多种流行的图形格式。
“通过电子邮件发送”会在电子邮件客户端中打开一条新消息,其中以地图轮廓为文本,并附加地图文件和从地图导出的.png文件。随附的地图文件以演示模式保存。收件人打开它时,他们将查看您创建的演示文稿
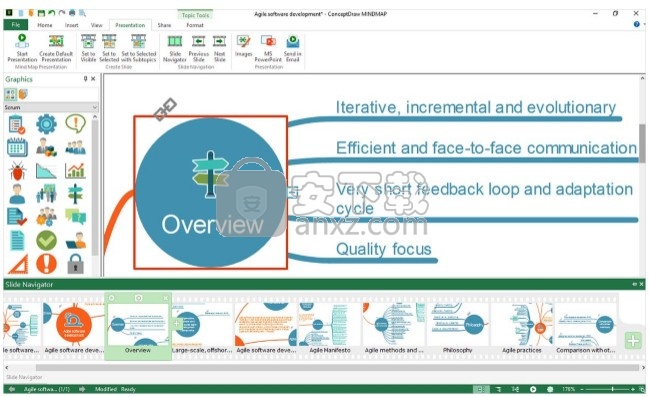
头脑风暴模式
集思广益是开始创建新地图或扩展现有地图的绝佳方法,可让您快速向地图添加大量想法和数据。
要开始头脑风暴,请单击工具栏上的“头脑风暴”按钮。
如果这是新地图,请首先命名您的主题。 如果要为头脑风暴会议设置时间限制,请输入所需的时间,然后单击“启动计时器”。
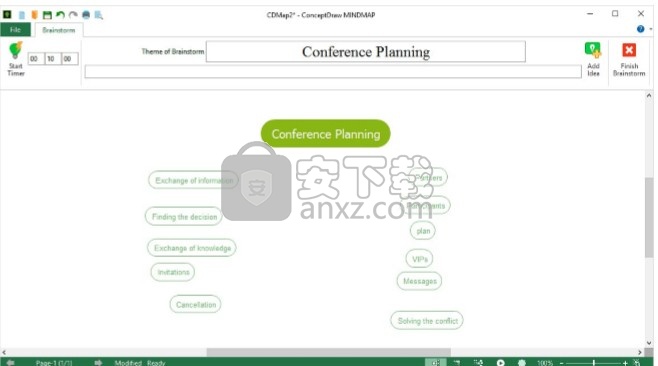
当您准备开始集思广益时,请单击Enter Ideas字段并开始输入您的集思广益的想法。
完成每个想法后,请按键盘上的Enter键将其添加到地图中。 重复直到完成头脑风暴。
不必担心列表的结构; 您将在头脑风暴后进行整理。 集思广益后,只需将您的想法拖放到其他主题即可
概念解决方案
ConceptDraw解决方案提供了各种特定于业务的解决方案,这些解决方案通过大量面向任务的模板和示例扩展了软件功能。 使用正确的解决方案将有助于特定的思维导图实践
解决方案面板
解决方案面板包含思维导图解决方案的列表。 它提供了从应用程序直接访问任何解决方案的内容。 打开示例思维导图进行修改,或使用提供的模板生成新的思维导图
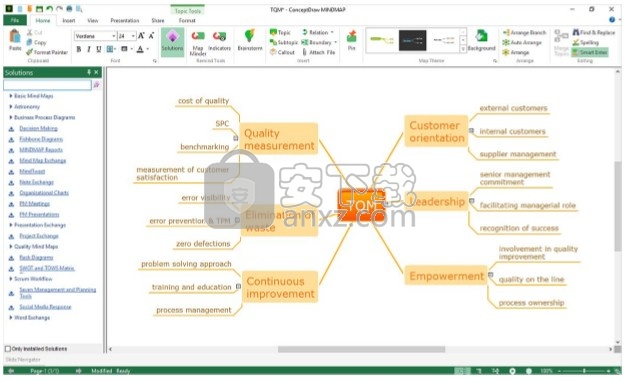
与其他概念办公室应用程序集成
以这种方式使用ConceptDraw OFFICE套件中的所有三个程序,可以释放它们真正的潜力,从而提高您的生产力并简化您的工作流程。
概念图项目
如果安装了ConceptDraw PROJECT,则可以通过单击“共享”选项卡上的“在项目中打开”按钮立即从思维导图中创建项目进度表。
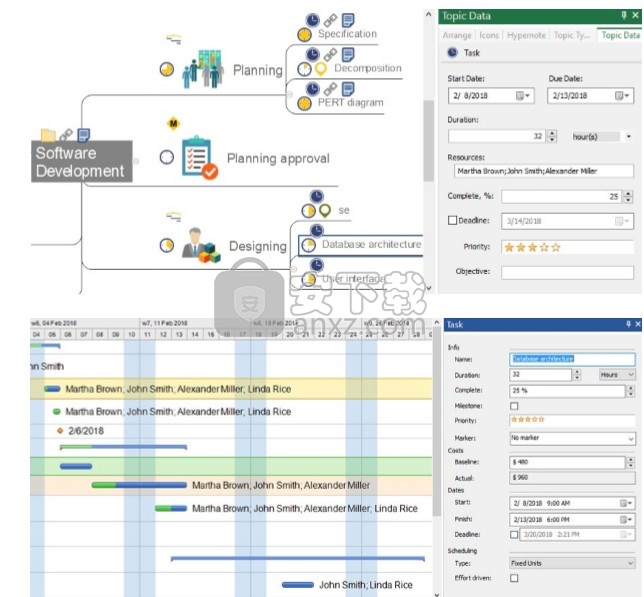
概念图
“解决方案”面板上某些解决方案的“导出”部分(例如,组织结构图)使您可以从思维导图中创建一组图。 请注意,您已经安装了ConceptDraw DIAGRAM才能使用此选项
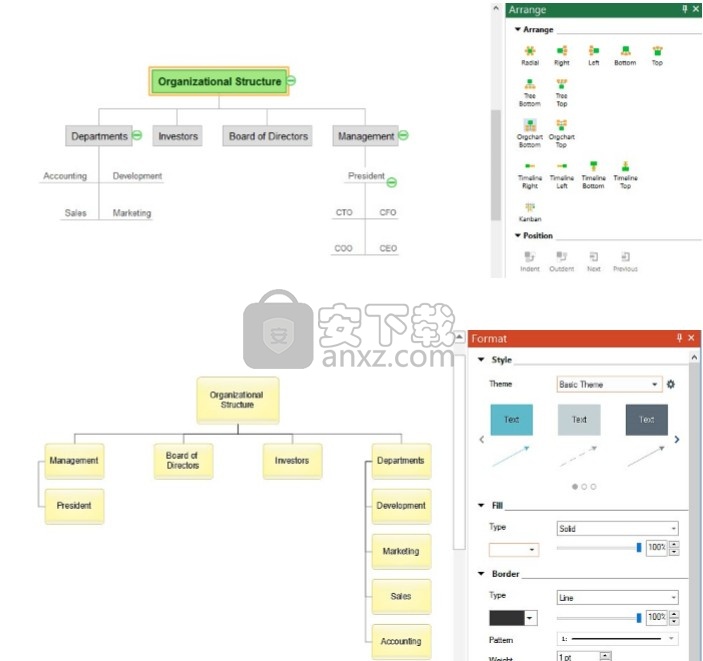
人气软件
-

microsoft office2021中文 3052 MB
/简体中文 -

microsoft project 2019中文 3584 MB
/简体中文 -

acrobat pro dc 2021 867 MB
/简体中文 -

福昕高级PDF编辑器 480 MB
/简体中文 -

Mindjet MindManager 2020激活码 0 MB
/简体中文 -

foxit pdf editor(福昕pdf编辑器) 4.6 MB
/简体中文 -

office tab14.0 56.1 MB
/简体中文 -

Tableau Desktop Professional Edition(专业数据分析软件) 431.0 MB
/简体中文 -

福昕pdf编辑器10.0 686 MB
/简体中文 -

XMind ZEN(思维导图软件) 131.0 MB
/简体中文


 钉钉电脑版 7.6.15
钉钉电脑版 7.6.15  华为welink电脑版 7.44.5.541
华为welink电脑版 7.44.5.541  网络编辑超级工具箱 1.0.3.0
网络编辑超级工具箱 1.0.3.0 









