
Canva(在线设计软件)
v1.0.0 官方版- 软件大小:94.5 MB
- 更新日期:2020-10-23 09:57
- 软件语言:简体中文
- 软件类别:图像其它
- 软件授权:免费版
- 软件官网:待审核
- 适用平台:WinXP, Win7, Win8, Win10, WinAll
- 软件厂商:

软件介绍 人气软件 下载地址
Canva提供丰富的设计功能,可以在软件上进行海报设计、Logo设计、手抄报设计、名片设计、简历设计、PPT设计,软件提供常用的设计方案,直接选择官方提供的模板就可以进入设计界面,可以在软件主界面找到适合自己使用的一种主题,也可以在软件直接新建空白的设计界面原创作品,这款软件功能很多,可以添加自己的风格内容,可以添加音乐内容,可以添加图表内容,可以插入视频、文字、图像、表格、剪贴画、二维码、表情符号等内容,为用户设计作品提供更多可选操作,这款软件功能还是很丰富的,启动主程序就可以显示详细的设计内容,如果你需要这款软件就下载吧!
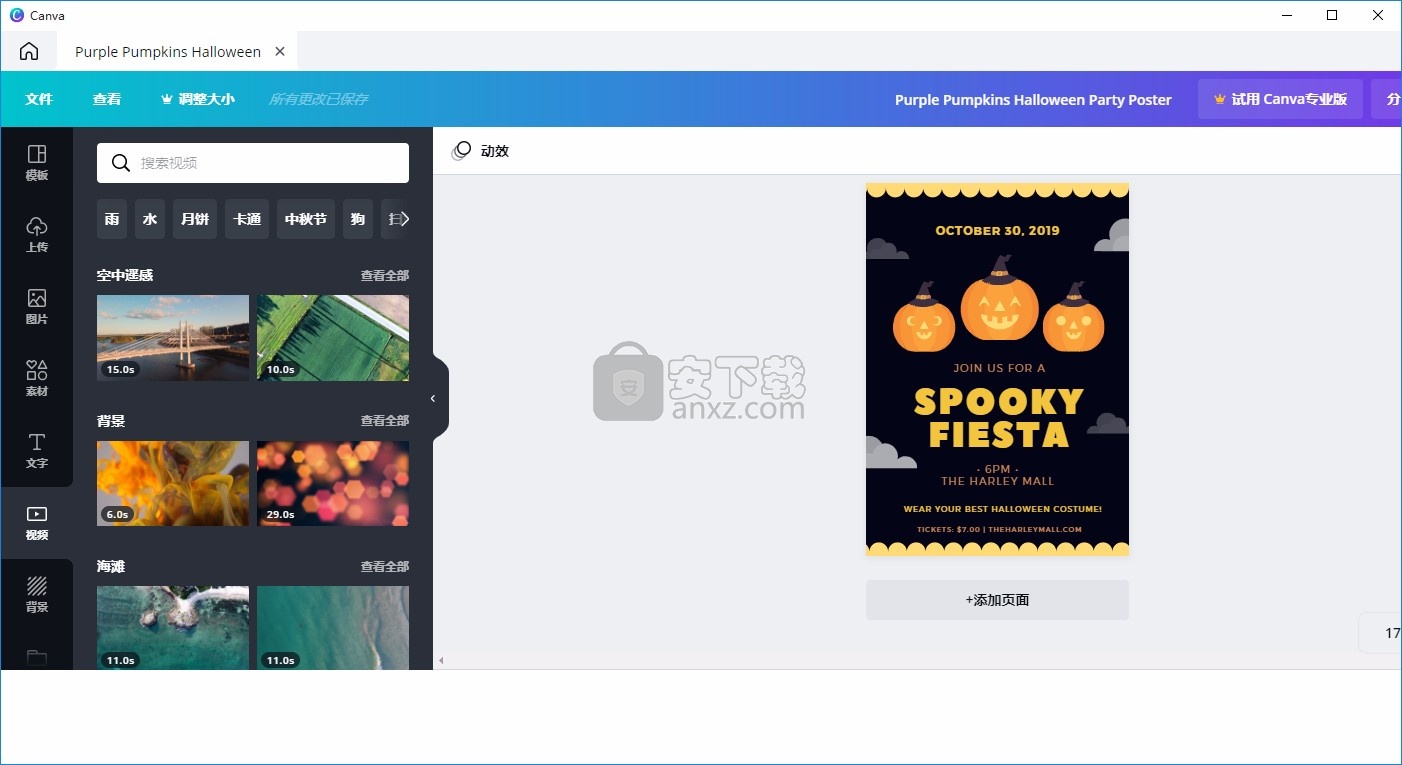
软件功能
1、Canva提供模板功能,直接下载官方的模板使用
2、支持内容替换,在模板上替换图像或者是文字
3、可以设计新的文字风格,添加文字样式和效果
4、支持图像设置,添加本地的图像到作品,可以调整图像大小
5、支持音乐附加功能,通过软件设计PPT就可以附加音乐文件
6、提供图表内容,在分析数据页面可以添加数据图表
7、Canva提供多中素材资源,可以找到符号、图标、形状、相框
8、软件也提供剪贴画素材,例如新型冠状病毒素材、观叶植物素材
9、星座符号、简笔画、露营用品、线条花朵、手绘动物、手绘爱情
10、专业的文字内容,添加标题、添加副标题、添加一小段正文文字
软件特色
升级到 Canva专业版,即刻拥有包含75百万图片,视频,图标,插画的素材库-无需再为素材付费。
Canva专业版套件提供以下功能,为你节省宝贵时间:
品牌颜色、字体和LOGO,让你的设计极具专业度
只需一点,就能轻松移除图片的背景
创建透明背景,以便在任何地方使用图片
一键应用功效和高品质视频,让你的设计栩栩如生
使用说明
1、打开Canva就可以自动安装,安装结束进入软件功能界面,可以选择设计师身份
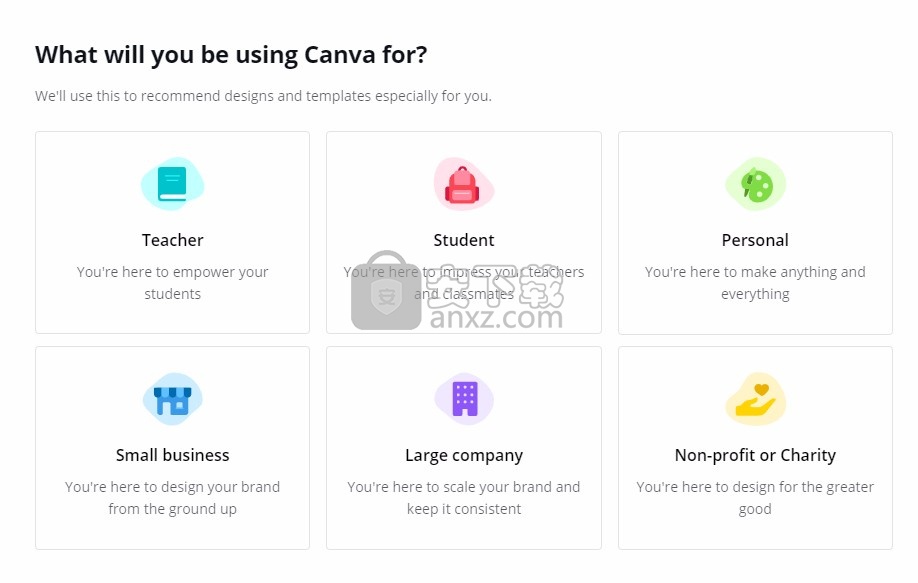
2、提示免费解锁适用于K-12的教育套餐、经核实的K-12教师专属、立即免费获得Canva教育版
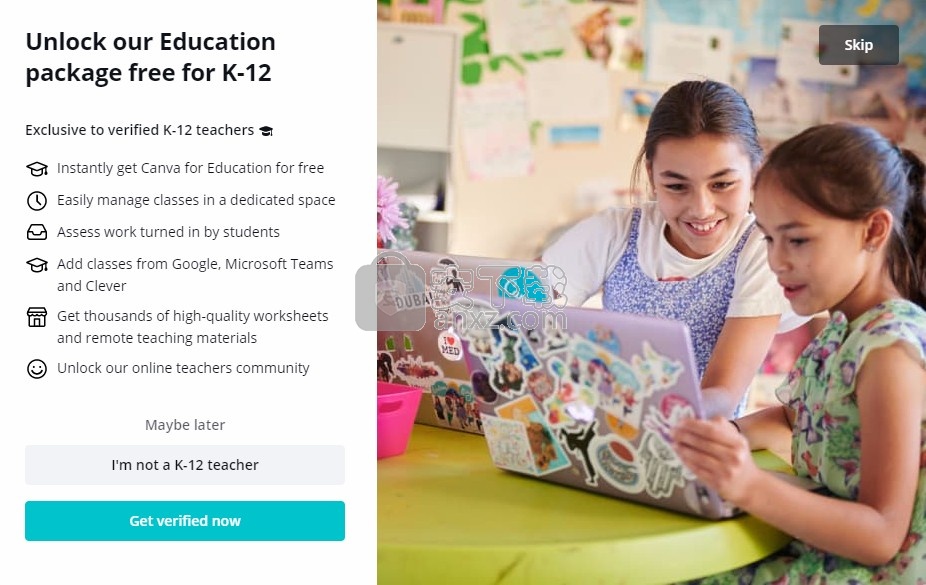
3、软件主界面如图所示,显示英文内容,可以自己设置中文
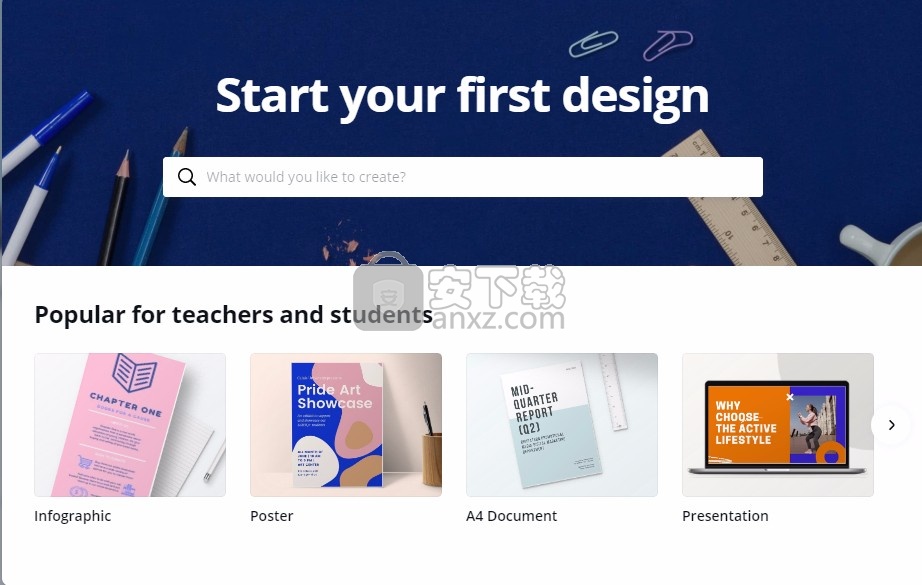
4、提示软件的编辑引导功能,在软件左侧选择一个主题使用
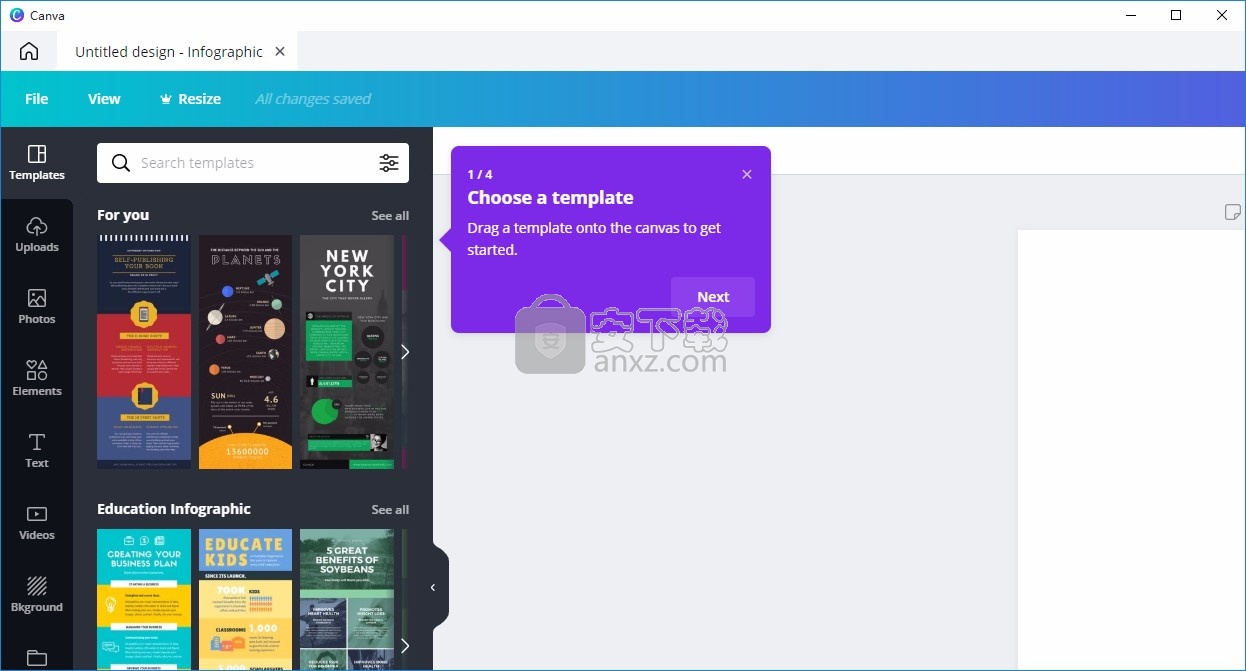
5、这里是编辑功能,选择主题以后就可以在右侧编辑设计内容
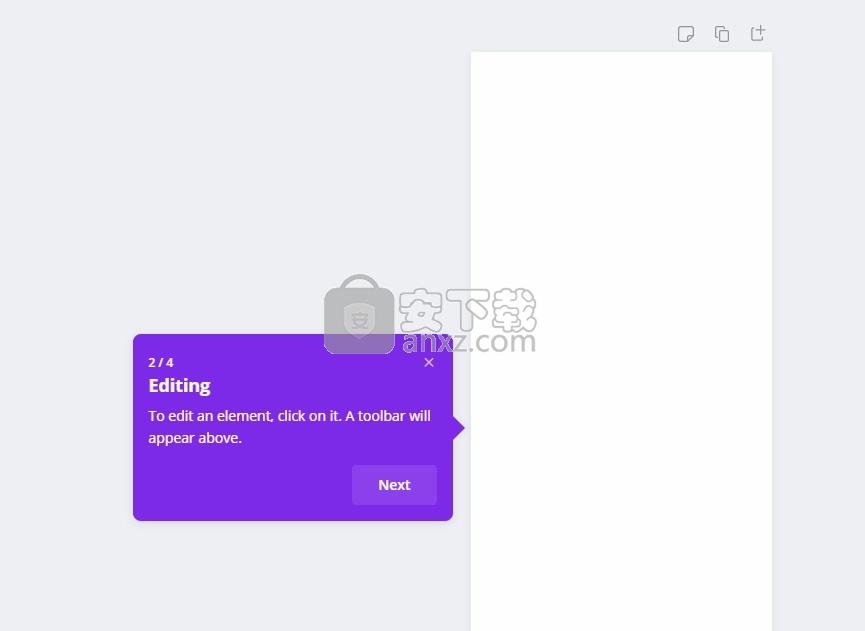
6、提示添加自己的照片视频,打开“上传”标签,添加自己的图片和视频。 或从桌面将其拖放到画布上。
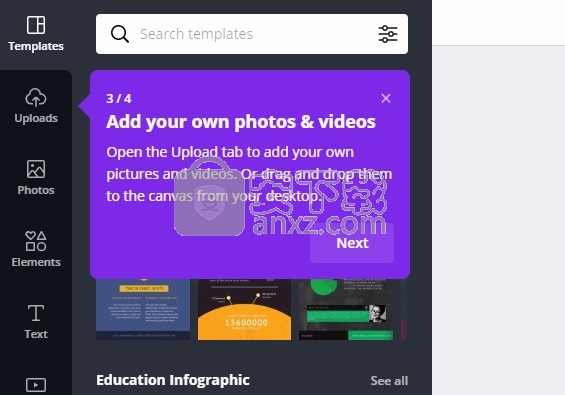
7、出版,下载,共享到社交媒体,订购专业照片等等。
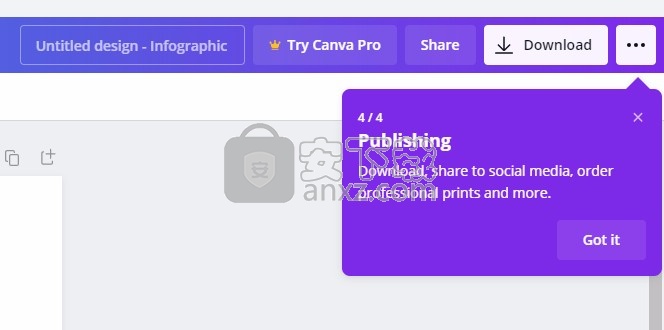
8、这里提供很多发布方案,可以选择下载作品保存到本地,可以发布到Facebook等平台
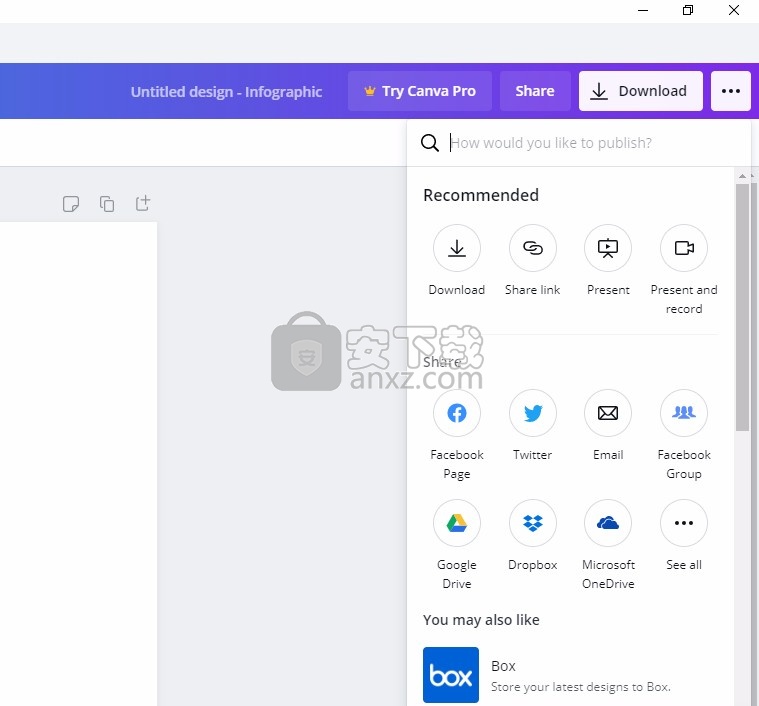
9、提示帮助功能,点击这里可以查看软件的帮助步骤
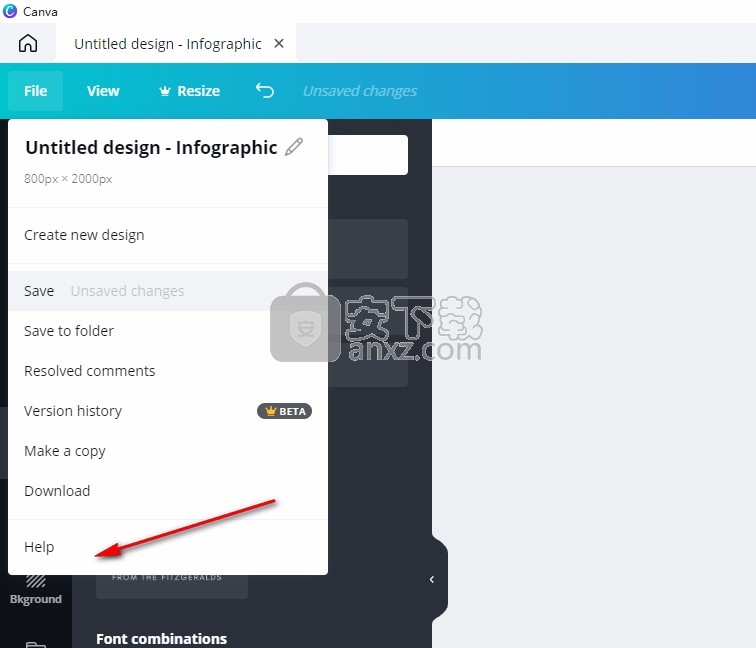
中文设置方法
1、第一次进入软件是英文界面,如果你看不懂英文就进入设置界面
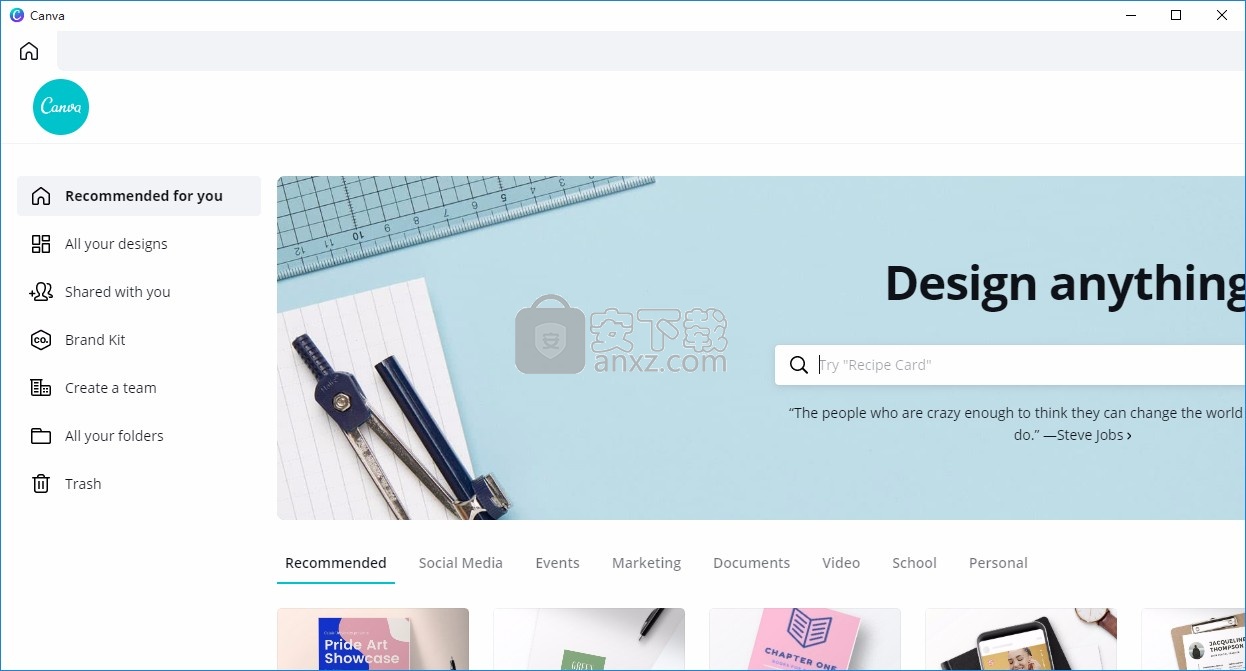
2、点击设置功能就可以进入语言和其他选项设置界面
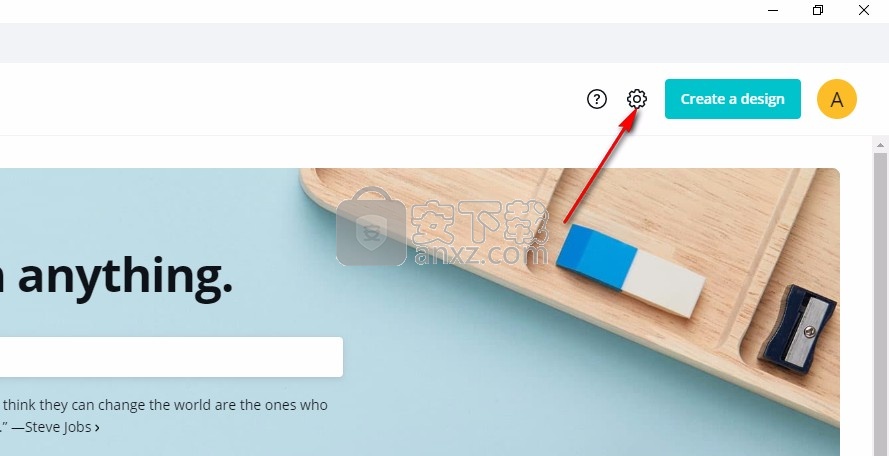
3、如图所示,提示language设置界面,这里是English,点击下拉内容
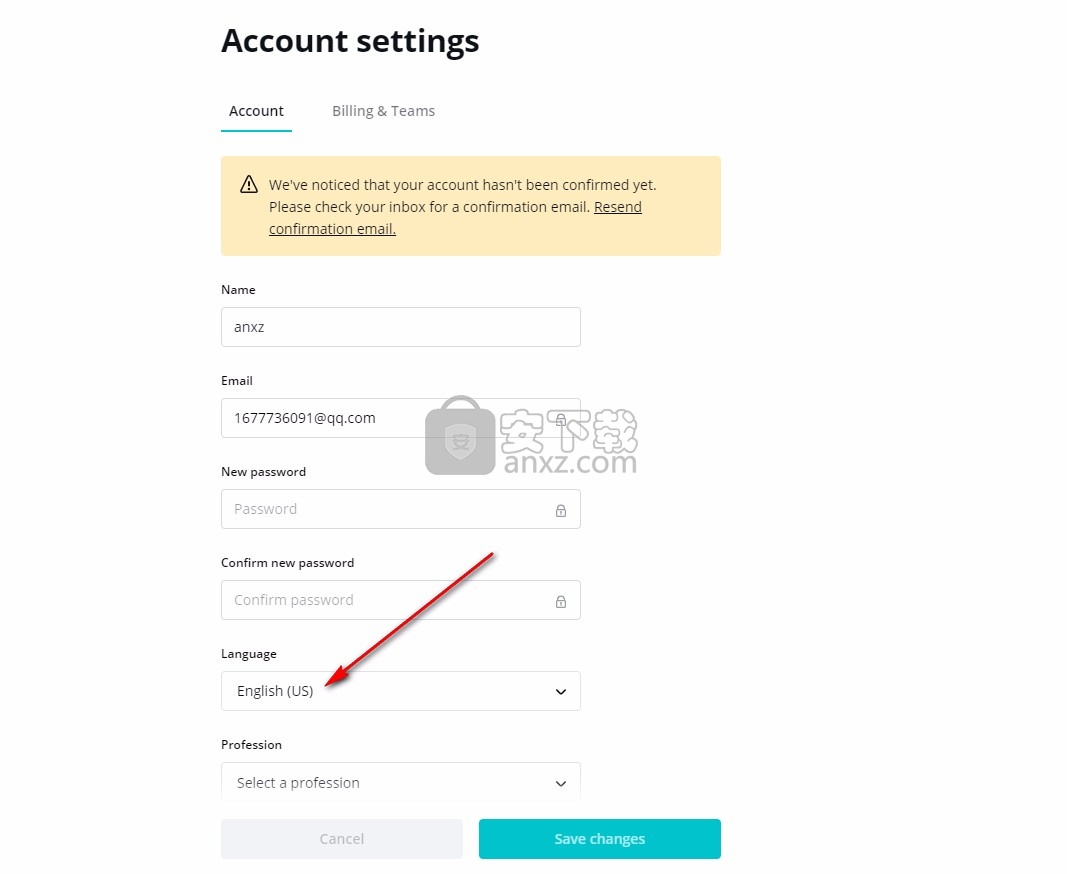
4、找到中文就可以设置为简体中文,你也可以在这里设置繁体中文
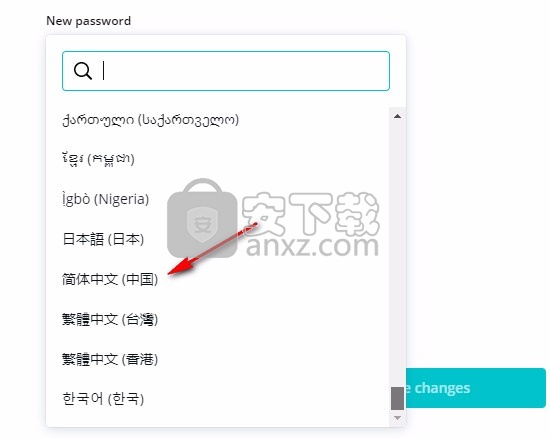
5、点击save changes就可以保存更改内容
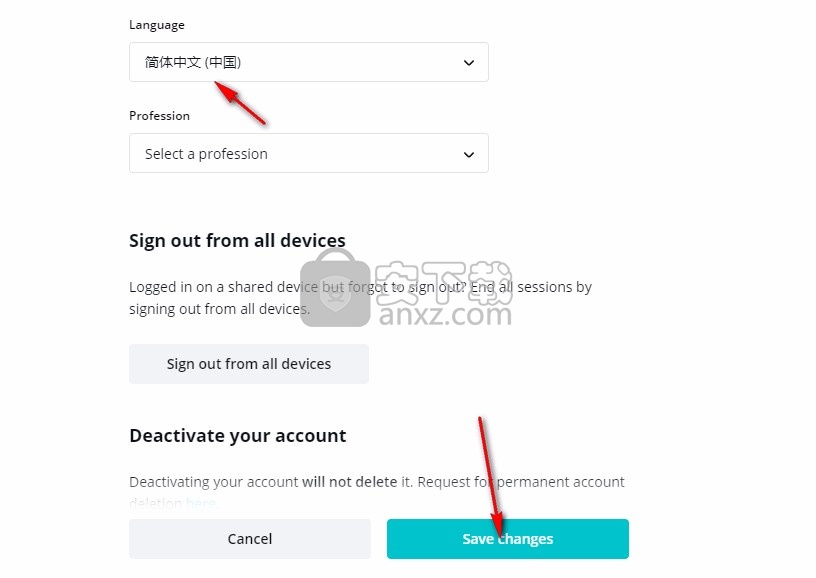
6、现在软件已经是中文界面,提示设计内容,可以在软件找到一个主题设计
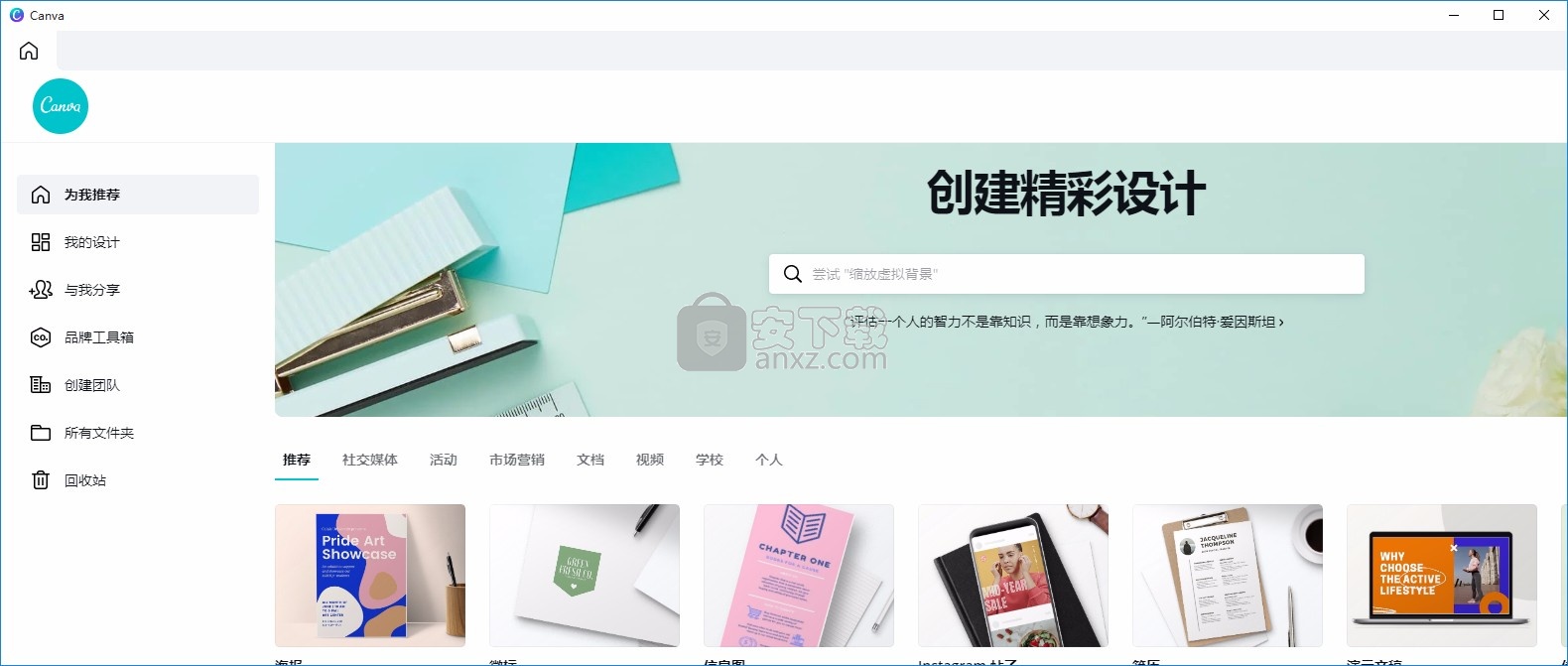
7、设计界面就是这样的,可以在软件左侧上传本地的资源设计,可以添加图像、视频
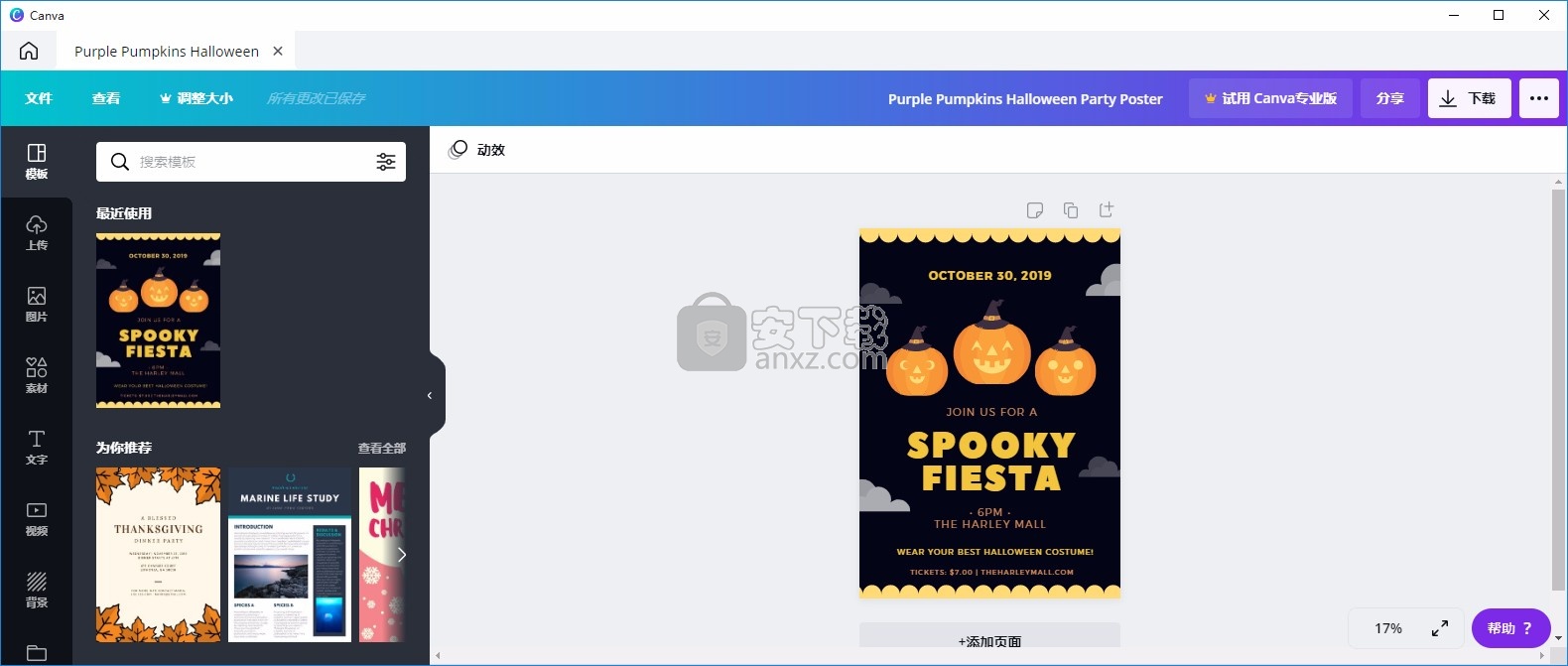
官方教程
教程:创建您的第一个设计
欢迎来到Canva! 开始设计:
1.选择模板。
2.添加照片或上传自己的照片。
3.替换现有文本或添加您自己的消息。
4.单击发布或下载,下载或打印设计。
选择一个模板
1.打开模板选项卡。
2.滚动浏览模板类别。
3.单击全部以查看更多可用模板。
4.单击模板以在您的设计中使用。
您也可以使用搜索栏查找特定模板。
添加和删除照片
有两种添加照片的方法。 您可以使用Canva的库存照片或上传自己的照片。 如果要使用Canva的库存照片,请按以下步骤操作:
1.打开侧面板上的“照片”选项卡。
2.滚动浏览照片或单击搜索栏下方的类别。 您也可以在搜索栏中输入特定的字词。
3.通过将缩略图拖放到要替换的照片中来替换模板中的照片。
上传自己的照片
在设计中使用自己的照片。
要使用上传的照片:
1.打开侧面板上的“上传”标签。
2.单击上传图像。
3.选择一个iPG。 PNG或要上传的svg文件。
4.单击打开。
5.通过将缩略图拖放到要替换的照片中来替换模板中的照片。
添加和编辑文字
您可以使用模板中已设置的文本,也可以添加另一个文本框以获取更多信息。
编辑文字:
1.突出显示要编辑的文本。
2.输入您的信息。
3.要格式化,请再次突出显示文本。
4.使用工具栏更改其字体,大小,颜色,对齐方式,间距等。
新增文字
1.在侧面板上打开“文本”选项卡。
2.从“添加标题”,“添加子标题”或“添加少量正文文本”选项中选择以添加文本框。
3.输入您的消息,然后单击设计上的任意位置以编辑其他内容。
4.要自定义文本,请突出显示文本,然后使用工具栏更改其字体,大小,颜色,对齐方式,间距等。
发布
使用“发布”按钮可以下载,共享和打印设计。 开始:
1.单击页面右上角的发布。
2.要共享,请使用搜索栏,然后输入要共享设计的社交媒体平台。
3.要下载,请单击下载选项,然后选择所需的文件类型。
4.您还可以显示,嵌入,打印和执行其他操作:通过浏览发布按钮来探索各种可能性。
注意:根据您选择的设计类型,“发布”按钮可能看起来有所不同。 单击建议的发布选项旁边的箭头以访问其他发布选项。
保存设计
Canva会自动保存您的设计。您可以在编辑器顶部菜单栏上看到设计的保存状态:
正在保存系统正在保存设计
所有更改已保存最近对该设计所做的编辑均已保存。
更改未保存-近期对该设计所做的编辑未保存。您可以依次点击文件和选择保存来手动保存设计。
保存错误或保存中断-由于互联网连接中断导致保存中断。请检查您的互联网,确保连接快速、稳定。
你可以在 Canva首页你的所有设计标签找到所有保存的设计。
使用模板创作设计
Canva中国为所有用户提供超过60000个模板。
浏览Canva版权图库以获取设计模板:
1、在主页左侧面板中,单击模板标签。
2、向下滑动以查看类别选项。
3、单击模板类别右侧的查看全部浏览模板。
4、单击模板进行预览。如果您希望浏览的是一个多页模板,所有页面都可以在预览页面滑动显示。
5、单击使用此模板。
通过单击 +添加新页面将页面添加到设计中。相同的模板会应用于新添加的页面。
演示你的设计
轻松演示您的报告、融资演讲稿以及更多内容:
1、创建新的或打开现有的演示文稿。
2、点击编辑器右上角的演示。
3、可选:从选项中选择幻灯片切换样式。点击它们进行预览。
4、可选:在类型下拉菜单中选择演示文稿类型。
5、点击演示。
使用响应式演示模板在移动设备和更大的屏幕上同时展示演示稿。
如果您没有使用演示文稿模板,请点击编辑器顶部角落的白色 V 按钮,选择演示来演示您的设计。
使用向左和向右箭头来切换幻灯片。
提示:通过将多个演示文稿添加到演示列表可实现轻松演示。
演示时,在键盘上按以下快捷键可获得特效:
按字母 C 会下五彩纸屑雨
按任意数字可以计时(1 代表计时一分钟、2 代表两分钟,依此类推)
按字母 S 会有嘘声动画
按字母 B 会让当前幻灯片变模糊
按字母 D 会有击鼓动画
按字母 O 会有浮动的气泡
要退出演示模式,请按ESC键。
演示类型
演示你的设计的几种方法:
标准
按照自己的节奏演示幻灯片。使用屏幕或键盘上的向左和向右箭头来切换幻灯片。
自动播放
自动播放您的演示文稿。设置您希望每张幻灯片显示的秒数。
演示者视图
选择演示者视图将打开两个窗口:
观众窗口:以标准视图显示设计
演示者窗口:显示页面注释和即将播放的幻灯片
在演示者窗口中移动幻灯片会显示在观众窗口中。
提示:通过将多个演示文稿添加到演示列表可实现轻松演示。
演示列表
通过将多个演示文稿添加到演示列表可实现轻松演示。这适用于任何设计,但最适合用于演示文稿。
创建文件夹
1、在首页中,点击文件夹。
2、在页面的右上角,点击创建新文件夹。
3、为文件夹命名,然后编辑分享设置(可选)。
4、点击创建文件夹,完成操作。新创建的文件夹将显示在左侧面板上。
向文件夹添加演示文稿
1、进入我的设计文件夹。
2、所有演示文稿逐一拖拽到文件夹中。您还可以添加非演示文稿设计。
3、在左侧面板上,点击您创建的文件夹。
4、点击屏幕顶部的演示文件夹或播放按钮。这将显示文件夹的演示列表。
5、在列表中上下拖动演示文稿,设置它们的显示顺序。
6、点击演示项目开始演示。
在设计被添加到列表后,您仍然可以进行修改。
要退出演示模式,请按ESC键。
人气软件
-
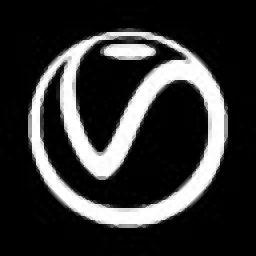
vray for 3dmax2021 449 MB
/英文 -

coolorus cs6(PS色环插件) 0.76 MB
/简体中文 -

Benbox(激光雕刻软件) 35.40 MB
/多国语言 -
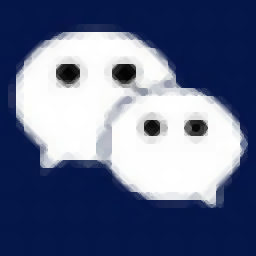
微信交易记录生成器 23.10 MB
/简体中文 -
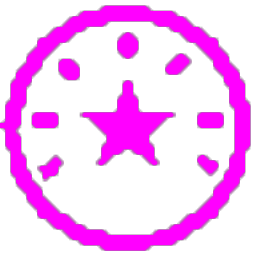
印章大师11 5.0 MB
/简体中文 -
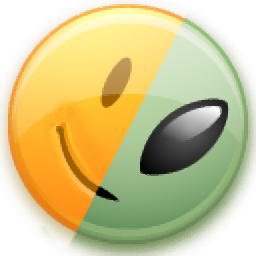
diffimg(图像对比软件) 28.0 MB
/简体中文 -

微赞图片直播同步助手 13.7 MB
/简体中文 -
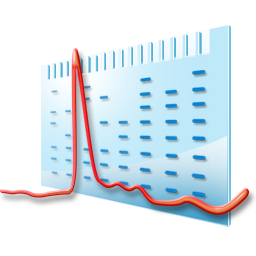
imagelab(凝胶成像系统软件) 83.8 MB
/简体中文 -
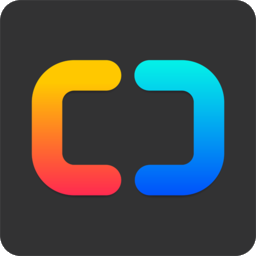
set a light 3d studio(3D室内摄影布光软件) 2191 MB
/简体中文 -

小狐狸颜色拾取调色工具 0.25 MB
/简体中文


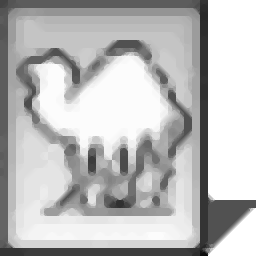 ExifTool(图片信息查看工具) v12.65
ExifTool(图片信息查看工具) v12.65 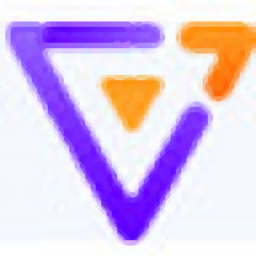 G2(可视化引擎) v5.0.12
G2(可视化引擎) v5.0.12  Quick Any2Ico(图标提取器) v3.3.0.0
Quick Any2Ico(图标提取器) v3.3.0.0  OkMap Desktop(GPS制图软件) v14.12
OkMap Desktop(GPS制图软件) v14.12  chemoffice suite 2020(化学建模和绘图软件) v20.0.0.41 附安装教程
chemoffice suite 2020(化学建模和绘图软件) v20.0.0.41 附安装教程  acdsee pro 2019补丁 附安装教程
acdsee pro 2019补丁 附安装教程  贴图专家 V2.2 Build 20050809 完美
贴图专家 V2.2 Build 20050809 完美 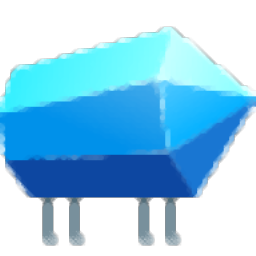 Lunacy(Sketch文件预览编辑工具) v4.0.3
Lunacy(Sketch文件预览编辑工具) v4.0.3 















