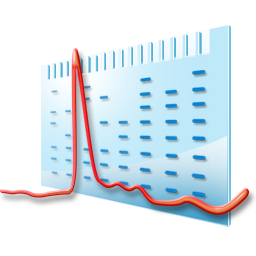
imagelab(凝胶成像系统软件)
v3.0 最新中文版- 软件大小:83.8 MB
- 更新日期:2020-07-31 16:52
- 软件语言:简体中文
- 软件类别:图像其它
- 软件授权:免费版
- 软件官网:待审核
- 适用平台:WinXP, Win7, Win8, Win10, WinAll
- 软件厂商:

软件介绍 人气软件 下载地址
imagelab是一款凝胶成像系统软件,软件显示分析流程,在软件新建一个凝胶图像,随后在软件执行检测,执行分析,最后输出报告内容,查看结果后,您可以生成报告,以显示分析的凝胶图像,所有方案设置以及要包含的有关数据的尽可能多的信息;Image
Lab软件显示一个主窗口,在工作区(主窗口的灰色区域)中会打开所有提供选择的图像和协议对话框,如果在工作区中打开了许多屏幕,则可以通过单击所选屏幕顶部的标题栏使一个屏幕可见,“打开”协议和图像文件的列表也出现在“窗口”菜单中,您可以选择一个以将其置于顶部,您可以一次查看图像或协议的完整分析,也可以通过在工作区中排列屏幕来比较图像结果。
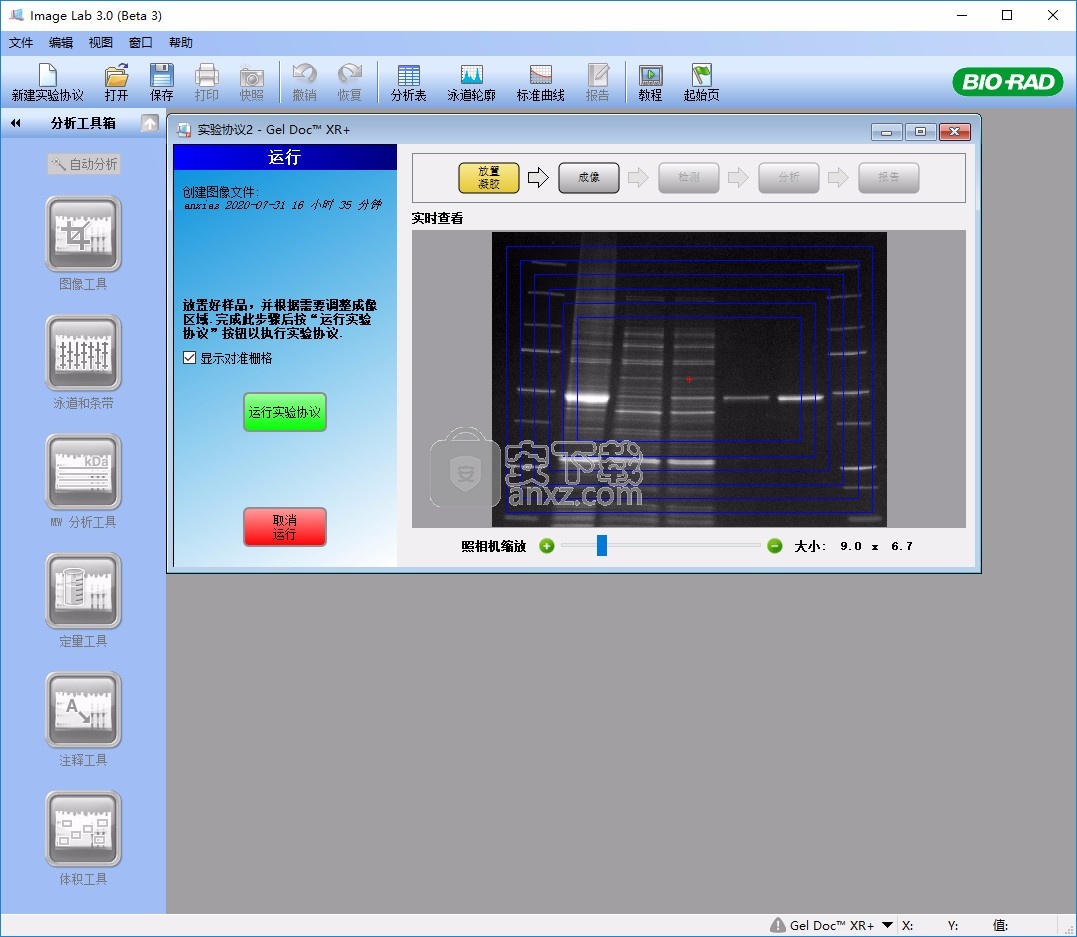
软件功能
Image Lab图像采集和分析软件可与Gel Doc™EZ成像仪,无污点凝胶和其他非污点凝胶配合使用,以创建可重现,自动且节省时间的电泳流程。
在Image Lab软件中,协议是影像,分析和报告设置的任意组合,已保存以作为单个工作流程运行。研究人员可以重复运行一种协议,也可以轻松设计多种协议。
使用Image Lab软件,您可以查看分析的数据,编辑分析并生成自定义的报告,这些报告显示了为确保可重复的结果而应用的精确设置。
Image Lab软件生成两种类型的文件:
协议文件描述了用于成像和分析凝胶图像的参数。协议文件以.ptl扩展名保存
图像文件包含成像的凝胶,注释和在凝胶上执行的分析。图像文件以.scn扩展名保存
根据协议文件运行的成像凝胶会生成一个图像文件。
成像过程概述
您可以通过运行默认协议或自定义协议在Gel Doc EZ成像仪上对凝胶成像。您可以为可能会重复运行的凝胶,应用程序和分析设置默认协议。然后,您可以通过触摸成像器前面的按钮来访问它们。对于凝胶和应用程序,您不经常运行,可以设置自定义协议,可以通过软件命令调用和运行这些协议。默认和自定义协议都可以保存和重用。
软件特色
1、高灵敏度,高分辨率数字成像系统;
2、提供白光和紫外光源,可对银染、荧光、胶片、考马斯亮蓝、EB染色图像进行数字化处理;
3、可以配合凝胶分析软件进行各种图像分析;
4、多用途暗箱,免除实验室的暗房设置,并可进行紫外或白光透射及紫外反射照相,设计同时考虑到尽可能降低紫外光对人体的伤害;
5、光照均匀,最大成像面积达200×250 mm;
6、自动作业,只需单击鼠标即可开始执行预设的和用户自编的程序,完成从图像采集到分析再到打印输出的整个实验流程;
7、简化并优化了成像和分析,同时节约了操作时间;
8、确保实验流程各个环节的可重复性;
9、安装时系统优化;
10、选择最佳样品检测条件,包括染色、标记和发光反应;
11、使用特有的算法校准系统,在不同缩放条件下自动对焦并自动更正图像的噪点,使每次成像都进行连续的和有针对性的平场校正,产生准确的数据和漂亮的图像;
12、自动或手动数据分析,自动进行所有图像分析,或者为了进行更准确的条带检测以及控制背景水平、选择泳道等进行人为干预;
13、参数调整后报告中的数据将随时都可以进行人工调整;
14、显示分子量(或碱基对)数值并进行定量比较而对每一个条带进行纯度估算和识别;
15、个性化的数据表、报告和视图;
16、每次进行数据分析或分析调整后都会依照客户要求产生包含所有样品信息的数据表格,并且按照泳道对泳道,条带对条带的方式排列在一起;
17、数据表的任何一部分都可以拷贝到Adobe Acrobat、Microsoft Word 或 Microsoft Excel等一些常用的文档处理软件中;
18、客户自行设计的报表可以存储到模板中;
19、提供多种工具用于显示、观看和注释图像,Image Lab 软件的图像可直接导入到论文和报告中。
安装方法
1、打开Image Lab就可以显示软件安装界面
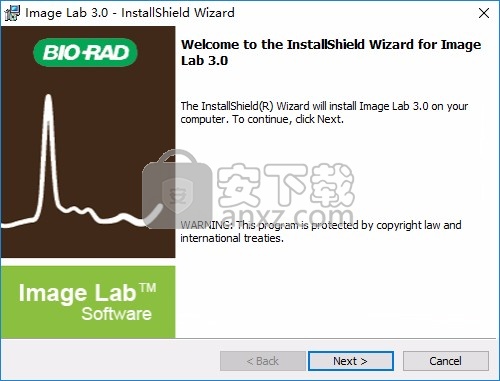
2、提示软件的安装协议内容,点击接受协议
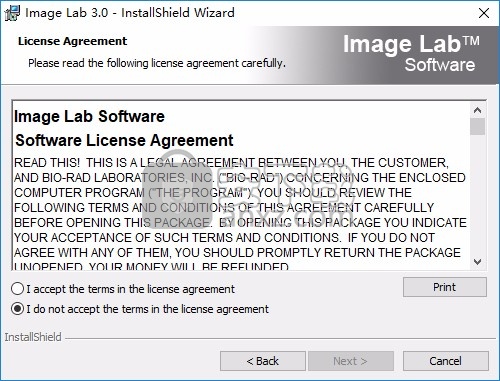
3、软件的安装地址设置界面
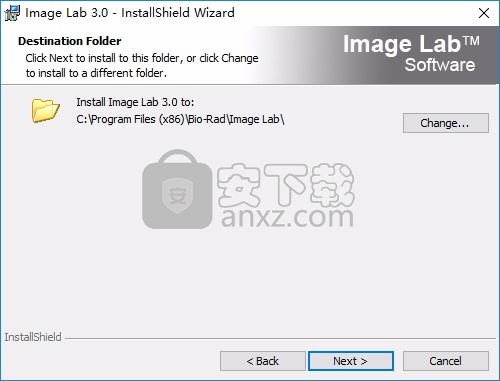
4、提示软件即将安装,点击install
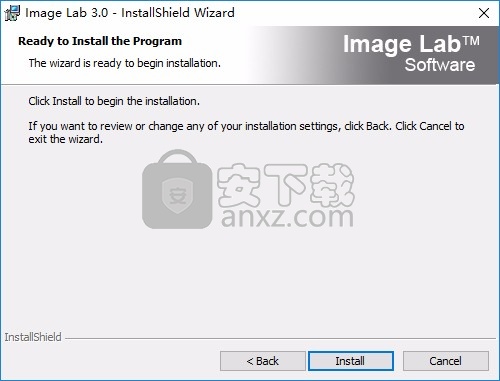
5、提示安装进度,等待软件安装结束
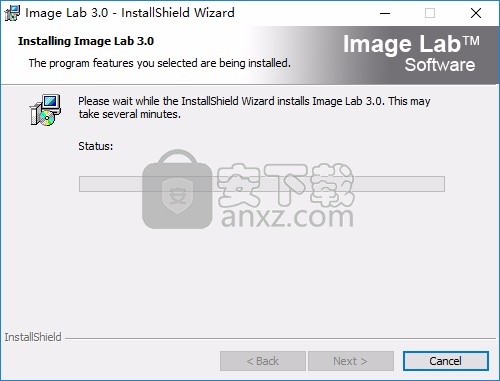
6、提示软件安装完毕,点击完成启动软件
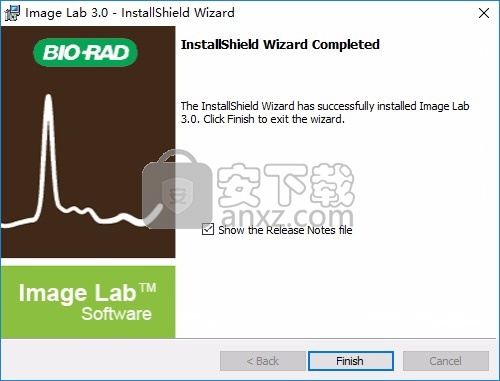
使用说明
1、这里是软件的功能界面,显示实验协议包括对样品进行成像和分析的步骤一旦保存实验协议,就可将其重用于生成可复制的数据
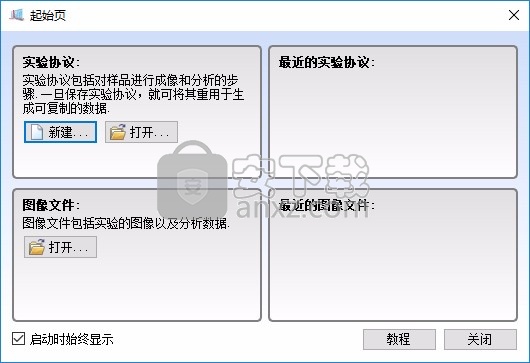
2、凝胶成像,在软件选择应用程序
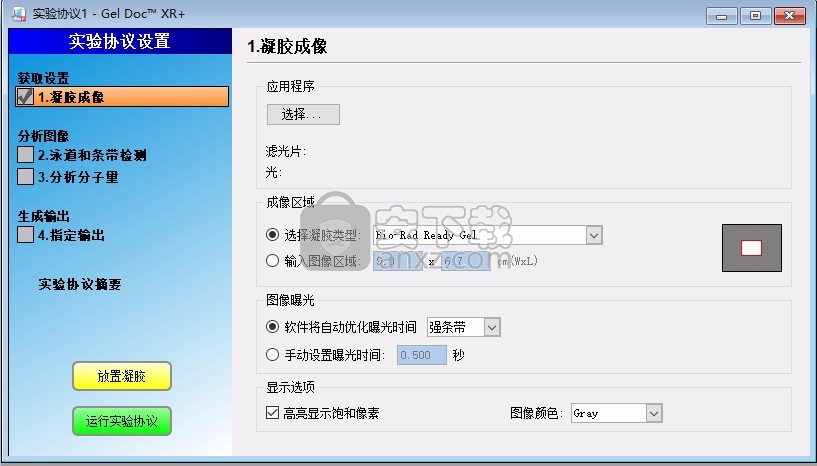
3、核酸凝胶:Ethidium Bromide、SYBR Green、SYBR Safe、SYBR Gold
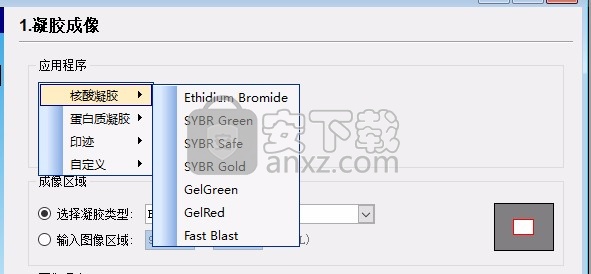
4、蛋白质凝胶: Coomassie Blue、Copper Stain、Zinc Stain、Flamingo、Oriole
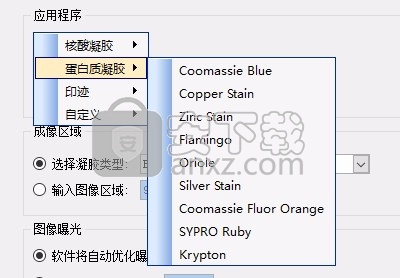
5、印迹: Colorimetric、Qdots 525、Qdots 565、Qdots 625
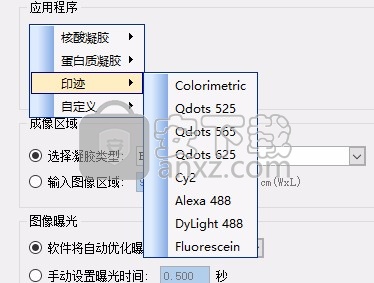
6、图像曝光,软件将自动优化曝光时间强条带,手动设置光时间:0.500秒
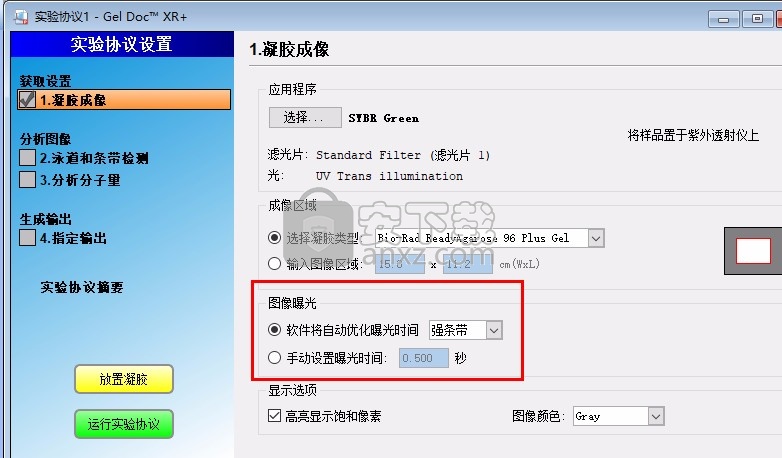
7、2检测泳道和条带;条带检测灵敏度:低(更适用于明显条带)、高(更适用于模糊条带)
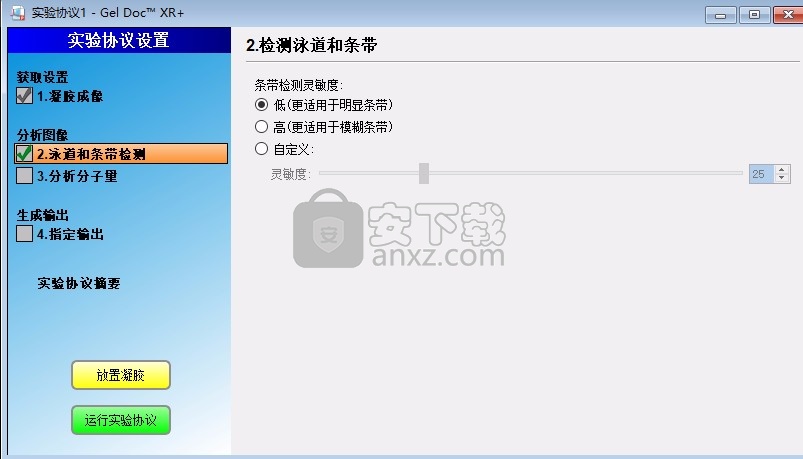
8、分析分子量
分子量标准:Bio-rad20 bp Molecul ar Ruler
标准泳道:第一个
回归方法: Linear(semi-log)
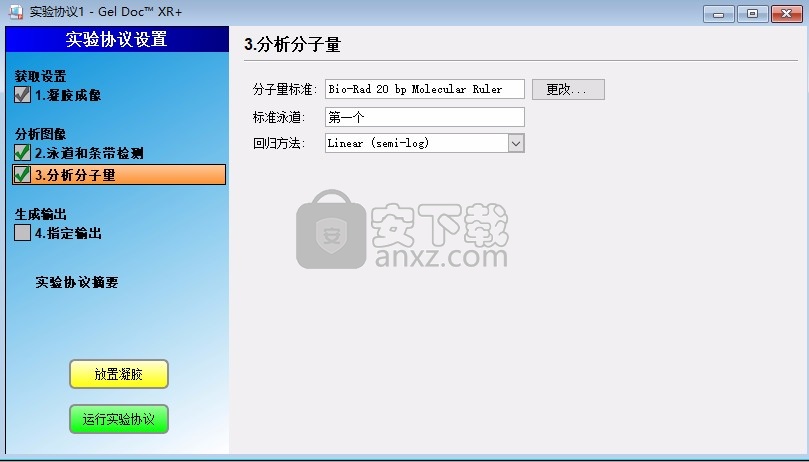
9、输出操作
自动打印图像
自动打印报告
显示报告
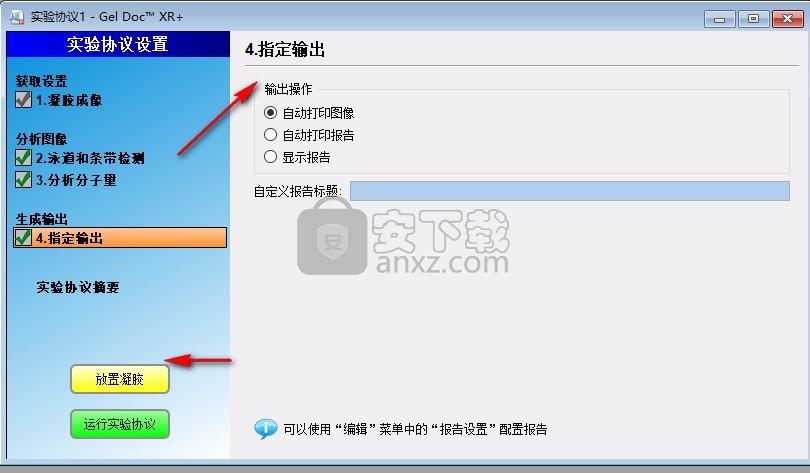
10、生成效果就是这样的,可以在这款查看图像
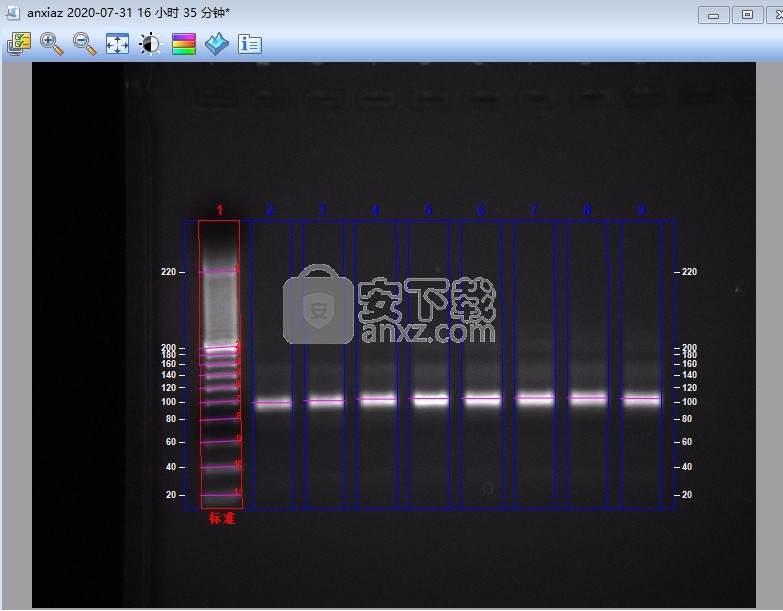
11、显示查看界面,放置凝胶以后可以点击生成,检测、分析、报告

官方教程
分析图像
打开图像文件并使其聚焦后,将启用“分析工具箱”工具。 在Windows PC上,活动窗口或焦点对准的窗口具有较深的蓝色菜单栏。 在Mac上,当窗口处于活动状态时,窗口控件图标以较亮的颜色显示。 这种区别有助于您在工作空间中的许多打开的图像文件中识别活动窗口。
自动分析设置
单击分析工具箱中的自动分析AutoAnalysisButton.png按钮,您可以执行以下操作:
分析使用不包含检测和分析步骤的方案获得的图像
更改分析参数以重新分析图像
注意:更改分析凝胶的任何设置时,初始分析将被覆盖。 要保留两个分析,请使用其他名称保存图像文件。
检测设定
分子量分析设置
检测设定

频段检测选项如下:
低频段检测灵敏度—此选项将具有突出频段的图像的检测级别设置为较低。使用此设置不会检测到模糊带。
高频段检测灵敏度—此选项将模糊图像的检测级别设置为较高。可以使用“分析工具”框中的“条带”工具删除多余的条带。请参阅车道和带工具。
自定义-您可以在1到100之间设置一个数值,以为样品选择最佳检测灵敏度。
注意:使用低或高频带检测灵敏度时,将设置以下数值:低灵敏度= 25;低灵敏度= 25;低灵敏度= 25。高灵敏度= 75。
分子量分析设置
分子量标准-运行已在标准列表中放置的许多Bio-Rad标准或其他标准中的任何一种。有关更多信息,请参阅标准。
标准泳道-选择或更改放置标准的泳道。
回归方法-有四种回归方法可用。有关更多信息,请参见回归方法。
分析工具箱工具
所有Analysis Toolbox工具都可以自定义图像文件中的分析数据。这些工具仅在打开图像文件时可用。单击特定的图像以在可能在您的工作区中打开的许多窗口中进行选择。在PC上,所选窗口的菜单栏会变成比其他窗口更深的蓝色。在Mac上,当窗口处于活动状态时,窗口控件图标以较亮的颜色显示。
注意:某些工具会删除现有分析。
要访问工具:
单击任何工具箱图标
返回到“分析工具箱”菜单:
点击工具名称右侧的绿色向上箭头按钮
要显示图像视图菜单,请单击图像工具按钮。
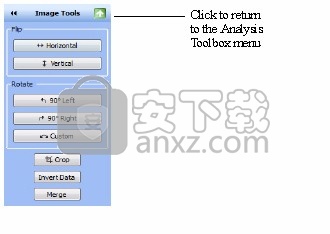
反转数据
反转数据用于阴性染色和酶谱图。 带的强度值必须大于背景,才能在凝胶上进行分析。 以3-D投影形式查看凝胶,以确定是否必须反转数据。
合并
(仅适用于ChemiDoc™XRS +系统。)使用此按钮可以将化学发光印迹图像与相同印迹的比色图像合并。 如果您对化学发光印迹使用了比色预染标准品,则可以获取该印迹的落射白光图像以显示标准品,并获得化学发光图像以显示免疫检测。 然后可以将这两个图像合并为具有两个信号的组合图像。
注意:合并图像可能会对定量产生不利影响。 如果需要精确定量,请对原始的单独图像进行分析。 只能合并相同尺寸的图像。
车道标签
您可以使用“自动或手动车道查找器”按钮选择如何检测车道。
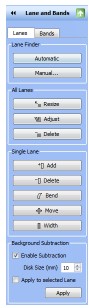
如果您的凝胶图像很典型,请单击“自动”按钮
单击“手动”按钮以仅检测特定数量的车道,或者单击自动车道检测未找到正确的车道数量。然后,您可以拖动红色正方形角上的手柄以调整车道框架的大小
所有车道
调整大小—您可以通过拖动红色正方形角上的手柄来调整所有泳道的大小,以适合您的凝胶图像。
调整-如果凝胶图像不规则,则可以通过拖动泳道框架的单个角来调整所有泳道的方向。使用调整车道工具不会更改车道宽度。
您也可以通过单击车道框架,在矩形的顶部或底部边框上添加更多锚点。右键单击以删除任何不需要的锚点。通过拖动这些锚点,可以调整所谓的微笑凝胶。
删除-您可以删除所有通道。
单行道
添加-您可以在凝胶图像中添加一条泳道。首先单击添加按钮,然后在要放置新车道的车道框内单击。通道重新编号。
注意:要在框架外部添加车道,请在框架内部添加车道,然后使用“移动”工具将车道扩展到框架边界之外。
删除-您可以删除一个车道。首先单击删除按钮,然后单击通道或通道编号。通道重新编号。
弯曲-您可以弯曲一个泳道以更好地适应您的凝胶图像。首先单击“弯曲”按钮,然后拖动一个方形锚以适合您的图像。
您可以通过左键单击在车道内添加更多锚点。拖动这些锚点以调整泳道以适合凝胶图像。右键单击以删除锚点。
移动—您可以将单个泳道移动到凝胶图像上的新位置。首先单击“移动”按钮,然后单击要移动的车道。将其拖动到新位置。通道根据其新位置重新编号。
宽度-您可以更改单个车道的宽度。
车道背景扣除
通过在“背景减法”字段中选择“启用减法”来执行基于车道的背景减法。使用“车道轮廓”视图查看减去的车道背景。
滚动盘-您可以指定虚拟滚动盘的大小(1到99毫米之间),该大小会沿车道的长度去除背景水平。磁盘的大小决定减去多少背景。
较大的磁盘不太紧随配置文件轨迹,沿轨迹接触的点更少,并且消除了较少的背景。较小的磁盘会更紧密地跟随配置文件跟踪,从而删除更多背景。
磁盘半径太大会导致背景删除效果不佳。磁盘半径太小可能会减去实际数据。对于大多数样品,通常小于10 mm的尺寸是合适的。您可以多次执行此任务,直到对删除的背景量感到满意为止。
应用于选定的车道-如果选择此框,则使用前面描述的按钮指定的背景扣除级别仅应用于选定的车道。此选项使您有机会为每个通道设置不同的背景扣除水平。
乐队标签
此选项卡使您可以检测频段或重置频段检测设置。 单击菜单中的按钮,然后单击图像通道。
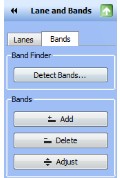
添加-使用此选项添加微弱的频段。 首先单击“添加”按钮,然后通过单击该泳道内的任何位置来添加新乐队。
注意:您可以使用“图像变换”对话框中的“伽玛”滑块使整个图像变暗,以更轻松地查看模糊带。 有关完整说明,请参见“图像变换”。
删除-您可以删除与您的分析无关的条带。 首先单击“删除”按钮,然后单击要删除的所有带。
调整-您可以调整乐队的高度。 首先单击调整按钮。 每个带周围出现两条边界线。 在边界线上移动,直到看到双向箭头。 上下移动边界线,中心重新计算; 乐队在那里出现。
注意:您也可以在“车道轮廓”视图中调整波段边界。
更新日志
3.0版
添加了对Gel Doc EZ的支持
改进了用于发布的导出和用于分析的导出
解决了打印问题
版本2.0.1
修复了信号累积模式(化学模式)期间的饱和问题
修复了单核计算机上“ Position Gel”的延迟
在化学模式下不成像时去除了椭圆形伪影
降低化学图像位置步幅的饱和度
维护合并图像的图像变换
解决了保存文本注释的问题
为Gel Doc和ChemiDoc方案添加了新的Mini-PROTEAN凝胶
添加了Mac OS X 10.6支持
人气软件
-
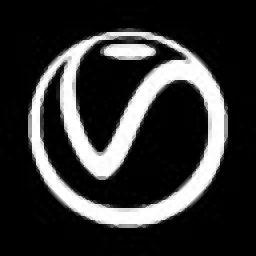
vray for 3dmax2021 449 MB
/英文 -

coolorus cs6(PS色环插件) 0.76 MB
/简体中文 -

Benbox(激光雕刻软件) 35.40 MB
/多国语言 -
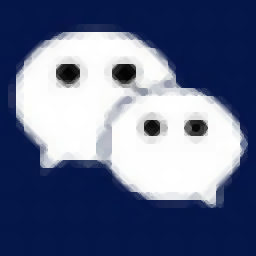
微信交易记录生成器 23.10 MB
/简体中文 -
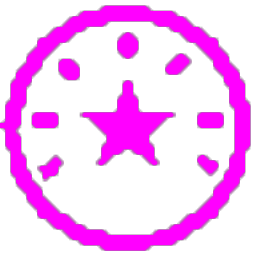
印章大师11 5.0 MB
/简体中文 -
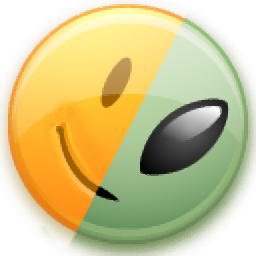
diffimg(图像对比软件) 28.0 MB
/简体中文 -

微赞图片直播同步助手 13.7 MB
/简体中文 -
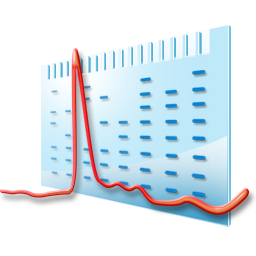
imagelab(凝胶成像系统软件) 83.8 MB
/简体中文 -
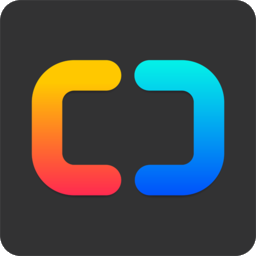
set a light 3d studio(3D室内摄影布光软件) 2191 MB
/简体中文 -

小狐狸颜色拾取调色工具 0.25 MB
/简体中文


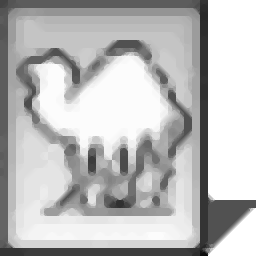 ExifTool(图片信息查看工具) v12.65
ExifTool(图片信息查看工具) v12.65 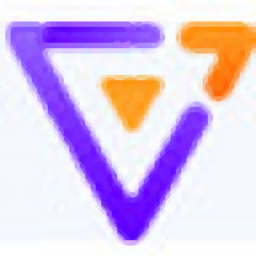 G2(可视化引擎) v5.0.12
G2(可视化引擎) v5.0.12  Quick Any2Ico(图标提取器) v3.3.0.0
Quick Any2Ico(图标提取器) v3.3.0.0  OkMap Desktop(GPS制图软件) v14.12
OkMap Desktop(GPS制图软件) v14.12  chemoffice suite 2020(化学建模和绘图软件) v20.0.0.41 附安装教程
chemoffice suite 2020(化学建模和绘图软件) v20.0.0.41 附安装教程  acdsee pro 2019补丁 附安装教程
acdsee pro 2019补丁 附安装教程  贴图专家 V2.2 Build 20050809 完美
贴图专家 V2.2 Build 20050809 完美 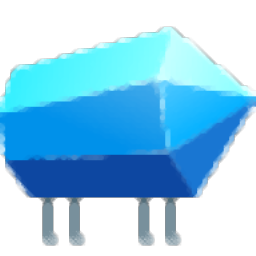 Lunacy(Sketch文件预览编辑工具) v4.0.3
Lunacy(Sketch文件预览编辑工具) v4.0.3 















