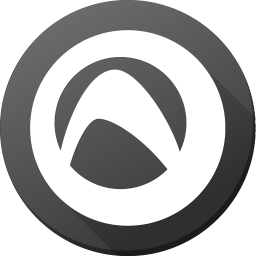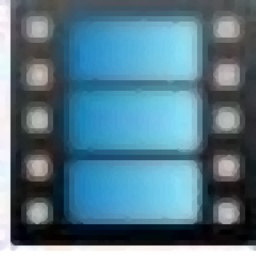Tag&Rename(多功能音乐管理器)
v3.9.14 中文- 软件大小:15.55 MB
- 更新日期:2020-09-30 15:29
- 软件语言:英文
- 软件类别:媒体管理
- 软件授权:免费版
- 软件官网:待审核
- 适用平台:WinXP, Win7, Win8, Win10, WinAll
- 软件厂商:

软件介绍 人气软件 下载地址
Tag&Rename是一款多功能且功能完善的音乐管理器,可以轻松处理所有流行的数字音频格式,非常适合应用于本地音乐库进行管理,它是一个最受欢迎的无损编解码器,支持许多其它标签字段;借助此工具,用户可以使用音乐文件中的嵌入式标签数据快速轻松地重命名音乐收藏,编写新标签或编辑现有标签信息,基于文件名创建标签,支持将从freedb服务器、tracktype获取歌曲信息或从中导入Discogs和Amazon;该程序支持软件和硬件播放器使用的所有流行标签标准,该程序是一个非常有用的播放列表编辑器,具有递归子文件夹支持和唯一的文件列表,可在真实的文件夹结构中显示所有文件
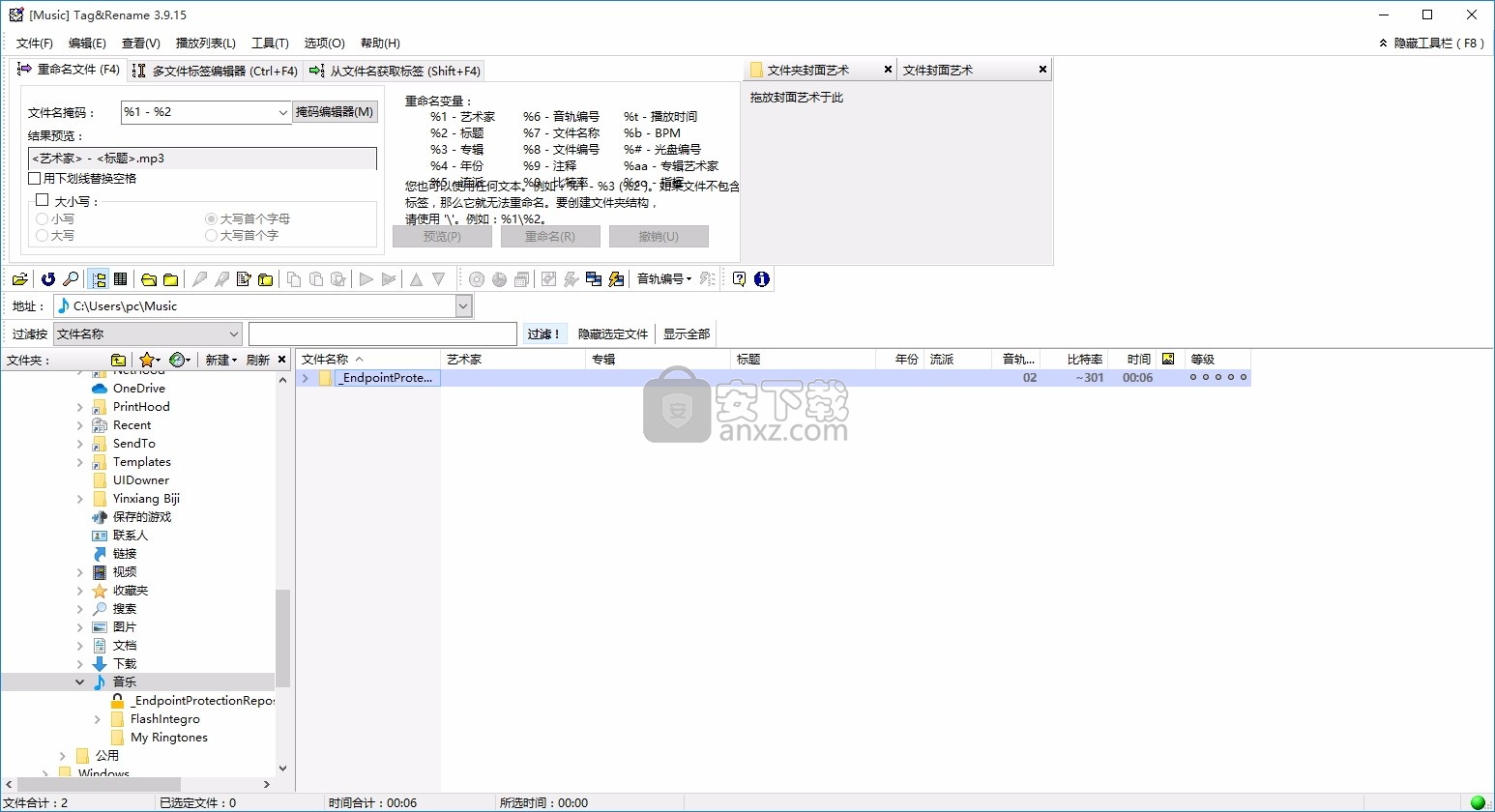
软件功能
根据标签信息重命名音乐文件:轻松地使用模板分别或整个目录重命名文件
一次在重命名之前预览更改或撤消上一次重命名过程
重命名包含音乐文件的文件夹(包括子文件夹),以及手动编辑文件和文件夹名称。
多文件或手动标签编辑器:编辑多个或单个文件的标签,单击几下即可为所有专辑文件添加封面
并使用文件名填写标签字段。
Freedb支持:使用Freedb Internet服务器在几秒钟内自动获取完整音乐专辑的标签信息。
Amazon/Discogs/tracktype.org支持:
从Amazon,discoggs.com或tracktype.org服务器搜索并导入专辑信息和封面,并复制到文件标签中。
文本大小写转换功能:转换大小写或在文件名或标签中将每个单词的首字母大写。
标签同步向导:在ID3v1和ID3v2标签数据之间同步。
导出向导:将您的音乐信息导出为任何格式-csv,xml,html和制表符分隔的文本。
完全支持Unicode
重命名音乐文件文件夹:根据标签信息重命名。
完全支持文件拖放:就像在Windows资源管理器中一样,拖放文件。
M3u播放列表:使用独特的“快速保存播放列表”功能创建m3u播放列表(或m3u8 UT8编码的Unicode播放列表)。
播放音乐文件:使用喜欢的音乐播放器收听音乐文件。
Windows资源管理器外壳程序扩展:在MS Explorer的上下文菜单中添加标记和重命名
以便您可以从MS File Manager更快地访问它(右键单击鼠标)。
标记和重命名非常易于使用且可高度配置。
此外,它具有有用的注释和界面内置菜单命令的描述,以帮助您加快对程序的理解和使用。
软件特色
它完全支持:mp3(ID3v1,ID3v2.2,ID3v2.3和ID3v2.4标签),Windows Media wma,asf和wmv文件
同时还支持:Ogg Vorbis,Flac,Opus,Speex,Apple iTunes aac m4a / mp4 / m4p / m4b / m4v文件
以及:MusePack mpc(APEv1,APEv2和ID3v1标签)
支持对多种音频包进行解码:包括音频,wav包,optim frog,flac,tta,wav和aiff 。
支持管理的标签信息包括歌词,封面,评级,心情,光盘编号,古典音乐字段,与文件相关的URL等。
用户可以使用在线freedb数据库自动修复和完成文件标签,从Amazon或Discogs服务器中加载标题和封面
从文件名及其文件夹结构中获取标签数据,根据其标签信息批量重命名音乐文件和文件夹
调整标签内的封面大小并进行转换。
Tag&Rename包含完整的Unicode支持,并支持Windows XP至10。
安装步骤
1、用户可以点击本网站提供的下载路径下载得到对应的程序安装包
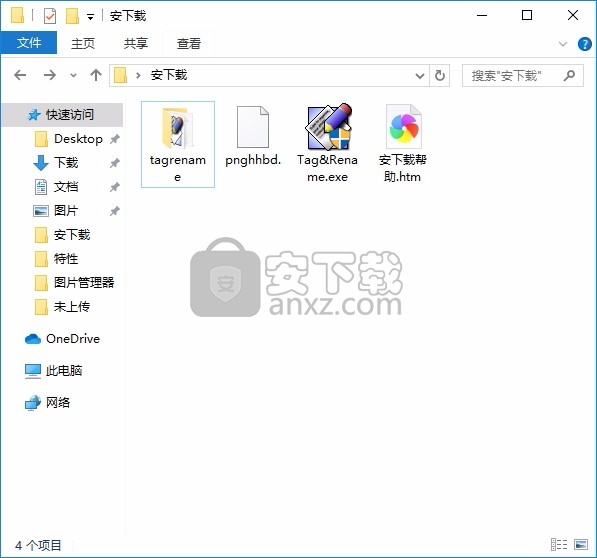
2、只需要使用解压功能将压缩包打开,双击主程序即可进行安装,弹出程序安装界面
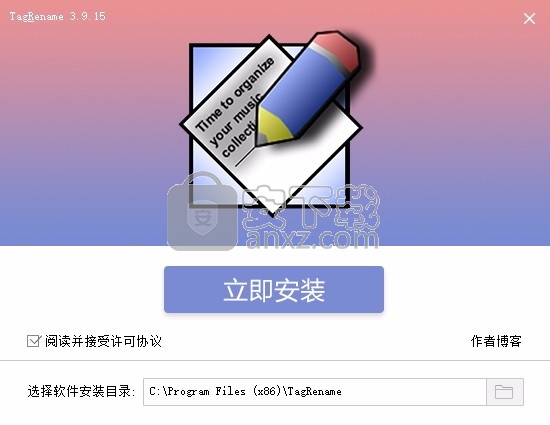
3、同意上述协议条款,然后继续安装应用程序,点击同意按钮即可
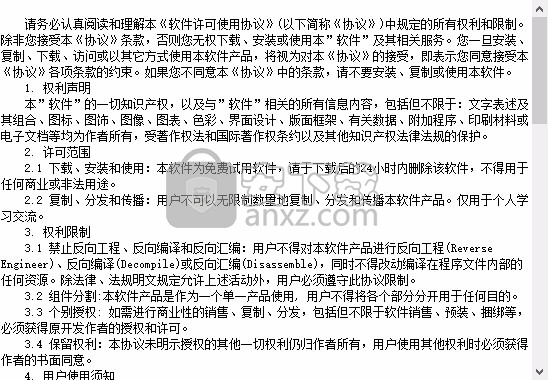
4、可以根据自己的需要点击浏览按钮将应用程序的安装路径进行更改
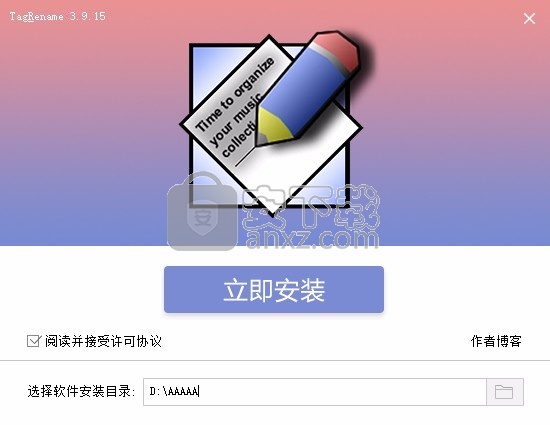
5、弹出应用程序安装进度条加载界面,只需要等待加载完成即可
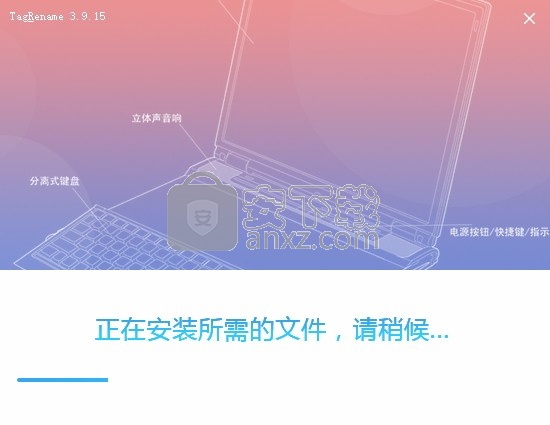
6、根据提示点击安装,弹出程序安装完成界面,点击完成按钮即可
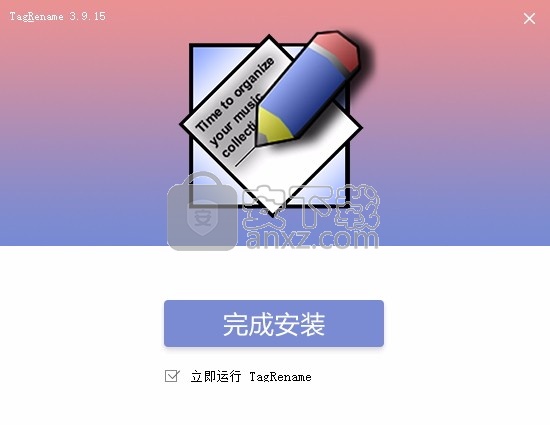
使用教程
重命名文件
使用标签和重命名,您可以根据标签信息快速轻松地重命名音乐文件。就像1-2-3一样简单!只需打开包含要重命名的文件的文件夹,配置重命名选项,然后单击“重命名”按钮。
要打开包含音乐文件的文件夹,请在“标记和重命名”文件夹树中选择它。现在您可以开始重命名您喜欢的音乐文件了!
注意:以下功能由预先存在的标签信息驱动。如果文件不包含标签数据,则无法使用“重命名文件”选项来重命名它们。相反,您可以使用“文件名标记”选项来基于文件名生成标记数据。 (有关更多信息,请参见如何从文件名获取标签。)否则,您可以使用多文件或手动ID3标签编辑器(使用freedb)手动输入ID3标签信息,或者如果有的话,可以从Web获取专辑标题。整张专辑。
重命名文件选项:
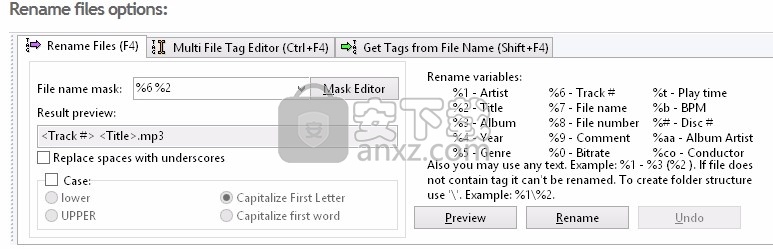
标记和重命名重命名文件选项卡。
文件名掩码-这是主要的重命名选项,您可以在其中使用变量和/或任何文本来完全配置文件名。例如,如果在“文件重命名掩码”框中键入%1-%3-%2变量(按此顺序),它将产生带有“ Artist-Album-Title.mp3”的文件名。为了方便起见,您将在用户界面上找到以下“重命名”变量:
注意:为了轻松键入重命名蒙版(变量),可以使用“蒙版编辑器”。单击文件名掩码列表旁边的按钮以将其打开。使用蒙版编辑器,您可以轻松创建,预览和保存蒙版,以备将来使用。
结果预览–您可以在此处查看您定义的重命名蒙版的实时预览结果。
用下划线替换空格–选中此框以生成文件名,例如“ Artist _-_ Title.mp3”。
大小写–选中此框将启用大写,小写,(每个单词的首字母大写)或首字母大写功能。
注意:请记住,可以用变量代替您选择的任何文本。如果要创建文件夹结构,则可以在重命名掩码中使用“ \”,如下例所示:重命名掩码:%1-%2 \%8%2
结果:c:\ mp3 \ Artist-专辑\ 01 Title.mp3
c:\ mp3 \ Artist-专辑\ 02 Title.mp3
重命名文件按钮:
测试-允许您在提交重命名过程之前在“之前和之后”拆分窗口中预览文件名更改。
重命名–将根据所选选项重命名所选文件。
撤消–将撤消上一个重命名过程。
编辑标签
有两种编辑标签的方法:逐个文件手动或多文件。
要手动编辑标签,请在文件列表中双击一个文件,然后在弹出窗口中编辑标签。弹出窗口显示文件信息(比特率,播放时间等),并允许您执行以下命令:
保存所选文件的更改
取消指令
从所选文件中删除标签
将更改保存到选定文件并编辑下一个或上一个文件
标签和重命名手动标签编辑器窗口。
在“多文件标签编辑器”(Ctrl + F4)选项卡下,您可以轻松地从所选文件中编写,创建或删除标签。单击要编辑的白框(标签字段名称的左侧),填写适当的信息,然后单击“保存标签”按钮。您也可以启用案例功能之一,它将所有标签字段转换为您的案例首选项。
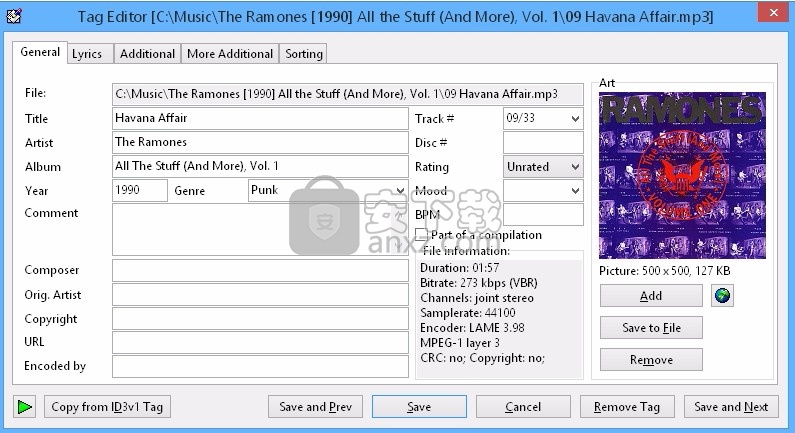
标签和重命名多文件标签编辑器选项标签。
注意:要编辑选定文件中的所有其他受支持的标记字段,请在“多文件标记编辑器”(Ctrl + F4)中单击“编辑所有受支持的标记字段”按钮,或使用Ctrl + F5热键。
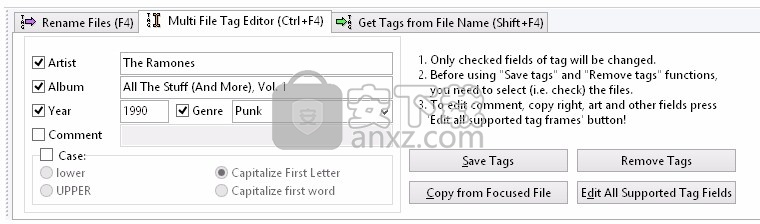
在多文件标签编辑器中为所有支持的标签字段添加标签和重命名。
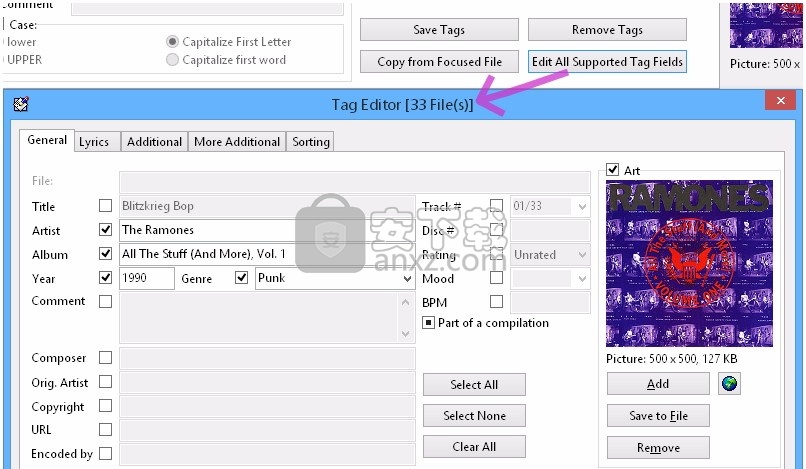
多文件标签编辑器按钮:
保存标签–将更改保存到所选文件。
删除标签–从所选文件中删除标签信息。 (此操作无法撤消。)
从焦点文件复制–单击此按钮可将焦点从文件的标记信息复制到“多文件标记编辑器”字段。
编辑所有支持的标记字段–编辑“标记和重命名”支持的所有标记字段。
如何从文件名获取标签
如果您的文件没有标签,则可以从包含有关艺术家,标题等信息的文件名中获取它们。在“从文件名获取标签(Shift + F4)”选项卡下,将文件名配置为标签选项,然后单击“写入”。标签按钮。
文件名到标签选项:
Tag&Rename从文件名选项选项卡中获取标签。
文件名掩码-必须在此字段中提供文件掩码变量。例如,如果您的文件与以下示例类似。
01艺术家-Title.mp3
02艺术家-Title.mp3
03艺术家-Title.mp3
您可能需要输入以下文件名掩码:%6%1-%2
注意:如果文件夹名称包含一些曲目信息,则可以在文件名称掩码中使用“ \”符号。例如,如果您的文件位于名称为“艺术家-专辑”的文件夹中,则可以使用以下文件名掩码:%1-%3 \%2
用空格替换下划线–选中此框可将下划线转换为空格。
案例–启用案例功能,您可以从中选择一项。
从文件名按钮获取标签:
预览–允许您在提交写标签过程之前预览标签更改。
写入标签–单击以写入所选文件的标签。
如何从FreeDB获取专辑信息
如果您有完整的唱片集作为不带标签的音乐文件,并且知道曲目以什么顺序出现在原始CD上,则可以使用freedb函数。您必须连接到Internet才能正常使用此功能。
仅选择(或检查“使用复选框来选择文件”复选框)来自单个相册的文件。
使用“上移文件”和“下移文件”功能,热键(Alt +上,Alt +上移)或拖放操作,按CD中显示的顺序对选定文件进行排序。 (您也可以使用“查看”菜单中的“按文件创建时间排序”功能。)
使用一张专辑中的选定文件标记和重命名文件列表。
单击从freedb获取专辑标题。
如果“标记并重命名”找到了专辑(通常以秒为单位),则专辑信息应出现在“获取专辑歌曲”窗口中。现在,您需要在该窗口中选择一个相册(1),然后单击“获取标题”按钮(2)。这将加载选定的专辑曲目标题,以便它们出现在“歌曲标题”窗口中。如果是这样,请单击“写入标签”按钮(3)以将信息传输并保存到文件标签。
另外,您可以在保存标签之前将封面艺术添加到相册:按搜索封面艺术按钮(4)-这将打开与相关搜索有关的Internet浏览器。找到良好的封面艺术后,只需将其拖放到区域(5)中。请注意,从MS Internet Explorer拖放可能无法直接起作用,您需要将文件从Internet Explorer拖放到Windows Desctop,然后将创建的文件拖放到“标记和重命名”区域(5)。
从freedb加载的专辑标题。
注意:如果信息仅出现在顶部窗口中,请单击信息,然后单击“获取标题”按钮。现在,一旦出现歌曲标题,请单击“ Write Tags”按钮。
注意:freedb使用CD的原始歌曲顺序和曲目时间作为两个参数(以及其他参数)来检索歌曲信息。 Tag&Rename尝试模拟这些参数,以从freedb服务器获取歌曲信息。例如,如果使用MP3声音编辑器对MP3曲目时间的开头或结尾静音进行了任何更改,则无法使用freedb找到专辑。
注意:您还可以设置在将唱片集信息写入标签后必须执行哪些重命名操作。另请参见使用重命名操作一章。
提示:如果每个完整专辑都存储在它自己的文件夹中,则可以在文件列表文件夹弹出菜单中使用从freedb获取文件夹专辑标题。这样可以节省很多时间。 (不要忘记在主菜单->视图中启用搜索子文件夹选项)
带有文件夹弹出菜单的标签和重命名文件列表。
请记住,freedb将仅检索专辑,艺术家,歌曲和曲目编号信息。
提示:如果您不知道专辑的歌曲顺序,则可以使用从网上获取专辑信息。
人气软件
-
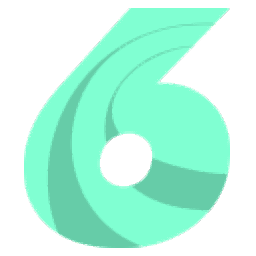
Resolume Arena 857 MB
/简体中文 -

PlayMemories Home(索尼图像管理软件) 174.0 MB
/简体中文 -
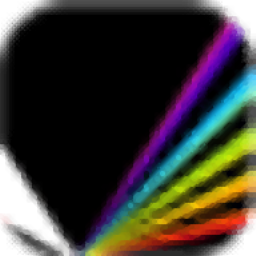
Keyscape(多功能乐器模拟工具) 150.65 MB
/英文 -

Media Catalog Studio Lite(多媒体分类与查找工具) 2.85 MB
/多国语言 -

Coollector(电影百科全书) 158.0 MB
/简体中文 -
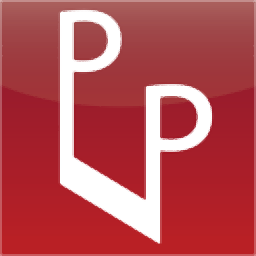
PlayPerfect音乐练习软件(PlayPerfect Music Practice) 1.55 MB
/简体中文 -

Tag&Rename(多功能音乐管理器) 15.55 MB
/英文 -

AirPinPcSender(传屏软件) 4.46 MB
/简体中文 -
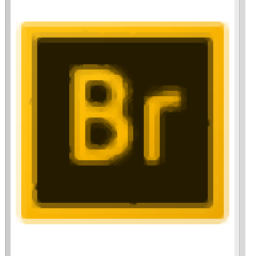
Adobe Bridge CC 2018中文 1024 MB
/简体中文 -

Lesspain Kyno 126.55 MB
/简体中文


 iTunes(苹果设备管理) v12.12.8.2
iTunes(苹果设备管理) v12.12.8.2  Metatogger(MP3标签修改器) v7.3.2.5
Metatogger(MP3标签修改器) v7.3.2.5  xilisoft ipod rip(ipod管理工具) v5.6.2
xilisoft ipod rip(ipod管理工具) v5.6.2  Sony Catalyst Browse Suite 2019.2中文 附安装教程
Sony Catalyst Browse Suite 2019.2中文 附安装教程  电影收藏 All My Movies v7.9.1420 中文
电影收藏 All My Movies v7.9.1420 中文