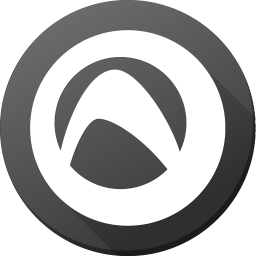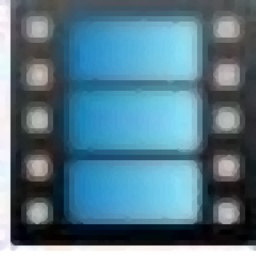Bluesky Frame Rate Converter(帧率转换器)
v2.16.2 免费版- 软件大小:2.55 MB
- 更新日期:2020-08-21 10:47
- 软件语言:多国语言
- 软件类别:媒体管理
- 软件授权:免费版
- 软件官网:待审核
- 适用平台:WinXP, Win7, Win8, Win10, WinAll
- 软件厂商:

软件介绍 人气软件 下载地址
Bluesky Frame Rate Converter是一款多功能帧率转换器,可以更改用户喜欢的视频游戏的视频帧速率,用户可以使用它为您实现将24p或30p视频转换为60p,还可以配置应用程序的设置;此外,也可以选择多个GPU之一,可以根据您的选择选择AFM模式,对于已经做出了默认选择,并且如果您不想更改它,则应用程序可以对其进行处理,AMD Fluid Motion视频是最杰出的视频播放工具之一,可以通过此应用程序进行调整,同样,可以通过它支持各种GPU,英特尔和Radeon GPU是此应用程序最兼容的GPU;也可以检查视频游戏帧的转换率,但是您也可以根据需要轻松地跳过它,还可以配置性能部分的设置,从而为您提供总体上更好的视频游戏版本;此工具与是您的视频游戏的帧速率转换器,可为您提供所需的性能;需要的用户可以下载体验
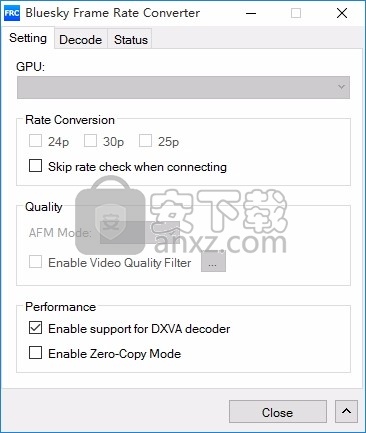
软件功能
它是用于使用GPU进行帧率转换的DirectShow过滤器,具有以下功能。
支持可与AMD Radeon一起使用的AMD Fluid Motion Video
生成中间帧并将24p转换为60p和将30p转换为60p
支持DXVA解码器
与Radeon HD 7000系列或更高版本的dGPU和Kaveri或更高版本的APU兼容(支持GCN一代GPU)
DXVA解码操作时显示有效,而DXVA解码不操作时显示无效。
解码器:显示解码器名称(更准确地说,是连接到Bluesky FRC上游的过滤器的名称)。
框架类型:输入帧为逐行显示时,将显示“逐行”;隔行扫描时,将显示“隔行”。
帧率:显示输入的帧频。
GPU:显示正在使用的GPU名称。
VpMode:显示视频处理器的模式。
渐进式:在渐进模式下运行时显示。
渐进式(帧插值),在具有帧补全的渐进模式下操作时显示。
软件特色
1、支持AMD Fluid Motion Video 1
2、通过内插帧 2将24p转换为60p,将30p转换为60p
3、支持DXVA解码器
4、支持Radeon HD 7000系列或更新的dGPU和Kaveri或更新的APU(支持GCN GPU)
5、支持可变帧率系统要求,支持的操作系统如下:Windows 10 / 8.1 / 8
安装步骤
1、用户可以点击本网站提供的下载路径下载得到对应的程序安装包
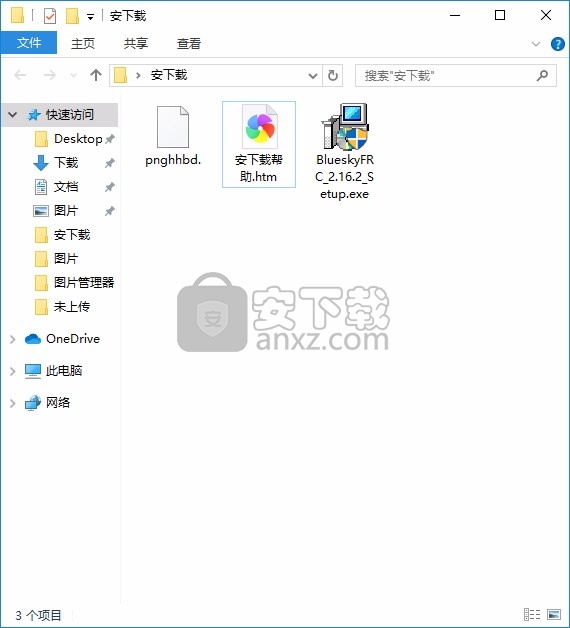
2、只需要使用解压功能将压缩包打开,双击主程序即可进行安装,弹出程序安装界面
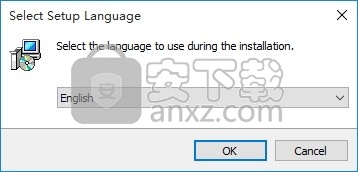
3、同意上述协议条款,然后继续安装应用程序,点击同意按钮即可
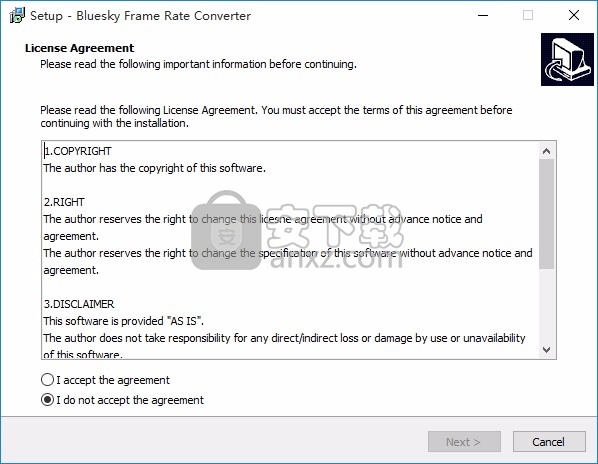
4、可以根据自己的需要点击浏览按钮将应用程序的安装路径进行更改
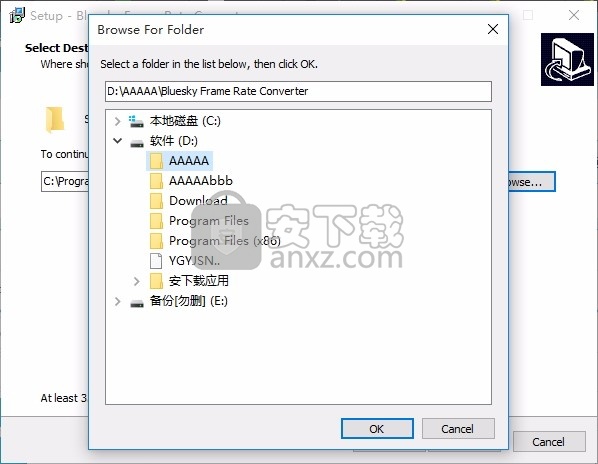
5、弹出以下界面,用户可以直接使用鼠标点击下一步按钮
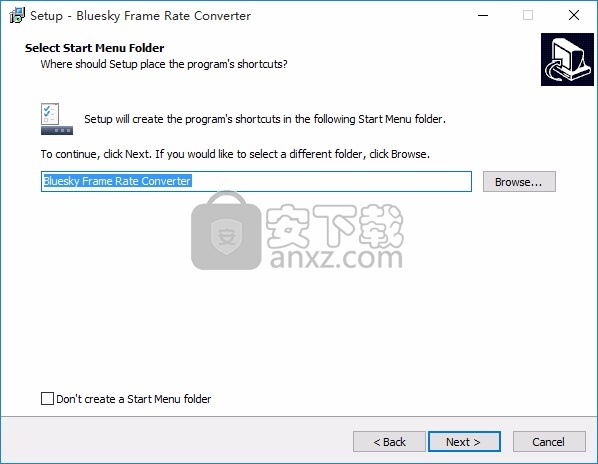
6、桌面快捷键的创建可以根据用户的需要进行创建,也可以不创建
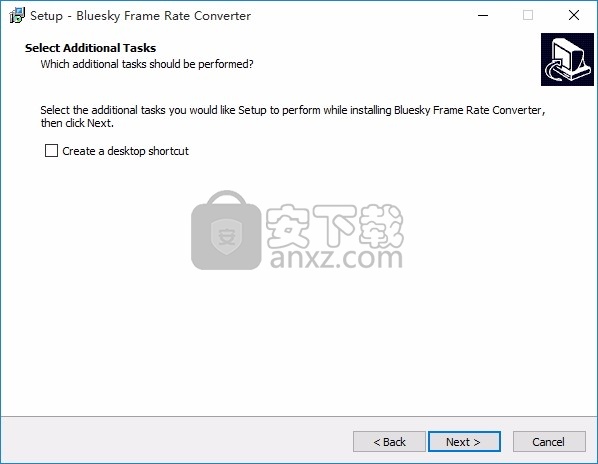
7、现在准备安装主程序,点击安装按钮开始安装
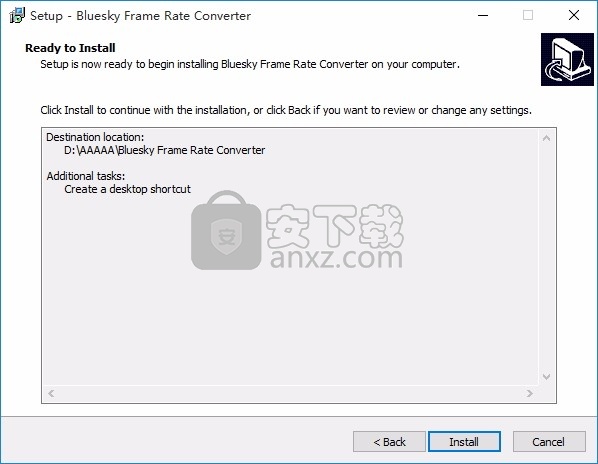
8、根据提示点击安装,弹出程序安装完成界面,点击完成按钮即可
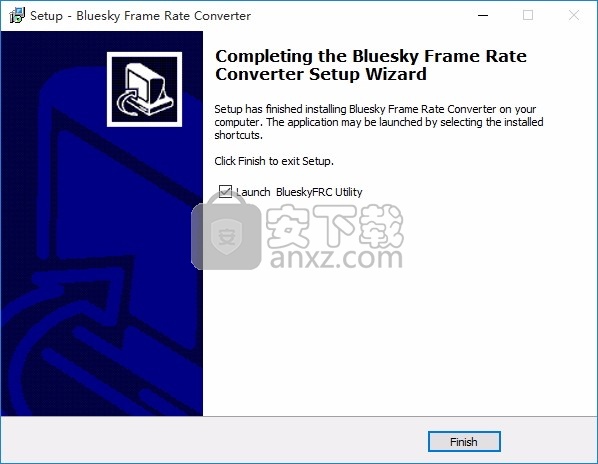
使用教程
启用AMD Fluid Motion视频
在“ Radeon设置”的“视频”中选择“自定义”,然后打开“ AMD Fluid Motion视频”。
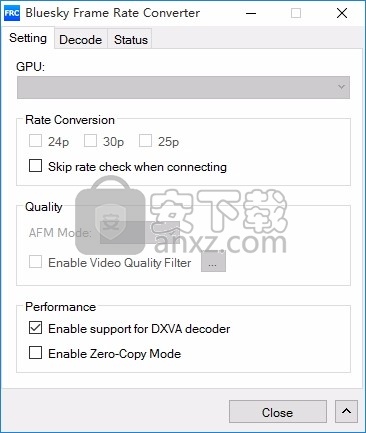
如果“ Radeon设置”中没有“ AMD Fluid Motion视频”设置,或者本身没有“视频”设置,
选中“ GPU”设置中的“启用AMD Fluid Motion视频”复选框(您可以在此设置中启用它,而无需使用“ Radeon设置”)。
激活后,如果“比率转换”变灰且无法设置,或者未输出插补帧(复制帧将其转换为60p)
将AFM模式”设置为“模式1”或“模式2”。
设置视频播放器
请设置为在支持DirectShow的播放器上使用Bluesky帧速率转换器。
如果无法设置它,或者在播放过程中没有使用它(状态显示“ Last Error”不是“ None”时除外)
有关某些播放器的设置方法,请参见以下页面。
如何与Media Player Classic(MPC-HC / MPC-BE)一起使用
https://bluesky23.yukishigure.com/bfrc/howto/mpc.html
如何与PotPlayer一起使用
https://bluesky23.yukishigure.com/bfrc/howto/pot.html
[关于BlueskyFRCUtil.exe]
使用用于设置“蓝天帧速率转换器”的实用程序,直接执行exe文件,或者
单击DirectShow筛选器属性页上的“更改设置”按钮即可启动它。
设定
GPU
由于显示了支持按帧补码转换帧频的GPU,因此请指定要使用的GPU。
启用AMD Fluid Motion视频
启用AMD Fluid Motion视频。
如果执行该命令,将根据环境显示“用户帐户控制”,请允许它。
汇率换算
设置过滤器的速率转换。
如果无法更改检查,则表示所选的GPU不支持该检查。
24p
选中启用24p至60p转换。
30p
选中以启用30p至60p的转换。
25p
选中以启用25p至60p的转换。
连接时跳过率检查
通常,当播放器将Bluesky FRC连接到解码器时,它将检查帧频,
如果是24fps或30fps,则允许连接,否则拒绝连接,
启用此设置将跳过该检查。
如果播放带有24p或30p场景的文件时播放器未使用Bluesky FRC过滤器,请检查此选项。
质量
进行与补充质量和图像质量有关的设置。
AFM模式
在“ GPU”中选择AMD Radeon时,可以进行AMD Fluid Motion Video的模式设置。
如果“比率转换”变灰且无法设置,或者未输出插补帧(由复制帧创建60p)
设置为“模式1”或“模式2”。
自动
默认情况下,要在模式1还是模式2下运行取决于GPU。
模式1
转换为24p时,帧生成模式将为原始2和中间3。
模式2
转换为24p时,帧生成模式将为原始1,中间为4。
设置为“模式1”或“模式2”可启用24p转换,而不管“ Radeon设置”中的“ AMD Fluid Motion视频”设置如何。
启用视频质量过滤器
如果选中它,则质量过滤器将与帧频转换同时应用。
设置视频质量过滤器。
选中此复选框时,视频播放器是否使用增强型视频呈现器(EVR),并且“零复制”模式已禁用
Bluesky FRC和EVR将两次应用质量过滤器。
表现
进行与性能相关的设置。
启用DXVA解码器支持
选中此项以启用解码器以使用DXVA解码。
使用LAV视频解码器时,在LAV视频解码器设置屏幕上将“要使用的硬件解码器”设置为“ DXVA2(本机)”。
如果BlueskyFRC和LAV视频解码器使用相同的GPU,则没有任何意义将此设置设置为“ DXVA2(复制回)”。
启用零复制模式
在此模式下运行时,性能会得到改善。
该操作具有以下条件,并且如果不满足这些条件,将不会使用Bluesky FRC本身。
视频播放器使用增强型视频渲染器(EVR)或madVR。
渲染器和Bluesky FRC使用相同的GPU(*)
通常,使用连接到显示播放器的显示器的GPU。
注意:当使用EVR作为渲染器时,Radeon视频过滤器(可以在“ Radeon设置”的“视频”中设置,“自定义亮度”除外的处理)在EVR中不起作用。
如果需要,请选中“启用视频质量过滤器”。
视频质量过滤器设置
自定义清晰度
启用/禁用或设置可由“ Radeon设置”中的“自定义清晰度”控制的滤镜模式。
当“自定义清晰度”为“关”时,设置为“启用”或可选模式的滤镜不起作用,
在“低”,“中”和“高”时有效,其强度根据设置而变化。
不管“自定义清晰度”设置如何,设置为“禁用”的过滤器均不起作用。
自定义色相/饱和度
启用/禁用或设置可由“ Radeon设置”中的“自定义色相/饱和度”控制的滤镜模式。
该操作与“清晰度”相同。
解锁
设置块释放。
注意
-对于不支持的GPU,即使将滤镜设置为“已启用”,它也实际上不起作用,并且滤镜的模式实际上不起作用,或者它在其他(受支持的)模式下运行。
不使用的功能请设定为“无效”。
例如,如果在Radeon设置中将“自定义色相/饱和度”设置为“关”,则无论设置如何,“动态对比度”和“彩色滤镜”将不起作用。
即使在这种情况下,也应将它们显式设置为“禁用”。
解码
设置解码功能。
使用外部解码器启用解码功能
启用检查功能后,将启用解码功能,因此请选择要用作外部解码器的解码器。
解码器
指定要用作外部解码器的解码器。
启用全局模式
执行后,即使应用程序使用此处选择的解码器,Bluesky FRC的速率转换功能也将可用。
可以指定为外部解码器的解码器
LAV视频解码器
MPC视频解码器
您可以将Bluesky FRC指定为播放器中的外部过滤器,并且如果实际使用此设置,则无需更改此设置,
在以下情况下,可以通过更改设置来使用它。
可以将Bluesky FRC指定为外部滤波器,但是在实际不使用时(外部滤波器规格仅对解码器有效时)
在这种情况下,请选中“使用外部解码器启用解码功能”,然后指定要用作外部解码器的解码器。
如果不能指定任意的外部滤波器,但可以指定特定的解码器
在这种情况下,请选中“使用外部解码器启用解码功能”,并指定要用作外部解码器的解码器。
执行“启用全局模式”后,启动播放器并在播放器设置中指定此处选择的解码器。
但是,请注意,在这种情况下,所有使用所选解码器的应用程序都将加载Bluesky FRC。
状态
显示DirectShow筛选器的状态。
在去隔行模式下运行时显示。
当视频处理器不工作时显示。
渲染器
显示渲染器名称(更准确地说,是连接到Bluesky FRC下游的过滤器的名称)。
最后错误
如果过滤器中有错误,则显示代码,如果没有问题,则显示“无”。
复制
将显示的内容复制到剪贴板。
主菜单(通过按“退出”按钮右侧的按钮显示)
DirectShow过滤器
通知新版本
如果选中(默认设置),则在启动BlueskyFRCUtil或加载DirectShow过滤器时会检查最新版本,
如果已发布比您使用的版本新的版本,则会显示一条消息。
删除设置文件
删除配置文件和注册表设置,注销BlueskyFRC(如果已在系统中注册),然后关闭BlueskyFRCUtil。
人气软件
-
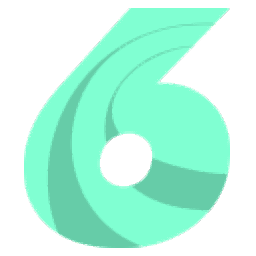
Resolume Arena 857 MB
/简体中文 -

PlayMemories Home(索尼图像管理软件) 174.0 MB
/简体中文 -
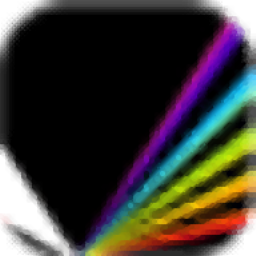
Keyscape(多功能乐器模拟工具) 150.65 MB
/英文 -

Media Catalog Studio Lite(多媒体分类与查找工具) 2.85 MB
/多国语言 -

Coollector(电影百科全书) 158.0 MB
/简体中文 -
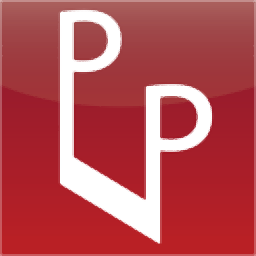
PlayPerfect音乐练习软件(PlayPerfect Music Practice) 1.55 MB
/简体中文 -

Tag&Rename(多功能音乐管理器) 15.55 MB
/英文 -

AirPinPcSender(传屏软件) 4.46 MB
/简体中文 -
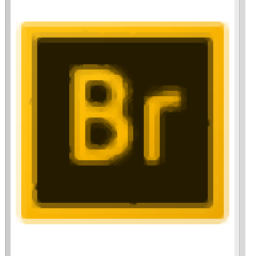
Adobe Bridge CC 2018中文 1024 MB
/简体中文 -

Lesspain Kyno 126.55 MB
/简体中文


 iTunes(苹果设备管理) v12.12.8.2
iTunes(苹果设备管理) v12.12.8.2  Metatogger(MP3标签修改器) v7.3.2.5
Metatogger(MP3标签修改器) v7.3.2.5  xilisoft ipod rip(ipod管理工具) v5.6.2
xilisoft ipod rip(ipod管理工具) v5.6.2  Sony Catalyst Browse Suite 2019.2中文 附安装教程
Sony Catalyst Browse Suite 2019.2中文 附安装教程  电影收藏 All My Movies v7.9.1420 中文
电影收藏 All My Movies v7.9.1420 中文