
东芝2303A扫描软件(e-STUDIO Scan Editor)
v1.0.4.0 官方版- 软件大小:70.9 MB
- 更新日期:2020-09-16 14:28
- 软件语言:简体中文
- 软件类别:图像其它
- 软件授权:免费版
- 软件官网:待审核
- 适用平台:WinXP, Win7, Win8, Win10, WinAll
- 软件厂商:

软件介绍 人气软件 下载地址
e-STUDIO Scan
Editor提供扫描功能,可以通过这款软件快速扫描图像内容,从而将图像内容显示在软件上,可以对内容复制,可以对内容编辑,可以将扫描结果保存为PDF或者是保存为新的图像格式,软件操作简单,结合扫描仪就可以对图像内容扫描,适合打印店或者是其他需要扫描图像的企业使用,软件操作非常简单,可以在软件预先配置扫描仪,在设置界面就可以连接到扫描仪,从而在软件上执行扫描和保存图像,支持多个图像扫描,同时支持打印、支持发送、支持调整图像顺序等功能,为用户扫描图像提供帮助,需要的朋友可以下载体验!
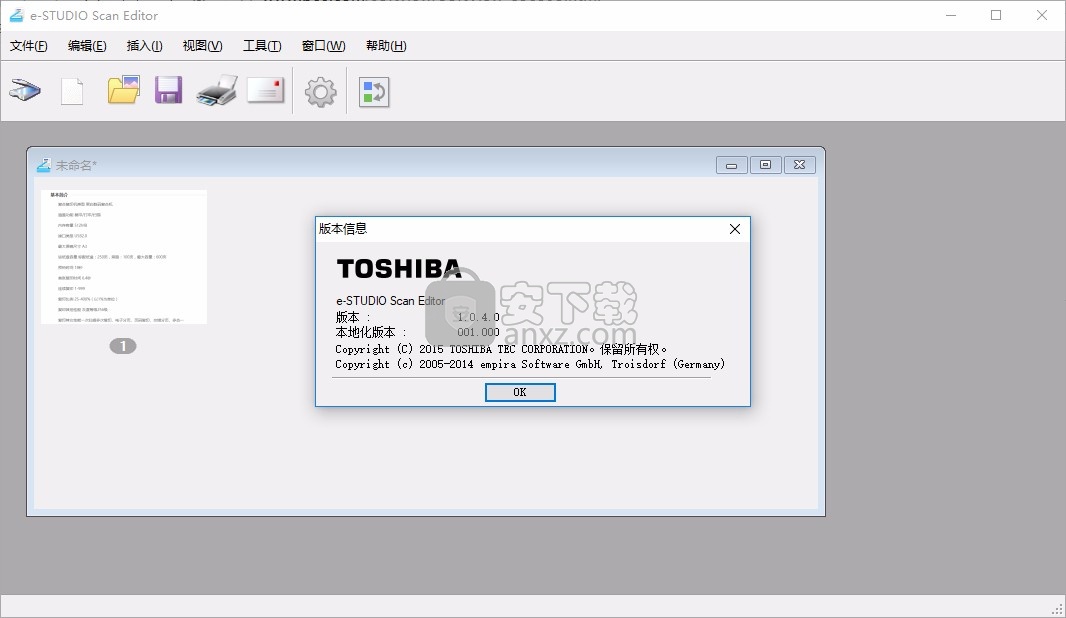
软件功能
扫描图像并将其保存为PDF, TIFF或JPEG格式。
扫描两个或以上图像并将它们保存为PDF或TIFF格式。
在文档窗口中插入JPEG, BMP, TIFF, PNG或PDF格式保存的图像。
在文档窗口中排列图像。
仅使用该应用程序编辑图像,或打开另一个应用程程序进行编辑。
打开Windows标配可用的电子邮件应用程序,然后在电子邮件中附加图像文件。
软件特色
1、获取
扫描图像。单击此图标,应用程序立即开始扫描或打开扫描驱动。您可在[首选项]对话框的[扫描仪]中进行设置。
2、新建
打开一个新的文档窗口。
3、打开
打开使用该应用程序保存的文件或以JPEG, BMP, TIFF, PNG或PDF格式保存的文件。
4、保存
保存文件。当您第一次保存文件时,您可命名该文件并将其保存在任意一个文件夹中。您可将单个图像保存为PDF, TIFF或JPEG格式,或将两个或以上图像保存为PDF或TIFF格式。
5、打印
打印所选文档窗口中的图像。单击此图标,应用程序立即开始打印或打开打印对话框。您可在[首选项]对话框的[正在打印]中进行设置。
5、发送
附加所选文件到电子邮件。您可在[首选项]对话框的[发送]中选择附加文件的格式(TIFF或PDF)。
安装方法
1、打开eSScanSetup_v1.0.4.0.exe软件直接启动,点击确定
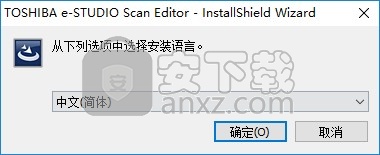
2、提示软件的安装引导界面,点击下一步
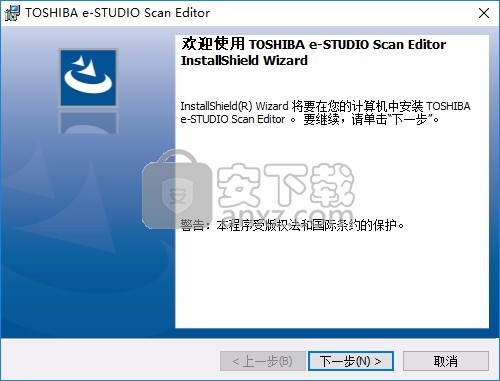
3、软件的协议内容,待机接受协议
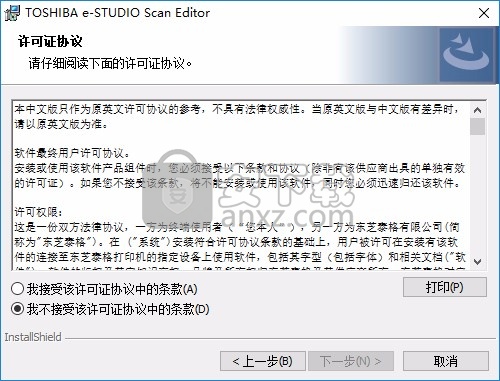
4、提示软件即将安装界面,点击安装
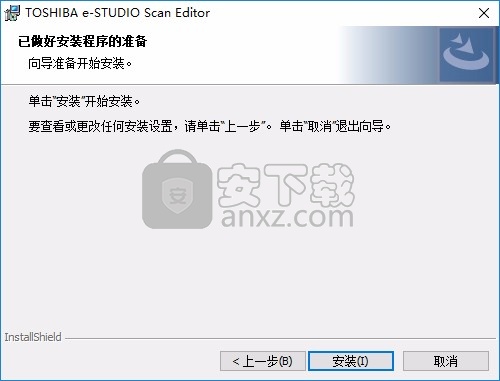
5、软件正在安装,显示安装进度
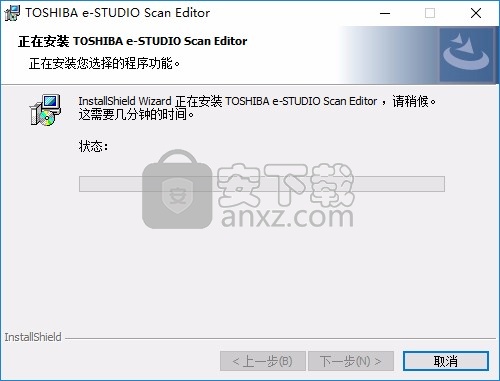
6、提示安装结束,点击完成可以启动软件

使用方法
1、打开e-STUDIO Scan Editor添加提示添加图像功能
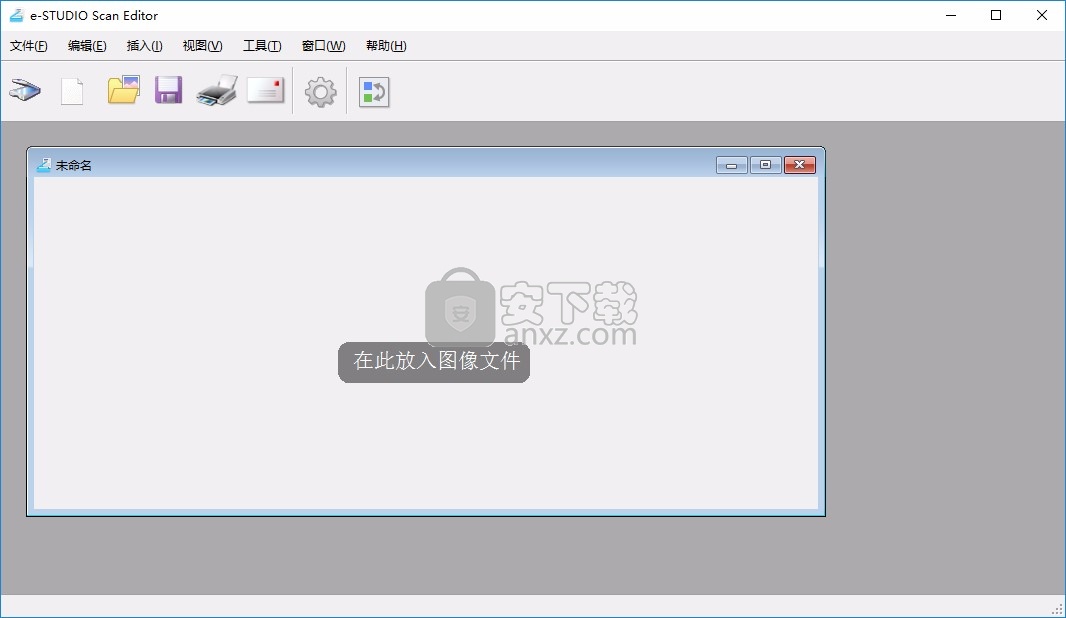
2、点击右键就可以显示图像,可以在软件扫描文字,随后插入提箱
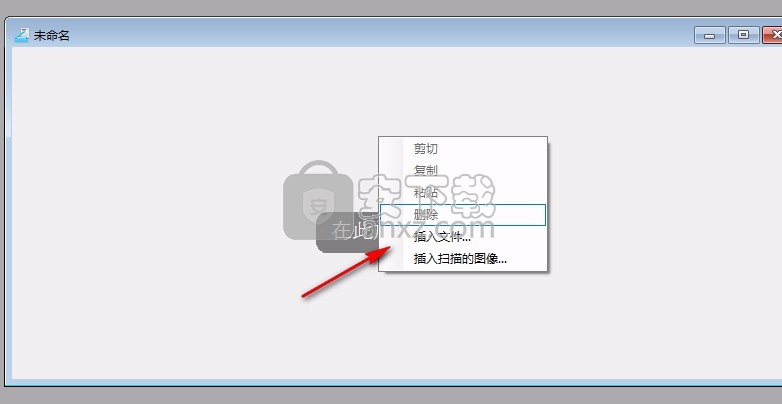
3、支持插入扫描的图像,支持插入文件
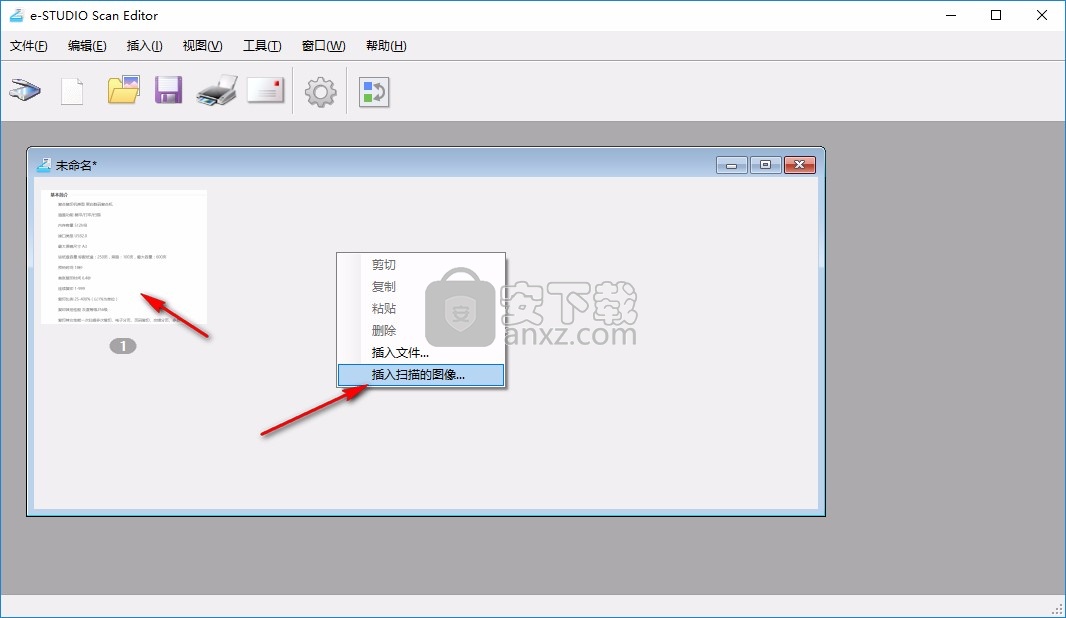
4、提示没有安装扫描仪所以无法使用,点击确定
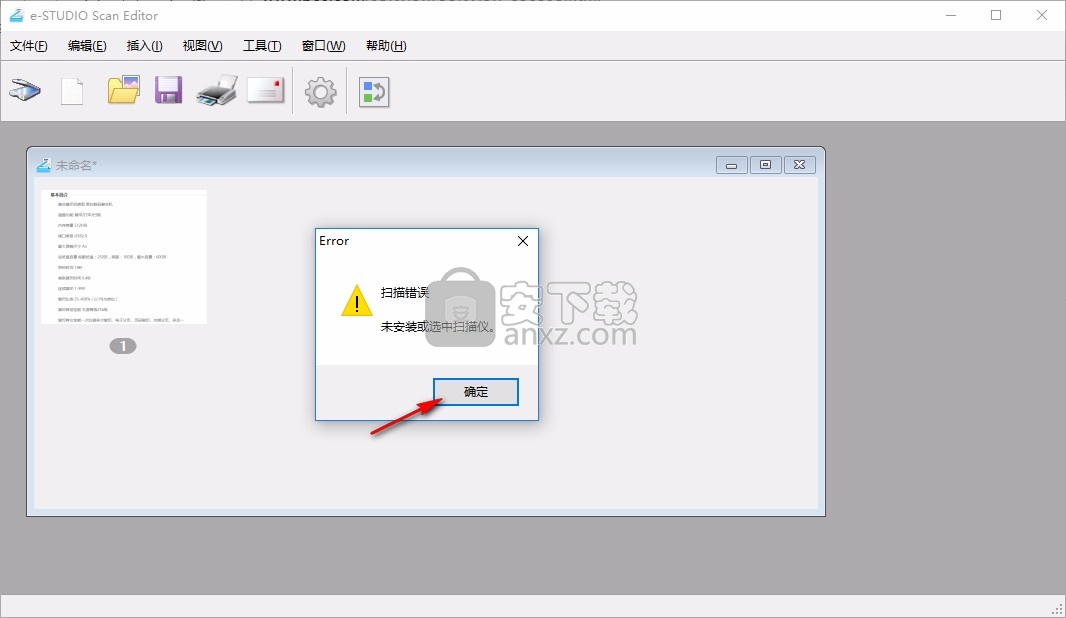
5、提示电子邮件发送功能,如果你的电脑有邮箱就可以发送扫描数据
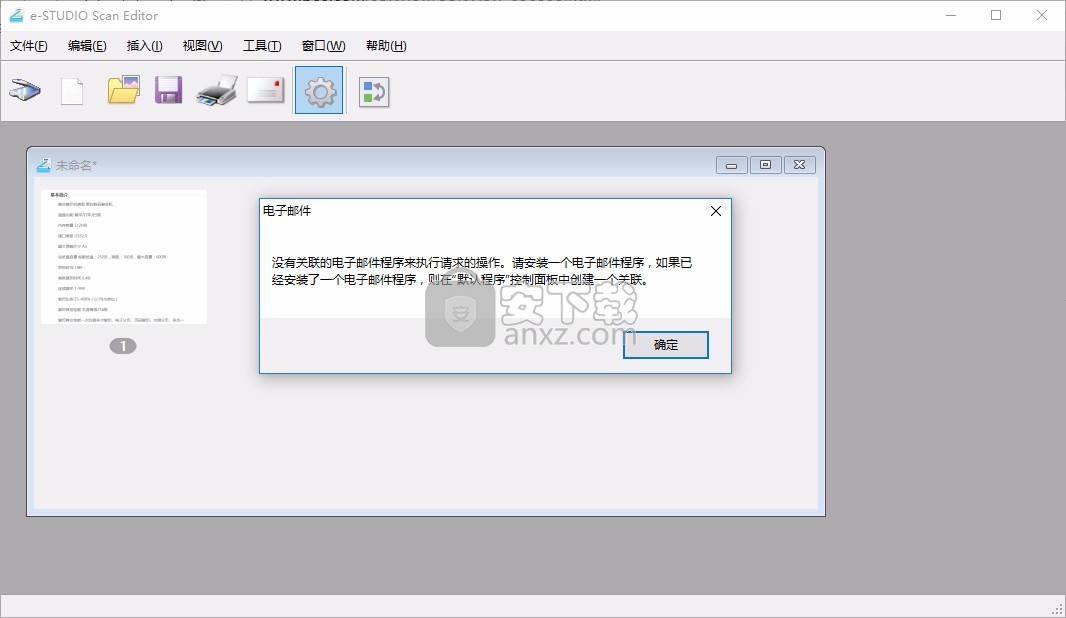
6、软件设置内容,超大页,如何打印超过纸张大小的页面?:忽视边距,如果必要进行测量、剪切、减少来适合
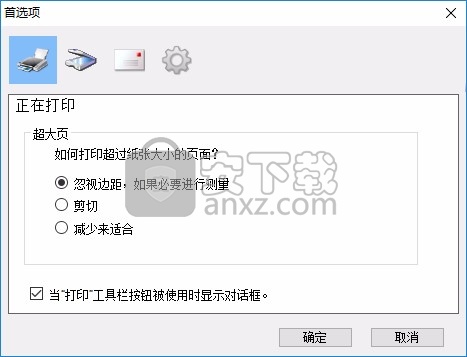
7、编辑选项,请选择您想用来编辑图像的程序。倾斜/偏移完成后显示确认信息
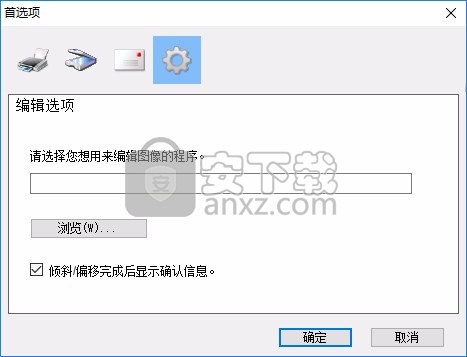
8、用于发送图片文件的系统、 MAPI (Microsoft Outlook):TIFF-标签图像文件格式、PDF-可移植文件格式
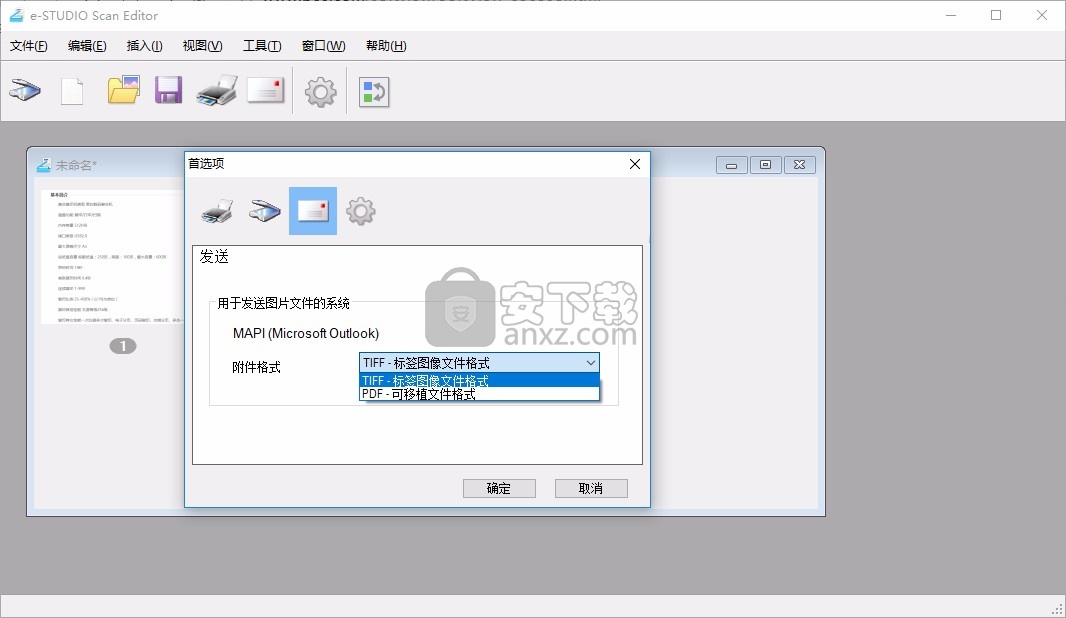
9、扫描仪添加界面,在软件查看已经连接到电脑的扫描设备
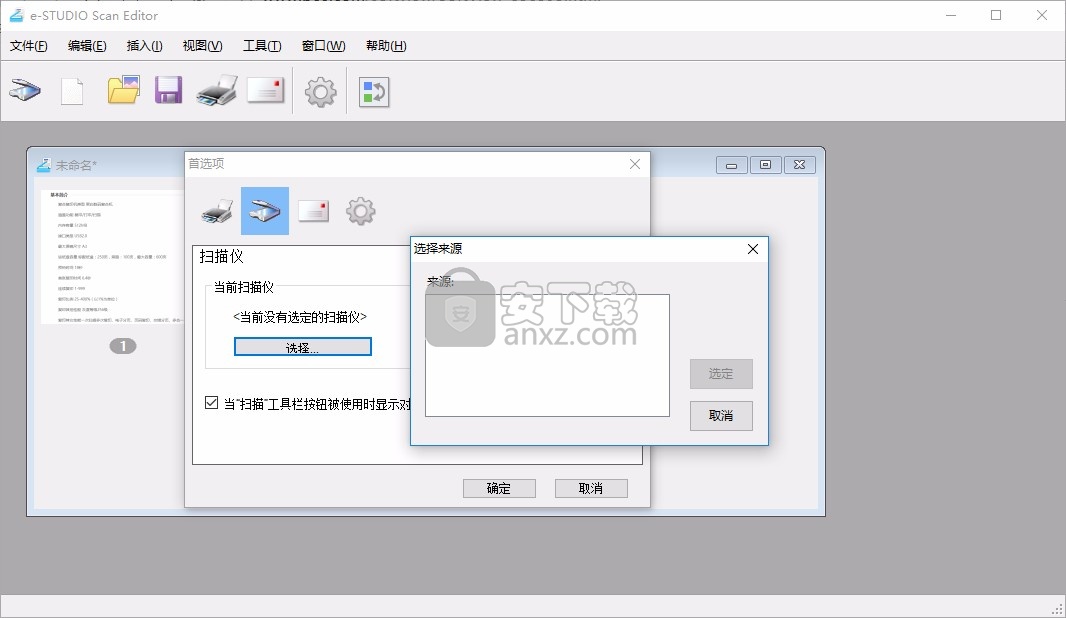
使用说明
设置内容
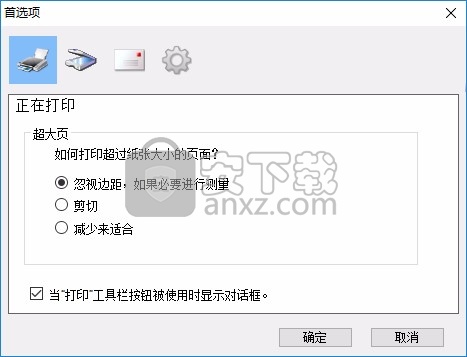
正在打印
您可在[正在打印]中设置以下打印功能。
超大页
选择以下其中一个选项,打印超出复印纸范围的页面。
忽视边距,如果必要进行测量
忽略图像周围的页边距,根据需要使图像适合纸张大小。
剪切
剪切部分图像进行打印。
减少来适合
缩小图像以适合纸张大小进行打印。
当“打印”工具栏按钮被使用时显示对话框。
扫描仪
您可在[扫描仪]中设置以下扫描功能。
当前扫描仪
显示当前的扫描仪(TWAIN来源/驱动)。单击[选择]时,打开对话框,从而您可选择列表中任意一个来源。
安装时已选择了正确的TWAIN来源。在大多数情况下,您无需重新选择扫描仪。
如果已安装了一个或多个TWAIN来源,请务必为设备选择正确的TWAIN来源。
您也可选择[文件]菜单中的[选择扫描仪]来选择TWAIN来源。
当“扫描”工具栏按钮被使用时显示对话框。
设置单击工具栏上[获取]图标后,或选择快捷(上下文)菜单上的[插入扫描的图像]后,是否显示对话框。选中复选框,打开扫描驱动。清除复选框的选择,立即开始扫描,而不打开扫描驱动。
设置单击工具栏上[打印]图标后是否显示对话框。选中复选框,打开打印对话框。清除复选框的选择,立即开始打印,而不打开打印对话框。
发送
您可在[发送]中设置以下电子邮件功能。
用于发送图片文件的系统
显示电子邮件应用程序。当从[文件]菜单中选择[发送]或单击工具栏上的[发送]图标时,您可在电子邮件中附加文件并使用所选的应用程序发送。
显示设置为Windows默认程序的电子邮件应用程序的名称。
附件格式
选择邮件附件的格式,TIFF或PDF。
编辑选项
您可在[编辑选项]中设置以下编辑功能。
请选择您想用来编辑图像的程序。
显示应用程序,编辑图像。单击[浏览],显示对话框,从而您可选择用来编辑图像的应用程序。您可在字段中直接输入应用程序的路径。在编辑窗口中单击[编辑页]图标时,您可在所选的应用程序中打开并编辑图像。
倾斜/偏移完成后显示确认信息。
设置在编辑窗口中单击[倾斜/偏移]图标后要执行的动作。选中复选框,在倾斜/偏移图像前显示确认信息。清除复选框的选择,立即倾斜/偏移图像而不进行确认。
人气软件
-
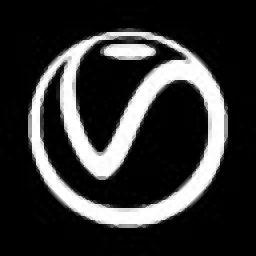
vray for 3dmax2021 449 MB
/英文 -

coolorus cs6(PS色环插件) 0.76 MB
/简体中文 -

Benbox(激光雕刻软件) 35.40 MB
/多国语言 -
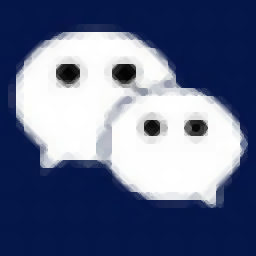
微信交易记录生成器 23.10 MB
/简体中文 -
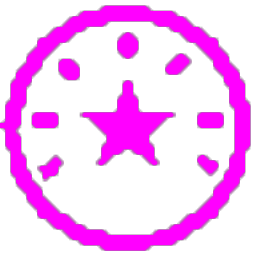
印章大师11 5.0 MB
/简体中文 -
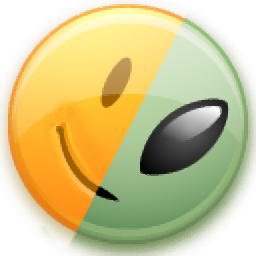
diffimg(图像对比软件) 28.0 MB
/简体中文 -

微赞图片直播同步助手 13.7 MB
/简体中文 -
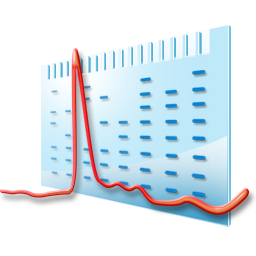
imagelab(凝胶成像系统软件) 83.8 MB
/简体中文 -
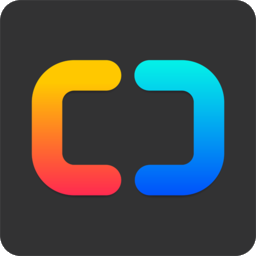
set a light 3d studio(3D室内摄影布光软件) 2191 MB
/简体中文 -

小狐狸颜色拾取调色工具 0.25 MB
/简体中文


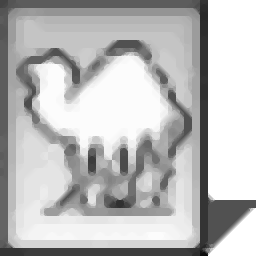 ExifTool(图片信息查看工具) v12.65
ExifTool(图片信息查看工具) v12.65 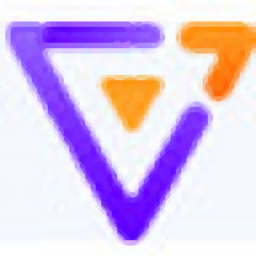 G2(可视化引擎) v5.0.12
G2(可视化引擎) v5.0.12  Quick Any2Ico(图标提取器) v3.3.0.0
Quick Any2Ico(图标提取器) v3.3.0.0  OkMap Desktop(GPS制图软件) v14.12
OkMap Desktop(GPS制图软件) v14.12  chemoffice suite 2020(化学建模和绘图软件) v20.0.0.41 附安装教程
chemoffice suite 2020(化学建模和绘图软件) v20.0.0.41 附安装教程  acdsee pro 2019补丁 附安装教程
acdsee pro 2019补丁 附安装教程  贴图专家 V2.2 Build 20050809 完美
贴图专家 V2.2 Build 20050809 完美 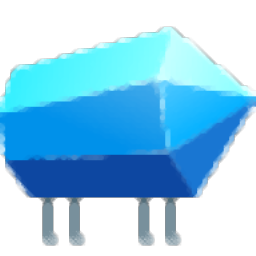 Lunacy(Sketch文件预览编辑工具) v4.0.3
Lunacy(Sketch文件预览编辑工具) v4.0.3 















