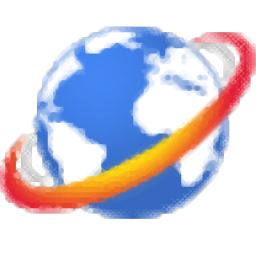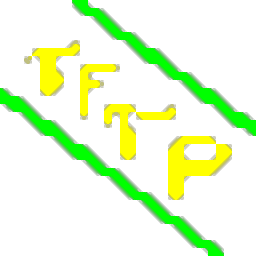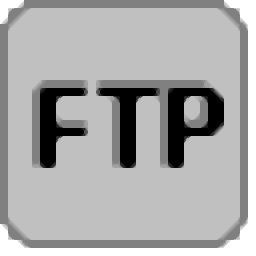
Home FTP Server
V1.4.5.89 绿色旗舰汉化版- 软件大小:1.34 MB
- 更新日期:2020-08-25 13:44
- 软件语言:简体中文
- 软件类别:FTP 工具
- 软件授权:免费版
- 软件官网:待审核
- 适用平台:WinXP, Win7, Win8, Win10, WinAll
- 软件厂商:

软件介绍 人气软件 下载地址
Home FTP
Server提供FTP数据上传功能,用户可以通过这款软件将数据传输到自己的服务器,在软件新建用户,连接到服务器就可以开始添加文件传输,您可以在软件配置FTP服务器信息,可以在软件设置服务器连接方式,可以设置匿名访问方式,可以设置网站界面,可以设置禁止列表,可以对文件控制,可以对日志监控,可以打开ssl,启动服务器就可以开始传输数据,适合需要将数据通过FTP传输的朋友使用;Home
FTP Server界面简单,这里小编推荐的是汉化版本,直接打开软件就可以正常使用,如果你需要这款软件就下载吧!
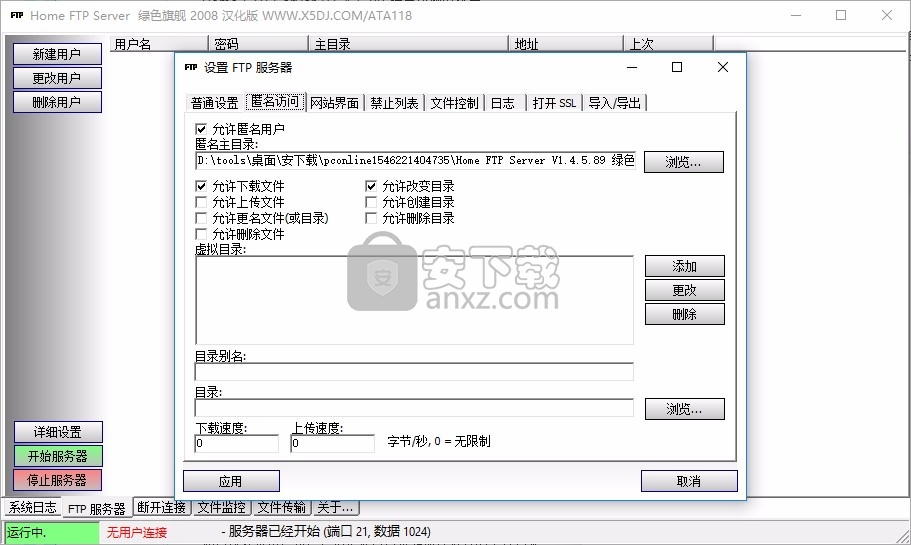
软件功能
1、Home FTP Server可以在软件连接服务器
2、直接将数据传输到服务器
3、可以设置传输方式,设置最大上传文件数量
4、支持排除功能,添加后缀名到软件排除
5、支持断开功能,在软件断开当前的连接
6、支持文件传输列表查看,显示正常传输的文件
7、允许下载文件、允许上传文件、允许更名文件或目录)、允许删除文件
软件特色
您可以设置用户账户,指定许可目录和监控进入的个人档案。
它支持文件传输,虚拟目录,禁止 IP 地址;改变目录,下载文件...
并提供了一个基于 web 为基础的的管理接口;
让您可以添加用户和查看当前统计......
它的某些功能甚至超过一些商业的 FTP 服务器,
无可否认的是:这一切都是免费的,没有任何限制!
使用说明
1、打开Home FTP Server显示服务器管理界面,直接在软件上新建用户

2、如图所示,提示用户名字、密码、主目录等内容设置,在软件下方勾选允许运行的内容
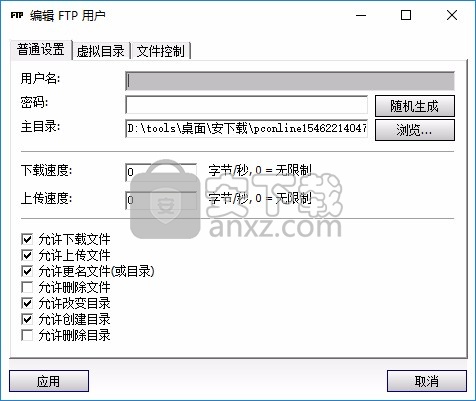
3、提示虚拟目录设置界面,可以在软件添加一个虚拟目录
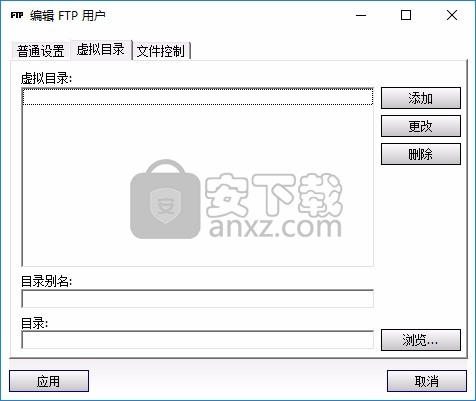
4、显示文件控制功能,在软件设置禁止上传的文件,可以在软件下方添加扩展名
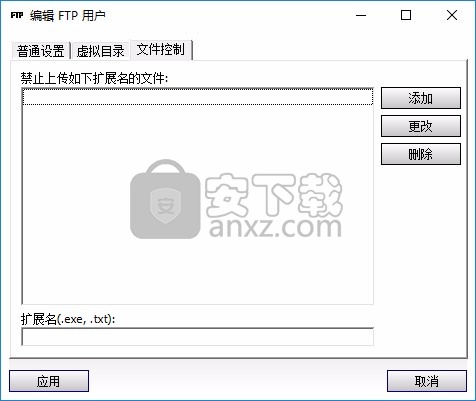
官方教程
家庭ftp服务器是具有许多功能的免费Windows ftp服务器。 提到一些家庭ftp服务器功能:虚拟目录,文件监视,活动客户端监视,实时活动日志记录,Web界面等。
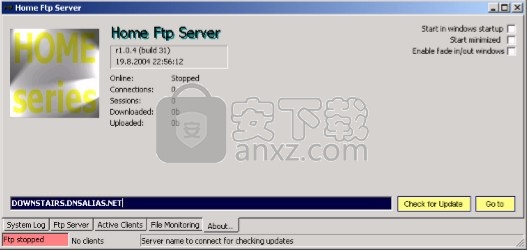
使其运行的第一步
安装完成后,家庭ftp服务器应用程序已准备好在本地计算机上作为ftp服务器运行。 要测试这实际上有多容易,这里是一些逐步信息以完成测试:
1.运行家庭FTP服务器
2.通过单击出现在窗口底部的选项卡,切换到“ Ftp服务器”选项卡。

3.然后单击“启动服务器”按钮。 左下角的“编辑”框变为绿色,表示您的ftp服务器正在运行。
4.单击“新客户端”按钮添加新的测试用户。
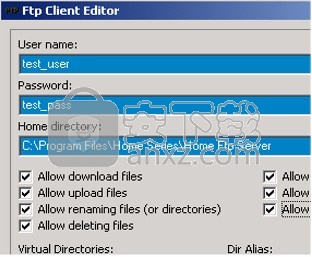
5.填写您记住的用于用户名和密码的一些值,以进行测试。 接受默认目录(家庭ftp服务器的安装目录)。
6.接下来,运行默认的Ftp客户端,或者如果您没有运行Internet Explorer(必须为5或更高版本)。
7.将主机地址指向您的本地计算机地址,在所有情况下,该地址始终为ftp://127.0.0.1。 如果必须已经定义了用户名和密码,请在连接之前填写这些名称和密码。 如果您使用的是IE,则将提示您输入用户名和密码。
8.现在,您应该已连接到ftp服务器,并可以看到家庭ftp服务器安装文件夹的内容。
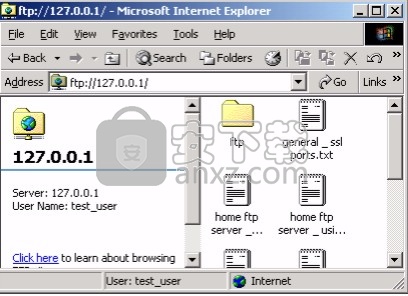
9.接下来,确保新的ftp服务器提供了此服务,打开主ftp服务器窗口,然后切换至选项卡系统日志。 现在应该看到您已连接到ftp服务器,并已通过您上面定义的用户名进行身份验证。 日志还显示为此用户定义的主目录。

设置,默认值
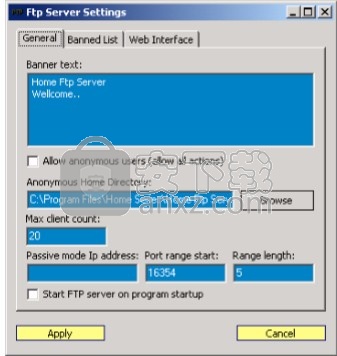
横幅文字:
标语文本是您登录ftp服务器时看到的文本。 您可以在此处获得为客户服务的最新信息–通常,该信息还包含支持信息。
允许匿名用户:
默认为未选中。 如果选中,则将接受连接到ftp服务器的所有用户浏览下面的框(匿名主目录)中定义的文件夹。
匿名主目录:
如果启用,所有匿名客户端都将重定向到该文件夹。 默认情况下,此文件夹设置为指向家庭ftp服务器安装文件夹中的ftp目录。 任何客户端都不能从设置的主目录向上遍历。
在程序启动时启动Ftp服务器:
如果选中,则ftp服务器会在程序启动时自动启动,否则必须单击“启动服务器”按钮才能启动ftp服务器。
设置,禁止列表
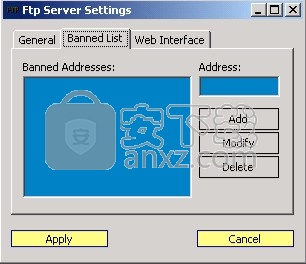
要禁用某些IP访问甚至FTP服务器的匿名文件夹,请将IP添加到此列表中。 当此处列出的IP尝试连接时,在处理请求之前会立即断开连接。
设置,Web界面
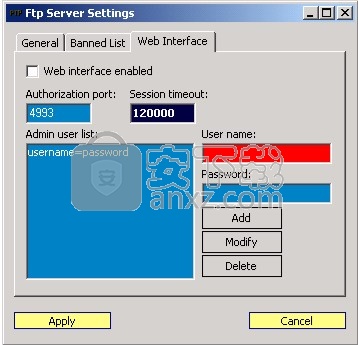
如果启用了Web界面,则ftp服务器还将在定义的端口上运行http服务器,该端口允许您远程添加,修改和删除ftp成员。
Web界面已启用:
如果选中,还将在ftp服务器启动时启动http服务器。 Http服务器从授权端口编辑框中定义的端口启动。
授权端口:
Web界面启用服务器端口,如果启用了Web界面,该端口将在ftp服务器启动时进行侦听。 默认情况下,此端口设置为4993。要尝试连接到此Web界面,请将默认的Internet浏览器导航到http://127.0.0.1:4993。
用户名和密码:
允许从您的ftp服务器添加,修改或删除ftp成员的用户名和密码。 这些区分大小写。
添加或修改客户端
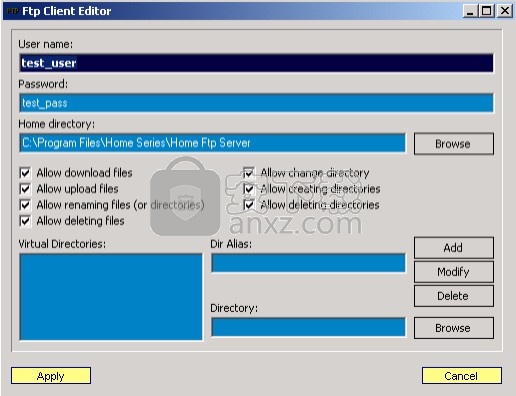
允许下载文件:
如果选中,则允许用户从您的ftp服务器下载文件。
允许上传文件:
如果选中,则允许用户将文件上传到您的ftp服务器。
允许重命名文件(或目录):
如果选中,则允许用户重命名ftp服务器上的文件或目录。
允许删除文件:
如果选中,则允许用户从ftp服务器中删除文件。
允许更改目录:
如果选中,则允许用户从定义的主目录更改目录。即使选中此选项,用户也无法从设置的主目录向上浏览。
允许创建目录:
如果选中,则允许用户创建目录。
允许删除目录:
如果选中,则允许用户删除其主目录中的目录。
虚拟目录:
这些目录实际上已添加到用户的主目录中。目录别名是用户在其主目录中看到的目录名称。当用户进入该虚拟目录时,服务器会真正浏览该别名目录后面设置的目录。
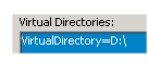
例如,如果您添加了别名为“ VirtualDirectory”的虚拟目录,该目录指向驱动器D:\,则用户将看到其主目录,如下所示:
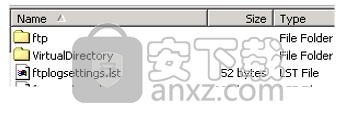
日志设定
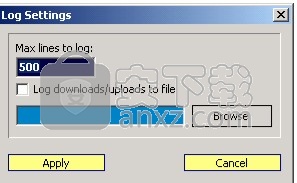
日志设置窗口可以在系统日志选项卡上找到。 日志设置包含服务器运行时如何记录不同项目的设置。
显示的最大日志行数:
可见的日志将包含最多此行数。 超过此计数的所有行将被删除。 默认设置为500行。
记录下载到文件:
如果选中,则所有提供的文件都会登录到下面的编辑框中定义的文件中。 单击右边的浏览按钮,选中此复选框之前先选择文件。
人气软件
-

netdrive(远程存储工具) 67.2 MB
/简体中文 -

xlight ftp server(Xlight FTP服务器) 3.02 MB
/简体中文 -

Xftp5绿色 7.70 MB
/简体中文 -

FTP Synchronizer(FTP同步软件) 8.76 MB
/简体中文 -
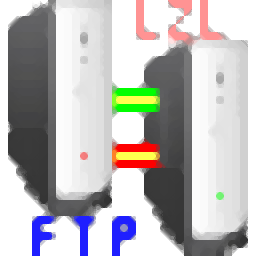
quick easy ftp server(小型FTP服务器) 0.32 MB
/简体中文 -
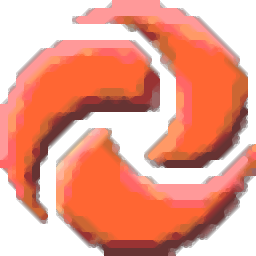
FTP上传工具(TurboFTP) 22.30 MB
/简体中文 -
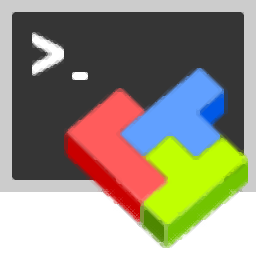
mobaxterm 27.9 MB
/简体中文 -

FTP工具 FlashFXP 5.4.0.3970 绿色注册版 4.00 MB
/简体中文 -
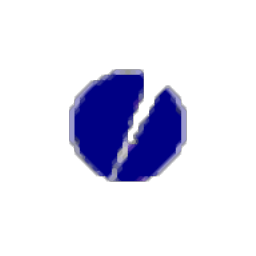
Core FTP Pro(FTP上传工具) 12.2 MB
/简体中文 -

FTPGetter(FTP工具) 23.2 MB
/简体中文


 serv-u(ftp服务器) v15.0.1
serv-u(ftp服务器) v15.0.1  Auto FTP Manager(FTP客户端) v6.09 中文
Auto FTP Manager(FTP客户端) v6.09 中文  flashfxp(FTP客户端) v5.4.0.3955 中文
flashfxp(FTP客户端) v5.4.0.3955 中文 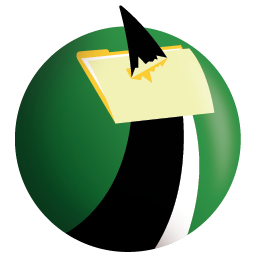 FTP Voyager(ftp客户端) v16.2
FTP Voyager(ftp客户端) v16.2