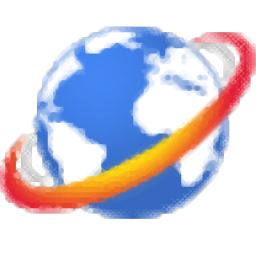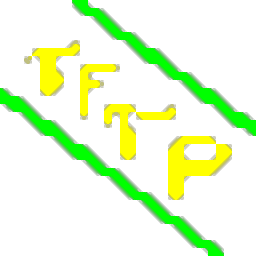fileZilla pro中文(数据文件上传工具)
v3.47.2.1- 软件大小:8.48 MB
- 更新日期:2020-05-25 10:06
- 软件语言:简体中文
- 软件类别:FTP 工具
- 软件授权:免费版
- 软件官网:待审核
- 适用平台:WinXP, Win7, Win8, Win10, WinAll
- 软件厂商:

软件介绍 人气软件 下载地址
FileZilla Client pro是一款非常实用且功能完善的跨平台FTP,FTPS和SFTP数据上传工具,整个用户界面都非常清晰,并且功能都分布在用户界面中,可以直接应用进行数据传输;此版本添加了对云存储协议的支持,除了FileZilla支持的所有功能之外,您还可以将FileZilla Pro与以下协议结合使用,包括:WebDAV,亚马逊S3,Backblaze B2,投寄箱,微软OneDrive,Microsoft Azure文件存储服务,Microsoft Azure Blob存储服务,谷歌云存储,Google云端硬碟,OpenStack迅捷等等;需要的用户可以下载体验
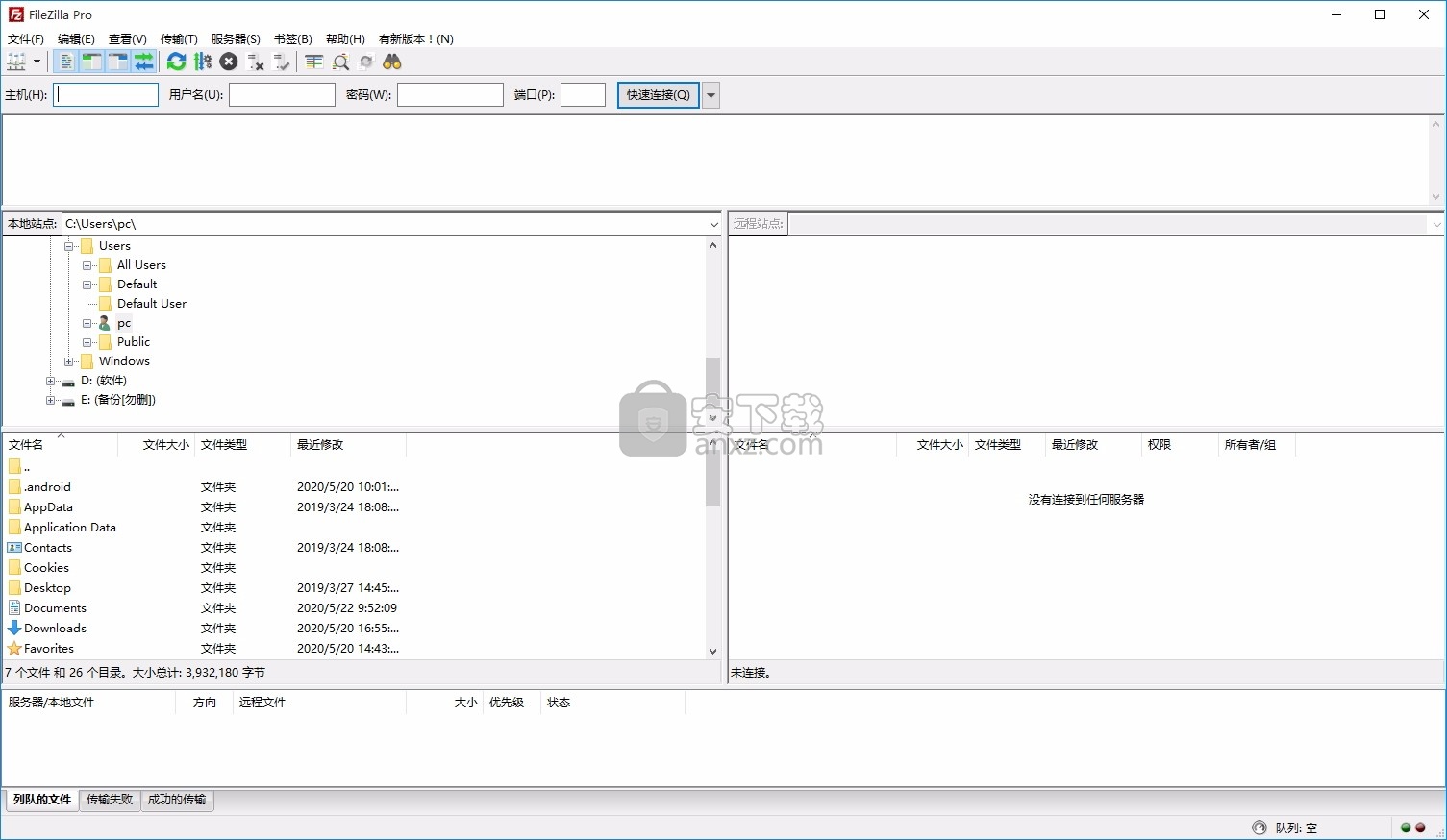
软件功能
传输速度比CuteFTP,CoreFTP,FlashFXP等竞争对手更高,甚至更高
不论是否存储数据,都能快速连接到FTP服务器
将快速连接复制并保存为FTP帐户
能够在被动和主动模式下工作
快速搜索您的服务器文件
能够限制下载速度和文件上传
能够使用目录树系统快速传输文件夹间文件
从服务器为特定文件夹添加书签
能够更改显示格式,即字节或千字节或兆字节等。
能够更改同时文件传输的数量
软件特色
1、易于使用
支持FTP, FTP并支持SSL/TLS (FTPS)协议,支持SSH文件传输协议(SFTP)
跨平台。在 Windows, Linux, *BSD, Mac OS X 和其它平台下运行 more
支持IPv6协议
多种可用的语言(包含中文)
断点续传且支持容量大于4GB的文件
多标签用户界面
功能强大的站点管理器(Site Manager)和传输队列管理
2、书签功能
拖拽功能支持
支持传输限速功能
文件名过滤器
文件夹比较功能
网络设置向导
远程文件编辑功能
保持链接功能
支持HTTP/1.1, SOCKS5 和 FTP代理(FTP-Proxy)
登录到文件功能
同步文件夹浏览
远程查找文件
安装步骤
1、用户可以点击本网站提供的下载路径下载得到对应的程序安装包
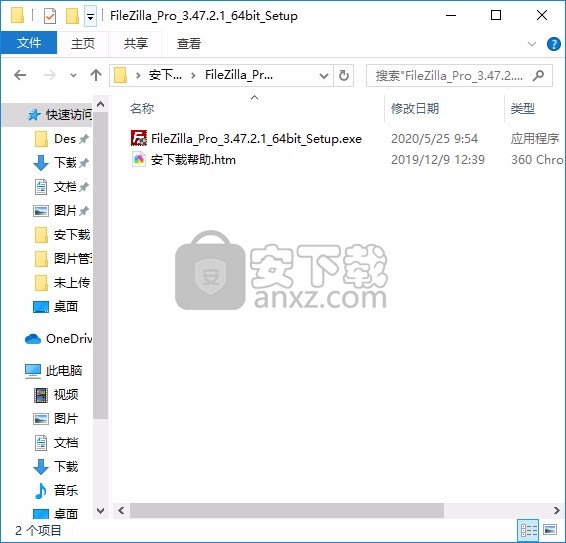
2、只需要使用解压功能将压缩包打开,双击主程序即可进行安装,弹出程序安装界面
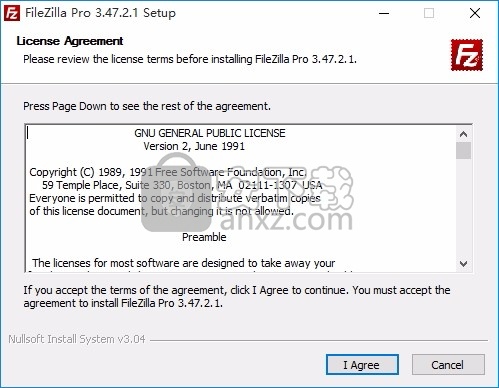
3、同意上述协议条款,然后继续安装应用程序,点击同意按钮即可
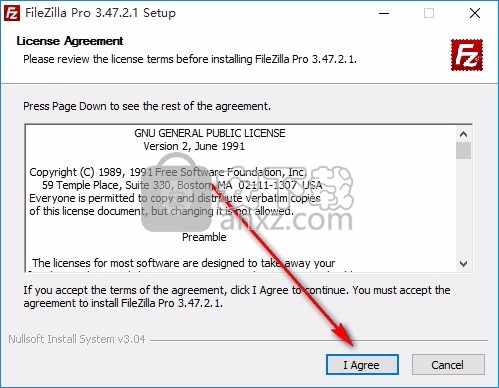
4、可以根据自己的需要点击浏览按钮将应用程序的安装路径进行更改
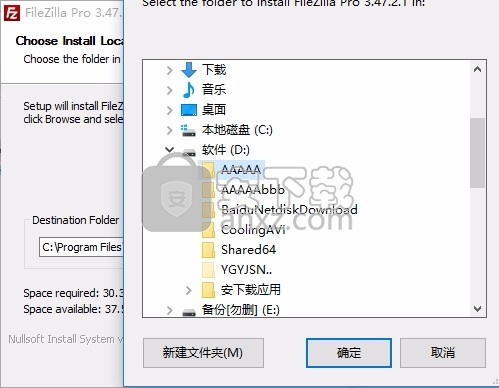
5、桌面快捷键的创建可以根据用户的需要进行创建,也可以不创建
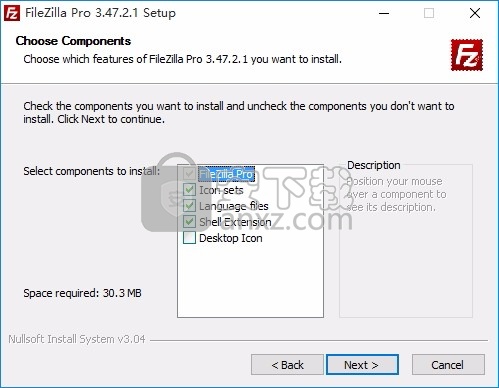
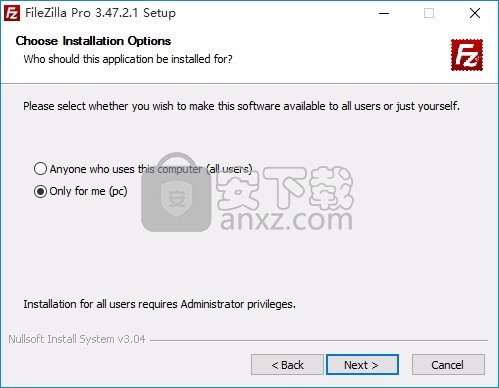
6、现在准备安装主程序,点击安装按钮开始安装
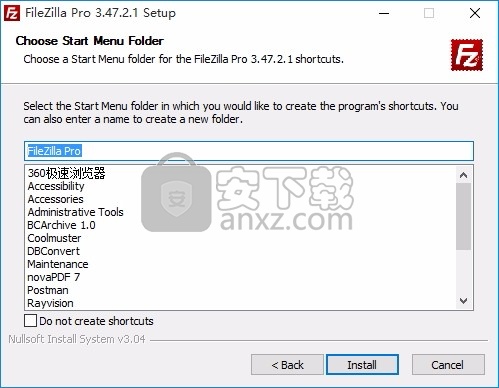
7、弹出应用程序安装进度条加载界面,只需要等待加载完成即可
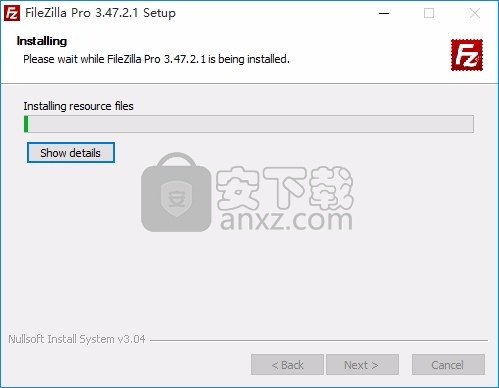
8、根据提示点击安装,弹出程序安装完成界面,点击完成按钮即可
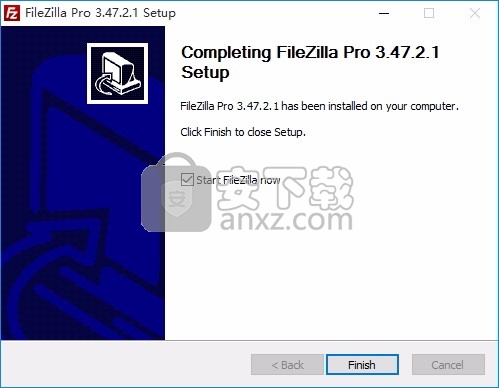
使用说明
连接到服务器
首先要做的是连接到服务器。
这是我们的(虚构的)登录数据-如果您想积极遵循本教程,请使用您自己的数据。
主机名:example.org
用户名:john
密码:7PjU#.J3
我们将使用快速连接栏建立连接:

输入主机名到快速连接杆的主机:字段,用户名到用户名:场以及密码进入密码:字段。您可以将“ 端口:”字段保留为空,除非您的登录信息指定了要使用的特定端口。现在单击Quickconnect。
注意:如果您的登录信息指定了SFTP或FTPS之类的协议,请按如下所示输入主机名:分别为sftp:// hostname或ftps:// hostname。
FileZilla现在将尝试连接到服务器。如果一切正常,您将注意到右边的“列”从“ 未连接到任何服务器 ”切换为显示文件和目录列表。
导航和窗口布局
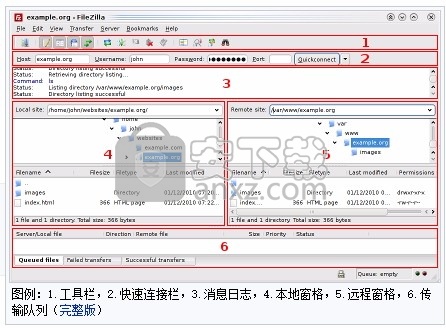
图例:1.工具栏,2.快速连接栏,3.消息日志,4.本地窗格,5.远程窗格,6.传输队列(完整版)下一步是熟悉FileZilla的窗口布局。
这是一个快速介绍:在工具栏(1)和快速连接栏(2)下方,消息日志(3)显示与传输和连接有关的消息。在下面,您可以找到文件列表。左列(本地窗格,4)显示本地文件和目录,即使用FileZilla的PC上的内容。右列(服务器窗格,5)显示您连接到的服务器上的文件和目录。这两列的顶部都有一个目录树,底部有一个当前所选目录内容的详细列表。您可以像在其他任何文件管理器中一样,通过单击来轻松浏览树和列表中的任何一个。在窗口底部,传输队列 (6)列出了要传输和已经传输的文件。
传送档案
现在,我们将上传这些文件(或分别选择的文件):
网站/
+-index.html
+-图片/
+-image01.jpg
+-image02.jpg
上载中
首先-在本地窗格中 -进入目录,其中包含要上传的数据(例如index.html和images /)。现在,导航到服务器上所需的目标目录(使用服务器窗格的文件列表)。
要上传数据,然后从相应的文件/目录并将它们拖到本地到远程窗格。
您会注意到文件将被添加到传输队列中在窗口底部,此后不久又再次被删除-因为它们(希望是,如果没有问题的话)只是上传到服务器了。现在应该在窗口右侧的服务器内容列表中显示上载的文件和目录。
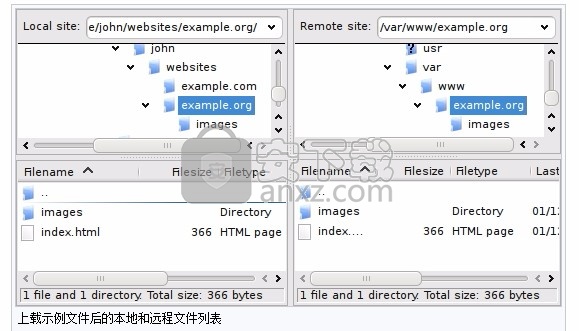
上载示例文件后的本地和远程文件列表
注意:如果您不喜欢拖放,也可以右键单击文件/目录(在下部的本地窗格中),然后选择“上载”以上传它们-或直接双击文件条目(这不会用于目录)。
注意(高级):如果启用筛选并上载完整目录,则仅传输该目录中未筛选的文件和目录。
正在下载
下载文件或完整目录的工作原理与上载相同-这次您只需将文件/目录从远程窗格拖到本地窗格即可,而不是相反。
注意:如果您在上传或下载过程中(偶然)尝试覆盖文件,则FileZilla默认情况下会显示一个对话框,询问执行操作(覆盖,重命名,跳过...)。
使用网站管理员
现在您有信心传输文件(如果没有,请稍作练习),您可能希望将服务器信息添加到站点管理器中,以便轻松重新连接到该服务器。为此,请在“ 文件”菜单中选择“ 将当前连接复制到站点管理器... ” 。
将打开站点管理器,并创建一个新条目,并填写所有重要信息。
您会注意到该条目的名称已选中并突出显示-您可以输入一些描述性名称,以便稍后可以再次找到服务器(输入例如domain.com FTP服务器之类的内容-以后可以根据需要对其进行重命名)。现在,单击“ 确定 ”关闭对话框。
下次要连接到该服务器时,只需在站点管理器中选择它,然后单击“ 连接”。
现在,您应该可以使用FileZilla的基本功能了。
最后一点:大多数任务可以通过几种方式完成。
本教程选择的方法是最清晰的方法-如果您花费一些时间并浏览或阅读一些高级文档,您会发现更快的方法来实现所需的目标(通常有工具栏按钮-例如使用的命令;某些命令也会在右键单击它们时做出反应)。
连接到FTP服务器
使用快速连接栏
要连接到FTP服务器,请在快速连接栏的主机字段中输入服务器的地址(例如example.com-参见下图)。如果它是特殊的服务器类型(例如SFTP服务器),请在地址前面添加协议。如果是SFTP服务器,则以“ sftp://”(例如sftp://example.com)开头。如果它不是默认端口(对于FTP为21,对于SFTP为22),则在端口字段中输入服务器的端口。如果需要用户名/密码,请在相应的字段中输入它,否则将使用默认的匿名登录。单击“快速连接”或按Enter键以连接到服务器。

请注意,快速连接用于...快速连接-因此无法编辑存储最近10个条目的快速连接列表。要存储FTP服务器名称,您应该使用站点管理器。
快速连接非常适合在输入站点管理员条目之前测试登录信息。连接后,可以选择“文件”->“将当前连接复制到站点管理器...”进行永久输入。通常,最好在永久登录之前使用Quick Connect检查您的登录信息。
使用网站管理员
您可以使用FileZilla 站点管理器来指定特定的站点参数并连接到目标FTP站点。在站点管理器允许你存储的条目并配置更多的参数比快速连接允许。
特殊情况:局域网中的服务器
如果要连接的服务器位于家庭局域网中,则可能没有Internet上提供的地址(域名)。在LAN中,您只需使用服务器PC的内部IP地址。在大多数情况下,网络名称(计算机名称)也可以。如果服务器与Filezilla在同一台PC上,则甚至可以使用localhost或127.0.0.1作为主机名。
注意:如果您从LAN外部连接,则此方法不适用,您必须改用外部(WAN)IP。
在服务器上导航
成功尝试连接后,文件和目录的列表将出现在主窗口的右侧。当前远程目录的名称在顶部的编辑字段中列出。在其下,您将看到远程目录树。远程目录下是当前远程目录内容的列表。
要更改当前的远程目录:
在编辑字段中输入目录名称,然后按Enter,或
单击目录树中的目录,或
双击当前目录内容列表中的目录
您会注意到几乎所有目录中都列出了一个名为“ ..”的目录。选择此目录将允许您转到当前目录的父目录。
问号(“?”)出现在您尚未访问的目录上,表明FileZilla Client无法识别这些目录中是否有子目录。如果您访问目录,问号将消失。
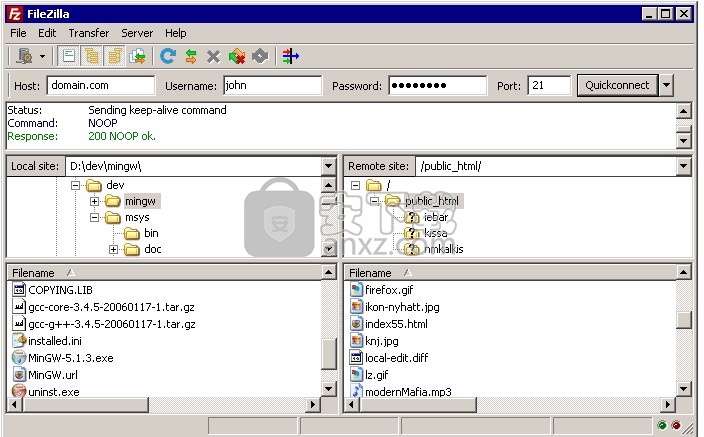
在机器上导航
在计算机上导航几乎就像在服务器上导航一样。默认情况下,当前本地目录和本地目录树显示在主窗口的左侧。
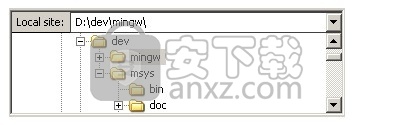
同步浏览
如果本地计算机和服务器上的目录结构相同,则可以启用同步浏览。这意味着一台机器上的任何目录导航都在另一台机器上重复。
若要启用同步浏览,请在“站点管理器”中创建一个条目,然后在“高级”选项卡上,确保“默认本地目录”和“默认远程目录”具有相同的结构。然后选中“使用同步浏览”,保存设置并连接。
目录比较
要快速查看本地计算机和服务器上文件之间的差异,请选择“查看”>“目录比较”,然后选择“比较文件大小”或“比较修改时间”。(您也可以通过选中该选项来隐藏相同的文件。)然后选择“启用”。
现在,您将看到不同机器上同一文件的副本之间的颜色编码差异。在这里查看其含义。
传送档案
您可以通过双击来上传或下载文件。它将被添加到传输队列,并且传输自动开始。要传输目录和/或多个文件,请选择它们并右键单击所选内容。然后,您可以在弹出菜单中单击上载/下载。
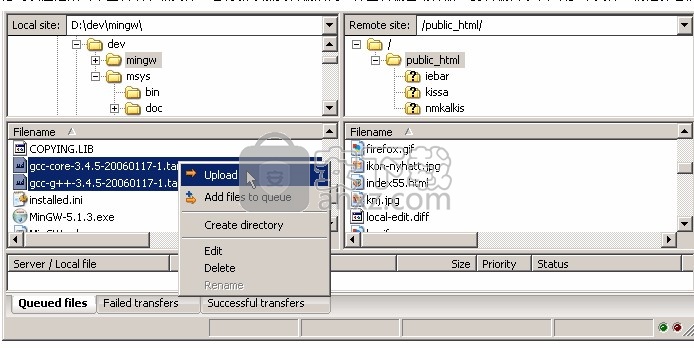
您也可以将文件从一侧拖到另一侧。要将文件添加到队列中以便以后传输,请选择它们,然后从弹出菜单中单击“添加到队列”。您也可以将文件直接拖到队列中。单击工具栏上的按钮以开始传输。
或者,您可以单击一个文件,然后将文件(一个框添加到箭头光标)拖到要移动它的目录中。在目录上方时,目录将突出显示。放开鼠标键,文件将被移动到目录。
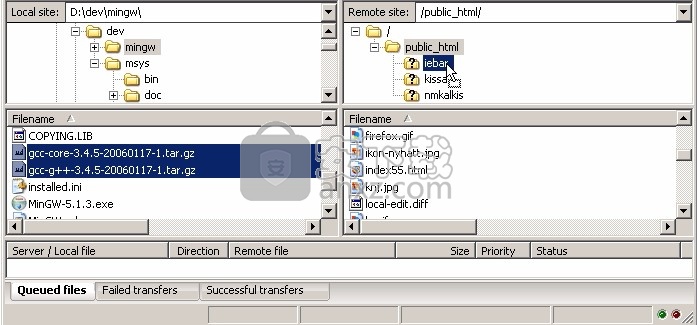
详细信息页面
可在以下页面上找到有关FileZilla客户端其他方面的详细信息:
文件名过滤器
其它功能
文件传输说明
FileZilla使用多个FTP会话。一个会话仅用于浏览服务器。其他会话习惯于进行文件传输。这样,即使在传输过程中,您也始终可以浏览服务器。
例如,这是一个简单的汽车类比:您使用电话(又称浏览连接)订购比萨饼,然后挂断电话。然后,送货员将他车上的比萨饼开到您的位置(转移连接)。比萨传送时,您可以打电话给其他人,例如您的车库,因为您自己的车坏了;)
减少错误配置服务器的同时连接
如果您从此IP()错误中收到421个连接过多,则FTP服务器正在限制您的连接数。甚至有服务器一次将其限制为一个连接。
首选解决方案是与服务器管理员联系,并鼓励他/她正确配置服务器(FTP设计上使用多个连接!)。但是,如果您需要立即访问,则有一种解决方法:
1.打开站点管理器(文件-站点管理器...或第一个工具栏按钮)
2.为该服务器创建一个条目,输入您知道的所有详细信息,越精确越好
3.打开“传输设置”标签
4.勾选“同时连接的数量限制”复选框
5.在“最大连接数”字段中输入所需的限制。
现在,如果使用“站点管理器”条目进行连接,则连接将受到限制。
注意:如果仅将连接限制为1,则存在一个主要缺点:在传输过程中,您将无法再浏览服务器!
故障排除
重新注册外壳扩展(仅Windows)
特别是在Vista或Windows 7上,拖放操作可能会失败,并且您会收到一条错误消息,指出shell扩展不起作用。在这种情况下,您可能需要重新注册。就是这样:
1.以管理员身份打开命令提示符。这个很重要!
开始菜单-所有程序-附件:右键单击“命令提示符”,选择“以管理员身份运行”
2.导航到Filezilla程序目录。
示例(32位):cd“ \ Program Files \ Filezilla FTP客户端”
示例(64位):cd“ \ Program Files(x86)\ FileZilla FTP客户端”
3.重新注册外壳扩展。
键入“ regsvr32 fzshellext.dll”(当然不带引号)
4.如果您具有64位操作系统,则需要执行其他步骤。
输入'regsvr32 fzshellext_64.dll'(也不要带引号)
如果收到答复“ ...中的DllRegisterServer成功。”,则说明已完成(尽管您可能仍需要重新启动计算机)。
人气软件
-

netdrive(远程存储工具) 67.2 MB
/简体中文 -

xlight ftp server(Xlight FTP服务器) 3.02 MB
/简体中文 -

Xftp5绿色 7.70 MB
/简体中文 -

FTP Synchronizer(FTP同步软件) 8.76 MB
/简体中文 -
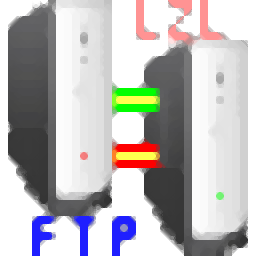
quick easy ftp server(小型FTP服务器) 0.32 MB
/简体中文 -
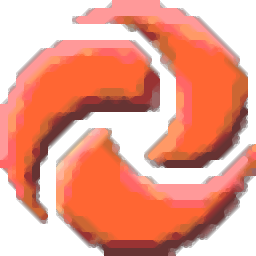
FTP上传工具(TurboFTP) 22.30 MB
/简体中文 -
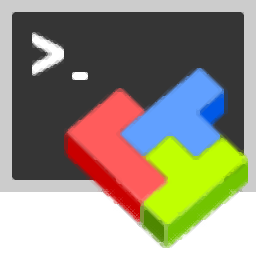
mobaxterm 27.9 MB
/简体中文 -

FTP工具 FlashFXP 5.4.0.3970 绿色注册版 4.00 MB
/简体中文 -
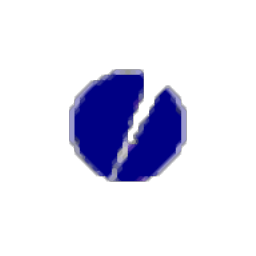
Core FTP Pro(FTP上传工具) 12.2 MB
/简体中文 -

FTPGetter(FTP工具) 23.2 MB
/简体中文


 serv-u(ftp服务器) v15.0.1
serv-u(ftp服务器) v15.0.1  Auto FTP Manager(FTP客户端) v6.09 中文
Auto FTP Manager(FTP客户端) v6.09 中文  flashfxp(FTP客户端) v5.4.0.3955 中文
flashfxp(FTP客户端) v5.4.0.3955 中文 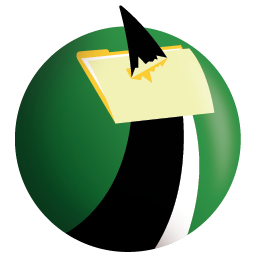 FTP Voyager(ftp客户端) v16.2
FTP Voyager(ftp客户端) v16.2