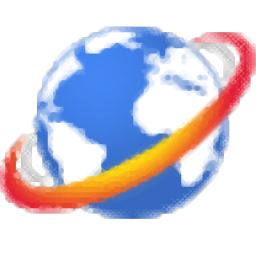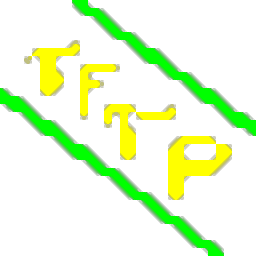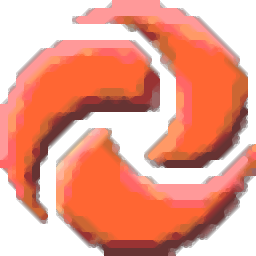
FTP上传工具(TurboFTP)
v6.80.1116 中文- 软件大小:22.30 MB
- 更新日期:2019-11-15 13:46
- 软件语言:简体中文
- 软件类别:FTP 工具
- 软件授权:免费版
- 软件官网:待审核
- 适用平台:WinXP, Win7, Win8, Win10, WinAll
- 软件厂商:

软件介绍 人气软件 下载地址
TurboFTP是一款非常实用的数据上传工具,同时也是FTP和SFTP客户端,直观的用户界面可以让用户在操作上更加顺手,用户可以通过该软件安全的传输数据文件,系统还为用户提供了托管FTP功能,同时提供了自动化数据上传以及支持断开后重新连接功能,不仅支持自动化FTP/SFTP,还拥有OpenPGP功能,可以帮助用户保护传输中以及没有传输的数据文件;FTP文件传输是共享和传输大量数据的最可靠方法之一,支持使用SSL/TLS保护FTP文件传输,SFTP是另一种安全文件传输协议,通常在SSH(安全外壳)层之上运行,与FTP不同,SFTP不需要单独的数据通道,并且更容易通过防火墙;TurboFTP同步服务模块基于TurboFTP的成熟技术提供可靠,可扩展的高性能FTP/SFTP文件复制服务,可帮助您高效,安全地在网络上分发数据;该程序允许您在计算机与几乎任何FTP服务器和SSH服务器之间传输文件(上传或下载);强大又实用,需要的用户可以下载体验
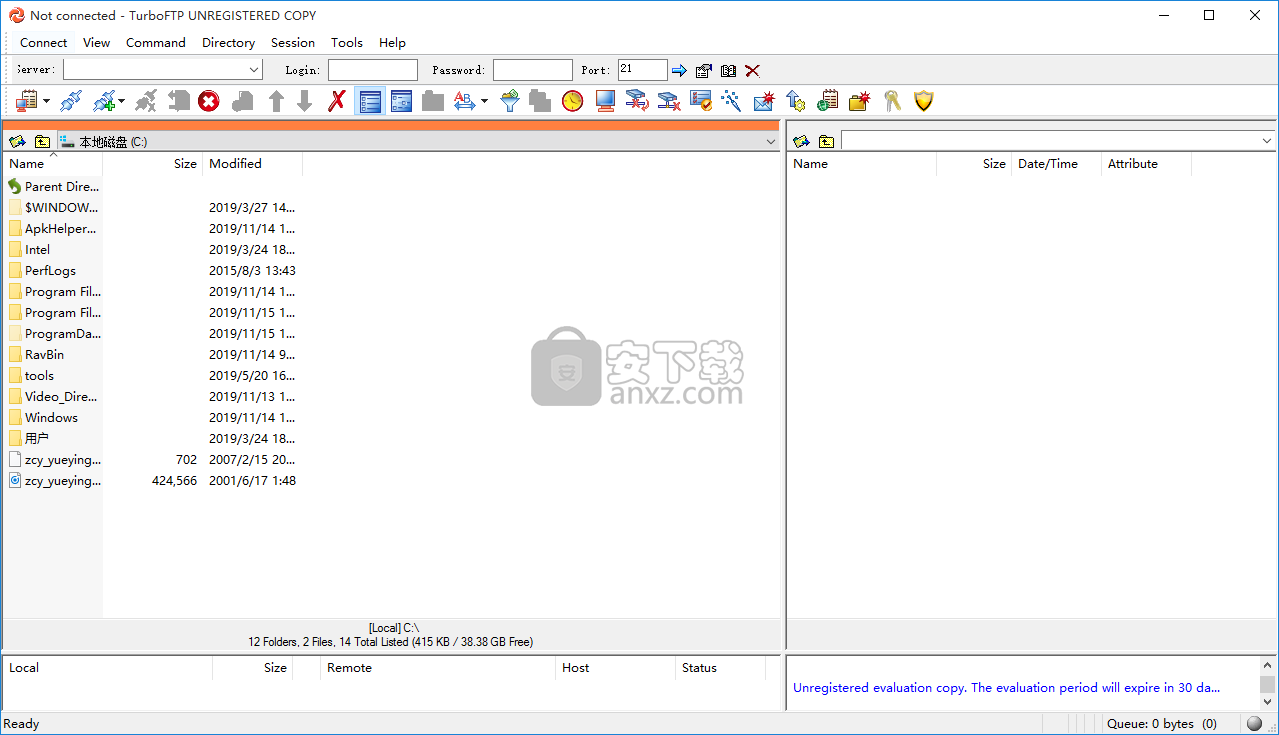
软件功能
同步服务模块
在NT服务中运行计划的FTP和SFTP同步任务或会话任务。支持任务的依赖性,多个同时的计划任务以及不同的拨号连接个人现场。在计划的任务之前和之后运行程序。
自动上传本地文件夹中的新文件和/或更新的文件
观看本地文件夹,并自动上传放置在其中的所有新文件和/或更新的文件。此功能可以在同步服务模块中作为NT服务运行。
文件夹同步器
提供本地和FTP目录结构的可视化实时比较,帮助您以最小的努力进行同步,备份文件和目录。
防火墙/代理支持
通过防火墙和代理服务器,包括HTTP代理,SOCKS 4 / 4a / 5。
支持大文件上传
在FAT32上支持大于2Gb的文件,在NTFS文件系统上支持大于4Gb的文件。
软件特色
安全
通过SSL(安全套接字层,包括隐式/显式SSL)和TLS(传输层安全性)保护的安全FTP文件传输。支持通过SSH2的SFTP。可以在TurboFTP商业版和企业版中启用FIPS 140-2模式。内置OpenPGP支持。
计划文件传输
内置的任务计划程序可计划文件传输和自动文件夹同步。任务完成后发送电子邮件报告。
使用强大的上载向导直接从Windows资源管理器上载文件。连接向导,一键访问带有书签的任何文件夹。
强大的中断和失速保护
由自动拨号,智能保持活动,自动重新连接和中断的传输恢复支持。
MODE-Z支持和内置的压缩/解压缩实用程序
使用MODE-Z支持动态数据压缩。您还可以在以下位置提取和创建档案压缩,TurboFTP中的GZip或Tar格式。
SFTP刻度线刻度线刻度线,GUI中的基本自动上传
中断文件传输自动重试和检查点重新启动
审计跟踪的任务日志,在NT服务中自动上传
在NT服务中运行同步任务最多5个任务无限数量的任务无限数量的任务
在NT服务中访问网络共享最多5个任务无限数量的任务无限数量的任务
传输后文件和目录的移动/删除/删除文件仅打勾打勾
任务完成时发送电子邮件通知(包括已传输或失败的文件列表)
在任务滴答之前/之后运行外部程序,自动OpenPGP上传前加密和下载后解密滴答
安装步骤
1、需要的用户可以点击本网站提供的下载路径下载得到对应的程序安装包
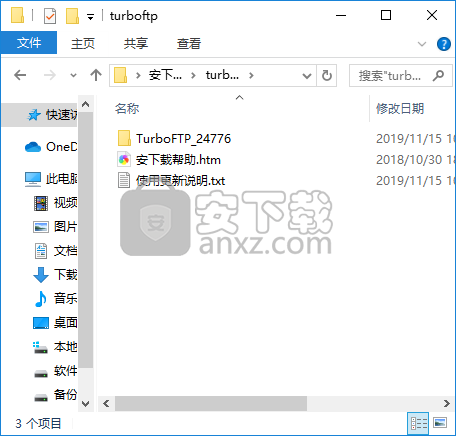
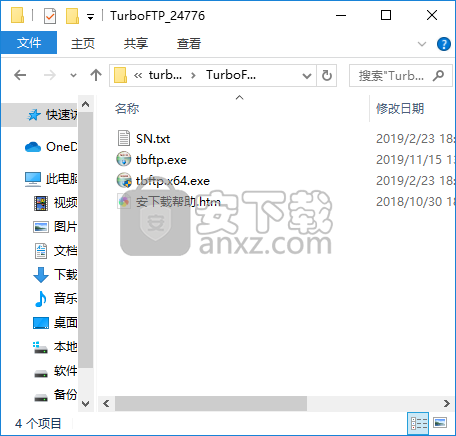
2、通过解压功能将压缩包打开,找到主程序,双击主程序即可进行安装,点击下一步按钮
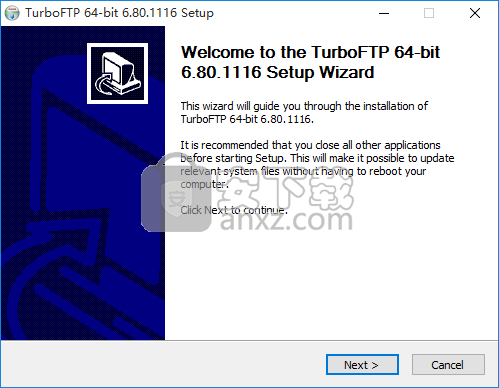
3、需要完全同意上述协议的所有条款,才能继续安装应用程序,如果没有异议,请点击同意按钮
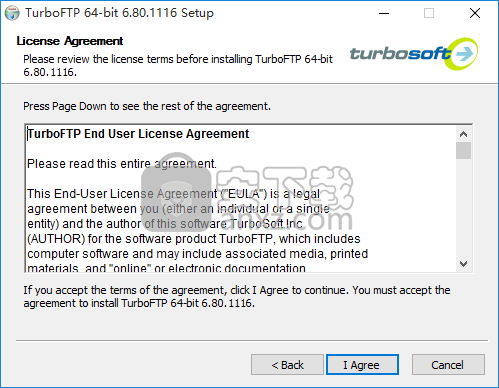
4、弹出以下界面,直接使用鼠标点击下一步按钮即可,此界面为程序信息界面,可以根据自己需要选择
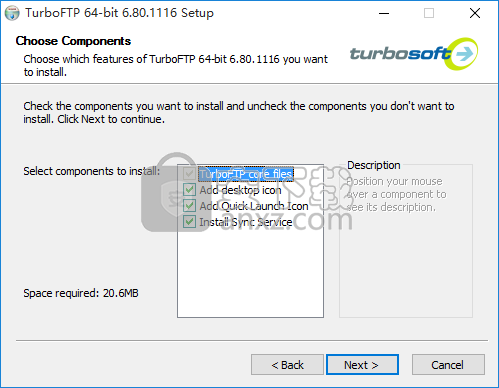
5、用户可以根据自己的需要点击浏览按钮将应用程序的安装路径进行更改
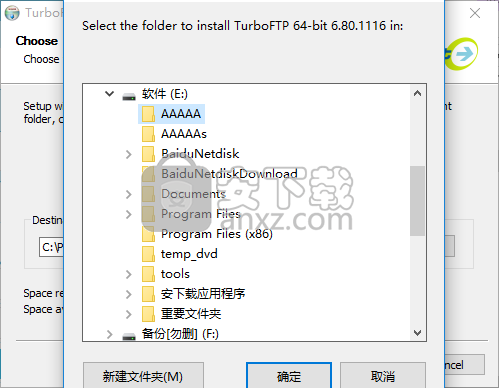
6、现在准备安装主程序,点击安装按钮开始安装或点击上一步按钮重新输入安装信息
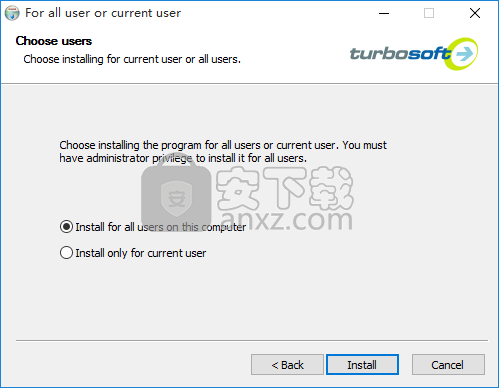
7、等待应用程序安装进度条加载完成即可,需要等待一小会儿
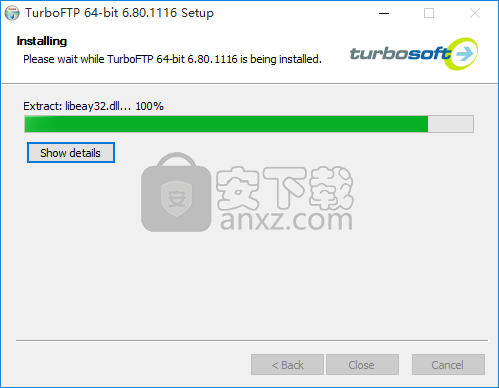
8、根据提示点击安装,弹出程序安装完成界面,点击完成按钮即可
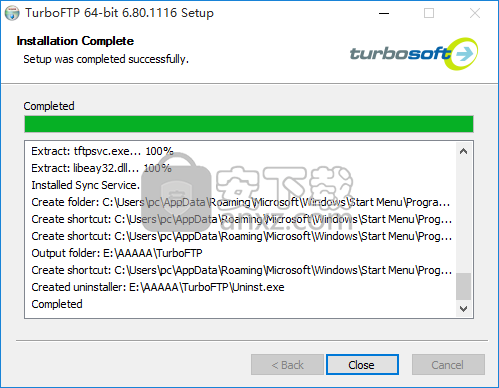
方法
1、运行软件,软件默认为英文、点击view-language,选择simplified -Chinese简体中文。
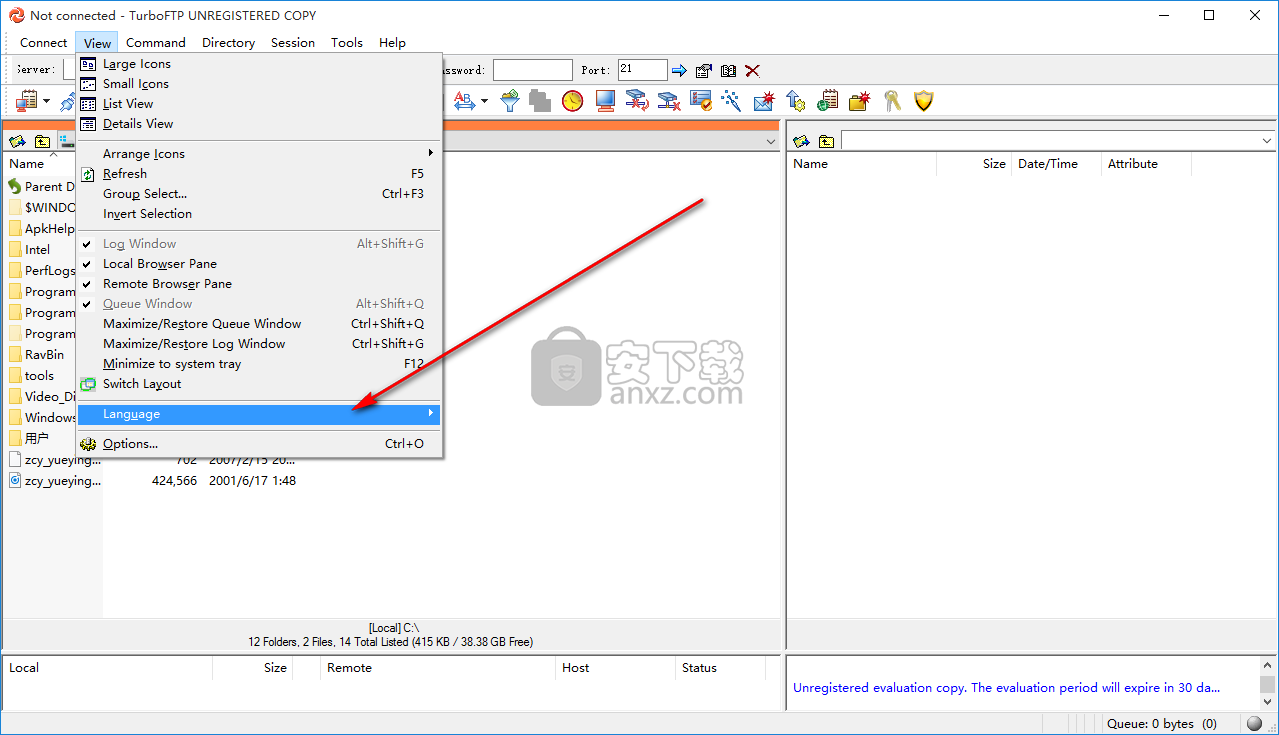
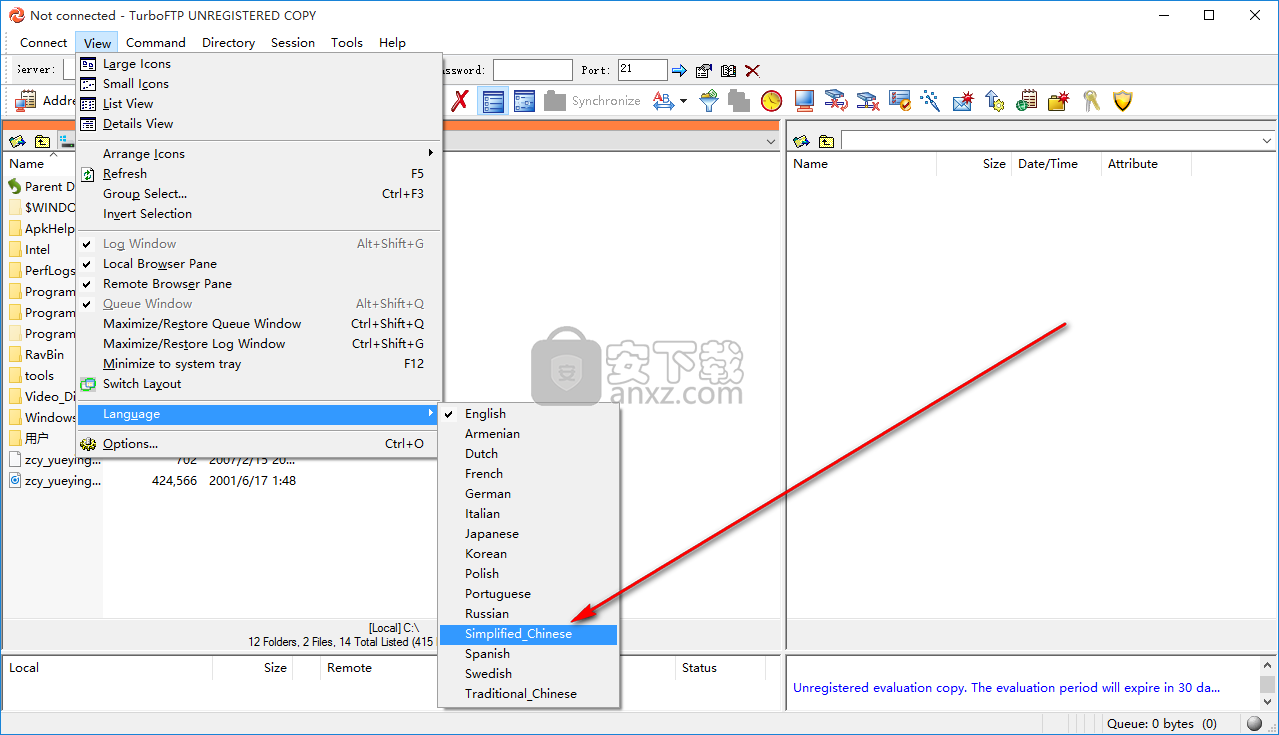
2、设置好中文了,点击帮助—注册,弹出注册界面。
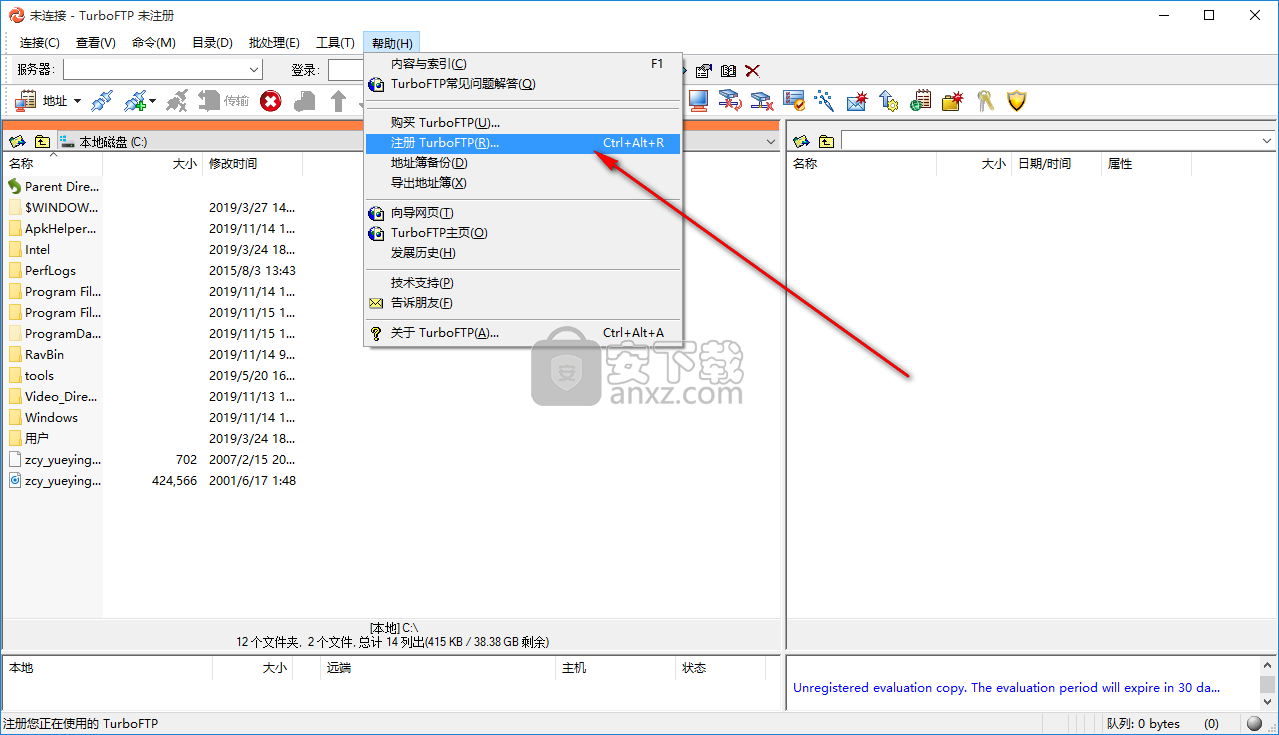
3、输入下面的注册信息,点击确定即可。
Name: Laurie brodhead
Code: 00001Q-Z2D1AG-B2BZ71-T4J7AZ-JZU7VF-E9XUHE-3HYE2X-X35W63-KWHBM6-0UUJBE-HFMMKD
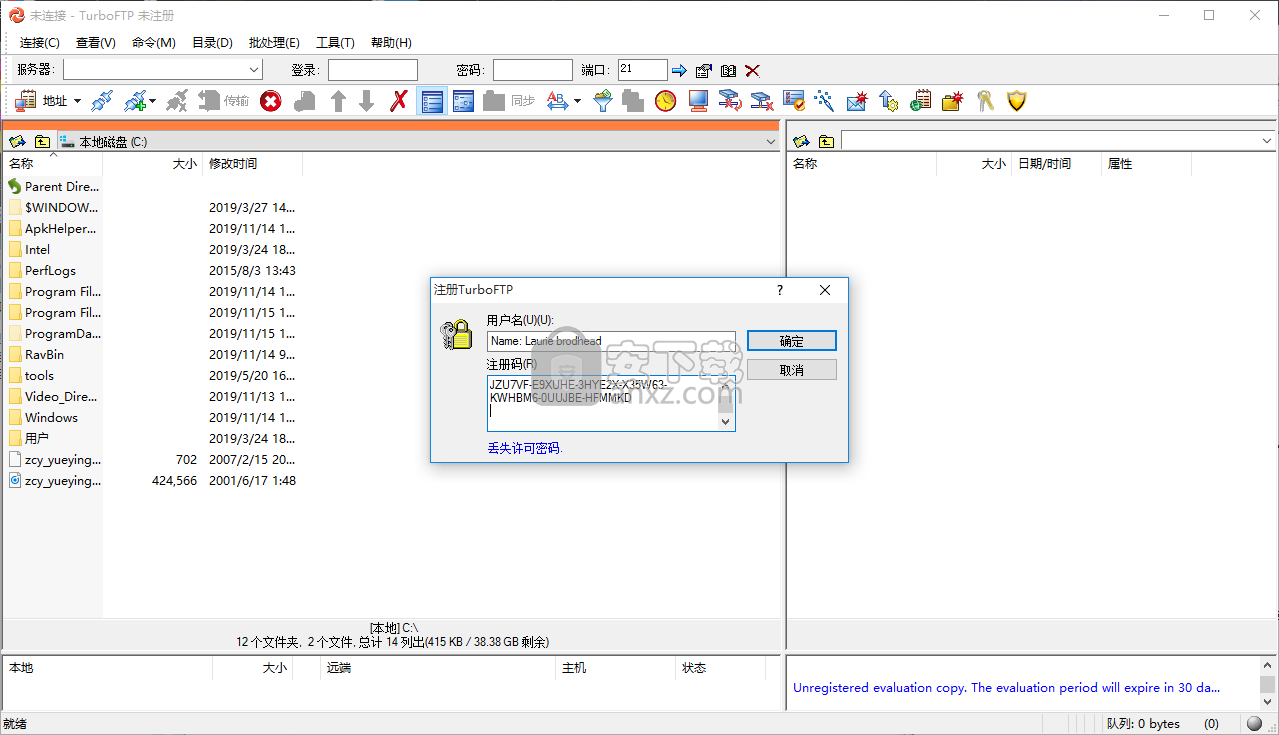
4、软件激活成功,点击确定,重启软件。
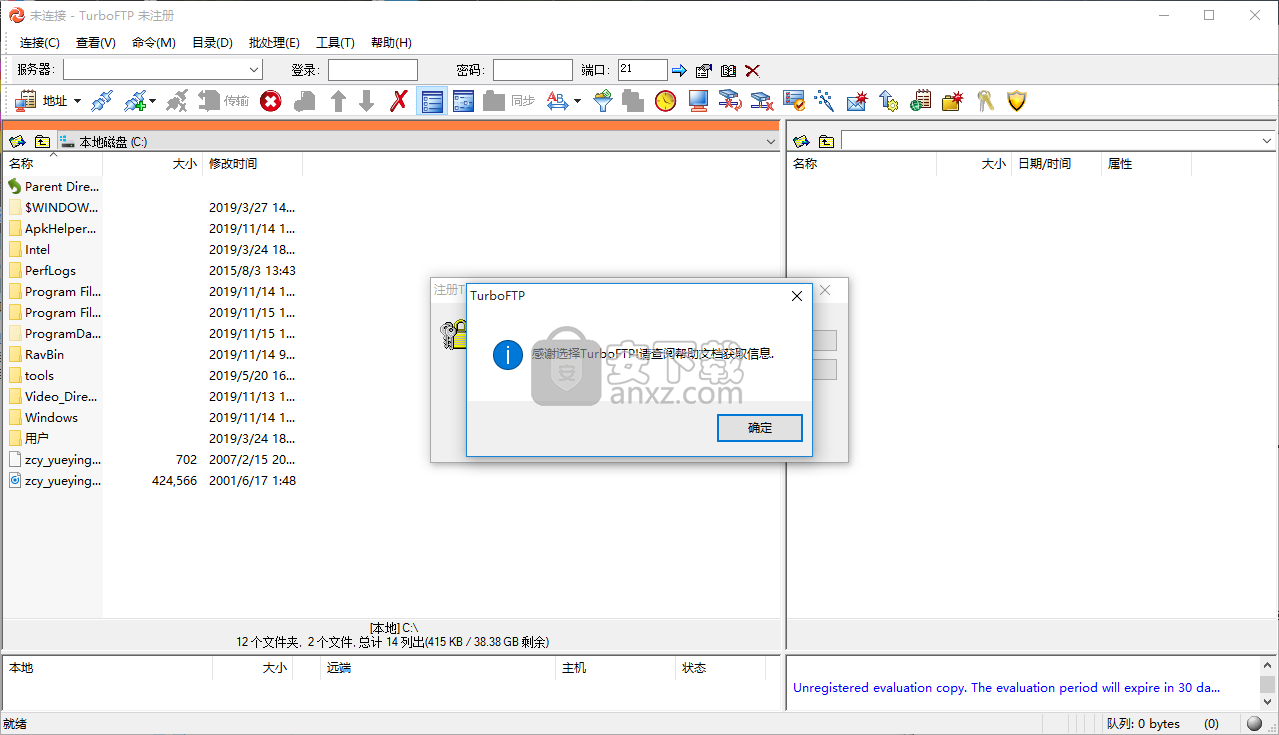
5、进入软件,软件完成,可以无限制使用。
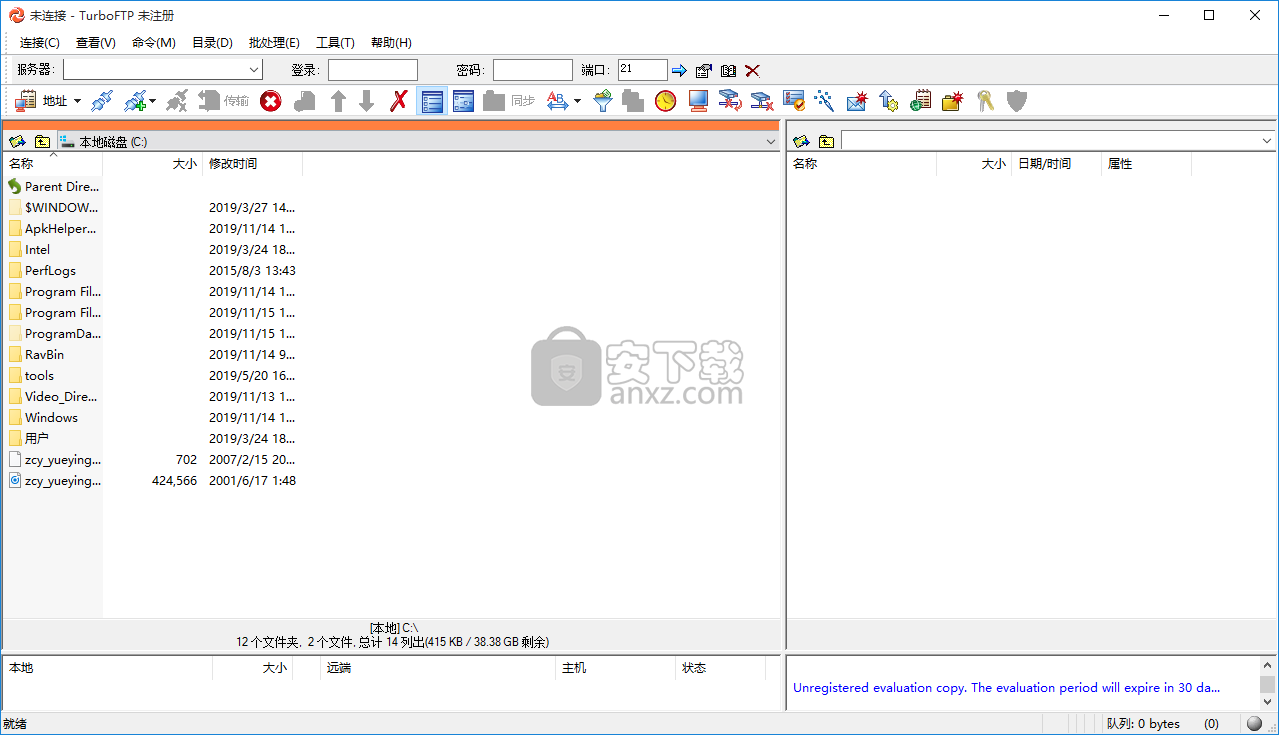
官方教程
TurboFTP的主界面
TurboFTP的主界面在垂直方向上分为三个部分,如下图所示。 上方的是“日志”窗口,该窗口显示TurboFTP和FTP服务器之间的对话框以及当前状态的必要指示。 队列窗口在底部。 它维护要传输的项目的列表,并显示源文件名及其路径,目标文件名和路径以及远程主机地址。
中间部分水平分为两个窗格,本地浏览器窗格和远程浏览器窗格。 它们并排显示当前本地目录和当前远程目录列表。
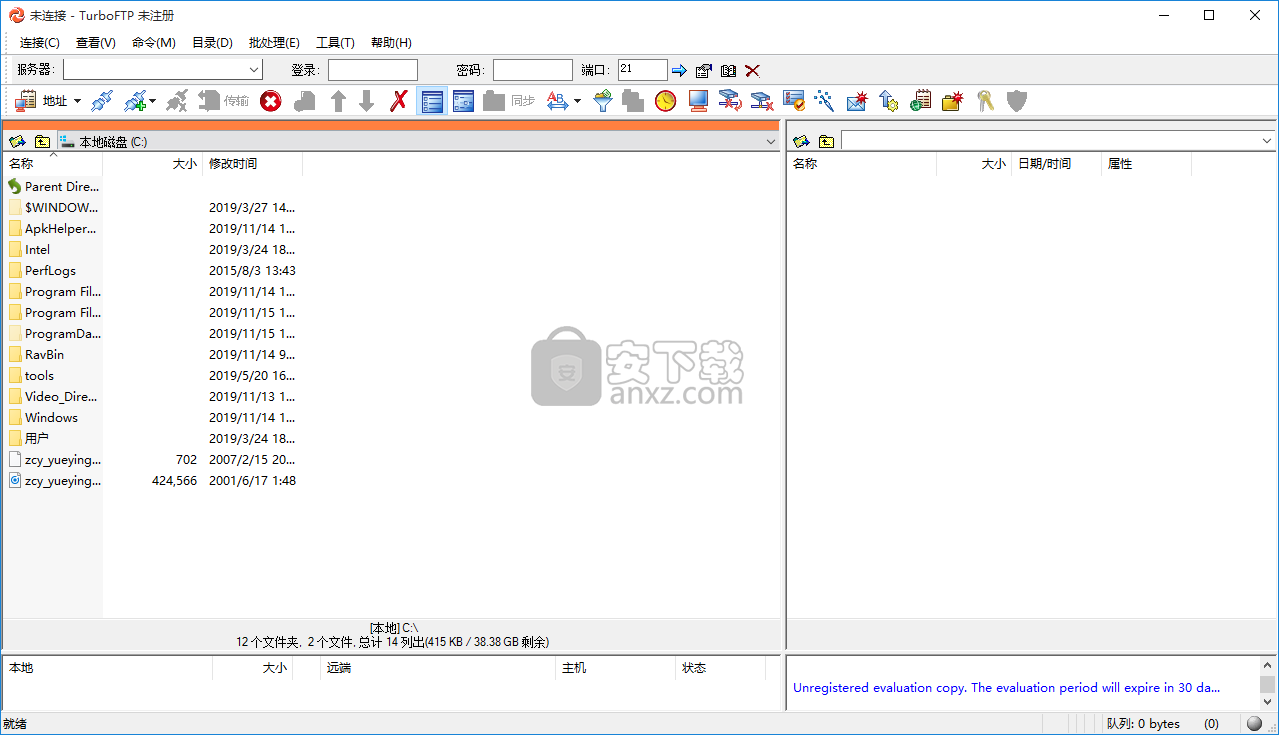
连接到FTP服务器
可以使用几种不同的方法来建立与FTP服务器的连接。
FTP连接向导
连接向导[Connect | Connection Wizard]的逐步指导将帮助您建立与FTP服务器的连接。有关更多详细信息,请参阅主题FTP连接向导。
地址栏
地址栏提供了连接到新FTP服务器的最简单方法。只需提供服务器地址,登录名,密码和端口号,然后按Enter或Go按钮,即可启动连接尝试。如果登录名和密码字段保留为空,则假定为匿名登录。
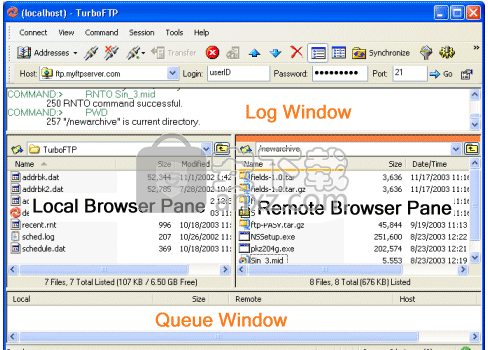
将标准FTP URL格式粘贴到地址框中后即可识别并自动解析:
ftp:// [用户ID:密码@] <主机名> [:端口] / [路径名/]
可以通过地址栏的下拉列表访问以前访问的站点。
快速连接
单击工具栏上的快速连接按钮,或使用菜单[连接|连接]。快速连接]弹出“快速连接”对话框。在“常规”选项卡中输入基本登录信息。如有必要,请在“高级和安全性”页面中自定义设置。单击连接按钮进行连接。

FTP站点通讯录
对于经常访问的服务器,建议使用FTP站点通讯簿(使用工具栏按钮或使用菜单[连接|通讯簿])。在通讯簿中创建一个新的站点配置文件,并提供必要的详细信息。通讯簿可让您以树状视图维护自己喜欢的网站(即,可以使用定义的文件夹来组织它们)。您甚至可以拖放以重新定位站点或文件夹。
提示:您可以将TurboFTP配置为在每次启动时自动打开“快速连接”对话框或地址簿。转到[选项|一般从[开始]做出选择。
最近访问过的网站
点击工具栏上的“重新连接”按钮,您可以从下拉菜单中查看最近访问的站点列表,从中可以选择要重新连接的站点。
“连接”菜单还维护最近访问过的服务器的列表。
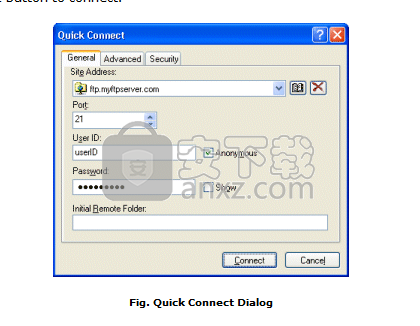
提示:您可以在[选项|选项]中指定最近访问的站点数。高级]。
剪贴板FTP URL检测
TurboFTP可以监视剪贴板中的FTP URL。要启用此功能,请选择[选项|进阶|监视剪贴板中的URL]。有关更多信息,请参考主题FTP URL剪贴板监视。您也可以从浏览器中的网页上拖动FTP URL链接,并将其放在TurboFTP的主窗口中。
连接到安全的FTP服务器
TurboFTP支持基于SSL / TLS的安全FTP。与安全的FTP服务器一起使用时,它基于工业标准SSL(安全套接字层)/ TLS(传输层安全性)提供了高级别的连接可靠性,数据完整性和工业强度的128位信息加密,从而提供了可靠的在不安全的网络上的安全文件传输功能。
建立安全的FTP连接之前,您需要在[高级站点设置|高级]中指定[安全连接类型]。安全]标签。选择隐式SSL,显式加密(AUTH SSL)或显式加密(AUTH TLS)。在显式加密中,FTP客户端需要向FTP服务器发送显式命令(即“ AUTH SSL”或“ AUTH TLS”)以启动安全控制连接;客户端采用隐式加密时,在与服务器连接时会建立安全控制连接。隐式SSL的服务器端口通常为990。请向服务器管理员或ISP询问有关应使用哪种安全连接类型或安全服务器端口的信息。
某些安全的FTP服务器需要使用客户端证书进行身份验证。在这种情况下,您应该已经获得了自己的证书,其中包括证书文件和私钥文件。选中“使用SSL / TLS客户端证书”复选框,并提供密钥文件位置。如果私钥文件已加密,请同时提供密码。
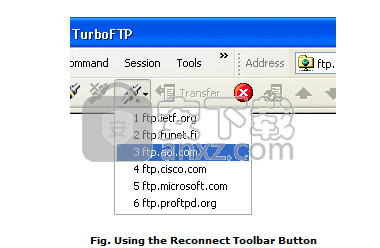
文件夹同步器
文件夹同步器使您可以通过最少的鼠标单击来递归地比较,同步和克隆本地文件夹和远程文件夹之间的文件和目录结构。
启动文件夹同步器
连接到FTP服务器,浏览到要同步的本地文件夹和远程文件夹。选择菜单[工具|同步文件夹...],您将看到“同步选项”对话框,其中显示了与当前服务器配置文件关联的同步选项。如有必要,请更改设置,然后按确定按钮。然后,TurboFTP将扫描本地和远程文件夹以创建视觉比较结果。
当前本地和远程目录的目录结构在“文件夹同步器”对话框中并排显示。文件夹树中的每个项目(文件或子文件夹)在文件图标的左侧都有一个特殊图像标记,以指示该项目的操作。根据两个目录之间的递归比较结果确定操作,该目录基于同步方案和在此站点的“高级站点设置”的“同步”选项卡中定义的其他相关选项。
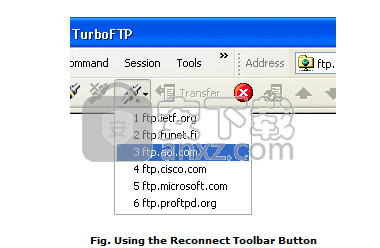
为了使工作按预期进行,您需要正确配置同步选项。您可以在[高级站点设置|同步](可通过通讯簿访问)或单击“文件夹同步器”对话框中的“选项”按钮。两者都将带出属性页,您可以在其中指定同步选项。
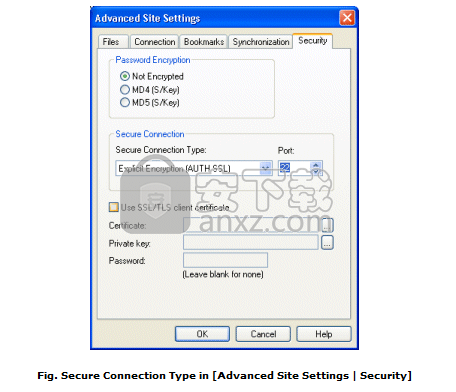
重要说明:请注意,如果文件比较基于文件日期和时间,则远程文件时间必须与本地文件位于相同的时区,否则您需要在“高级站点设置”的“文件”选项卡中指定正确的服务器时间偏移。
了解比较结果
以下是所有可能的动作及其关联图像的细分:
该文件或子目录将被删除
该文件或子目录将被忽略并保持不变。
表示将上载本地文件并将其添加到远程目录,或者将在远程目录中创建相同名称的新目录。
表示将上传本地文件以覆盖远程目录中具有相同名称的文件。
表示将下载一个远程文件并将其添加到本地目录,或者将在本地目录中创建一个具有相同名称的新目录。
表示将下载一个远程文件以覆盖本地目录中的同名文件。
该文件(在目标目录中)将被覆盖(更新)。
您可以通过按图例按钮查看这些动作图像的简要说明。弹出菜单还显示要对其执行操作的文件和目录的数量。对于删除操作,将以[要删除的本地文件数] + [要删除的远程文件数]格式显示两个文件编号。
更改同步选项
通过单击选项,您可以根据需要更改与同步相关的选项。进行更改后,将重新进行比较。
更改本地目录
您可以通过单击浏览按钮(标有三个点)来更改本地目录,作为同步的源或目标。
刷新远程目录
单击刷新按钮将刷新当前的远程目录列表。完成后,“文件夹同步器”对话框将再次出现,以显示重新比较的结果。
修改动作
您可以修改每个项目的计划操作。可用的选项有:
上传(或在远程目录树中下载)
恢复
只有有意义的选项才可用,其他选项将变为灰色。例如,如果同步方向为上载,则不允许下载,并且始终禁用远程项目的“下载”选项。
开始同步
单击此按钮后,所有要传输的文件将被放入传输队列,并且传输将自动开始。无需进一步的用户干预。
TurboLogViewer具有多个文档界面。 您可以同时使用多个打开的文件。 要在打开的文档之间切换,只需单击TurboLogViewer窗口底部的相应选项卡。 您也可以在主菜单→窗口→[文档名称]中激活要查看的文档。
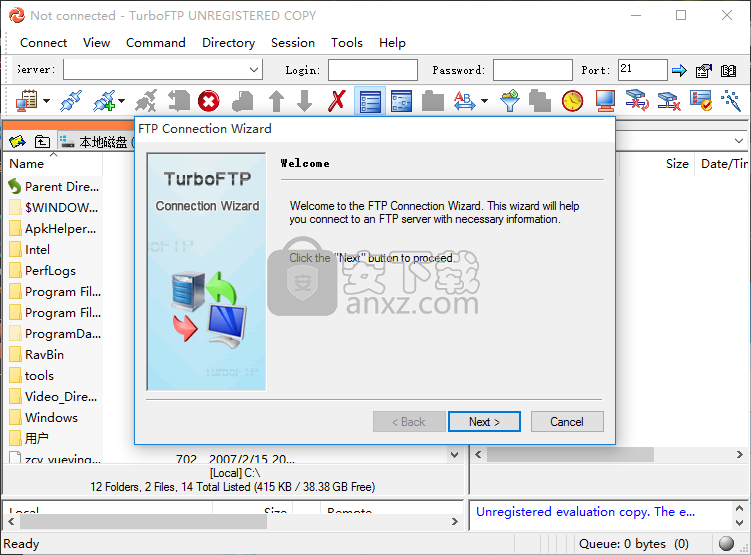
使用此命令在新窗口中打开现有文档。您可以一次打开多个文档。使用“窗口”菜单在多个打开的文档之间切换。
使用此命令关闭包含活动文档的窗口。
使用此命令打印文档。此命令显示“打印”对话框,您可以在其中指定要打印的页面范围,份数,目标打印机和其他打印机设置选项。
打印预览,使用此命令可以显示活动文档,就像打印时一样。当您选择此命令时,主窗口将被打印预览窗口替换,其中一个或两个页面将以其打印格式显示。打印预览工具栏为您提供了一次查看一页或两页的选项。在文档中来回移动;放大和缩小页面;并启动打印作业。
打印设置,使用此命令选择打印机和打印机连接。此命令显示“打印设置”对话框,您可以在其中指定打印机及其连接。
1,2,3,4,5(最近文件)使用“文件”菜单底部列出的数字和文件名打开您关闭的最后四个文档。选择与您要打开的文档相对应的编号。
使用此命令结束您的TurboLogViewer会话。您也可以使用应用程序“控制”菜单上的“关闭”命令。
人气软件
-

netdrive(远程存储工具) 67.2 MB
/简体中文 -

xlight ftp server(Xlight FTP服务器) 3.02 MB
/简体中文 -

Xftp5绿色 7.70 MB
/简体中文 -

FTP Synchronizer(FTP同步软件) 8.76 MB
/简体中文 -
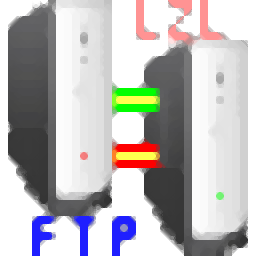
quick easy ftp server(小型FTP服务器) 0.32 MB
/简体中文 -
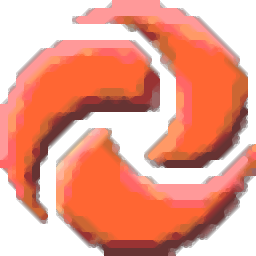
FTP上传工具(TurboFTP) 22.30 MB
/简体中文 -
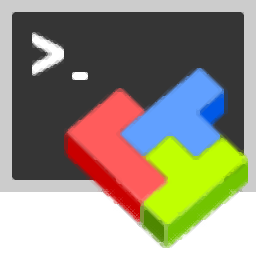
mobaxterm 27.9 MB
/简体中文 -

FTP工具 FlashFXP 5.4.0.3970 绿色注册版 4.00 MB
/简体中文 -
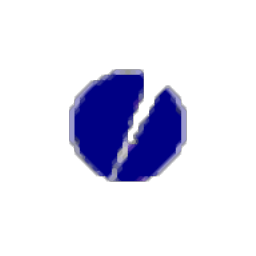
Core FTP Pro(FTP上传工具) 12.2 MB
/简体中文 -

FTPGetter(FTP工具) 23.2 MB
/简体中文


 serv-u(ftp服务器) v15.0.1
serv-u(ftp服务器) v15.0.1  Auto FTP Manager(FTP客户端) v6.09 中文
Auto FTP Manager(FTP客户端) v6.09 中文  flashfxp(FTP客户端) v5.4.0.3955 中文
flashfxp(FTP客户端) v5.4.0.3955 中文 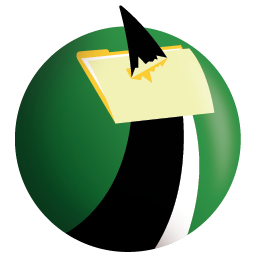 FTP Voyager(ftp客户端) v16.2
FTP Voyager(ftp客户端) v16.2