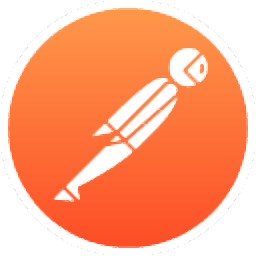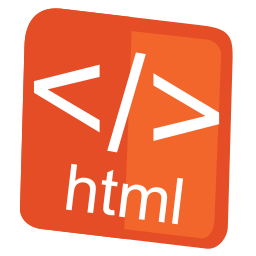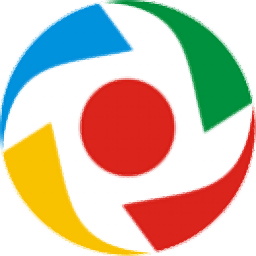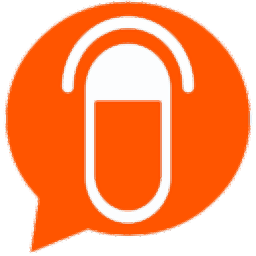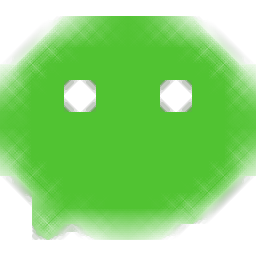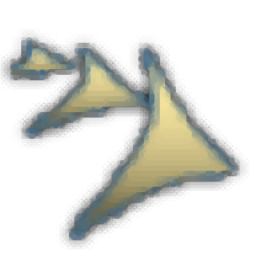
EasyBanner(banner制作工具)
v5.0.2 官方版- 软件大小:3.25 MB
- 更新日期:2020-08-25 12:03
- 软件语言:英文
- 软件类别:网页辅助
- 软件授权:免费版
- 软件官网:待审核
- 适用平台:WinXP, Win7, Win8, Win10, WinAll
- 软件厂商:

软件介绍 人气软件 下载地址
EasyBanner是一款功能强大的banner制作工具,如果您负责网站管理,则可能知道广告对于提高流量的重要性。尽管您可以使用各种广告解决方案,例如弹出窗口和其他积极的选择,但是显示微妙的横幅仍然是使用户了解您的网站的便捷方法。在这种情况下,您可以依靠专用软件,例如EasyBanner来帮助您以快速便捷的方式为网站创建动画横幅。该程序可以通过指定所需的文本,背景颜色和动画设置轻松设计Web横幅,然后将其导出为GIF格式,以便更好的上载与显示,有需要的朋友赶紧下载吧!
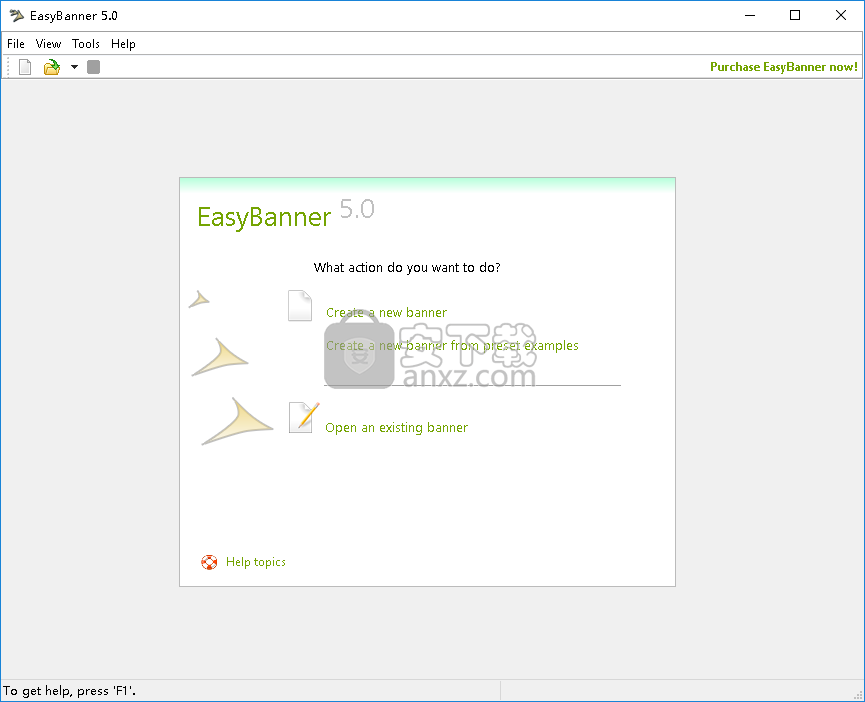
软件功能
EasyBanner允许轻松,快速地创建GIF格式的动画横幅,以便在网络上使用。
EasyBanner具有简单的界面,结合了功能性,可通过选择背景,文本和图像,动画效果等来设计横幅。
EasyBanner具有从示例创建横幅的功能,该功能可以非常快速地创建横幅。 此外,它还具有动画效果,背景模板等。
为了将您的横幅广告放到网上,该软件提供了GIF导出功能。
软件特色
简单的用户界面
由于它具有简约的设计,因此您可以从此应用程序的功能中受益,而无需高级的计算机操作和Web设计技能。
主窗口显示横幅的预览,同时还为您提供有关文本,颜色和动画自定义的各种工具。
不幸的是,该程序只能导入EBBF(特定于软件)文件,并且只能导出为GIF格式,因此限制了您的使用可能性。
快速创建横幅
通过仅在指定字段中键入所需的文本,调整动画设置和定义背景参数,即可快速,轻松地创建横幅。
文本自定义允许您修改字体,大小,样式,颜色和位置等属性,但是您也可以在动画交替显示的两个或三个文本条目之间切换。
EasyBanner Free允许您在横幅的几种背景类型之间进行选择,包括纯色,特殊模型或可自定义的渐变。此外,您可以切换边缘的可见性并定义其颜色。
方便的动画功能
动画选项卡为您提供了循环,速度和过渡设置,您可以根据需要进行修改。可以无休止地重复播放动画或选择动画可以循环播放的次数。此外,您可以通过在低值和高值之间滑动条来更改动画速度。过渡包括划像,淡入淡出和垂直或水平分离。
总之,EasyBanner可以帮助您快速便捷地创建动画横幅,但是您应该意识到,受支持的文件类型仅限于EBBF和GIF。
安装方法
1、双击安装程序进入如下的许可协议界面,勾选【I accept the agreement】的选项,然后进入下一步的安装。
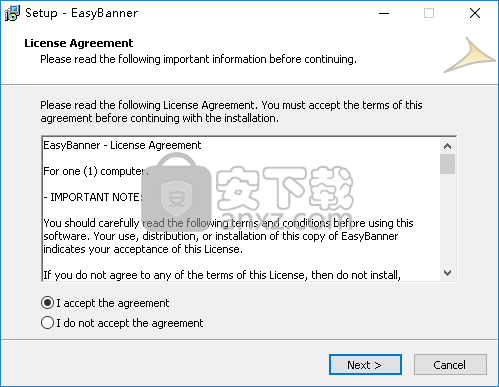
2、选择附加任务,建议勾选Create a desktop icon的选项,然后进入下一步的安装。
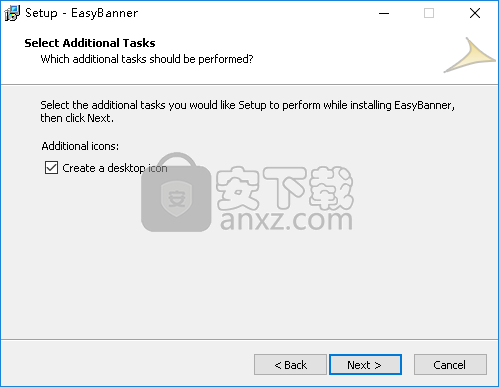
3、弹出EasyBanner安装成功提示,点击【finish】结束安装。
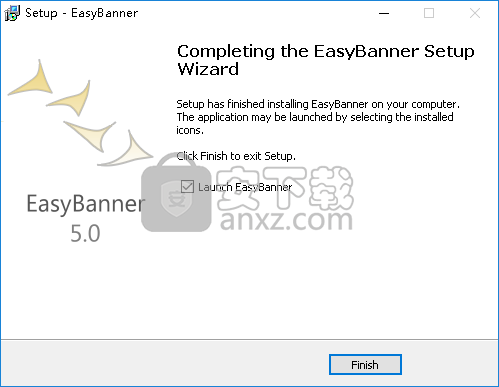
使用说明
创建一个新的横幅
您可以从文件菜单,工具栏或“欢迎”面板创建一个新的横幅。
要从文件菜单创建新横幅:
转到文件菜单。
单击新建。
要从工具栏创建新横幅:
点击按钮。
要从“欢迎使用”面板中创建新横幅,请执行以下操作:
只需单击“创建新横幅”。
下一步 :
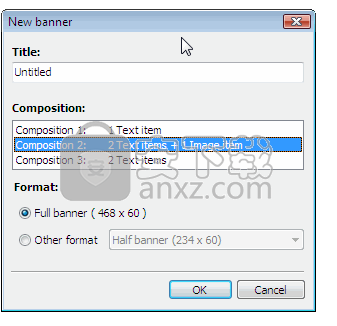
在出现的对话框中:
输入新横幅的名称。
选择一个构图(构图代表文本和图像中横幅的内容)。
选择横幅的格式(全横幅,半横幅,大矩形和页首横幅)。
单击确定。
从示例创建新横幅
您可以根据文件菜单或“欢迎使用”面板(启动时)中的示例创建新横幅。
要基于文件菜单中的示例创建新横幅:
转到文件菜单。
从示例中单击新建。
要从“欢迎使用”面板中创建横幅,请执行以下操作:
只需单击“从示例创建”。
下一步:
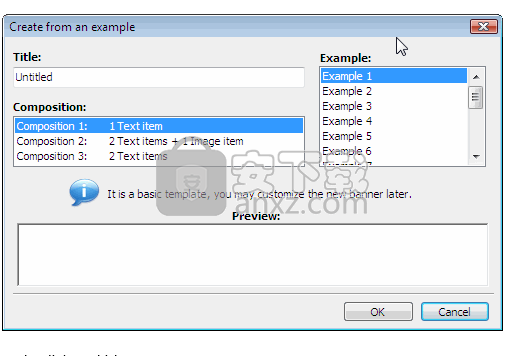
在出现的对话框中:
输入新横幅的名称。
选择一个构图(构图是文本和图像中横幅的内容)。
在示例列表中选择一个示例(示例1,示例2,...)。
单击确定。
打开现有横幅
您可以从文件菜单,工具栏或欢迎面板中打开现有横幅。
要从文件菜单中打开横幅:
转到文件菜单。
单击打开。 获取文件菜单,然后单击“打开”按钮。
注意:如果要打开的横幅是最近的,则可以在“文件”菜单中选择“打开最近的文件”,然后单击横幅的名称。
要从工具栏打开横幅:
点击按钮。 获取文件,然后单击“打开”按钮。
要从“欢迎使用”面板中打开横幅:
只需单击“打开现有横幅”。
工作空间
EasyBanner的工作空间由3个主要部分组成:
背景,边缘和快速帮助面板(在屏幕右侧)。
标语预览(在屏幕的左上方)。
标语项目和动画选项卡(在屏幕的右下方)。
背景,边缘和快速帮助面板:
背景面板允许选择背景类型并设置其参数。
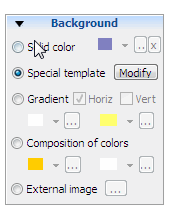
“边缘”面板允许指定要添加到横幅并修改其颜色的边缘。
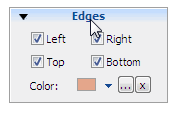
快速帮助面板允许您通过使用鼠标指向项目窗口中的项目来获得帮助。
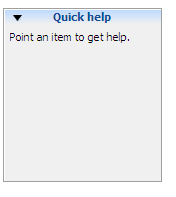
标语预览:
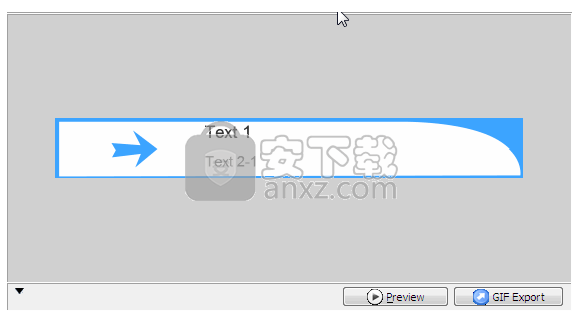
预览面板允许查看已完成更改的横幅。
标语项目和动画标签:
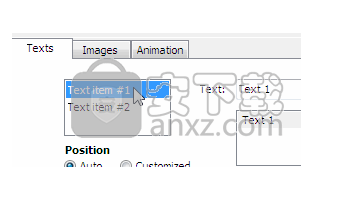
文本和图像选项卡允许修改横幅的项目。
动画选项卡允许修改横幅的动画参数。
背景和边缘
背景
横幅的背景可以使用“背景”面板进行修改。查看工作空间
标语的背景可能具有不同的类型:
纯色。
特殊模板。
颜色渐变。
颜色的组成。
外部图片。
选中与您要分配给横幅的背景类型相对应的框。
然后选择所选类型的参数。
对于纯色背景,请使用颜色选择器选择颜色。
对于特殊模板的背景,请单击选择按钮。然后在出现的对话框中,选择一个模板,然后单击“确定”。
对于背景作为颜色渐变,请选择渐变的种类(水平,垂直)。然后选择渐变的第一种和第二种颜色。
对于作为色彩组合的背景,请选择色彩组合的第一种和第二种颜色。
对于作为外部图像的背景,请单击按钮“ ...”以加载图像。
边缘
横幅的边缘可以使用面板边缘来修改。查看工作空间
选中要添加到横幅的边缘的框(左,右,上,下)。然后使用颜色选择器选择边缘的颜色。
GIF导出
为了使用横幅(例如在网页上),您必须将其导出为GIF格式。
导出横幅:
打开横幅。
转到工具菜单。
单击GIF导出。
或者:单击按钮。
在出现的对话框中,选择目标文件夹和文件名,然后单击“保存”。
更新日志
EasyBanner的4.0版提出了许多改进,其中最重要的是:
创建除标准横幅(半横幅,大矩形,页首横幅)以外的其他格式。
修改横幅大小。
该界面更具吸引力,并提供了许多新功能,例如欢迎面板。
可以使用外部图像作为背景。
可以在第一个文本项上添加动画效果。
增加了2种新的动画效果(滚动和扫动)。
在库中添加了新的背景模板(10)和新表单。
添加了横幅的新示例(15)。
校正效果淡入淡出等问题。
人气软件
-
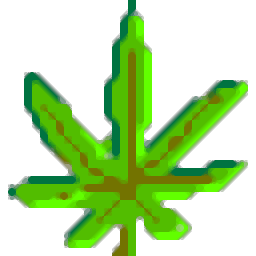
网站万能信息采集器 8.68 MB
/简体中文 -

找货神器插件(chrome淘宝找货神器插件) 0.02 MB
/简体中文 -
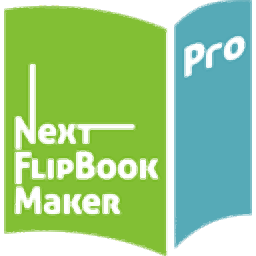
Next FlipBook Maker Pro(HTML5翻页制作软件) 144 MB
/英文 -
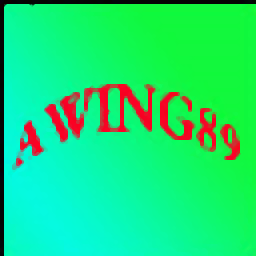
自媒体全平台采集助手 2.85 MB
/简体中文 -

12306订票助手.NET版 3.31 MB
/简体中文 -

疯狂的美工阿里巴巴自由布局工具 4.66 MB
/简体中文 -

疯狂的美工在线自由布局工具 5.79 MB
/简体中文 -

万能弹窗广告工具 1.89 MB
/简体中文 -

酒店比价插件(chrome酒店价格比较插件) 0.79 MB
/简体中文 -

网页关键词监控大师 0.82 MB
/简体中文


 后羿采集器 v4.0.1
后羿采集器 v4.0.1  网页模版小偷 V15.0
网页模版小偷 V15.0 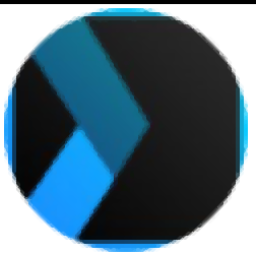 Xara Web Designer 15(网页设计软件) 附安装教程
Xara Web Designer 15(网页设计软件) 附安装教程 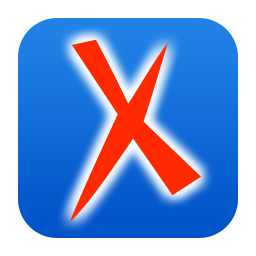 Oxygen XML Editor 21(XML编辑器) v21.0
Oxygen XML Editor 21(XML编辑器) v21.0 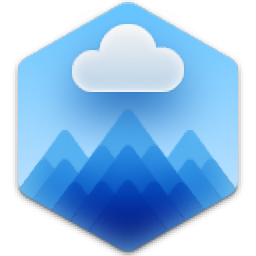 CloudMounter for Windows(云盘本地虚拟工具) v1.0.545
CloudMounter for Windows(云盘本地虚拟工具) v1.0.545 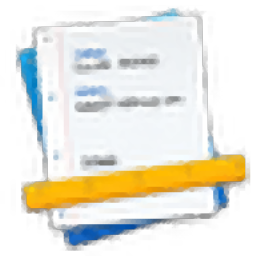 CoffeeCup Web Form Builder(网页表单制作工具) v2.9
CoffeeCup Web Form Builder(网页表单制作工具) v2.9 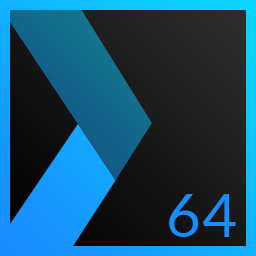 Xara Web Designer 16(网页设计软件) 附安装教程
Xara Web Designer 16(网页设计软件) 附安装教程