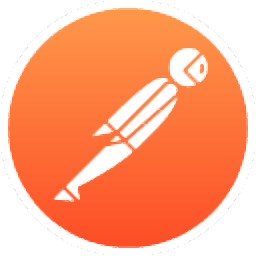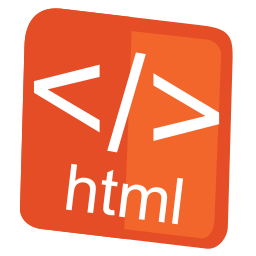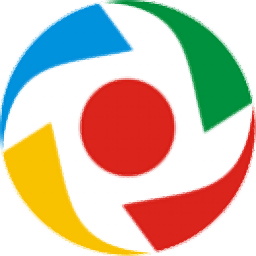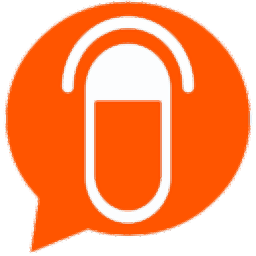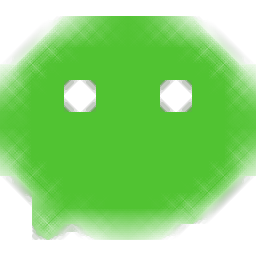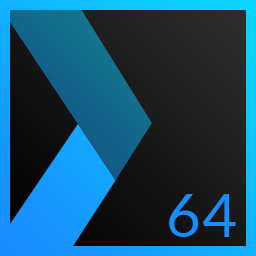
Xara Web Designer 16(网页设计软件)
附安装教程- 软件大小:142.0 MB
- 更新日期:2019-08-20 18:15
- 软件语言:简体中文
- 软件类别:网页辅助
- 软件授权:免费版
- 软件官网:待审核
- 适用平台:WinXP, Win7, Win8, Win10, WinAll
- 软件厂商:

软件介绍 人气软件 下载地址
Xara Web Designer Premium 16是一款功能强大的网页设计软件,其提供了丰富的设计工具,您可以在设计窗口中进行所见所得的设计,该软件程序使您能够从各种格式导入信息,包括BMP,TXT,EPS,JPG,GIF,PNG,EPS,HTML,PAL,ICO,PCD,TGA,WBMP,PGM,SWF,FLV,PDF和RTF,同时可以导出XAR,JPG,PNG,GIF,HTML,RTF,EMF,PSD或WIX文件。除此之外,您还可以访问大量选项,例如控制字体类型,样式,大小和颜色以及文本对齐,使用拼写检查,插入项目符号和编号列表,文本框,线条和几何形状。可以调整亮度,对比度,饱和度和色调级别,同时还可以使用透明度,模糊或清晰度工具,放大和缩小,添加链接以及在一些最流行的Web浏览器中预览项目(例如谷歌浏览器,Mozilla Firefox,Opera等)或内置查看器。
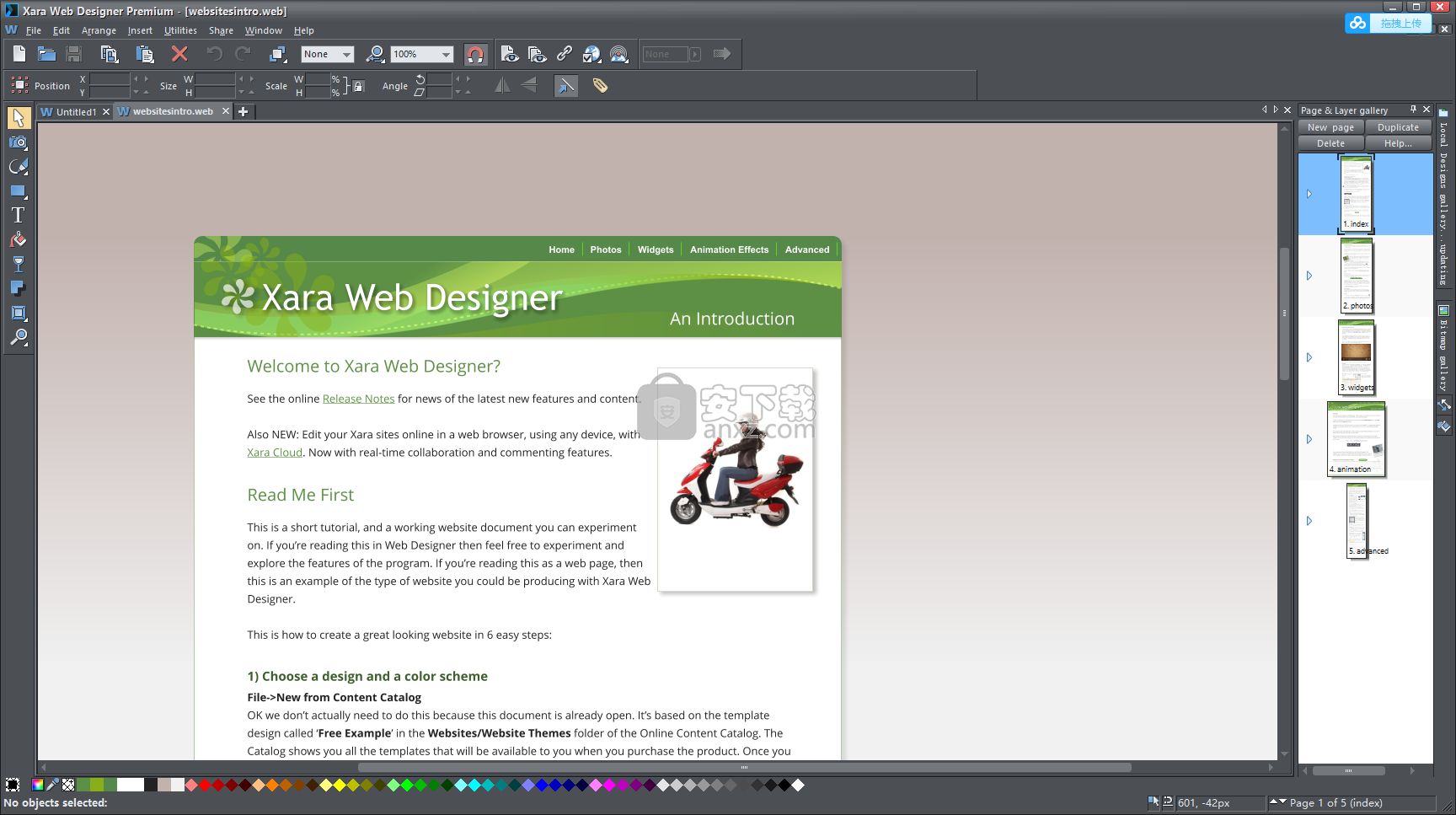
软件功能
Xara Web Designer是一个专门为帮助个人设计自己的网站而构建的软件工具,并附带了许多修改选项。
经过快速而平稳的安装过程,您将获得一个现代且直观的界面,使所有用户类别能够找到自己的方式,而不会遇到任何困难。
该软件程序使您能够从各种格式导入信息,包括BMP,TXT,EPS,JPG,GIF,PNG,EPS,HTML,PAL,ICO,PCD,TGA,WBMP,PGM,SWF,FLV,PDF和RTF,同时可以导出XAR,JPG,PNG,GIF,HTML,RTF,EMF,PSD或WIX文件。
除此之外,您还可以访问大量选项,例如控制字体类型,样式,大小和颜色以及文本对齐,使用拼写检查,插入项目符号和编号列表,文本框,线条和几何形状。
可以调整亮度,对比度,饱和度和色调级别,同时还可以使用透明度,模糊或清晰度工具,放大和缩小,添加链接以及在一些最流行的Web浏览器中预览项目(例如谷歌浏览器,Mozilla Firefox,Opera等)或内置查看器。
此实用程序还允许您在鼠标位于选定对象上时显示弹出文本或图层,以及设置要在此站点的所有页面上使用的默认标题,说明和关键字,并将项目直接发布到通过FTP的webhost。
轻松移动,旋转和缩放照片:
在“照片”工具中选择一张照片,您将在照片上看到一些新的手柄,用于缩放,旋转和裁剪。与使用“填充”工具进行这些简单但频繁的操作相比,它更容易,更直观,并且更加智能 - 确保在框架中移动照片或更改框架形状时,您永远不会看到照片边缘周围的任何间隙。顶尖提示 - 它非常适合地平线矫正!
用弯曲的箭头缩放和旋转,用手推动照片。您可以使用边缘手柄更改框架的形状
其他增强功能:
一个新的和改进的媒体播放器(默认情况下,它使用Web浏览器的HTML5功能播放浏览器支持的音频和视频,否则Flash)
预览窗口已更新,包括MS Edge预览(Windows 10)
您现在可以在页面和图层库中提供单个对象名称,以帮助查找对象和组织设计
分配操作已添加到“对齐”工具栏中
总而言之,Xara Web Designer证明,CPU和内存的使用率很低,响应良好,用户友好的环境,全面的帮助内容(视频教程,每日提示,在线论坛等),丰富的选项和高质量的结果。成为一个高效的软件和一个全面的网站设计师。
软件特色
新模板和其他新内容:
超过20个新的网站主题都包括移动变体
一种新的misc图形
其他网站背景
精选的全新现代NavBar和独立按钮设计
一个方便的新页面计数器小部件
模板现在包括新按钮和NavBar设计以及一类misc图形
新的SmartShapes:
SmartShapes是一种非常快速简便的方法,可用于创建和编辑一些最常用的形状。SmartShapes的工作方式有所改进(例如改进的手柄)以及这些超可编辑现成形状库的一些新增功能:
新文本面板和照片面板:
其他新的SmartShapes包括一些简单的形状,例如矩形,您可以单独编辑角和自定义线
现有SmartShapes的新变体,如箭头和气泡
我们很快将为任何有兴趣开发自己的(用Javascript编程)的人提供SmartShapes的公共API。
新的在线内容目录:
作为新的更新保证的一部分,增强型在线内容目录将免费提供一年。基于v11内容目录,这个新的和改进的版本现在将提供:
作为更新保证的一部分定期更新模板
完整关键字搜索整个目录
内容的新逻辑结构提供了更好的工作流程
设计库(现在为“本地设计库”)现在将仅用于显示您当前的资产(从在线内容目录或从可选的备份CD下载的资产),以便更快地访问您已使用的资源。
现在,使用新在线中的搜索功能可以轻松找到正确的内容
文档与Dropbox或GDrive同步:
Web Designer现在可以通过Dropbox和Google Drive同步文件。因此,如果您在多台计算机上打开了相同的文件,并且您在一台计算机上进行编辑并保存该文件,则将在其他计算机上的Web Designer中更新该文件。
另外还有一个好处:Dropbox和Google Drive维护旧版本的文件,并提供简单的查看方式和恢复到早期版本(在Dropbox中只需右键单击文件并选择“查看以前的版本”)。这是一种安全,简单且节省存储的方式来维护网站文件的多个版本
使用cloud.xara(beta)进行在线编辑:
在世界上任何地方使用任何计算机或平板电脑上的网络浏览器(甚至是Mac或Android平板电脑!)查看,编辑和更新Xara网站内容的超简单方法,并重新发布网站。
安装方法
1、下载并解压软件,得到安装程序与补丁,先双击安装程序“Xara_Web_Designer_Premium_en-II_setup.exe”开始进行安装。
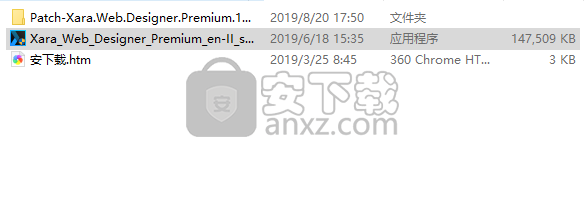
2、弹出如下的界面,点击【agree and install】按钮。
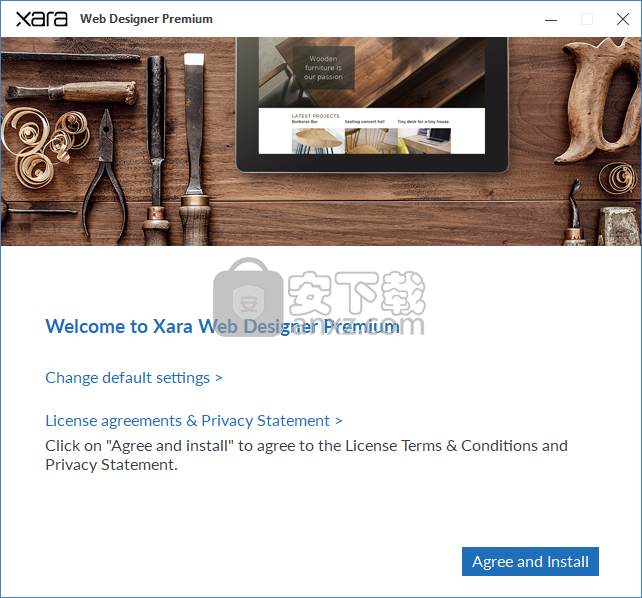
3、正在安装Xara Web Designer,用户等待安装完成。
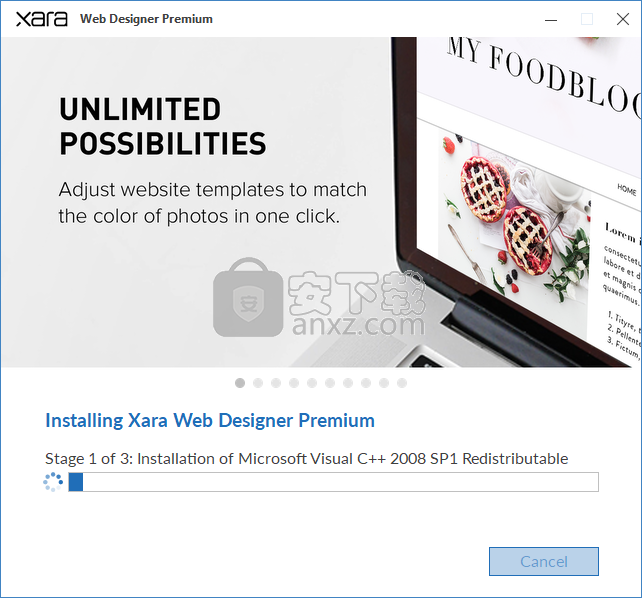
4、弹出如下的安装成功的提示,直接擦掉窗口。
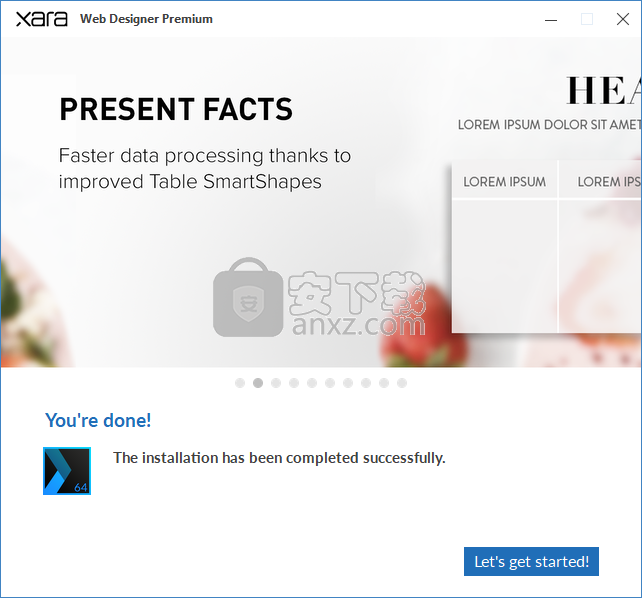
5、将补丁复制到软件的安装目录,默认的安装路径为“C:\Program Files\Xara\Xara Web Designer Premium\16”。
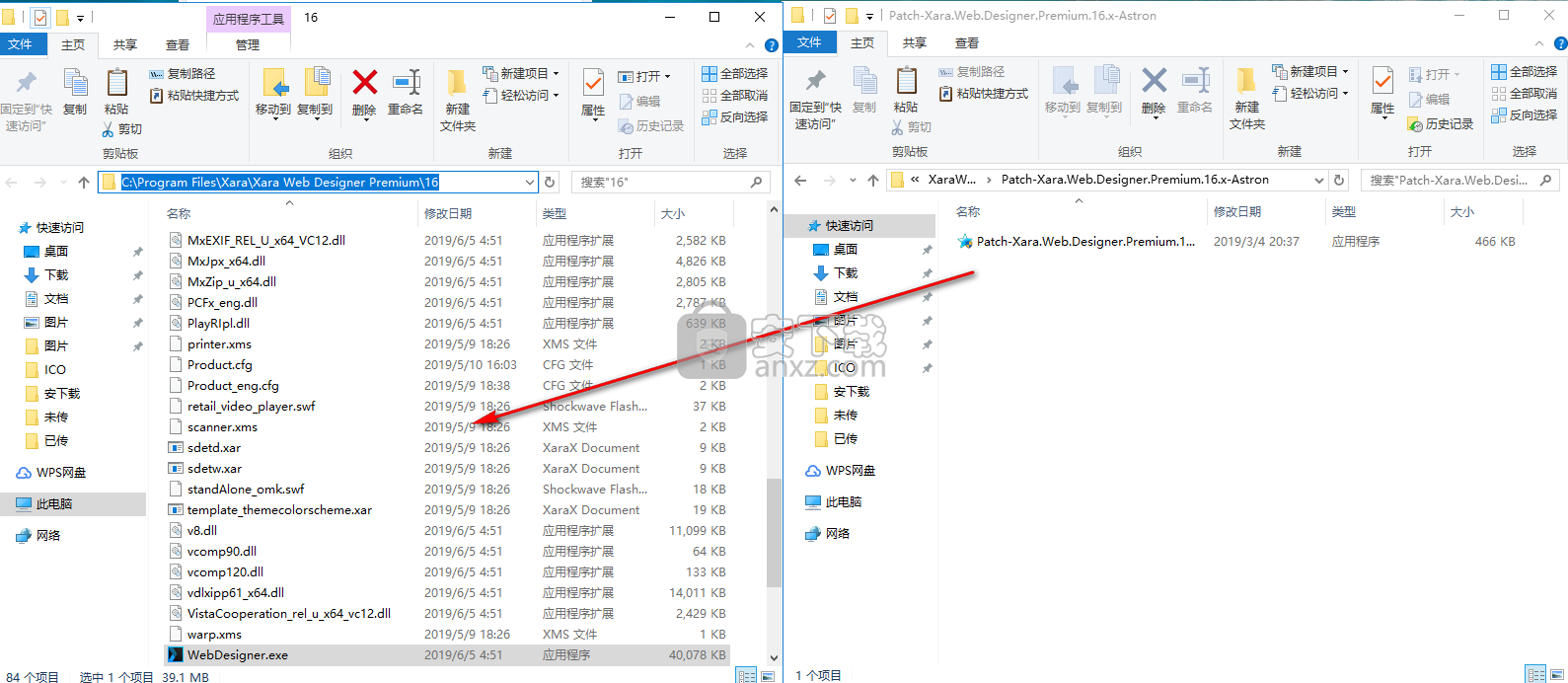
6、在安装目录下运行注册机程序,点击【patch】按钮,弹出patching done的提示,完成。
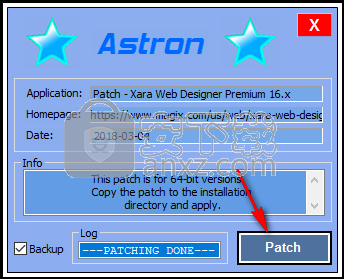
7、运行Xara Web Designer Premium 16,即可进行使用。
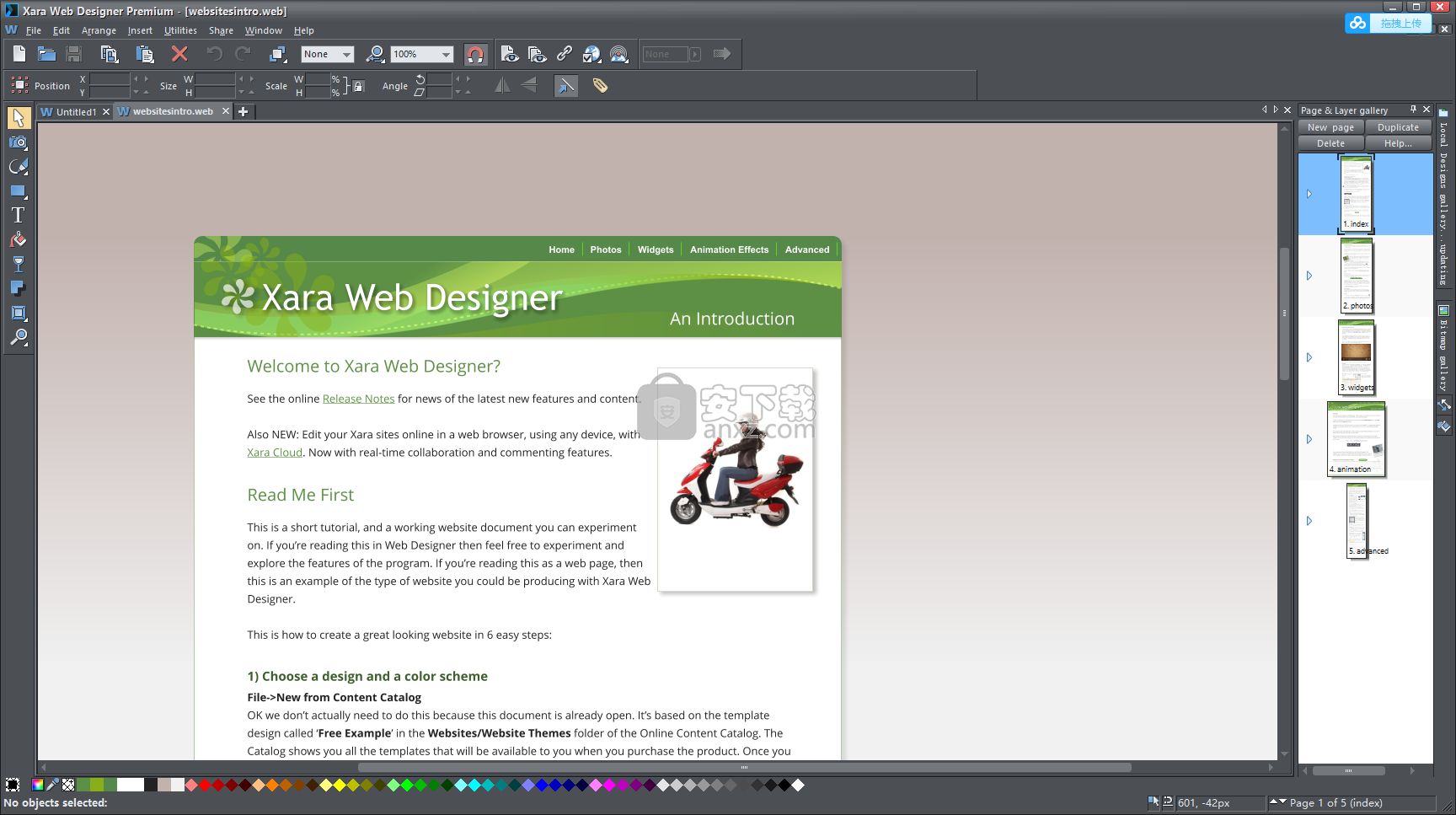
新版功能
内容目录:
照片网格:
这些是显示照片的一种很酷的新方式。您将在“组件”>“图像资源”下找到新类别。
Photo Grids提供了一种很酷的新方式来显示照片
文字处理:
符号和图标:
查看插入>符号。这些不仅是您可以添加到文本中的有用符号和图标,还有完全可编辑的矢量形状!
流行的Font Awesome系列已经更新,现在由一系列Google Material Design Icons补充,总共超过1500个符号
我们为符号添加了搜索功能,例如搜索“脸部”,它会显示Facebook符号,笑脸等
随着新版本的推出,这些符号将自动更新
此外,还改进了对文本中添加的符号的处理(例如,它们不受文本字体更改的影响)
右键单击“替换符号”选项(包括项目符号列表中的符号)
您现在可以从超过1500个图标和符号中进行选择
其他文字增强功能:
更好地处理按钮上的文本(因此在鼠标关闭和鼠标悬停状态下同步字体和字体大小更改)
改进了下标/上标定位
一个新的矩形文本排斥选项
选项可以更改所选文本的大小写,在大写或小句或大小写之间切换
拼写检查菜单现在允许您设置整个文档的语言
对自动字距调整的改进(现在支持字符类之间的字距调整,现在使用正确的字距调整渲染了许多较新的OpenType字体)
列出编辑改进
和其他小改进
其他:
更新保证:在开发时访问新功能
我们知道你们中的许多人都觉得令人沮丧的是你们需要等待一整年才能进行下一次更新 - 我们知道我们正在研究(并且很可能已经完成)新的尖端功能和趋势内容。我们有答案!在您购买之后的365天内的任何时候,您第一次可以访问我们开发的新功能和内容。除了您今天购买的版本之外,您还可以免费下载和使用这些新功能。
更新保证为您提供365天访问权限:
Xara在线设计师,包括那段时间内的任何更新
新的在线内容目录,包括在此期间发布的任何新模板
购买和注册后365天内发布的Web Designer升级和补丁。注意:这些更新在到期日的任何安装中365天后继续有效,但如果您在更新保证到期后重新安装软件(并且您没有续订),则不会包含这些更新(软件将还原)到您购买或注册之日的版本)。
进出口:
改进了PDF导入
改进了RTF导入和导出
使用说明
文档中有多个页面
Xara Web Designer Premium文档可以包含多个页面。每个页面都导出到一个单独的HTML页面,因此Xara Web Designer Premium中的每个文档都对应一个网站。
默认情况下,当您打开或创建新的Web文档时,Web Designer Premium仅显示一个页面。但是,默认情况下,打印文档会以多页面视图显示。右键单击页面或其粘贴板,然后选择/取消选择“多页视图”以在显示模式之间切换。
当前页面
如果单击多页文档中的页面,它将成为当前页面。
当插入,复制或移动页面时,当前页面是相关的,如以下部分所述。
文档中的当前页面由页面角上的指示符显示。
将页面插入文档
右键单击页面,然后选择“新建页面”或“新建双页面展开”。页面后面会插入一个新的空白页面。
要么
右键单击页面,然后选择“复制当前页面”。页面后面插入当前页面的副本。
新页面将与原始页面相同,包括其大小和方向,并将包含其所有内容,以便您可以将其用作新内容的模板。
您还可以使用“编辑”>“页面”下的菜单项
此外,标准工具栏还有一个弹出栏,可让您快速添加,复制和删除页面。
将鼠标指针悬停在条形图中的每个图标上,以查看每个可用操作的工具提示。您可以添加新的空白页面,复制当前页面或删除当前页面。
复制和粘贴页面
您可以在当前文档中复制和粘贴整个页面,也可以将页面粘贴到另一个文档。除了页面上的所有对象之外,还会复制页面尺寸,图层和其他页面属性。
要复制当前页面,请按Esc或单击页面的空白部分或粘贴板清除所有当前选择。状态行显示“未选择任何对象”。右键单击页面的空白部分,然后选择“复制页面”(或按“Ctrl + C”)。
粘贴复制的页面时,会立即添加到当前页面之后。要粘贴使用“Ctrl + V”或右键单击页面,然后从上下文菜单中选择“粘贴”>“页面”。
注意:如果粘贴页面的文档的文档中的所有页面在“文件”>“页面选项”中启用了相同的选项,则粘贴页面的尺寸将被文档的页面尺寸覆盖。因此,新页面将与文档中的所有其他页面具有相同的尺寸。
移动文档中的页面
更改文档中页面顺序的最简单方法是只拖动页面和图层库中的页面缩略图(默认情况下停靠在右侧)。您也可以一次选择多个页面并拖动以重新排序。
或者移动当前页面:
•选择“编辑”>“页面”>“向上移动页面”或右键单击并选择向上移动页面以将当前页面与之前的页面交换。
•选择“编辑”>“页面”>“向下移动页面”或右键单击并选择向下移动页面以将当前页面与后面的页面交换。
如果您分别位于文档的第一页或最后一页,则这些菜单选项将显示为灰色。
从文档中删除页面
要从文档中删除当前页面,请右键单击并选择“删除当前页面”或选择“编辑”>“页面”>“删除当前页面”。将删除当前页面及其所有内容。或者在“页面和图层库”中选择一个或多个页面,然后按“删除”按钮或“删除”键。
在页面之间导航
除了在文档中移动的常用方法(例如滚动条和鼠标滚轮)之外,还有一些其他方法可以浏览页面:
向上翻页:向上移动文档。移动的数量取决于您的缩放级别。你缩小的距离越大,移动越大。
Ctrl + Page up:转到上一页并居中。
向下翻页:向下移动文档。移动的数量取决于您的缩放级别。您缩小的距离越大,移动越大。
Ctrl + Page down:转到下一页并居中。
或者单击状态行上的向上或向下箭头:
状态行对于了解您当前正在查看的页面也很有用。
注意:所有这些移动都与您正在查看的页面有关,而不是当前页面。
页面和图层库
您还可以使用页面和图层库来方便地管理文档中的页面。它允许您从单个视图查看,添加,复制,删除,重新排序页面。有关更多信息,请参阅页面和图层库。
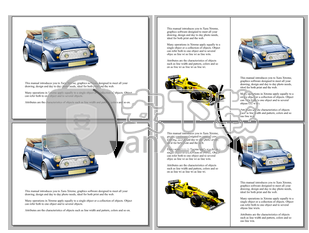
Rulers
默认情况下,标尺已关闭。要打开它们:
•右键单击并选择“显示网格/参考线”>“显示标尺”以打开/关闭网格的显示。
•按“Ctrl + Shift + R”。
•或者选择“窗口”>“条形图”>“显示标尺”。
Web Designer Premium使用标尺来:
•控制文本工具中的文本边距,制表符和缩进。
•让您知道您正在查看的页面的哪个部分;
•显示当前指针X / Y位置;
•应用指南。如果“窗口”>“对齐网格”处于活动状态,则指南将捕捉到标尺上的分区。有关指南的更多信息,请参阅“对象处理”中的指南和指南部分。
在创建或缩放对象时,可以使用标尺来检查其大小。您还可以更准确地使用SelectorTool(有关详细信息,请参阅“选择对象”)。
标尺显示在窗口的左侧和顶部。每个标尺上的虚线跟随当前指针位置。
标尺上的单位和分割数与用于自定义屏幕网格的单位和分割数相同。这些是使用选项对话框的网格和标尺选项卡设置的。当前单位和任何比例因子显示在顶部标尺的右端。
显示/隐藏标尺
右键单击并选择“显示网格/参考线”>“显示标尺”(“Ctrl + Shift + R”)以打开/关闭标尺。任何更改都适用于您打开的当前窗口和后续窗口。它不会影响其他打开的窗口。
更改标尺零点
如果将标尺的原点(0,0)与对象对齐,则通常更容易测量对象。要移动原点(0,0)点,请在两个标尺的交点处拖动方块。
您可以沿着标尺或Web Designer Premium编辑窗口的任何部分垂直或水平拖动。正如您所做的那样,虚线将勾勒出新的位置。
这也会移动网格原点,以便标尺上的分割始终与网格对齐。
您还可以在“选项”对话框的“网格和标尺”选项卡下移动零点。
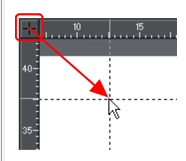
Xara Web Designer Premium窗口
标题栏
当前显示文件的文件名
标准按钮栏
画廊酒吧
信息栏
工具栏
rulers
页面
纸板背景
色线
状态行
实时拖动/捕捉指示器
Web工具栏
每个打开文件的文档选项卡
Web Designer Premium窗口类似于绘图板或画架上的传统纸张。 白色矩形表示纸张(展开或页面)。 苍白的边框是粘贴板背景。
您可以通过右键单击并选择“页面选项”来更改页面大小,然后单击“页面大小”选项卡。
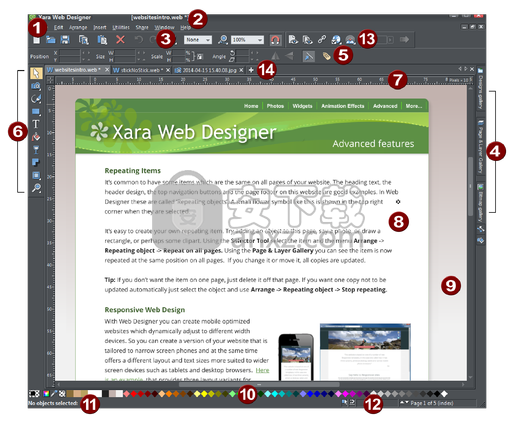
自动备份
Xara Web Designer Premium可选择在您工作时保存打开文档的常规备份副本。
要打开或关闭自动备份,请打开“实用程序”>“选项”对话框,然后选择“备份”选项卡。
备份打开的文档
要打开备份,请选中此复选框,然后选择您希望进行备份的频率。建议的时间为10分钟,这意味着如果自上次备份该文档(或自文档创建或打开以来)超过10分钟后,将备份每个打开的文档。
请注意,一旦自上次备份以来配置的时间段到期,则仅在程序空闲至少15秒后才保存下一个备份。这是为了避免尽可能地中断您的工作,并避免在主动修改文档时对其进行备份。在正常使用中,不太可能不会有15秒或更长时间的常规非活动时段,允许在到期后立即进行备份。但请注意,如果您在较长时间内进行主动编辑,则可能会比下次备份运行之前的配置备份时间长得多。
自动备份工具不保存修改以打开“编辑内部”子文档。在计划备份运行时,仅保存父主文档,处于当前状态,而未编辑未保存的组。因此,建议您定期将“编辑内部”编辑内容保存回父文档。
进行备份时,您会在保存完成时看到保存进度条显示在Xara Web Designer Premium窗口的底部。
备份位置
如果要更改存储备份的文件夹,请使用“浏览”按钮。
您可以随时使用“文件”>“打开最近”>“备份”菜单选项访问此处保存的备份文档。这会在备份文件夹上打开一个文件对话框,以便您可以浏览,打开或删除任何备份文件。
修订
默认情况下,每个设计的最多10个修订版本保留在备份文件夹中,但您可以选择在修订版本字段中更改此编号。超过所选数量的旧版本将自动删除。每个备份文件都使用从中获取文档的文件名称命名,后缀为备份的日期和时间。
警告:请注意,如果您的计算机上的不同文件夹中有多个共享相同文件名的文档,则它们的备份也将在备份文件夹中共享相同的名称。因此,请尝试使用设计的唯一文件名,以避免一个设计的备份覆盖另一个设计。
无标题文件
使用名称“无标题”后跟数字和日期/时间备份已创建但未保存的文档。当您编辑新的未保存文档时,此名称和编号对应于标题栏中显示的名称和编号。
警告:由于所有未保存的新文档都被命名为Untitled1,Untitled2等,因此这些文档的备份可能会相对较快地被覆盖。因此,您应始终使用您选择的唯一名称保存重要文档,以便在备份文件夹中轻松识别该文档的备份。
在程序关闭时备份打开的文档
“选项”对话框中的“备份”选项卡还允许您打开自动备份和还原。启用此选项后,当您关闭Xara Web Designer Premium时,系统不会提示您保存已打开的任何已修改文档。而是将所有打开的文档备份到备份文件夹并关闭程序。然后,当您下次启动程序时,会自动重新加载相同的文档,以便您可以在上次停止的地方继续工作。
请注意,如果打开了任何“内部编辑”子文档视图,则会在程序关闭时以静默方式关闭这些视图并将其保存回主文档,并备份主文档。 “编辑内部”子文档视图不会在下一个程序启动时重新打开。请参阅组内编辑。
从异常程序关闭中恢复
如果您打开了自动备份并且程序异常关闭(例如可能由于电源故障),则程序应在下次重新启动时检测到此情况。然后,它将为您提供恢复上次备份时打开的每个文档的最新备份版本的机会。
如果自上次正常程序关闭后没有自动备份完成,则不会检测到异常关闭。
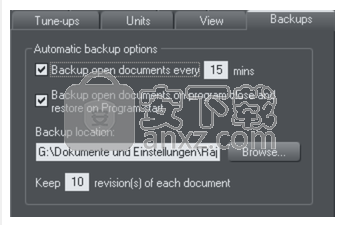
移动和对接图库
您可以从图库栏中“分离”任何图库,并将其移动到工作区中任何位置的更方便的位置。您还可以在工作区的顶部,底部,左侧或右侧停靠图库(或图库组,请参阅分组库)。
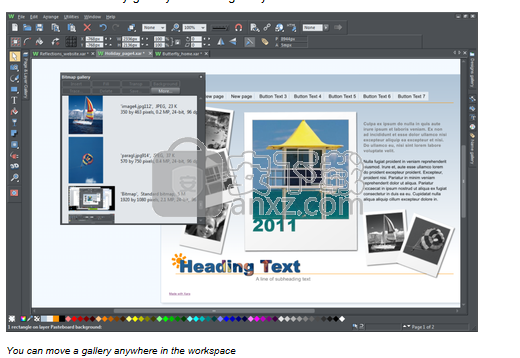
您可以在工作区中的任何位置移动图库
要移动图库:
1.打开图库并单击“自动隐藏”按钮以固定图库。按钮变为向下指针,表示图库可以移动并固定在其他位置。
2.单击并拖动图库的标题栏以移动它。您可以将工作室“自由浮动”留在工作区中的任何位置,也可以将其停靠在新位置。
如果您移动以下任何一个库,其他库将作为一个组伴随它。通过单击组底部的选项卡访问单个库,或单击并拖动库选项卡将其移离组。
•位图
•线
•填
当您在可停靠的图库标题栏上单击并拖动时,工作区上会出现许多箭头,指示您可以停靠图库的位置。
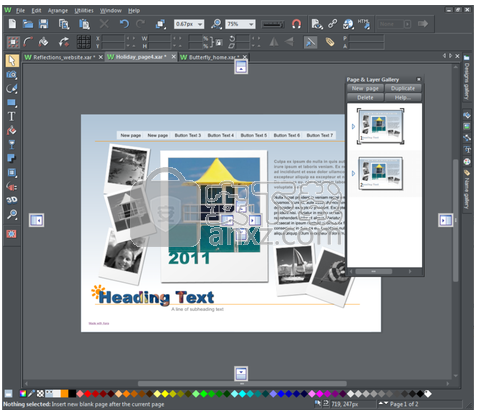
拖动图库会导致停靠箭头出现在工作区的中心,顶部,底部,左侧和右侧。通过将其拖动到箭头来停靠库。
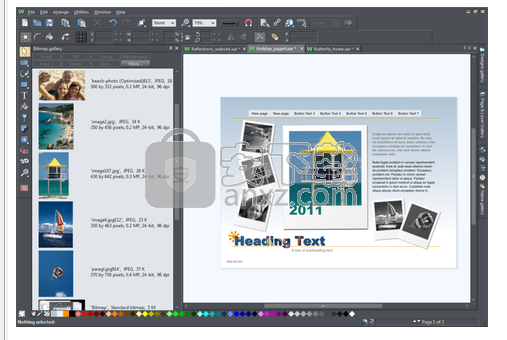
已停靠在工作区左侧的库的示例
停靠图库:
1.单击并拖动图库,使其指向要放置图库的位置的箭头。例如,如果您希望图库位于屏幕顶部,请将其移动到工作区顶部的向上箭头。
2.当鼠标指针到达箭头时,灰色透明框突出显示图库的新位置。
3.点击鼠标按钮停靠图库。现在,当您关闭或“自动隐藏”图库时,其选项卡将显示在新位置。
4.覆盖或单击其选项卡以重新打开图库。
注意:要将所有图库移回其默认位置,请从“窗口”菜单中选择“控制栏”,然后单击“库”,然后单击“重置”。
分组画廊
您可以安排两个或多个常用画廊,使它们彼此相邻。
1.要移动第二个图库,使其与您之前停靠的图库相邻,请单击并将第二个图库拖动到工作区中心的四个箭头。
2.当你指向前面移动的(第一个)图库的箭头上方时,请移动鼠标。第二个画廊停靠在第一个画廊旁边。
您还可以对图库进行分组,并将整个组移动到新位置,例如,如果您主要使用2或3个图库,您希望彼此靠近并且易于访问。
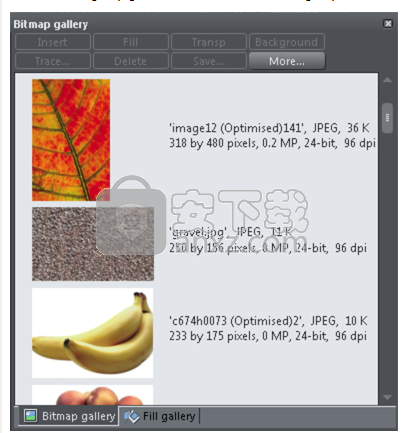
底部带有图库标签的图库组示例 - 单击并拖动以向该组添加图库或从该图库中删除图库。
要对图库进行分组:
1.禁用以下某个库上的“自动隐藏”按钮(图钉):位图,线条和填充图库。图库会自动与其他五个图库组合在一起,显示为组底部的选项卡。
2.单击选项卡并拖动以从组中删除库。
3.单击选项卡以在组中打开库。
4.要将图库添加到组,请单击并拖动图库。四个对接箭头出现在组的中心。
5.将图库拖放到这些箭头中间的正方形中,然后Web Designer Premium将其添加到组中,并将其选项卡显示在组的底部。
6.当您停靠图库组时,该组中的所有图库也会停靠。当您自动隐藏或关闭图库组时,该组中的所有图库标签都会显示在距离最后一个停靠位置最近的工作区边框中。
人气软件
-
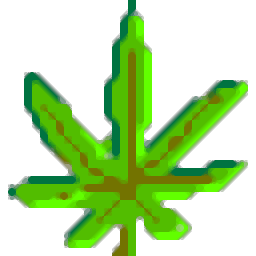
网站万能信息采集器 8.68 MB
/简体中文 -

找货神器插件(chrome淘宝找货神器插件) 0.02 MB
/简体中文 -
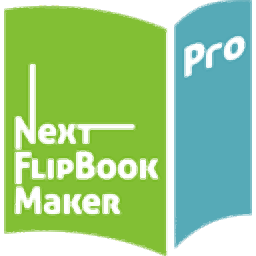
Next FlipBook Maker Pro(HTML5翻页制作软件) 144 MB
/英文 -
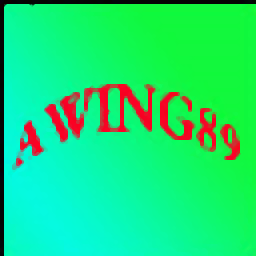
自媒体全平台采集助手 2.85 MB
/简体中文 -

12306订票助手.NET版 3.31 MB
/简体中文 -

疯狂的美工阿里巴巴自由布局工具 4.66 MB
/简体中文 -

疯狂的美工在线自由布局工具 5.79 MB
/简体中文 -

万能弹窗广告工具 1.89 MB
/简体中文 -

酒店比价插件(chrome酒店价格比较插件) 0.79 MB
/简体中文 -

网页关键词监控大师 0.82 MB
/简体中文


 后羿采集器 v4.0.1
后羿采集器 v4.0.1  网页模版小偷 V15.0
网页模版小偷 V15.0 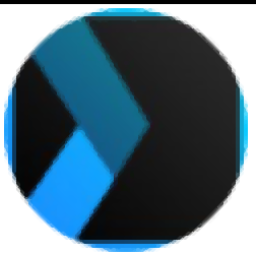 Xara Web Designer 15(网页设计软件) 附安装教程
Xara Web Designer 15(网页设计软件) 附安装教程 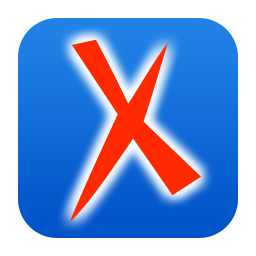 Oxygen XML Editor 21(XML编辑器) v21.0
Oxygen XML Editor 21(XML编辑器) v21.0 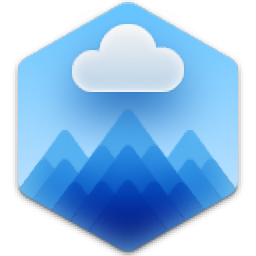 CloudMounter for Windows(云盘本地虚拟工具) v1.0.545
CloudMounter for Windows(云盘本地虚拟工具) v1.0.545 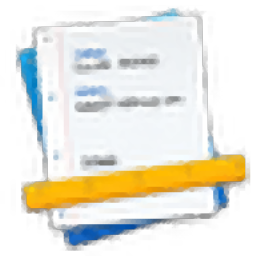 CoffeeCup Web Form Builder(网页表单制作工具) v2.9
CoffeeCup Web Form Builder(网页表单制作工具) v2.9