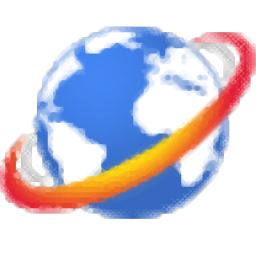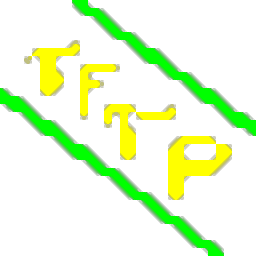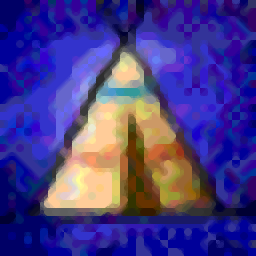
FileTeePee(FTP/SFTP数据传输客户端)
v2.20 免费版- 软件大小:4.85 MB
- 更新日期:2020-08-01 18:22
- 软件语言:简体中文
- 软件类别:FTP 工具
- 软件授权:免费版
- 软件官网:待审核
- 适用平台:WinXP, Win7, Win8, Win10, WinAll
- 软件厂商:

软件介绍 人气软件 下载地址
FileTeePee又名i.Ftp,它是一款非常好用的跨平台文件传输程序,它支持FTP文件传输协议,SFTP SSH文件传输协议和HTTP超文本传输协议,能够为用户提供所有不同的数据传输帮助;提供详细的主机地址以及用户信息登录窗口,可根据用户自己的需要进行登录;模式菜单可让用户在ASCII和二进制传输之间切换,在ASCII模式下,文件将转换为服务器的本机文本文件格式,这通常意味着换行仅适用于行尾标记,这对于文本文件很有用;支持传输速率设定,可让用户限制传输,以便不使用所有可用带宽,主要用于允许其它应用程序使用可用的连接带宽,或保持较低的配置文件;提供吞吐量历史模块,该字段是吞吐量历史记录的简洁小图,向用户显示了随着时间的推移您将获得哪种传输,非常便捷;需要的用户可以下载体验
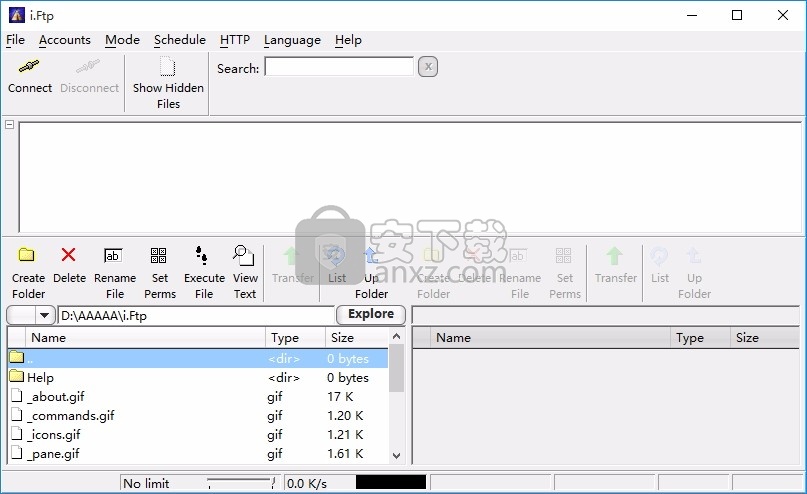
新版功能
从工作线程中删除了所有UI类指针。
从UI类中删除了对IFtp连接类的所有引用。
现在,UI和FTP工作线程之间的所有通信都是通过消息进行的。
重新编写日志窗口以使用线程安全文本控件,以便用户可以根据需要从日志中复制消息,错误和文件名。
支持读取,写入和错误仍然使用彩色编码。
重新命名为“ FileTeePee”,以避免与其他较早版本的软件发生名称冲突。
现在,覆盖对话框可用于上传和下载。
与memecode品牌变更相符的新图标。
固定清除过滤器不显示以前过滤的项目。
添加了用于聚焦过滤器编辑框(Ctrl + F)的菜单和键盘快捷键。
添加了用于刷新列表视图(F5)的菜单和键盘快捷键。
新版特色
功能:同步文件夹,此功能的建议是使远程端与本地保持最新。
一旦激活了本地或远程的更改文件夹,将尝试在另一侧跟踪相同的更改。
同样,任何本地修改的文件都将在启用覆盖的情况下上传。
创建文件夹的默认操作是也输入该文件夹,也可以使用“创建[而不输入]。
取消用户界面操作的更好架构,取消向下传播到套接字层,而不是依赖事件和超时。
在连接对话框中双击一个帐户将立即启动连接。
安装步骤
1、用户可以点击本网站提供的下载路径下载得到对应的程序安装包
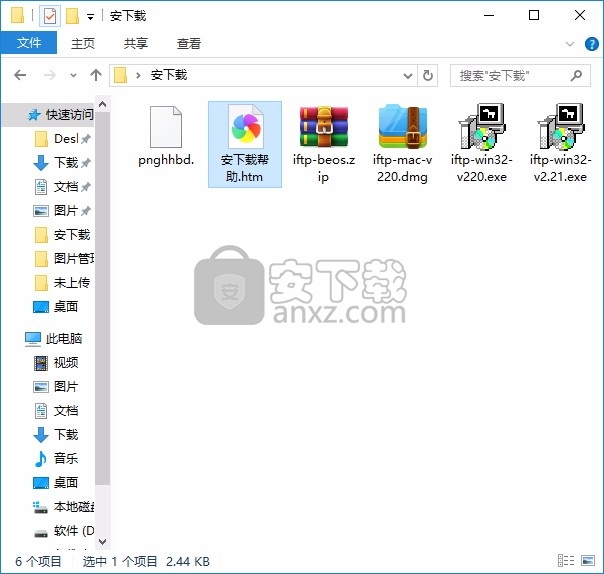
2、只需要使用解压功能将压缩包打开,双击主程序即可进行安装,弹出程序安装界面
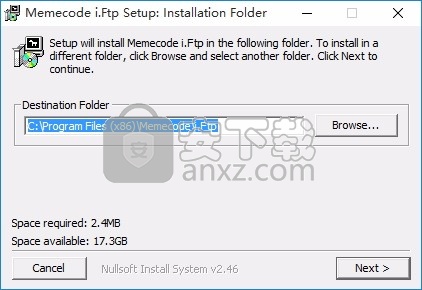
3、可以根据自己的需要点击浏览按钮将应用程序的安装路径进行更改
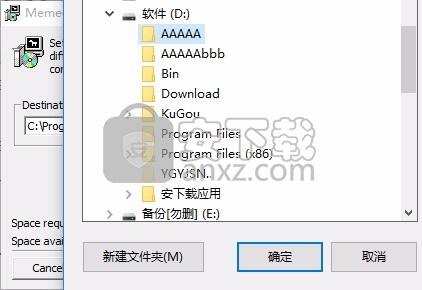
4、弹出以下界面,用户可以直接使用鼠标点击下一步按钮
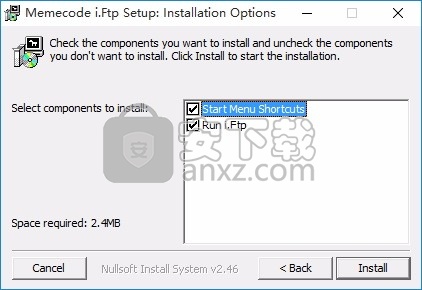
5、根据提示点击安装,弹出程序安装完成界面,点击完成按钮即可
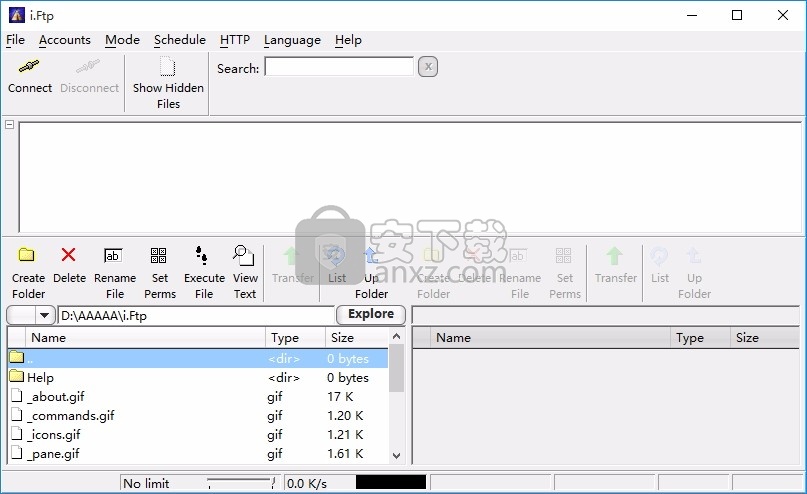
使用说明
程序安装完成后,可以直接打开应用程序菜单功能,然后选择第一个模块
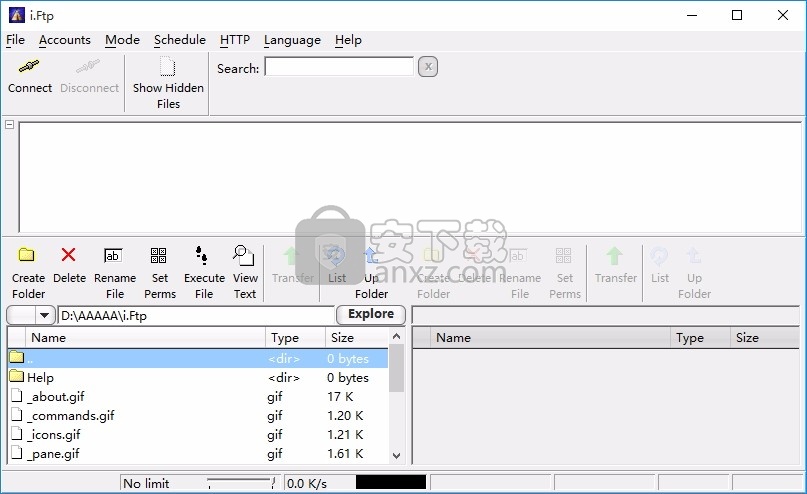
然后就会弹出对应用户菜单功能模块,此模块时针对信息填写以及登录信息输入而设计
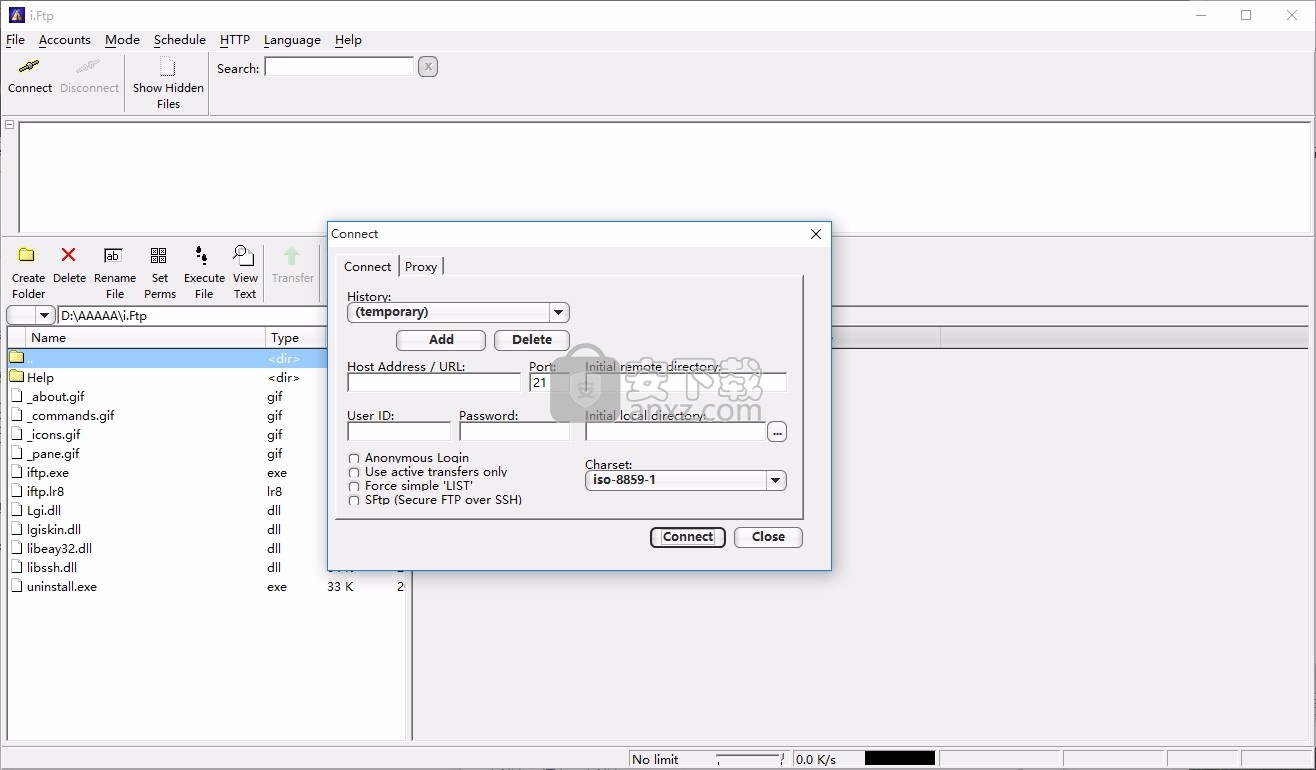
点击proxy按钮,就可以进行对应的信息填写,然后就可以试进行信息保存
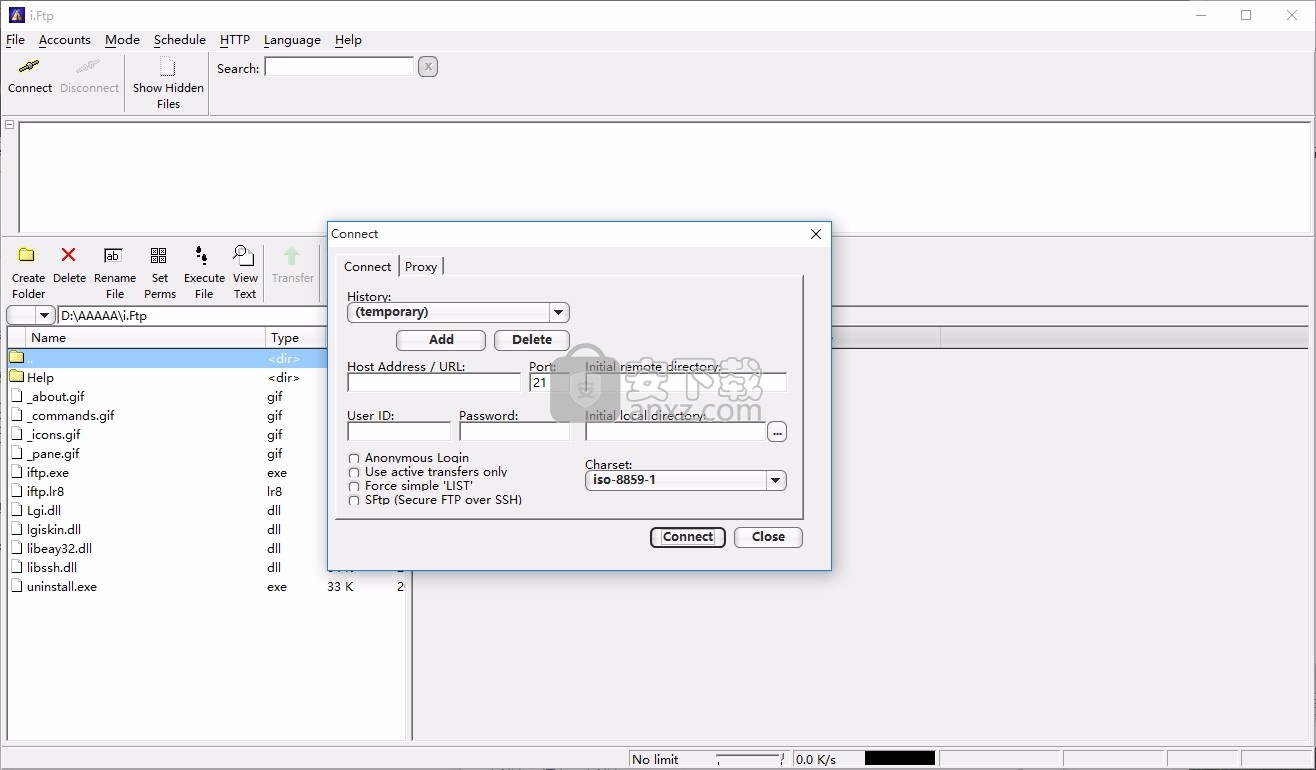
用户还可以进行用户界面语言设定,点击语言即可进行更改
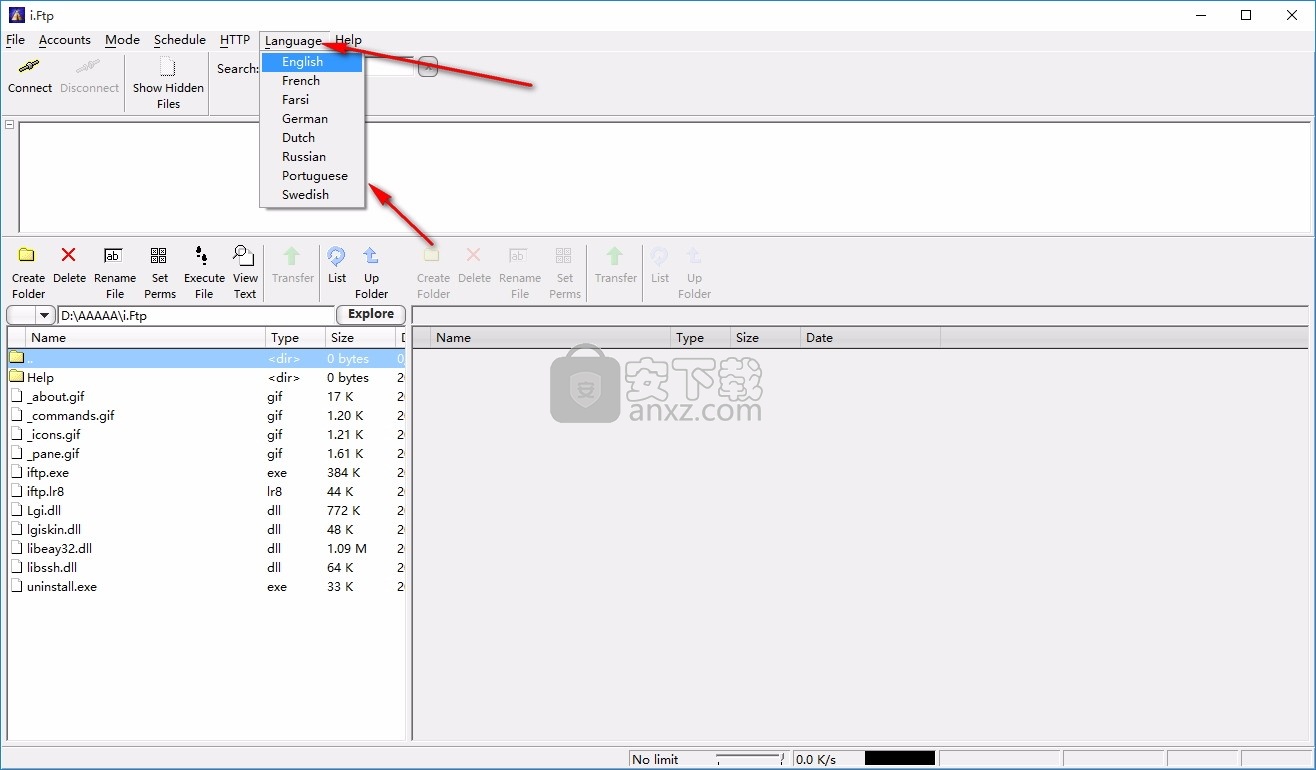
i.Ftp的二进制文件是一个自我安装的安装可执行文件。但是,一旦安装到文件夹中,该程序便完全独立了,可以使用文件管理器将其复制或移动到另一个文件夹中。提供卸载程序是为了方便用户,您可以通过删除包含该程序的文件夹来同样好地卸载该程序。
命令行参数
您可以通过可选的cmd行参数从命令行驱动i.Ftp:
-o <文件名> 设置选项文件。
-X操作完成后退出。
-过度覆盖目标文件。
-s源文件。ftp:// url或本地路径。
-d目标文件。ftp:// url或本地路径。
连接到服务器
要连接到服务器,您需要在“连接”窗口中输入地址和其他相关详细信息,您可以通过“文件”->“连接”菜单或“连接”工具栏按钮访问该地址(看起来像是带有黄色边框的电线) )。连接对话框具有以下字段:
历史记录/添加/删除历史记录选择器和“添加/删除”按钮使您可以存储在会话之间保留的帐户设置。要创建新记录,请单击“添加”,输入名称,然后填写所有详细信息。在您将其删除之前,它将一直可用。默认情况下,连接窗口不会永久存储服务器设置,历史记录列表以“(临时)”开头显示。如果您在列表中选择一个现有帐户,则所有字段都将更改为该帐户的设置。您可以编辑它们或使用“连接”按钮进行连接。要删除一个帐户,只需选择它,然后按“删除”按钮即可。您也可以通过主窗口的“帐户”菜单选择要连接的帐户。
主机地址/ URL这是要连接的地址,它应该是一个主机名,例如“ ftp.host.com”或一个IP地址,例如“ 192.168.0.1”。这是一个必填字段。您也可以在此字段中粘贴/键入完整的ftp:// URI,并且在连接时i.Ftp会将所有参数解码到相关字段中。
港口要连接的端口。对于FTP连接,通常为21,但是根据服务器的设置方式,可能还会有所不同。SFTP连接通常在端口22上。
用户身份这是用于身份验证的用户名,如果为空,则假定您需要匿名连接,某些服务器支持该连接。
密码用于身份验证的密码,或为空白。
初始远程目录建立连接后要在服务器上转到的目录。可以为空,不执行任何操作。
初始本地目录建立连接后要转到的本地目录。可以为空,不执行任何操作。
匿名登录如果要匿名登录,则应设置此选项,通常会根据是否填写用户名自动填充它。
仅使用主动转移如果您在列出服务器上的文件或发送/接收文件时遇到问题,则可能需要使用Active Transfers。主动传输是FTP连接到客户端而不是FTP程序连接到服务器以进行数据连接(以接收文件夹列表或传输文件)到服务器的连接(被动传输)。正常的“被动”传输可通过防火墙正常工作。但是某些服务器/代理不了解被动传输,因此您需要打开此选项。
强制简单的“ LIST”通常,FTP服务器可以在LIST命令的末尾接受参数,但有时不能接受。如果尝试列出服务器上的文件时遇到错误,请尝试打开此选项。
Sftp(通过SSH保护FTP)如果要建立SFTP连接而不是FTP连接,请打开此选项。您需要安装具有SFTP功能的i.Ftp版本才能使用此选项。
代理:Socks5服务器/用户/密码如果您可以通过SOCKS5代理提供对Internet的访问,则需要在这些字段中填写代理服务器的详细信息。这些字段是全局字段,不需要为每个帐户设置。
可以强制某些类型的文件始终以ASCII或二进制格式传输。使用“文件”->“选项”菜单打开选项,然后在名为“自动传输为...”的字段中指定扩展名。使用通配符匹配不同的扩展名,例如“ * .gif * .zip * .jpg”在“自动将这些文件类型转换为二进制文件”字段中很有用。当i.Ftp传输与这些通配符之一匹配的文件时,“模式”菜单选项将被忽略,而是使用指定的模式。
连接状态操作
连接后,您将在右侧窗格中的服务器上看到文件列表(如果有)。本地文件位于左侧窗格中。现在,您可以在任一面板上更改文件夹,然后开始传输文件。要上传文件,请在本地(左侧窗格)上将其选中,然后单击窗格上方的“传输”按钮(绿色的向上箭头),然后开始传输。要下载文件,请先在遥控器(右侧窗格)中将其选中,然后单击右侧窗格中的“传输”按钮(绿色向上箭头)。激活传输后,主窗口底部的状态栏将显示一些有关传输的统计信息。从左到右的字段是
要使用此选项,请首先通过单击“无限制”标签来设置适合您的连接的比例。将显示一个速度菜单,您应选择最接近可用带宽的速度。拨号调制解调器约为56K,ADSL调制解调器约为256K或512K或1500K或更高。电缆调制解调器可以为8000K,其他连接可以再次更高。然后通过向左滑动控件来选择要使用的连接数量。这将设置要使用的带宽百分比。如果要再次全速运行,请向右滑动旋钮,直到显示“无限制”为止
数值进展这会以数字显示已转移的金额以及转移的总金额。
图形进度一个简单的图形进度条。
平均数据速率这显示了整个传输的平均数据吞吐率。
剩余时间此字段显示平均剩余时间和传输中剩余的时间,以完成传输。
您可以选择整个文件夹,也可以选择多个文件和文件夹,然后在相关窗格上选择传输以将传输列表排队。排队的项目数显示在菜单窗口的左下方。
每个窗格工具栏中的另一个按钮使您可以创建文件夹,删除项目,打开文件并移至父文件夹或刷新视图。标签让您知道它们是什么。如果看不到标签,请右键单击按钮,然后选择“显示文本标签”。
删除功能删除所有选定的项目,包括文件夹及其所有内容。可以在选项(文件->选项菜单)中打开或关闭删除确认。
人气软件
-

netdrive(远程存储工具) 67.2 MB
/简体中文 -

xlight ftp server(Xlight FTP服务器) 3.02 MB
/简体中文 -

Xftp5绿色 7.70 MB
/简体中文 -

FTP Synchronizer(FTP同步软件) 8.76 MB
/简体中文 -
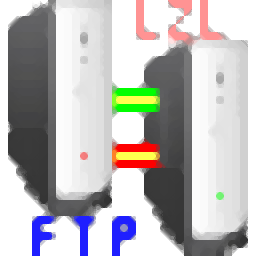
quick easy ftp server(小型FTP服务器) 0.32 MB
/简体中文 -
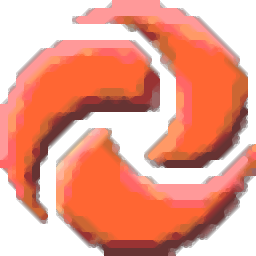
FTP上传工具(TurboFTP) 22.30 MB
/简体中文 -
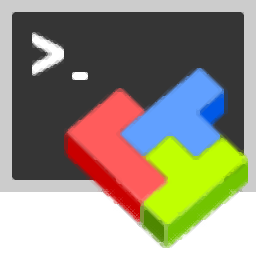
mobaxterm 27.9 MB
/简体中文 -

FTP工具 FlashFXP 5.4.0.3970 绿色注册版 4.00 MB
/简体中文 -
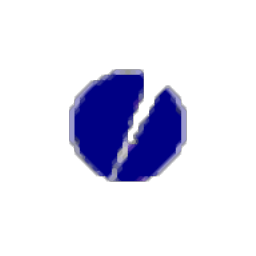
Core FTP Pro(FTP上传工具) 12.2 MB
/简体中文 -

FTPGetter(FTP工具) 23.2 MB
/简体中文


 serv-u(ftp服务器) v15.0.1
serv-u(ftp服务器) v15.0.1  Auto FTP Manager(FTP客户端) v6.09 中文
Auto FTP Manager(FTP客户端) v6.09 中文  flashfxp(FTP客户端) v5.4.0.3955 中文
flashfxp(FTP客户端) v5.4.0.3955 中文 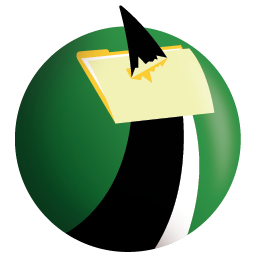 FTP Voyager(ftp客户端) v16.2
FTP Voyager(ftp客户端) v16.2