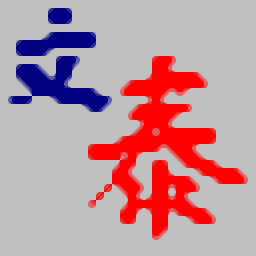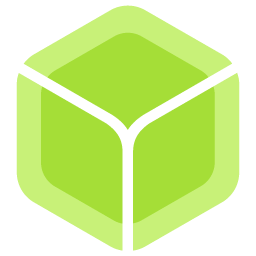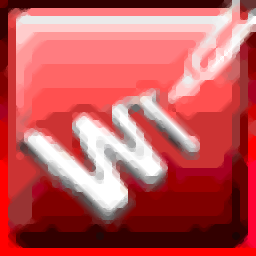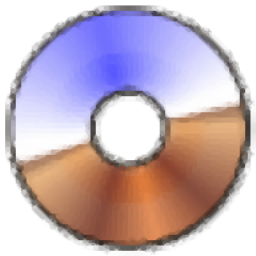
UltraISO PE(光盘映像文件制作与格式转换工具)
v9.7.3.3629- 软件大小:2.96 MB
- 更新日期:2023-07-12 15:41
- 软件语言:简体中文
- 软件类别:光盘刻录
- 软件授权:免费版
- 软件官网:待审核
- 适用平台:WinXP, Win7, Win8, Win10, WinAll
- 软件厂商:

软件介绍 人气软件 下载地址
UltraISO PE是一款功能强大的光盘映像文件制作/编辑/格式转换工具;用户可以通过此工具制作电脑系统安装盘,可以直接进行光盘刻录等等功能模块,支持制作可启动non-Removable模式的移动硬盘(Samsung T3/T5),写入磁盘映像时,在RAW模式下可手动选择ISO文件;支持编辑由mkisofs/genisoimage/xorriso制作的UEFI可启动ISO;超强还原功能,可以准确还原被编辑文件,确保ISO文件不被损坏,可直接从光盘提取引导文件)实现软盘映像文件制作功能,实现直接光盘文件格式转换功能,可制作/编辑音乐CD映像文件(NRG格式);支持超过26种光盘映像格式, 包括7种新格式;需要的用户可以下载体验
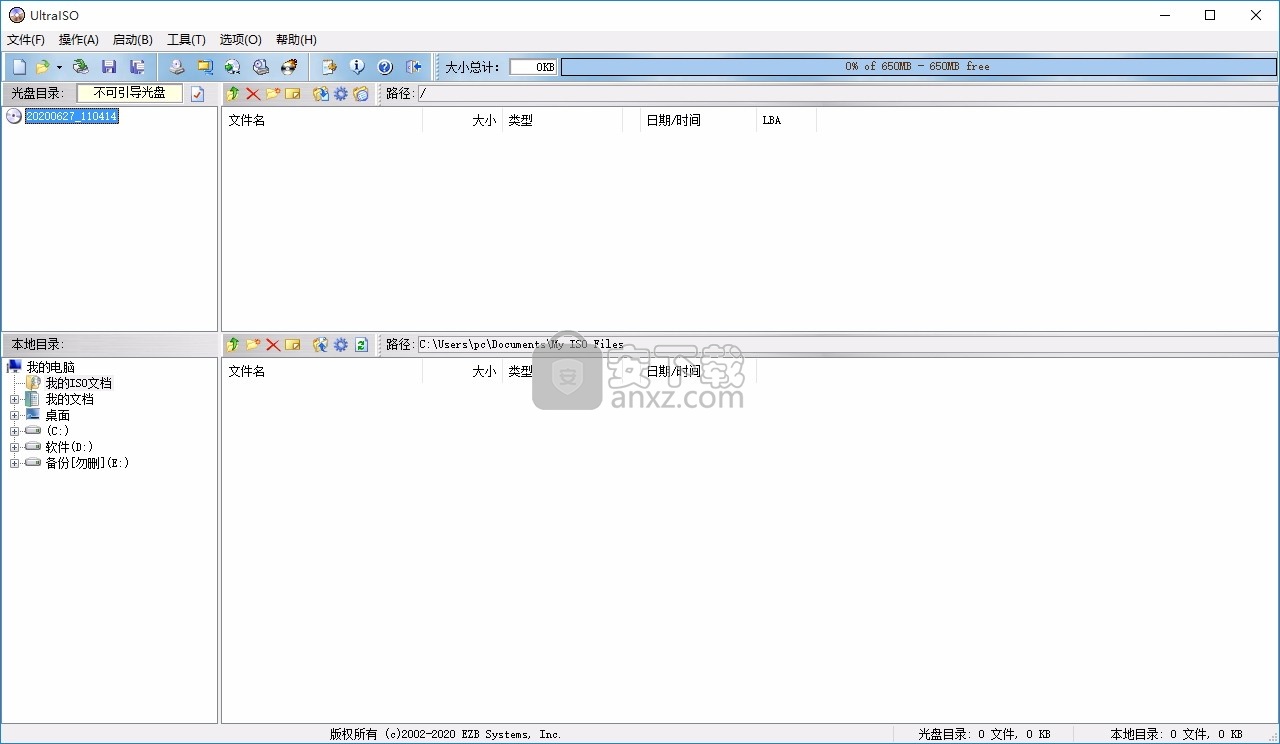
软件功能
可以直接编辑 ISO 文件。
可以从光盘映像中直接提取文件和目录
支持对ISO文件任意添加/删除/新建目录/重命名。
可以将硬盘上的文件制作成ISO文件。
可以逐扇区复制光盘,制作包含引导信息的完整映像文件。
可以处理光盘启动信息,你可以在 ISO 文件中直接添加/删除/获取启动信息。
支持几乎所有已知的光盘映像文件格式(.ISO,..BIN,.CUE,.IMG,.CCD,.CIF,.NRG,.BWT,BWI,.CDI等),
并且将它们保存为标准的ISO格式文件。
可直接设置光盘映像中文件的隐藏属性。
支持ISO 9660 Level1/2/3和Joliet扩展
自动优化ISO文件存储结构,节省空间。
支持shell文件类型关联,可在Windows资源管理器中通过双击或鼠标右键菜单打开ISO文件。
双窗口操作,使用十分方便。
配合选购插件,可实现N合1启动光盘制作、光盘映像文件管理,甚至软光驱,功能更强大。
软件特色
随着大容量硬盘的普遍采用,人们已经习惯将光盘拷贝成光盘映像文件使用,普遍采用的是ISO 9660国际标准格式
因此光盘映像文件也简称ISO文件。
因为ISO文件保留了光盘中的全部数据信息,你可以方便地采用常用光盘刻录软件通过CD-R/RW烧录成光碟,
也可以通过虚拟光驱软件直接使用。
UltraISO 是一款功能强大而又方便实用的光盘映像文件制作/编辑/格式转换工具,
可以直接编辑光盘映像和从映像中直接提取文件,也可以从CD-ROM制作光盘映像或者将硬盘上的文件制作成ISO文件
同时,你也可以处理ISO文件的启动信息,从而制作可引导光盘。
使用UltraISO,你可以随心所欲地制作/编辑光盘映像文件,配合光盘刻录软件烧录出自己所需要的光碟。
UltraISO独有的智能化ISO文件格式分析器,可以处理目前几乎所有的光盘映像文件,
包括 ISO 和 BIN,甚至可以支持新出现的光盘映像文件。
可以打开这些光盘映像,直接提取其中的文件,进行编辑并将这些格式的映像文件转换为标准的ISO格式。
UltraISO 采用双窗口统一用户界面,只需使用快捷按钮和鼠标拖放便可以轻松搞定映像文件。
安装步骤
1、用户可以点击本网站提供的下载路径下载得到对应的程序安装包
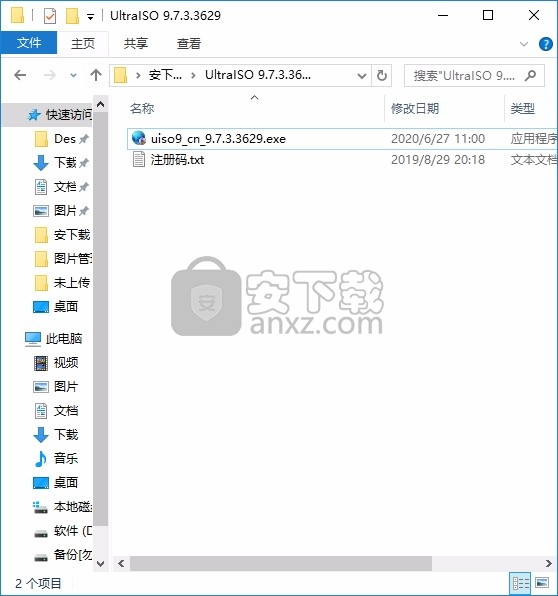
2、只需要使用解压功能将压缩包打开,双击主程序即可进行安装,弹出程序安装界面
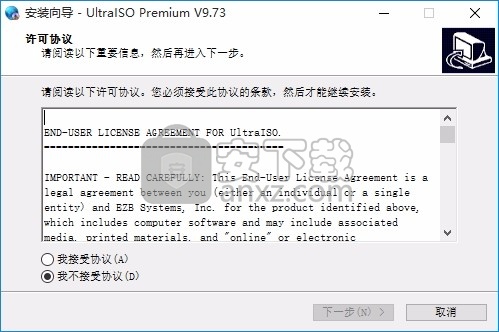
3、同意上述协议条款,然后继续安装应用程序,点击同意按钮即可
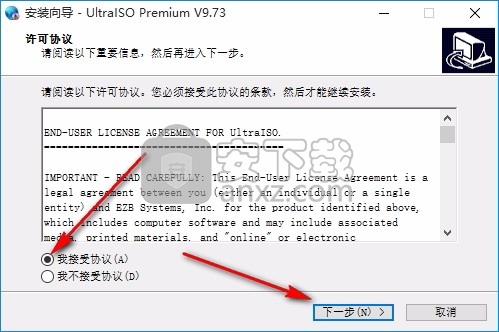
4、可以根据自己的需要点击浏览按钮将应用程序的安装路径进行更改
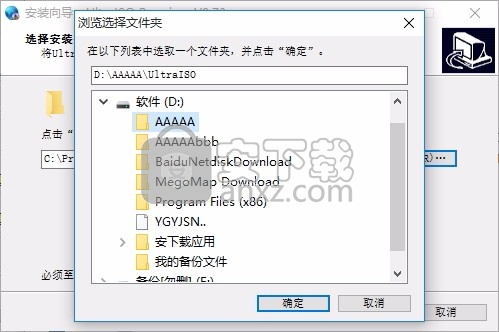
5、弹出以下界面,用户可以直接使用鼠标点击下一步按钮
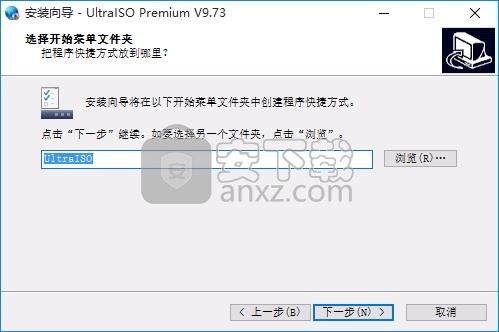
6、桌面快捷键的创建可以根据用户的需要进行创建,也可以不创建
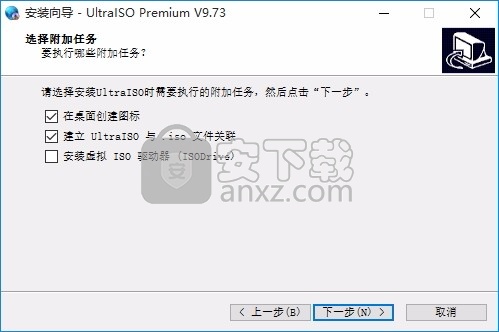
7、现在准备安装主程序,点击安装按钮开始安装
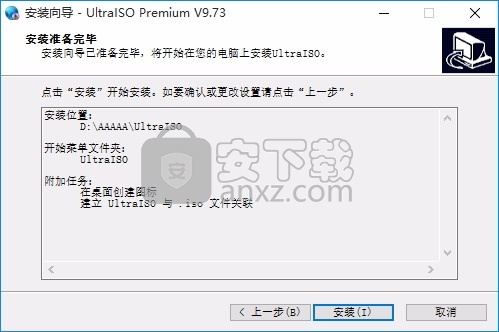
8、弹出应用程序安装进度条加载界面,只需要等待加载完成即可

9、根据提示点击安装,弹出程序安装完成界面,点击完成按钮即可
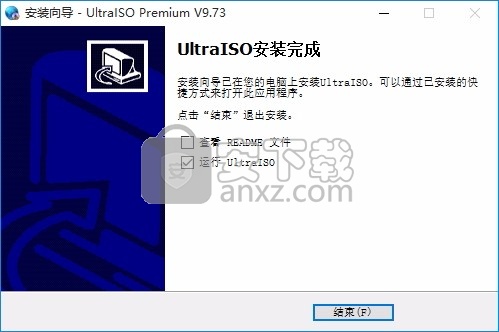
方法
1、程序安装完成后,运行程序,弹出一个注册界面,此时打开安装包,运行注册机
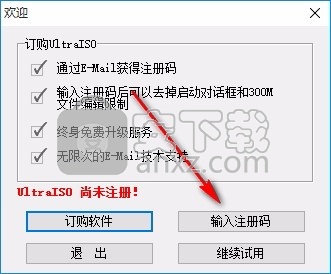
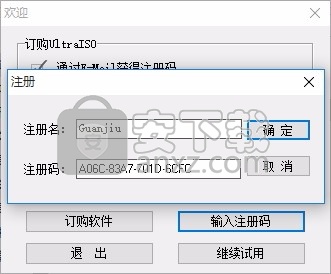
2、先选择对应的程序名称,然后点击生成激活码按钮,然后把激活码复制到对应的激活框中,名字可以任意输入

3、完成以上操作步骤后,就可以双击应用程序将其打开,此时您就可以得到对应程序
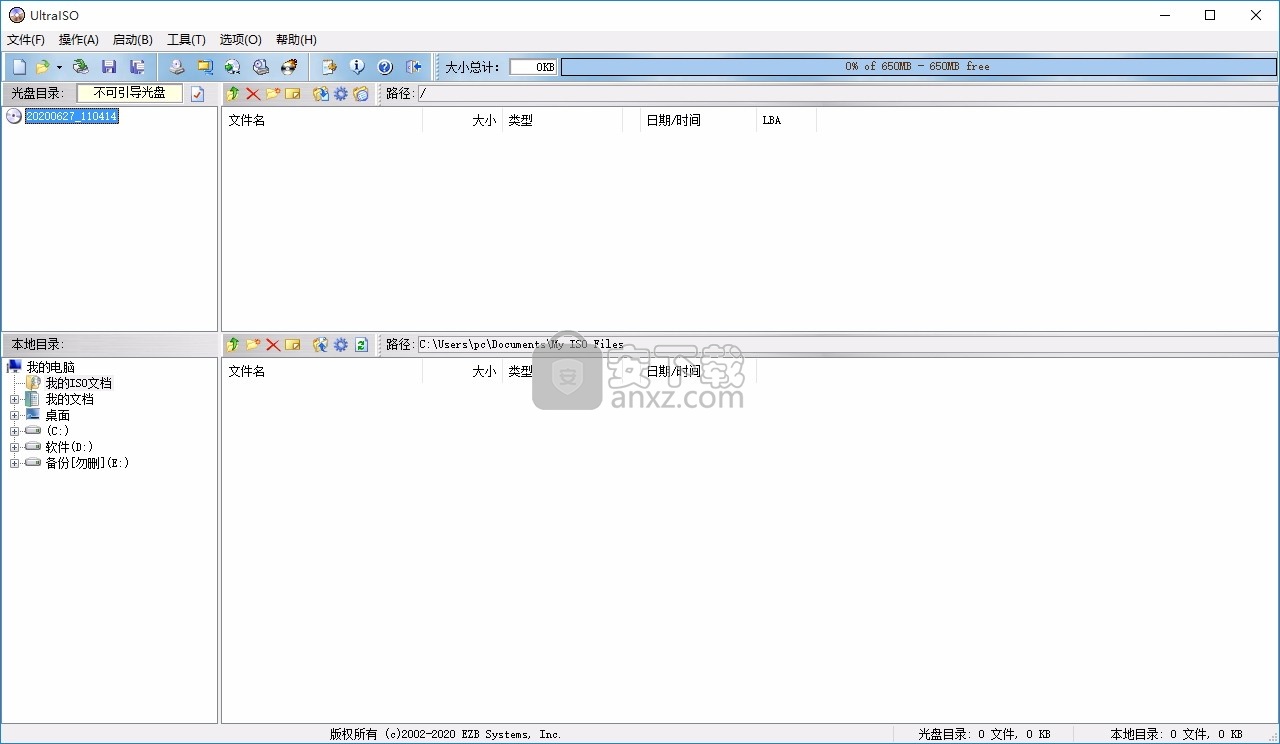
使用教程
一、设置压缩比率 既要够快又要够小
UltraISO功能强大,但这里我们只需了解如何制作ISZ格式,首先进入“选项>配置>压缩”(如图1),在“压缩方式”中有“不压缩、普通压缩、重压缩”等7种选项,一般选择普通压缩既可。
再从菜单中选择“工具>压缩ISO”,选择要压缩的ISO文件,将自动在当前目录中生成同名的ISZ压缩镜像,笔者使用的是“从零开始学英语”的ISO镜像,在设置了不同的压缩方式后分别进行压缩,下面表格中列出了每种压缩方式的用时和压缩后的大小并和Winrar普通压缩模式作一下对比(如图2)。
由上表中可以看到Winrar压缩后的文件最小,但用时稍长,并且当然无法直接使用;isz不压缩方式的文件和原ISO一样大小,不过这适用于某些特殊情况,如分割大镜像时;而isz重压缩方式用时太长,相比其它几种压缩方式却只多“瘦身”了30MB,显然不会是我们的首选;在其它几种“快、普通、小”等压缩方式中,isz普通是可以平衡压缩速度和大小的最佳压缩方案。
那么现在将制作好的ISZ镜像文件载入虚拟光驱来运行看看吧,UltraISO也自带虚拟光驱,执行工具菜单中的加载到虚拟光驱命令或直接按F6键调出对话框,选中isz镜像并点击加载按钮即可(如图3),光盘运行速度很快并没有卡的感觉,和原版的ISO文件没有什么差别。除了UltraISO之外,最新版的DAEMON Tools和Alcohol 120%也同样支持ISZ文件的虚拟,不用担心自己制作的压缩镜像其他人无法使用了。
二、加密ISZ镜像 谁也不能看
有时我们希望制作的某些光盘镜像无法被人随意查看,就好像Winrar加密压缩包一样,那么在选项中设置密码便可以了。进入“选项>配置>压缩”,选中“加密”复选框,在其下的下拉栏中可选择“AES128-192-256”三种长度的加密算法,点击“设置密码”按钮写入密码(如图4),需要注意的是,对压缩的所有isz镜像都将采用这个密码,如果需要更改密码,必须进入设置选项重新设定。
当虚拟光驱载入此加密镜像时,便会弹出(如图5)的密码框,正确输入才能加载镜像。
三、分割大镜像 刻录不用愁
随着电脑硬件性能的提升与DVD的普及,越来越多的游戏声光效果更加华丽的同时也开始采用更高级别的“D9”碟来制作,但鉴于双层刻录盘的价格我们一般还是采用普通的DVD+R来刻录保存,而这些6G以上容量的光盘镜像却为我们的刻录出了道难题。其实对此情况使用UltraISO的分割镜像功能便可轻松解决。进入“选项>配置>压缩”,选中“分割成文件段”复选框,在下拉栏中有多种分割大小可供选择,我们选择“4.36G - DVD-4.7G”,压缩方式选择“不压缩”(如图6),这是因为一般游戏光盘的安装文件就已经是压缩的了,再压缩也榨不出多少空间。
设置好后从菜单中选择“工具>格式转换”,导入要转换的镜像文件,UltraISO支持30多种各类光盘格式(如图7),再设置输出文件目录和输出格式为“压缩ISO(.ISZ)”,点击“转换”按钮就可开始转换,最后生成的文件除了isz还有一个i01,即是分割出来的文件,我们可以将两个文件分别刻录到DVD盘上,使用时copy回硬盘上用虚拟光驱载入isz的同时也就载入了i01,和单独的大镜像文件没有区别。
另外如果只有CDR刻录机的话,也仍然可以刻录大镜像,只是在选择分割大小时要选700MB,当然这样分割出的文件也比较多,刻录时要多准备几张CDR盘哦。
2、系统文件选择
1) DOS
目前网上有多个流行DOS镜像文件,大都是基于Windows 98自带的MS-DOS 7.1系统制作。为了方便,我们采用EasyBoot (下载:http://www.onlinedown.net/soft/4530.htm) 中自带的setup98.img文件(c:easybootdisk1ezbootsetup98.img, 1.44MB),其特点是比较纯净,不包含太多的工具。
2) WinPE
采用老毛桃的070911版WinPE(BootCD_070911.ISO, 109MB,网上下载),是比较纯净的PE,比起红叶PE V30 的195MB,个头小多了。
3) Linux
选用Ubuntu 8.04 LTS 桌面版(下载:http://releases.ubuntu.com/8.04/ubuntu-8.04-desktop-i386.iso, 699MB),主流Linux Live CD之一。尽管比Knoppix大了点,本人更喜欢Ubuntu的界面。
3、制作工具选择
选用最新版UltraISO 9.2 PE。大家可能感到奇怪,UltraISO不是一款光盘工具吗?它也能制作启动U盘?为什么不选用常见的HP U盘格式化工具、USBoot、FlashBoot等工具呢?
其实,自UltraISO V9.12起,UltraISO已经包含制作启动U盘的功能。选用UltraISO来制作启动U盘有以下特点:
1) 新版UltraISO V9.2支持一种新的U盘启动技术 -- U+启动技术,它包括USB-HDD+和USB-ZIP+两种启动方式。根据UltraISO的文档(http://cn.ezbsystems.com/ultraiso/history.htm),U+启动技术可以实现USB-HDD/USB-ZIP双模式启动,从而极大地提高启动U盘的兼容性。
2) 操作简便。对于DOS、WinPE和ISOLINUX镜像文件(.IMA/.IMG, .ISO等),新版UltraISO可以直接打开、自动选择引导信息、一次性写入来完成启动U盘制作,无需额外的配置操作。
3) 支持Vista,不必回到Windows XP下操作。
二、启动U盘制作
新版UltraISO 9.2 PE的启动U盘的制作方法十分简单:
1、 运行UltraISO 9.2 PE

2、 在主菜单选“文件”-〉“打开”,出现“打开ISO文件对话框”
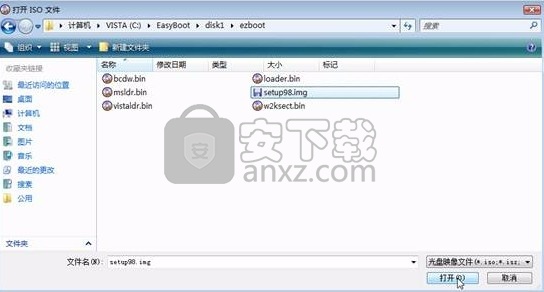
3、 选择镜像文件setup98.img(或者BootCD_070911.ISO,ubuntu-8.04-desktop-i386.iso)点击“打开”按钮

4、 在主菜单选“启动光盘”-〉“写入硬盘映像”,出现“写入硬盘映像”对话框

5、 插入U盘,选择USB-HDD/USB-ZIP/USB-HDD+/USB-ZIP+模式之一,点击“写入”按钮,UltraISO会提示“警告!驱动器(-X-: -容量-)-型号- 上的所有数据会丢失! 您确定继续吗?”,点击“是”即开始启动U盘制作
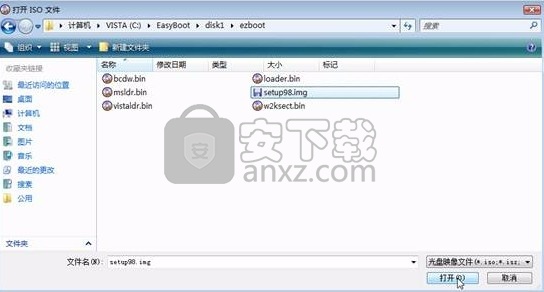
6、 制作完成后拔出U盘
二、启动U盘测试
1、 测试方法
为了找出高兼容性的U盘制作方法,我们针对DOS、WinPE、Linux三种系统,将所有U盘分别制作成USB-HDD, USB-ZIP, USB-HDD+和USB-ZIP+ 等4种启动模式,在测试电脑上逐一测试,记录测试结果并进行比较分析。
2、 测试电脑选择
我们选择两台笔记本电脑和三台台式机来进行启动兼容性测试。
1) IBM ThinkPad X31笔记本 1台
这些电脑涵盖了AMI, Award和Phoenix三大BIOS,BIOS日期从2003年到2007年,有较强的代表性。
值得注意的是,一般情况下BIOS会把硬盘或光盘作为首先启动设备(有些网友制作好启动U盘,直接上电脑测试如果不成功,可能并不是启动U盘没做好,应先检查一下BIOS配置),因此,要使电脑从U盘启动,必须修改BIOS的启动设备顺序,将USB设备作为首先启动设备才可以。
本次测试电脑IBM X31、技嘉 945GC、华硕 K8N BIOS的设置方法如下。
1) IBM X31 BIOS设置
开机后按“Access IBM”按钮,出现BIOS配置界面:

选“Start setup utility”,进入下一界面:

选“Startup”,进入下一界面:

再选“Boot”,进入下一界面:
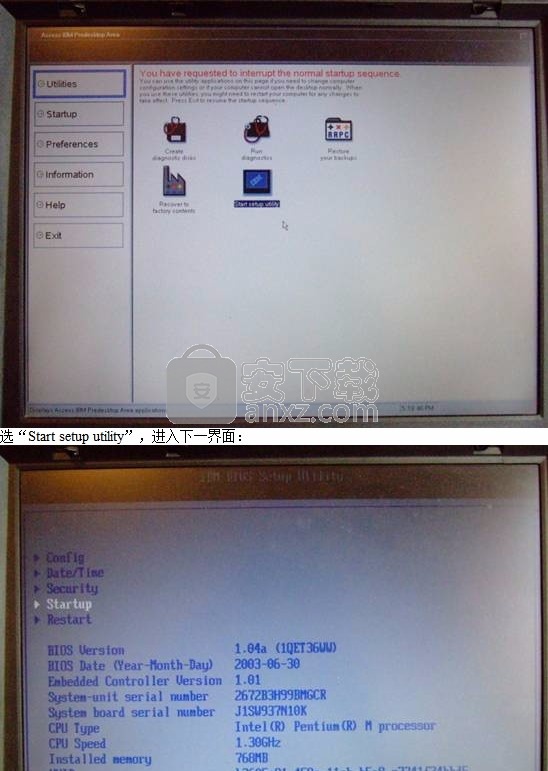
展开“Hard disk”,选中U盘按F6键,使其成为第一引导盘。
最后按F10保存即可。
2)华硕K8N BIOS设置
开机后按键,进入BIOS设置界面:
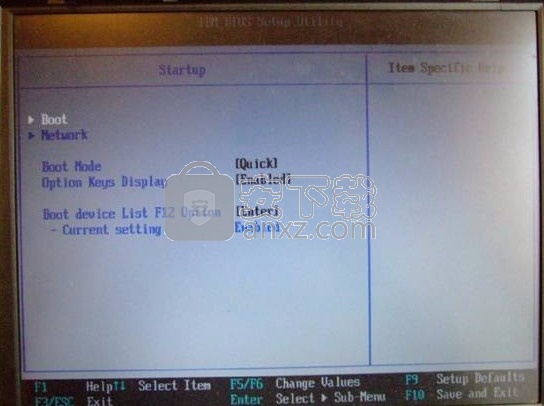
切换到“Boot”页面,选“Hard Disk Drives”进入下一界面:

在“1st Drive”按键,设置U盘为第一启动设备。
最后按F10保存退出即可。
3) 技嘉 945GC BIOS设置
开机后按键进入BIOS设置界面:
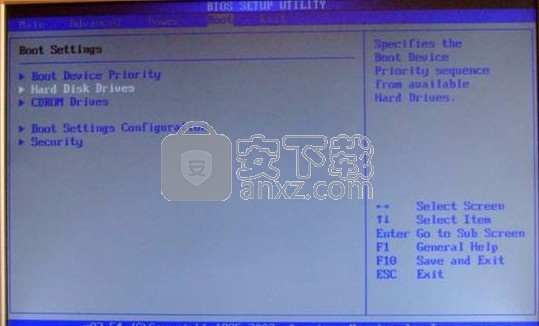
选“Advanced BIOS Features”进入下一界面:

分别设置“USB-HDD”、“USB-ZIP”、“Hard Disk”为第一、第二、第三启动设备。
最后按F10保存推出就可以了。
另外,技嘉945GC还支持F12启动菜单。在开机时按F12,出现启动菜单:
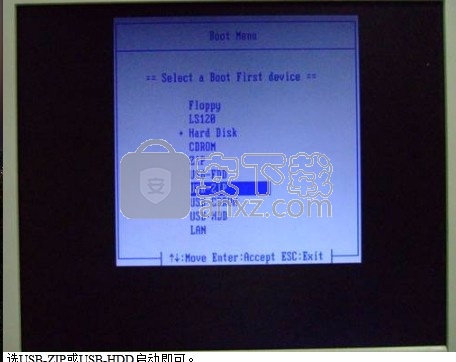
选USB-ZIP或USB-HDD启动即可。
对于Dell D610和OP755,电脑启动时按F12键,选择USB启动就可以了,可以不修改BIOS配置。
3、 测试结果
实际测试结果如下表所示。说明如下:
1) 测试结果以DOS、WinPE、Linux为大类、测试电脑为小类、测试U盘为项目进行记录
2) 测试结果分四种:
1) OK 表示完全启动(DOS出现盘符, WinPE/Linux出现完整桌面)
2) – 表示BIOS跳过U盘,从硬盘或其它设备启动
3) X 表示死机
4) E 表示无法完全启动,但有错误提示信息
注:对于USB-HDD/USB-HDD+/USB-ZIP+ 模式,UltraISO制作的U盘均会显示“Start booting from USB Device…”,因为是常规信息,在测试结果中未作记录
特别说明:由于测试工作量很大,共有3(系统)x5(电脑)x4(U盘)x4(模式)=240种组合。尽管本人力求结果数据准确无误(有些数据还测试了2次),但难免出现纰漏,也无法排除硬件个体存在的差异,欢迎大家加以验证并纠错。
四、启动U盘兼容性统计分析
我们将测试结果按启动模式、U盘大小、运行系统和电脑分别进行统计。在240组实验结果中,以成功数(完全启动的次数)和成功率(成功率=成功数/样本数x100%)来表示启动U盘的兼容性。
1、 不同启动模式比较分析
每种启动模式的平均样本数为60个,统计情况如下:
启动模式USB-HDDUSB-ZIPUSB-HDD+USB-ZIP+
成功数41194853
成功率(%)68.33%31.67%80%88.33%
结果表明,采用U+启动技术(USB-HDD+和USB-ZIP+)制作的启动U盘的兼容性大幅高于传统USB-HDD/USB-ZIP模式,USB-HDD的兼容性也比USB-ZIP要好。
这里有一个问题需要说明一下。网上流传USB-ZIP的兼容性要比USB-HDD好,很多地方推荐将U盘格式化成USB-ZIP方式,而本次实现说明USB-HDD的成功率(68.33%)远比USB-ZIP(31.67%)高。
主要原因可能有两点:一是本次实验有4GB和8GB U盘,USB-ZIP对大容量U盘的支持不好,几乎所有的测试均失败;二是本次实验包含三台原装机(IBM X31,Dell D610和Dell OP755),这几台电脑对USB-ZIP的支持均不好。
如果仅选2GB以下U盘,且限于华硕、技嘉主板组装机(市场上占有份额很高的两个品牌)、不包含原装机来统计,平均样本数为12个,结果如下:
启动模式USB-HDDUSB-ZIPUSB-HDD+USB-ZIP+
成功数6121212
成功率(%)50%100%100%100%
因此,流传已久的推荐USB-ZIP模式还是有一定根据的,但随着4G以上U盘的普及这一结论已不再适用。
2、 不同U盘大小比较分析
四种大小的U盘的平均样本数60个,统计情况如下:
U盘容量1GB2GB4GB8GB
成功数49492736
成功率(%)81.67%81.67%45%76.67%
从结果看,1GB和2GB的U盘兼容性要好一些,4GB和8GB的要相对差一些。值得注意的是,其中8GB的成功率高于4GB,这表明U盘的品牌和型号是关键因素之一,而不仅仅取决于容量。
如果我们将U盘容量和启动模式结合起来分析,每项的平均样本数为15,统计情况如下:
1)1GB U盘
启动模式USB-HDDUSB-ZIPUSB-HDD+USB-ZIP+
成功数1271515
成功率(%)80%46.67%100%100%
2)2GB U盘
启动模式USB-HDDUSB-ZIPUSB-HDD+USB-ZIP+
成功数1271515
成功率(%)80%46.67%100%100%
3)4GB U盘
启动模式USB-HDDUSB-ZIPUSB-HDD+USB-ZIP+
成功数72810
成功率(%)46.67%13.33%53.33%66.67%
4)8GB U盘
启动模式USB-HDDUSB-ZIPUSB-HDD+USB-ZIP+
成功数1031013
成功率(%)66.67%20%66.67%86.67%
这里我们欣喜地看到:采用USB-HDD+/USB-ZIP+启动的1GB和2GB U盘,在本次试验中可以实现100%兼容!
3、不同系统比较分析
三种系统的平均样本数为80,统计结果如下:
系统DOSWinPELinux
成功数554462
成功率(%)68.75%55%77.5%
从总体看,DOS 98的兼容性好于WinPE的兼容性,而Linux的兼容性最好。
原因可能是Linux LiveCD本身就是为移动环境设计的,而DOS/WinPE主要是为固定环境设计的。
这一结论对制作启动U盘具有指导意义,比如有些网友借助DOS或NTLDR实现grub的启动,建议优先采用DOS系统,以提高U盘的启动兼容性。
我们也将系统和启动模式结合起来分析,每项的平均样本数为20,统计情况如下
可以看出,不同电脑的U盘兼容性差别很大,其中华硕 K8N 成功率超过95%,表现十分突出。不同电脑BIOS之间的差异,也是决定U盘兼容性的关键因素之一。
为了得到不同电脑对各种启动模式的支持情况,我们将电脑型号和启动模式结合起来分析,每项的平均样本数为12,
这组统计数据十分有意义。首先看五个100%,华硕 K8N对USB-HDD,USB-HDD+,USB_ZIP+等三种启动模式的支持表现得十分优秀,而Dell D610和OP755对USB-ZIP+的支持也堪称完美。
其次看三个0%,技嘉945GC(Award BIOS)不支持USB-HDD模式,而Dell D610和OP755(Phoenix BIOS)则不支持USB-ZIP模式,而采用U+启动技术的USB-HDD+和USB-ZIP+很好地解决这一问题。
通过上面的实例和统计分析,对于制作高兼容性启动U盘,我们得出以下经验:
1、 鉴于4GB以上U盘的兼容性不太好,应选用2GB以下容量的U盘
2、 建议采用高兼容性的U+启动技术(USB+HDD+或USB-ZIP+启动模式)
3、 因为DOS、WinPE、Linux的兼容性不尽相同,应尽量采用兼容性好的操作系统
最后,祝大家能够制作出属于自己的100%可启动U盘,实现“一盘在手,走遍天下”的梦想。
人气软件
-
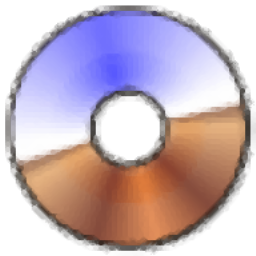
UltraISO Premium Edition(软碟通) 6.9 MB
/简体中文 -
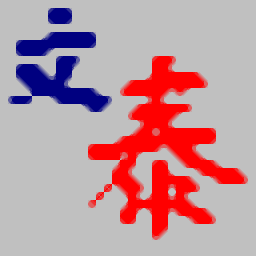
文泰刻绘 41.8 MB
/简体中文 -

IsoBuster Pro(镜像数据抓取和恢复工具) 4.84 MB
/简体中文 -

刻绘大师国际版 482.7 MB
/简体中文 -

Cheetah CD Burner v3.26 注册版 5.20 MB
/英文 -

复制DVD CloneDVD v7.0.0.9 中文 49.00 MB
/简体中文 -

免费刻录软件 CDBurnerXP 65.2 MB
/简体中文 -

Nero Burning ROM(cd光盘刻录软件) 128.89 MB
/简体中文 -

Apeaksoft DVD Creator(DVD制作工具) 61.65 MB
/简体中文 -
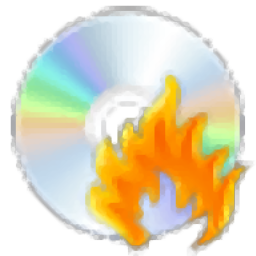
Windows DVD Maker(dvd光盘制作软件) 51.4 MB
/简体中文


 GEAR PRO Professional Edition(DVD/CD翻录与录制工具) v7.0.3
GEAR PRO Professional Edition(DVD/CD翻录与录制工具) v7.0.3  dvd cloner gold 2018 v15.00.1432 附带安装教程
dvd cloner gold 2018 v15.00.1432 附带安装教程  5star Game Copy(多功能DVD/CD复制与翻录工具) v1.0.5 免费版
5star Game Copy(多功能DVD/CD复制与翻录工具) v1.0.5 免费版  Joboshare DVD Audio Ripper(DVD转换工具) v3.5.5 免费版
Joboshare DVD Audio Ripper(DVD转换工具) v3.5.5 免费版  nero platinum 2020 suite v22.0.02100 附带安装教程
nero platinum 2020 suite v22.0.02100 附带安装教程  Cool Burning Studio(多功能音视频刻录与翻录工具) v9.8.0
Cool Burning Studio(多功能音视频刻录与翻录工具) v9.8.0