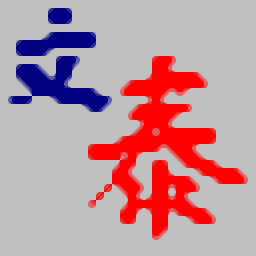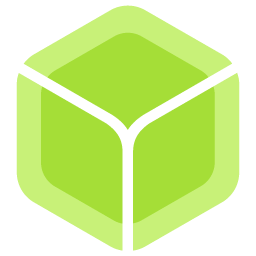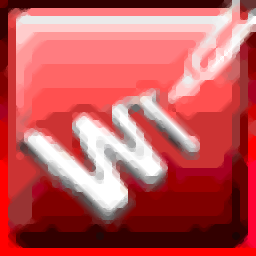nero platinum 2020 suite
v22.0.02100 附带安装教程- 软件大小:449.55 MB
- 更新日期:2020-02-27 11:57
- 软件语言:简体中文
- 软件类别:光盘刻录
- 软件授权:免费版
- 软件官网:待审核
- 适用平台:WinXP, Win7, Win8, Win10, WinAll
- 软件厂商:

软件介绍 人气软件 下载地址
nero platinum 2020 suite是一款综合性非常强的多媒体套件,整个程序内置了7个不同的功能模块,可以为用户提供非常多的使用便捷,此工具主要针对刻录光盘而设计,支持的刻录的光盘类型也是非常的多,它是一款复制和存档的好帮手;借助全新的Nero Start应用程序,用户可以比以往更轻松地使用他们的新产品,并获得所需的结果;新版本中,您还可以在创意内容部分中查看电影主题的所有视觉效果;可以快速,轻松地将数据从您的PC同时传输到多个USB记忆棒,完成可选格式到所需格式的最终格式化以及对复制数据的最终验证;需要的用户可以下载体验
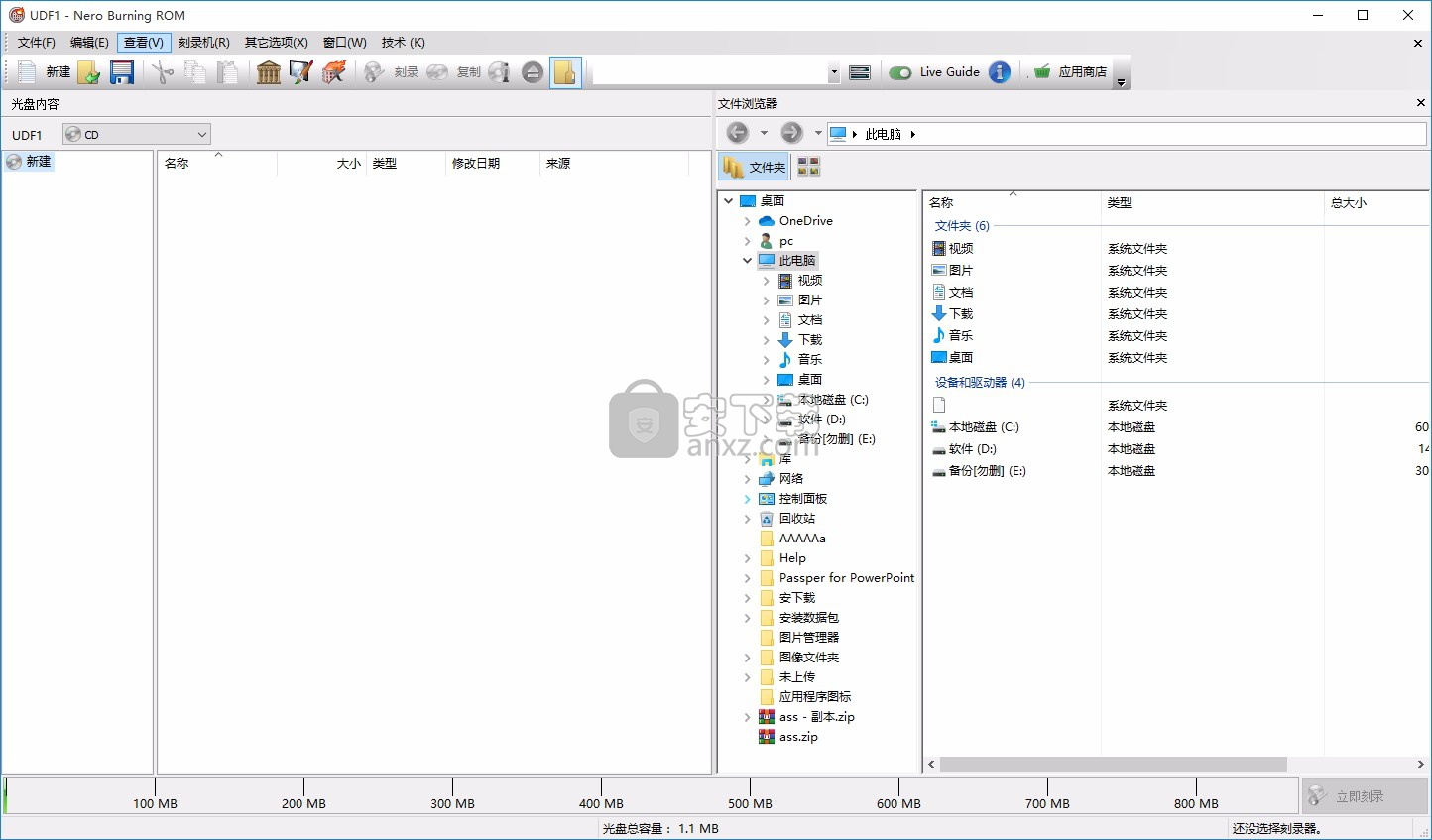
新版功能
1、经过改进的交互式启动区域,可快速访问所有Nero Platinum Suite功能。
2、新款launcher Nero Start提供对200多个用例的即时访问。
3、因为PC中的诸多副本和相似照片而茫然不知所措?Nero DuplicateManager Photo现在可帮助找到并清理您的相似照片。
4、改进的面部识别功能,可更快、更准确地分配照片上的人物。
5、使用人工智能使您在任何社交网络上的个人资料图片脱颖而出。 去除皱纹,改善肤色,以此呈现最佳容貌。
6、我们的照片过滤器采用独特的技术,让您可以庆祝每一种心情,每一种肤色、在每一天。 让您电脑和Mac上的照片焕然一新。
7、快速轻松地将数据从您的电脑同步传输到多个USB记忆棒。完成所需格式的可选格式化以及复制数据的最终验证。
软件特色
1、快速可靠地清理照片存档
Nero DuplicateManager Photo的全新“找到相似照片”模式可为您提供快捷帮助。
它可以快速安全地找到复制和相似的照片文件夹以及照片副本,让所有照片文档恢复整然有序、释放宝贵的存储空间,甚至清理您的Nero MediaHome媒体中心。
2、导入、制作和编辑
Nero Video:本视频编辑程序借助最简单的操作为您提供源源不断的创造力并为您的影片项目创造最佳效果。
您可以使用1-Click Video Story创建完美的电影和幻灯片。
利用全新的Nero LifeThemes PRO您可以自动创建真实心情然后您可以为您的视频添加音乐、超过1000种特效以及自动一键去黑边——使所有照片和视频素材为最佳影片体验做好准备。
借助全新的垂直视频模板,即使是手机中的竖屏视频和照片也可以作为垂直视频被轻松导入和编辑并完美播放。
您还可以使用多种新菜单模板创建与刻录高质量视频DVD和蓝光光盘。
安装步骤
1、用户可以点击本网站提供的下载路径下载得到对应的程序安装包
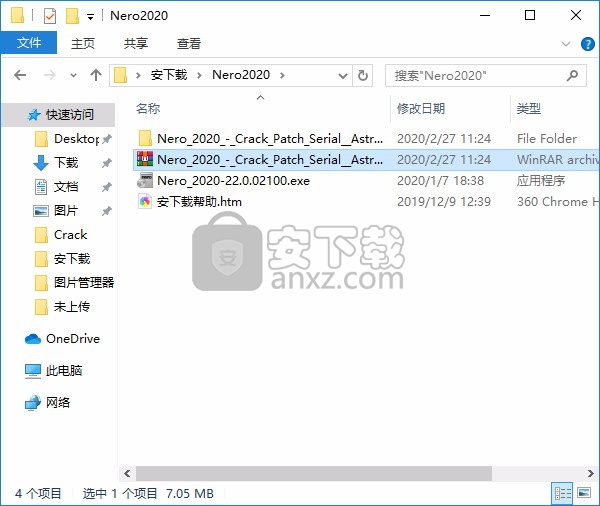
2、只需要使用解压功能将压缩包打开,双击主程序即可进行安装,弹出程序安装界面
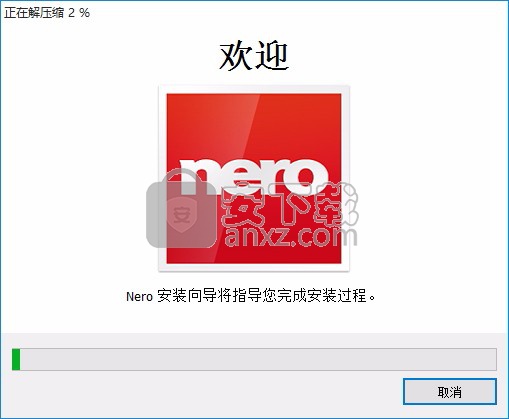
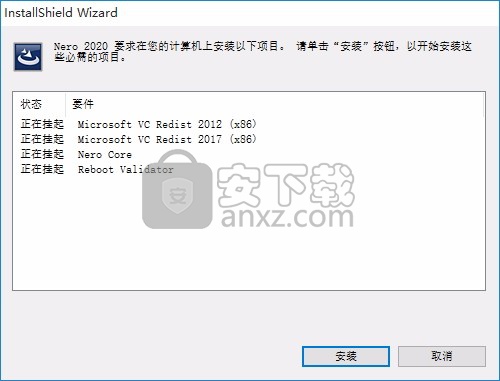
3、同意上述协议条款,然后继续安装应用程序,点击同意按钮即可
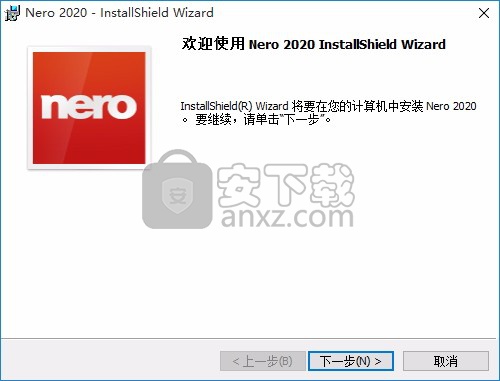
4、可以根据自己的需要点击浏览按钮将应用程序的安装路径进行更改
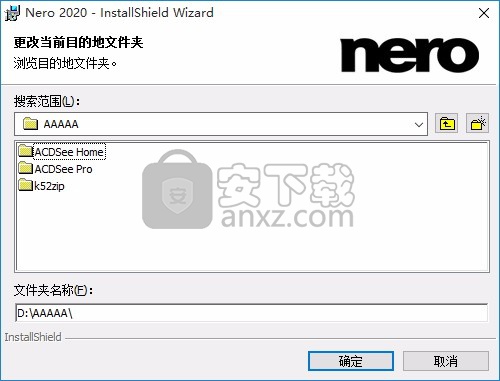
5、弹出应用程序安装进度条加载界面,只需要等待加载完成即可
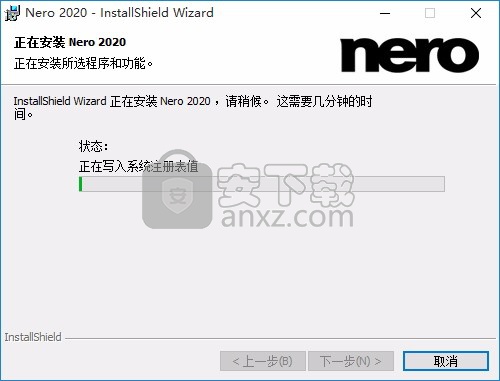
6、根据提示点击安装,弹出程序安装完成界面,点击完成按钮即可
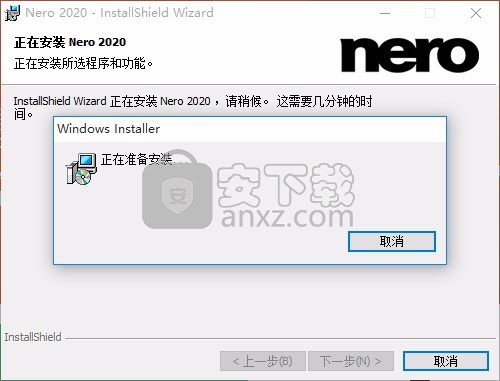
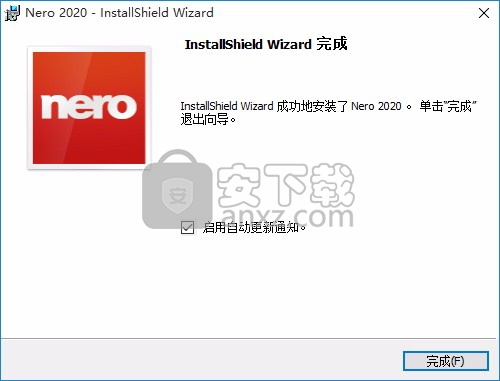
方法
1、程序安装完成后,先不要运行程序,打开安装包,然后运行文件夹内的文件(使用管理员的身份运行)
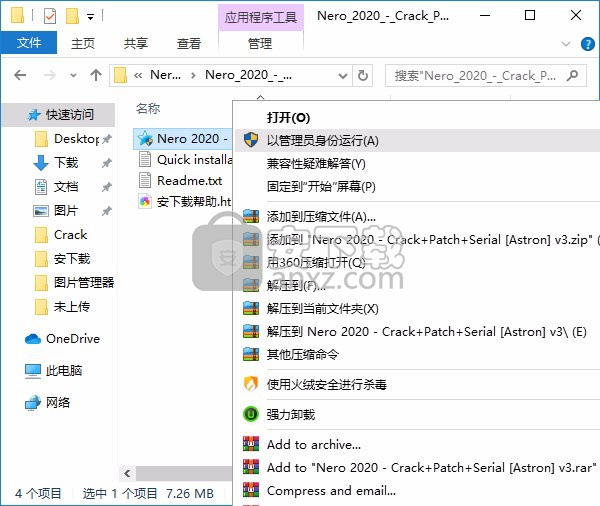
2、弹出两个提示窗口,点击对应的确认按钮即可完成应用程序的
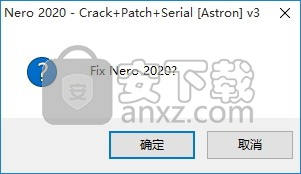
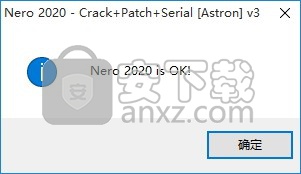
3、完成以上操作步骤后,就可以双击应用程序将其打开,此时您就可以得到对应程序(点击结束按钮,然后运行程序即可打开)
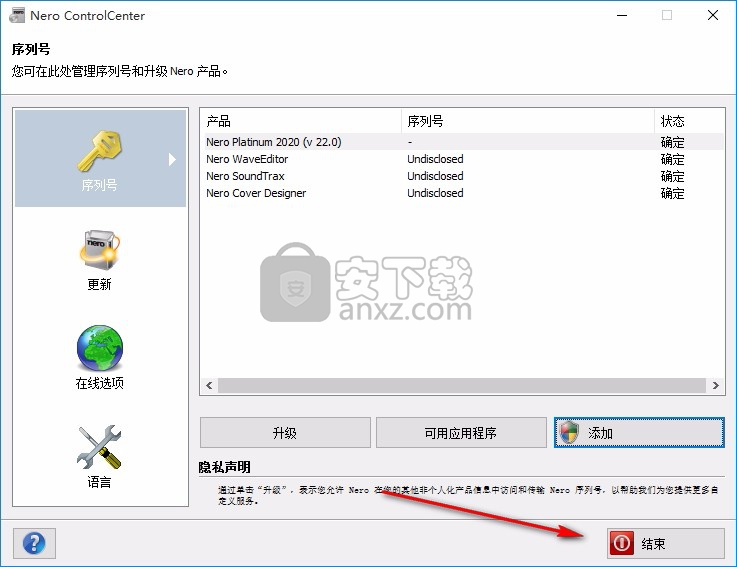
使用说明
编辑文件时,容量栏会显示所选文件的预估大小,以及光盘上的可用空间。容量条的颜色指示数据是否超出光盘容量:
绿色容量栏 表示数据没有超出光盘容量。黄色容量栏表示数据可能没有超出光盘容量。
已插入光盘的大小将决定数据是否超出光盘容量。红色容量栏光盘不能容纳数据。(除非插入了超量光盘。)默认情况下,会为市场上销售的光盘设置黄色和红色标记。
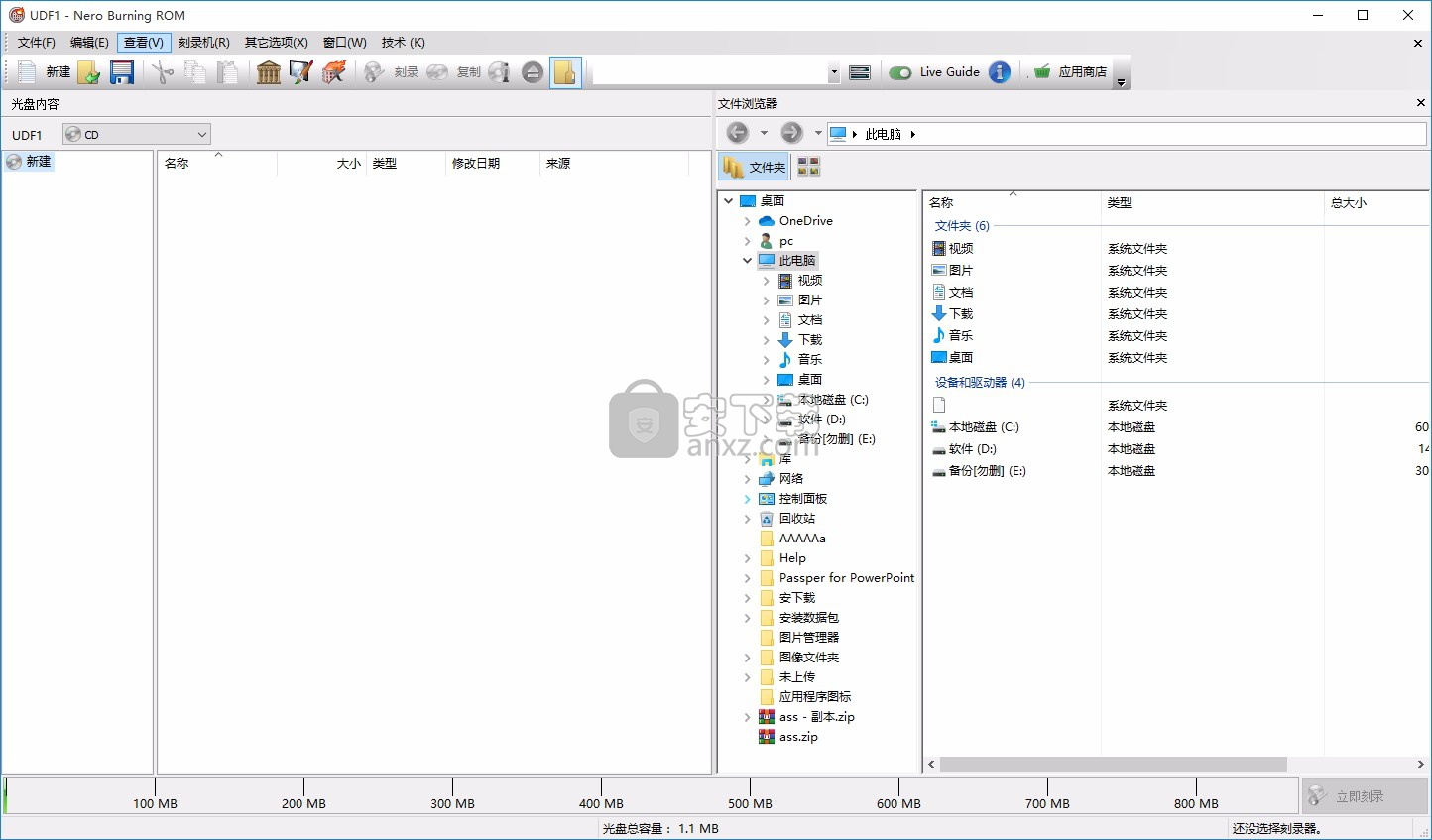
您选择的光盘类型将决定准确的标尺值。 CD 可刻录的光盘容量。
例如,提供的空白 CD 的容量为 650 MB (74 min) 或 700 MB (80 min)。那么,则会在 650 MB 处设置 CD 的黄色标记,在 700 MB 处设置红色标记。
显示容量栏如果容量标尺被隐藏,可以通过单击文件 > 选项 > 编辑菜单并选中在 Nero 状态栏中显示编辑大小复选框来重新显示。
刻录数据光盘 3.1. 刻录 CD、DVD 或 Blu-ray 借助 Nero Burning ROM,您可以编辑和刻录所有类型的文件和文件夹。
如果计算机上安装了 Blu-ray 刻录机,则可以刻录数据 CD、数据 DVD 和数据 Blu-ray 光盘。
如果拥有 CD 刻录机,则只能刻录数据 CD。所有数据编辑方法的过程都是相同的。
映像刻录机还可用于创建所连接刻录机不支持的光盘类型的映像。
例如,您无需安装 DVD 刻录机就可以创建 DVD 映像。然后,可随时将该映像写入光盘。要创建数据光盘,请按照以下步骤操作:
1. 从新编辑窗口的下拉菜单中选择所需的光盘格式(CD、DVD、Blu-ray)。
如果没有出现新编辑窗口,可单击主屏幕上的新建按钮打开此窗口。
选择列表将显示可刻录的编辑类型。您可以在主屏幕中随时选择适当的光盘类型而不会丢失任何信息。
注意,该选择需要有技术上的可行性,例如,必须将音频 CD 刻录为 CD。不过可以开始时选择数据 CD ,然后更改为数据 DVD 等光盘。
因此,在不知道文件所需空间的情况下开始编辑时,更改光盘类型便会很有帮助。
2. 从选择列表(CD/DVD-ROM/Blu-ray 光盘 (UDF)、CD/DVD-ROM/Blu-ray 光盘 (ISO) 或 CD/DVD-ROM/Blu-ray 光盘 (UDF/ISO))中选择数据光盘所需的编辑类型。
即会显示具有适用于此编辑类型的配置选项的选项卡。
3. 在选项卡上设置所需选项。如果要刻录的数据的文件大小大于光盘大小,或者您不确定一张光盘是否能刻录所有文件,则启用 Nero DiscSpan 非常有用。
借助 Nero DiscSpan,可以根据需要将文件刻录到多张光盘上。
Nero DiscSpan 仅可用于 UDF 编辑。如果要刻录的数据的文件大小远小于光盘大小,或者您不确定编辑是否已完成,则启用多区段非常有用。借助多区段,您可以稍后刻录其他内容。
请注意,您可以启用 Nero DiscSpan 或启用多区段。
4. 单击新建按钮。 即会关闭新编辑窗口,并显示选择屏幕。
5. 从文件浏览器区域选择要刻录的文件/文件夹。
6. 将所需文件/文件夹拖放到左侧的光盘内容区域。 这些文件即会添加到编辑内容中,并会显示在编辑屏幕中。容量栏会指示需要的光盘空间。
在 Nero Burning ROM 中,您可以选择通过按下鼠标右按钮将文件或文件夹拖至编辑区域中来定义单个文件或文件夹的滤波器。
例如,您可以在编辑区域中过滤特定文件类型(*.doc、*.xls、*.txt)或选择不使用哪种类型的文件。
为了进行额外保护或确保安全,可以轻松隐藏数据 CD/DVD 编辑中的文件,以便这些文件在正常显示时不会出现。
这些文件与其他已隐藏的系统文件(默认隐藏,但可轻易显示出来)行为相同。
要隐藏文件,请右键单击所需文件,选择属性选项,然后选择隐藏复选框。
Nero Burning ROM 支持 Windows Vista 操作系统中的虚拟搜索文件夹。
可通过将搜索文件夹拖放到编辑区域选择搜索。
如果要选择搜索文件夹中的文件,必须打开搜索文件夹然后将这些文件拖曳到编辑中。
7. 对要添加的所有文件重复上一步。 您已经成功编辑了一张数据光盘,可以立即刻录此编辑内容。
3.2. 使用 Nero DiscSpan 刻录使用 Nero Burning ROM,您可以将所有类型的文件和文件夹编辑并刻录到多张光盘中。
当要刻录的数据太大而无法刻录在单张光盘上时,UDF 编辑的 Nero DiscSpan 功能非常有用。
要使用的光盘数量将显示在编辑屏幕中,而且您可在此切换光盘类型。但是,不论开始时选择了哪种光盘类型,您都可以在刻录过程中进行更改(CD、DVD、Blu-ray 光盘)。
在单个文件超过一张光盘的容量时,Nero Burning ROM 可以自动拆分此类文件。
此外,使用 Nero DiscSpan 中集成的 SmartFit 功能,Nero Burning ROM 还可以动态地将文件分发到多张光盘上。
通过以这种方式分发文件,可以最大限度地减少所需的光盘量,方法是稍微重新排列文件的顺序以最优方式使用可用的光盘空间。
请注意,您可以启用文件拆分或启用 SmartFit。
还原工具 Nero DiscMerge 和文件目录将由 Nero Burning ROM 刻录在最后一张光盘上。
Nero DiscMerge 提供一种将 Nero DiscSpan 光盘内容复制到计算机的简便方法。
Nero DiscMerge 还可以合并拆分的文件并还原由 SmartFit 分发的文件的原始顺序。
设置 Nero DiscSpan 选项 Nero DiscSpan 为 Nero DiscSpan 功能提供了配置选项。提供了下列配置选项:
复选框启用 Nero DiscSpan 激活 Nero DiscSpan 功能。
如果需要,则编辑将刻录到多个光盘。只有在选择了多区段选项卡上的无多区段选项按钮时,才能激活 Nero DiscSpan。
选项按钮/输入框允许拆分超出大小的文件激活此选项,则在需要填入光盘空间时,超出特定文件大小的文件将被拆分。
文件的原始顺序将保留。请注意,您需要使用 Nero DiscMerge 合并已拆分的文件和文件夹。Nero DiscMerge 将自动刻录在最后一张光盘上。
选项按钮允许在不拆分文件的情况下运行 Nero DiscSpan 启用纯 Nero DiscSpan 功能(将编辑内容刻录到多张光盘上),不拆分文件,也不重排文件顺序。请注意,文件大小最终还是受光盘大小的限制。
复选框启用 SmartFit 启用不一定按原顺序将文件动态地分发到多张光盘的选项。
通过以这种方式分发文件,可以最大限度地减少所需的光盘量,方法是稍微重排文件的顺序以最优方式使用可用的光盘空间。因此,来自一个文件夹的多个文件可能会在多张光盘上找到。
Nero DiscMerge 可轻松还原文件的原顺序。Nero DiscMerge 将自动刻录在最后一张光盘上。
复选框将 Nero DiscMerge 和文件目录添加到主光盘将 Nero DiscMerge 添加到最后一张光盘。
Nero DiscMerge 提供一种将 Nero DiscSpan 光盘内容复制到计算机的简便方法。
Nero DiscMerge 还可以合并拆分的文件并还原由 SmartFit 分发的文件的原顺序。
因此,如果启用允许拆分文件选项或启用 SmartFit 选项,则 Nero DiscMerge 将自动刻录到最后一张光盘上。
人气软件
-
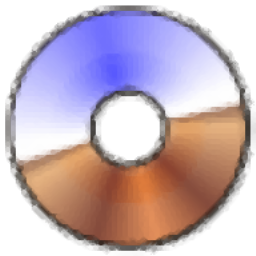
UltraISO Premium Edition(软碟通) 6.9 MB
/简体中文 -
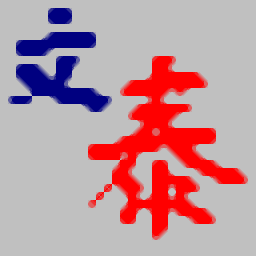
文泰刻绘 41.8 MB
/简体中文 -

IsoBuster Pro(镜像数据抓取和恢复工具) 4.84 MB
/简体中文 -

刻绘大师国际版 482.7 MB
/简体中文 -

Cheetah CD Burner v3.26 注册版 5.20 MB
/英文 -

复制DVD CloneDVD v7.0.0.9 中文 49.00 MB
/简体中文 -

免费刻录软件 CDBurnerXP 65.2 MB
/简体中文 -

Nero Burning ROM(cd光盘刻录软件) 128.89 MB
/简体中文 -

Apeaksoft DVD Creator(DVD制作工具) 61.65 MB
/简体中文 -
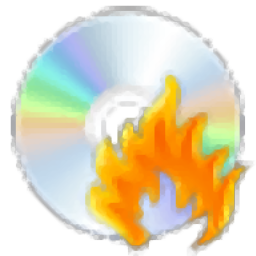
Windows DVD Maker(dvd光盘制作软件) 51.4 MB
/简体中文


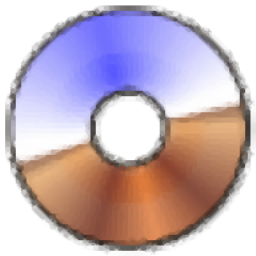 UltraISO PE(光盘映像文件制作与格式转换工具) v9.7.3.3629
UltraISO PE(光盘映像文件制作与格式转换工具) v9.7.3.3629  GEAR PRO Professional Edition(DVD/CD翻录与录制工具) v7.0.3
GEAR PRO Professional Edition(DVD/CD翻录与录制工具) v7.0.3  dvd cloner gold 2018 v15.00.1432 附带安装教程
dvd cloner gold 2018 v15.00.1432 附带安装教程  5star Game Copy(多功能DVD/CD复制与翻录工具) v1.0.5 免费版
5star Game Copy(多功能DVD/CD复制与翻录工具) v1.0.5 免费版  Joboshare DVD Audio Ripper(DVD转换工具) v3.5.5 免费版
Joboshare DVD Audio Ripper(DVD转换工具) v3.5.5 免费版  Cool Burning Studio(多功能音视频刻录与翻录工具) v9.8.0
Cool Burning Studio(多功能音视频刻录与翻录工具) v9.8.0