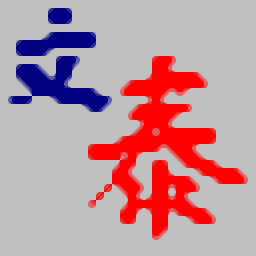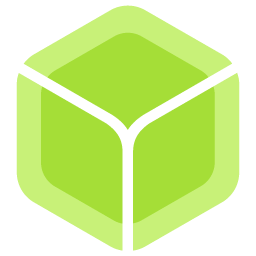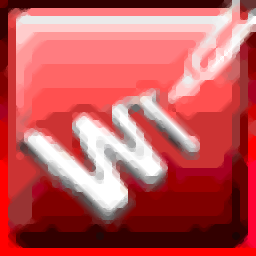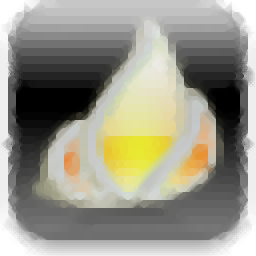
RZ Free Burner(光盘刻录软件)
v3.0 官方版- 软件大小:5.68 MB
- 更新日期:2020-06-12 09:43
- 软件语言:简体中文
- 软件类别:光盘刻录
- 软件授权:免费版
- 软件官网:待审核
- 适用平台:WinXP, Win7, Win8, Win10, WinAll
- 软件厂商:

软件介绍 人气软件 下载地址
RZ Free Burner是一款简单易用的CD/DVD刻录工具,软件支持刻录数据光盘、音频光盘、视频光盘等多种类型,您只需连接到您的CD/DVD,然后载入要刻录的文件,随后即可一键快速执行刻录操作,在光盘类型上,其有效支持CD-R、CD-RW、DVD-R等等,以全面满足用户的刻录需求,另外,该程序还提供了刻录文件为映像文件、擦除光盘、翻录音频等多种基本工具,总的来说,RZ Free Burner为您带来了一套全面的光盘刻录解决方案,任何类型的用户都能轻松使用。
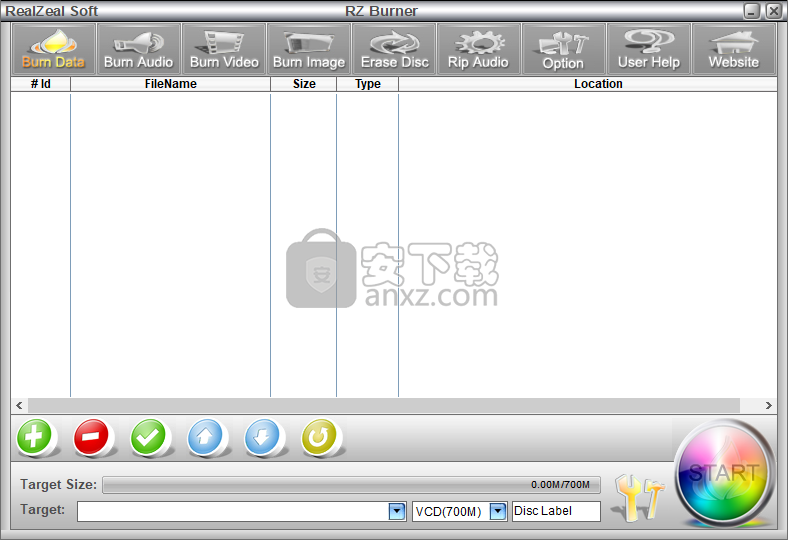
软件功能
刻录数据DVD。
刻录数据CD。
将硬盘DVD文件夹刻录到DVD光盘。
将WAV音频文件刻录到音频CD,从WAV音频创建音频CD。
将ISO文件刻录到DVD。
擦除或格式化可重写光盘。
翻录音频CD,然后保存到wav文件。
内置高兼容性刻录机(与最受欢迎的刻录机兼容,支持所有可写光盘,包括CD-R,CD-RW,DVD-R,DVD-RW,DVD + R,DVD + RW,DVD + R DL, DVD-R DL等。
软件特色
简单明了的图形界面
该应用程序安装迅速,并具有多种工具和功能,可提供真正直观,简洁的图形界面。
如果您在应用程序内部浏览时遇到任何麻烦,可以查看帮助菜单,其中包含各种技巧和说明。如果它带有一些可以调整的常规选项,那就太好了。
这是一个简洁的软件解决方案,可以帮助您将数据文件刻录到可写光盘,ISO文件上,并从存储在计算机上的wav文件创建音频CD。
轻松刻录文件
您可以从应用程序内的多种模式中进行选择,只需刻录数据,音频文件,视频,图像文件或擦除光盘,然后为刻录新数据做准备。您也可以使用此程序翻录音频CD。
您只需要浏览计算机即可加载您要处理的文件。音频模式仅允许您刻录wav文件,并在计算机上显示文件名,大小,类型和路径。您可以通过任何方式排列文件,也可以按大小,名称和类型对其进行排序。
更多功能和工具
它带有用于调整目标大小并添加光盘标签的选项。您还可以选择目标光盘并键入。使用选项菜单,您可以选择一种可用的刻录机引擎来创建CD。它还允许您调整刻录速度。
总而言之,RZ Free Burner是一个小型实用的应用程序,用于刻录数据文件,ISO文件,音频CD或擦除光盘。
安装方法
1、双击安装程序进入RZ Free Burner安装向导,单击【next】。
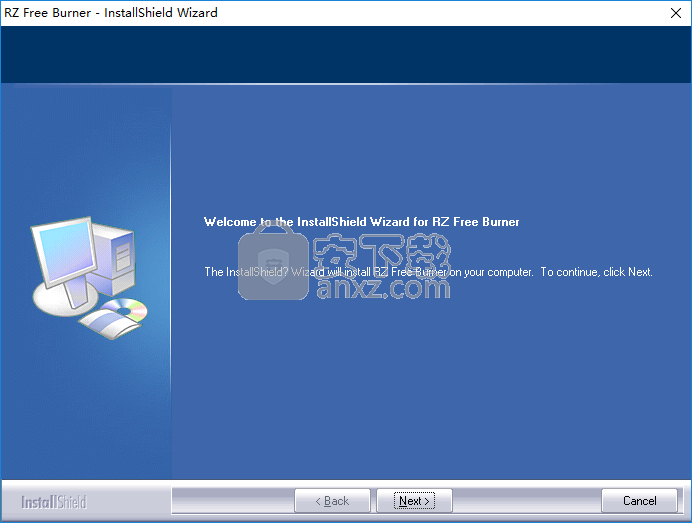
2、阅读许可协议,勾选【I accept the terms of the license agreement】的选项,然后进入下一步的安装。
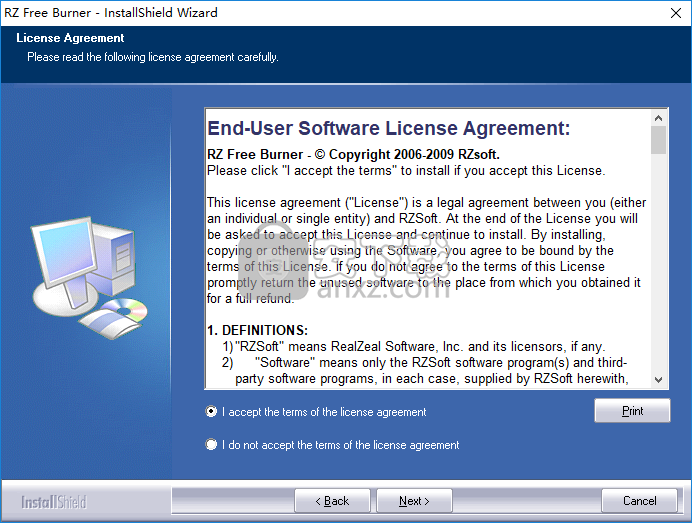
3、自定义信息,用户可以输入用户名与公司名。
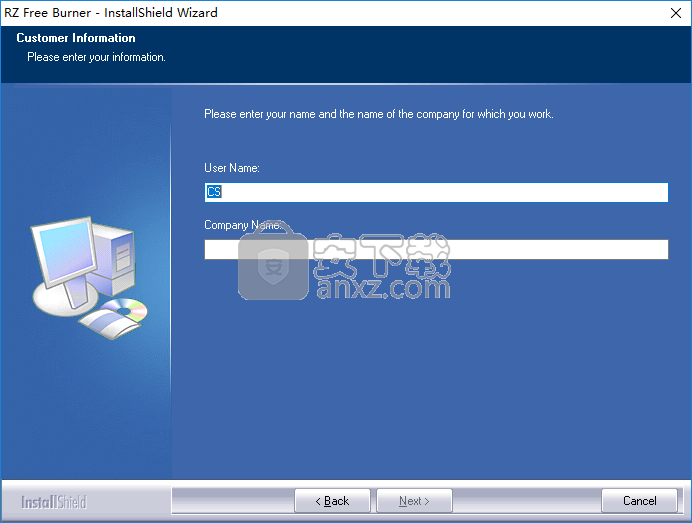
4、选择安装位置,用户可以选择默认的C:\Program Files (x86)\RealZeal Soft\RZ Free Burner。
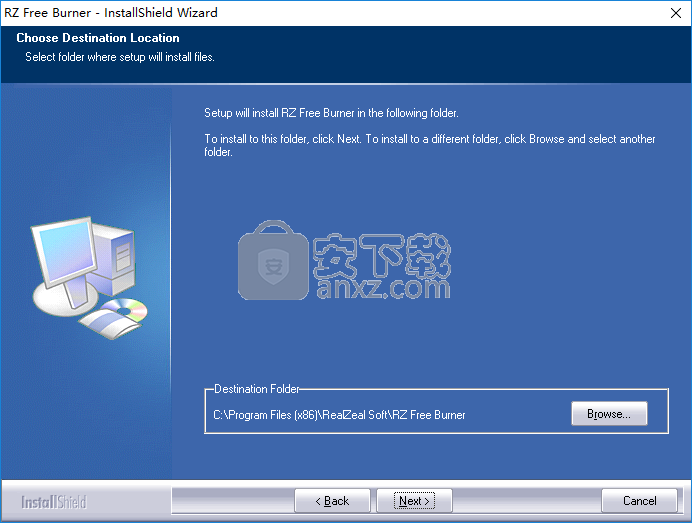
5、准备安装,点击【install】按钮即可执行安装操作。
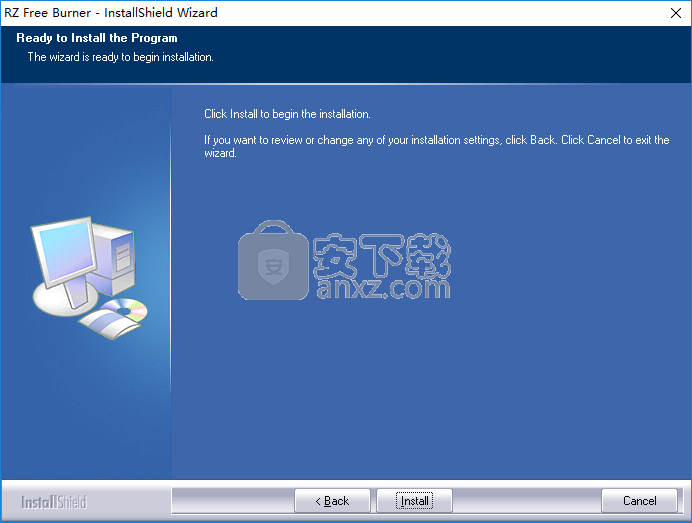
6、弹出RZ Free Burner安装成功的提示,点击【finish】结束。
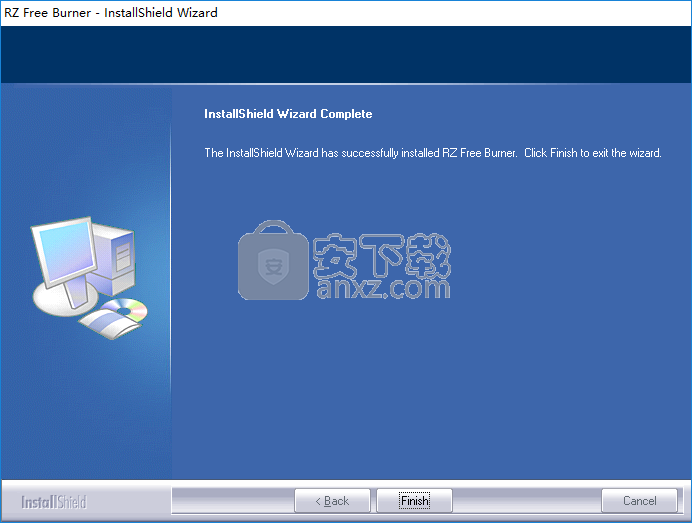
使用说明
RZ Free Burner主界面
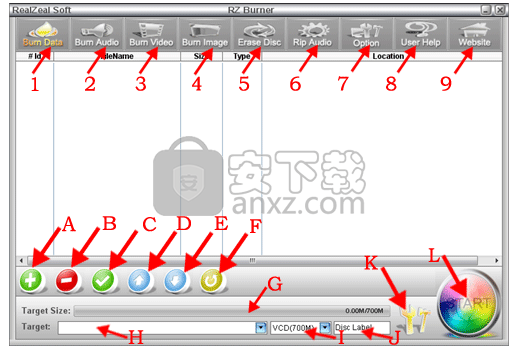
1.)刻录数据:单击此处,您可以将任何文件作为DATA CD或DATA DVD刻录到CD可写光盘或DVD可写光盘。
2.)刻录音频:单击此处,您可以从wav音频文件创建和刻录AudioCD。
3.)刻录视频:单击此处,可以将包含VIDEO_TS和AUDIO_TS的硬盘DVD文件夹刻录到可写DVD光盘上。
4.)刻录映像:单击此处,可以将ISO文件刻录到可写光盘。
5.)擦除和格式化:单击此处,您可以擦除和格式化可重写光盘。
6.)翻录AudioCD:单击此处,您可以翻录AudioCD中的音频,然后另存为wav音频文件。
7.)选项:我们提供两个Burn Engine,在这里您可以选择Burn Engine。
8.)用户帮助:单击此处以启动用户手册。
9.)网站:单击此处访问RealZeal Soft官方网站。
A.)添加源文件:单击此按钮添加要刻录的源文件。
B.)删除源文件:单击此按钮从添加的文件列表中删除文件。
C.)选中并取消选中:单击列表中选中的源文件后,在此处可以看到取消选中按钮,可以单击取消选中按钮来取消选中源文件。
单击列表中未选中的源文件时,可以在此处看到“检查”按钮,也可以单击“检查”按钮来检查源文件。
仅检查的源文件将被刻录。
D.)向上:单击此按钮可在文件列表中上移选定的文件。
E.)向下:单击此按钮可以在文件列表中向下移动选定的文件。
F.)刷新:单击此按钮刷新源文件列表。
G.)在这里您可以查看目标光盘的总大小。
H.)设置目标:单击此处以选择刻录到光盘或另存为ISO文件。
I.)设置光盘类型:指定要刻录的可写光盘类型CD,DVD-5或DVD-9。
问:)输出选项:您可以单击输出选项按钮来设置刻录速度,光盘文件系统等。
R.)开始和停止:您可以单击开始按钮,开始刻录。
将可写光盘上的所有文件刻录为DATA DVD,DATA CD
步骤1:选择“刻录数据”,插入可写光盘。
步骤2:单击添加按钮以添加要刻录的源文件。
第3步:查看目标的总大小,应将其保持在100%以下。
步骤4:选择已插入可写光盘的刻录驱动程序。
步骤5:点击“开始”按钮,开始刻录。
从WAV音频文件刻录音频CD
步骤1:选择“刻录音频”,插入可写CD光盘。
第2步:单击“添加”按钮以添加源wav音频文件(仅支持wav音频作为源,如果要从其他任何视频和音频创建/刻录AudioCD,则应使用RZ音频转换器。)。
第3步:查看目标的总大小,应将其保持在100%以下。
步骤4:选择已插入可写CD光盘的刻录驱动程序。
步骤5:点击“开始”按钮,开始刻录。
将硬盘DVD文件夹刻录到可写DVD光盘上
步骤1:插入可写DVD光盘,选择“刻录视频”,您将看到以下对话框。
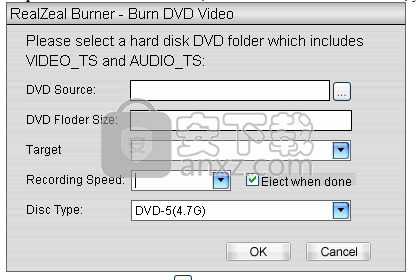
步骤2:单击“浏览按钮”,选择一个包含VIDEO_TS和AUDIO_TS文件夹的硬盘DVD文件夹。(如果要从任何视频创建/刻录视频DVD,则应使用RZ DVD Creator。)
步骤3:查看DVD文件夹的大小,应使其小于可写DVD光盘。
步骤4:选择已将可写光盘插入目标的刻录驱动程序。
步骤5:点击“确定”,开始刻录。
将ISO映像文件刻录到可写光盘上
步骤1:插入可写光盘,选择“刻录图像”,您将看到以下对话框。
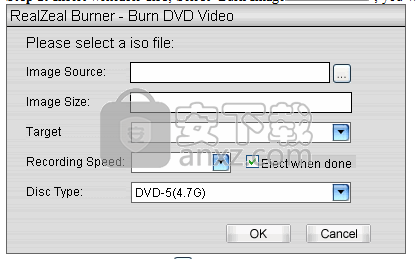
步骤2:点击“浏览按钮”以选择一个ISO映像文件。
步骤3:查看ISO映像文件的大小,应使其小于可写光盘。
步骤4:选择已将可写光盘插入目标的刻录驱动程序。
步骤5:点击“确定”,开始刻录。
擦除光盘或格式化光盘
步骤1:插入可重写光盘,选择“擦除”,您将看到以下对话框。
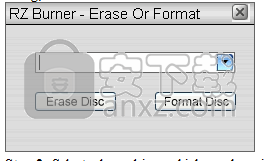
步骤2:选择已插入可重写光盘的刻录驱动程序。
步骤3:单击“擦除”,您可以擦除插入的可重写光盘。
或者单击“格式化”,可以格式化插入的可重写光盘。
人气软件
-
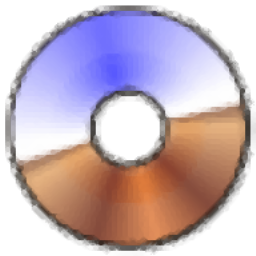
UltraISO Premium Edition(软碟通) 6.9 MB
/简体中文 -
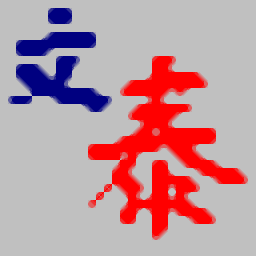
文泰刻绘 41.8 MB
/简体中文 -

IsoBuster Pro(镜像数据抓取和恢复工具) 4.84 MB
/简体中文 -

刻绘大师国际版 482.7 MB
/简体中文 -

Cheetah CD Burner v3.26 注册版 5.20 MB
/英文 -

复制DVD CloneDVD v7.0.0.9 中文 49.00 MB
/简体中文 -

免费刻录软件 CDBurnerXP 65.2 MB
/简体中文 -

Nero Burning ROM(cd光盘刻录软件) 128.89 MB
/简体中文 -

Apeaksoft DVD Creator(DVD制作工具) 61.65 MB
/简体中文 -
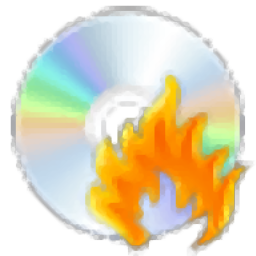
Windows DVD Maker(dvd光盘制作软件) 51.4 MB
/简体中文


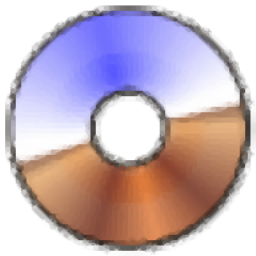 UltraISO PE(光盘映像文件制作与格式转换工具) v9.7.3.3629
UltraISO PE(光盘映像文件制作与格式转换工具) v9.7.3.3629  GEAR PRO Professional Edition(DVD/CD翻录与录制工具) v7.0.3
GEAR PRO Professional Edition(DVD/CD翻录与录制工具) v7.0.3  dvd cloner gold 2018 v15.00.1432 附带安装教程
dvd cloner gold 2018 v15.00.1432 附带安装教程  5star Game Copy(多功能DVD/CD复制与翻录工具) v1.0.5 免费版
5star Game Copy(多功能DVD/CD复制与翻录工具) v1.0.5 免费版  Joboshare DVD Audio Ripper(DVD转换工具) v3.5.5 免费版
Joboshare DVD Audio Ripper(DVD转换工具) v3.5.5 免费版  nero platinum 2020 suite v22.0.02100 附带安装教程
nero platinum 2020 suite v22.0.02100 附带安装教程  Cool Burning Studio(多功能音视频刻录与翻录工具) v9.8.0
Cool Burning Studio(多功能音视频刻录与翻录工具) v9.8.0