
JetA Logo Creator(LOGO设计制作工具)
v2.2.0.0 绿色版- 软件大小:11.8 MB
- 更新日期:2020-05-22 08:58
- 软件语言:简体中文
- 软件类别:图标工具
- 软件授权:免费版
- 软件官网:待审核
- 适用平台:WinXP, Win7, Win8, Win10, WinAll
- 软件厂商:

软件介绍 人气软件 下载地址
JetA Logo Creator是一款简单易用的LOGO设计制作工具,可让您快速轻松地设计徽标,无论您是经营企业还是简单地想为网站增添色彩,此工具都将帮助您创建徽标以吸引注意力,该程序带有一个包含数千种不同形状的库,您可以将它们与文本混合并匹配以使用新徽标,您还可以从样式库中进行选择,以增加额外的效果。总的来说,JetA Logo Creator通过使用模板来快速创建logo,并运用各类素材、效果以及编辑工具来调整,任何类型的用户都能轻松使用。
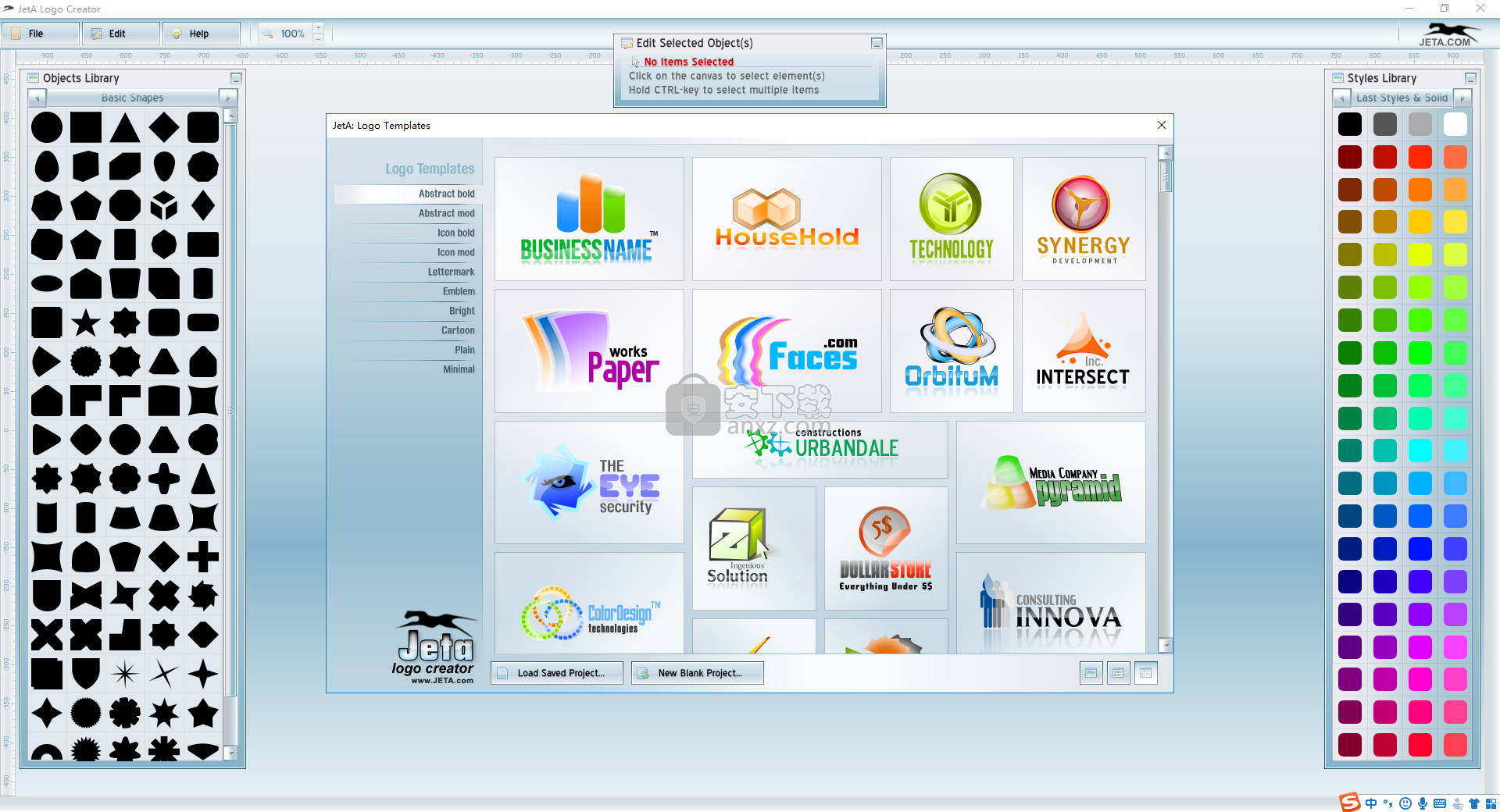
软件功能
它是用于徽标设计,图标,商业网络图形的简单,快速和强大的软件。
Jeta拥有超过5000种矢量形状和图标,200种形状样式和400多种徽标模板的庞大数据库,这使其使用更加简单快捷。
所有徽标模板都是可缩放的矢量层,已分组以进行简单的操作(可以取消分组以进行进一步修改)。
从400多个模板之一开始您的徽标设计,通过替换形状和样式对其进行修改,您只需几个简单的步骤即可获得独特的徽标设计。
JetA Logo Creator使您可以在各种预设对象之间进行选择,例如矩形,三角形,圆形,星形,正方形和其他不规则形状。
软件特色
JetA Logo Creator是一种专业的图形编辑器,捆绑了多种编辑工具,可帮助用户创建高质量的徽标。
尽管它包含许多专用参数,但布局干净,直观,您可以轻松了解如何配置专用参数。
您可以从头开始创建新标签,也可以在各种模板之间进行选择,然后选择画布的大小,分辨率和背景色。
另外,您可以对每个对象应用特殊效果(例如,阴影,外部或内部发光,光泽,反射),调整它们的大小,将组件旋转到不同的角度,更改其颜色,将对象置于正面或向后发送,对它们进行分组,以及删除或复制项。
该工具可让您调整亮度,对比度和饱和度级别,嵌入文本消息,可以根据字体,颜色和特殊效果进行调整,放大或缩小,切换到全屏模式以更好地关注您的工作,然后从内置托盘中选择所需的颜色。
其他值得一提的显着特征是可以上传图像(JPG,BMP,GIF,PNG,TIF,ICO,TGA),将项目打印或导出为PNG,JPG,GIF或BMP文件格式,以及撤消或重做。
在我们的测试过程中,我们注意到Jeta Logo Designer提供了出色的输出结果,可以快速执行任务,并且在整个过程中都没有出现错误。但是,它占用了CPU和内存,因此可能会影响计算机的整体性能。
总的来说,JetA Logo Creator附带了一组方便的参数,可帮助您使用预设对象创建徽标并对其进行自定义。
使用说明
运行软件,进入JetA Logo Creator主界面,如下图所示:
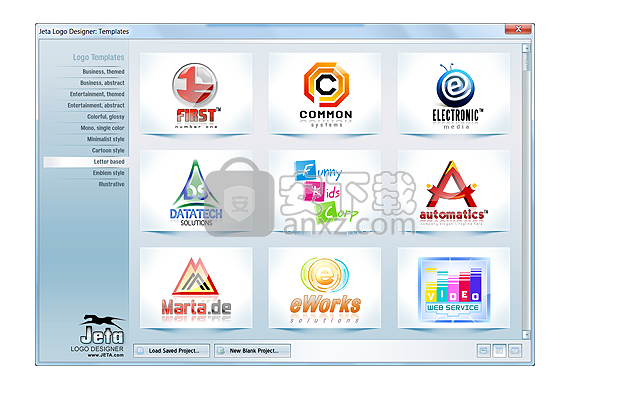
启动应用程序后,徽标模板窗口将打开。
通过单击左侧的按钮浏览模板类别。
从模板开始
单击您要编辑的模板。如果徽标画布不为空,则将允许您将所选模板添加到画布或从模板创建新项目
加载保存的项目
如果您已经有了Jeta项目,请先单击库窗口底部的“加载保存的项目”按钮。
新项目
如果希望从空白项目开始,请单击“新建空白项目”按钮。将打开“新图像选项”窗口,以允许您设置新图像尺寸,背景和重新着色(重新着色仅在您准备打印徽标时才有用。默认屏幕分辨率为72dpi)
eta的主窗口包含5个子窗口:
工作画布
该窗口始终可见,位于工作区的中央。它显示您当前的项目状态。您可以在主屏幕上(在主菜单的右侧)将其缩放比例设置为10%至10.000%。选择主画布上的任何对象(可以选择多个对象)会更改编辑工具栏,形状和样式库的行为

编辑工具栏
仅当在画布上选择一个或多个对象时,此窗口才可见。选择任何对象或文本之后,您可以使用此收费栏菜单来编辑所选对象的几乎所有属性,例如位置,比例,旋转,样式,颜色,文本等
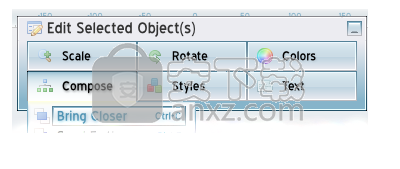
形状库
它具有10.000多种形状,可用于创建独特的徽标/图像或自定义模板。请选择任何一个形状对象(或几个对象),然后从形状库中单击所需的形状,所有形状将替换为新选择的形状。如果未选择任何形状,则单击形状库项将创建一个具有默认大小和颜色(红色)的新形状,现在您可以从样式库中为该新形状应用样式,也可以从编辑工具栏菜单中手动编辑样式
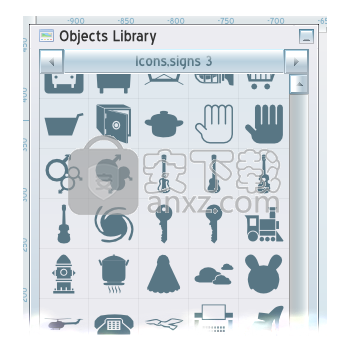
样式库
您可以使用预定义的样式或创建自己的样式。样式是可以通过“ 编辑收费栏/样式”菜单设置的多种形状或文本属性。这些可以是:形状填充(渐变/实心),阴影和外部阴影,内部辉光和内部阴影,浮雕,笔触,光泽和反射。请选择任何形状或文本对象(或多个对象),然后单击所需的形状样式,这会将选定的形状样式应用于所有选定的对象。
要将样式保存到样式库,请右键单击画布上的对象,然后从下拉菜单中选择“ 保存样式 ”。如果您希望从库中删除样式,单击样式名称,然后德尔按钮

主菜单
主菜单允许对项目进行常规操作,例如保存和加载,导入和导出,撤消/重做,打印等
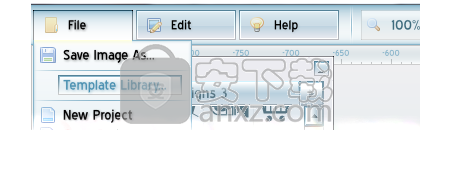
操作对象(形状和文本)
选择对象
要在画布上选择图像对象,请用鼠标在其附近单击。将会出现一个虚线矩形,表明已选择该对象。要选择多个对象,请在按住CTRL键的同时用鼠标选择它们。您也可以单击画布并拖动鼠标以选择矩形区域。该区域中的所有对象将被选中。双击一个对象将选择它并显示它的主样式窗口。作为一种快捷方式,您可以右键单击鼠标以显示一个弹出菜单,其中包含这些对象最有用的外观。
现在,您可以从“ 编辑”工具栏菜单中编辑选定的对象 并应用新的形状或样式(请参阅“ 形状库”和“样式库”帮助主题)
位置,大小和旋转
您之后选择一个或多个对象,将它们拖动用鼠标来移动它。
要缩放选定的对象,请单击“ 编辑”工具栏菜单上的“ 缩放”菜单项,然后拖动“缩放”滑块。如果您希望缩放(向上或向下)超出滑块允许的范围,请放开它并重复缩放操作。旋转与缩放相同,不同之处在于您还可以绕其他2个轴旋转(如果水平旋转,则将成为翻转操作)或垂直于180度)
分组和取消分组
如果选择多个对象,则可以将它们组合在一起。这将使对象的操作更加容易,您也可以将样式或形状应用于一组对象,在这种情况下,组中的每个对象都将替换为您选择的样式或形状。
取消对象分组是相反的操作。如果您选择的对象可以取消组合,那么“ 编辑”工具栏菜单中的“ 组合/取消组合”菜单项将是可单击的;如果此菜单项显示为灰色,则所选项是简单的形状或文本,则不能进一步分解。
请注意,Jeta允许嵌套组。例如,模板库中的某些复杂模板具有多个嵌套组,如果您希望将其取消分组为简单形状,则必须多次应用ungroup命令。
对象的Z顺序(从后到前)
您可以通过更改对象的Z顺序来更改对象(可以是简单的形状,文本或组)彼此重叠的方式。Z顺序前面的对象将与背景上的对象重叠。
要更改对象顺序,请选择一个或多个对象(请参阅“ 选择对象”帮助主题),然后单击“ 编辑”工具栏菜单中的“ 撰写/置于最前面”菜单项。这会将选定的对象移到最前面(对象将与所有其他基础对象重叠)。要将对象移至背景-选中它,然后单击“ 撰写/发送回上一步” 菜单项。还可以仅将对象的Z轴顺序向上或向下移动一级(“合成/发送更近”和“
撰写/发送其他菜单项)。
删除并复制对象
选择一个对象,然后单击“ 编辑”工具栏菜单中的“ 撰写/删除”或“ 撰写/复制”菜单项,这将分别删除或创建对象的副本。您可以一次删除/复制单个形状或文本对象以及多个对象。
在画布上添加新的形状,文本或位图
添加新形状(来自形状库)
要将新的形状对象添加到画布,请单击主菜单上的“ 编辑” /“新形状”项。这将添加具有默认颜色(红色)的默认新形状(矩形)。现在,您可以将任何所需的形状(来自Shapes Library)应用于此新对象和颜色或样式(来自Styles Library)。
您还可以通过直接从形状库中选择对象来创建形状,以取消选择画布上的任何对象(单击画布上没有对象的位置),然后从形状库中单击所需的形状,此形状将被添加到画布上
添加新的位图(文件中的图像)
单击主菜单上的“ 编辑/导入图像”项。从计算机磁盘空间中选择一个图像文件。该图像将被放置在画布上。
导入操作支持以下图像类型:PNG,JPG,TIFF,BMP,TGA和GIF。请注意,只有PNG文件支持半透明背景。
所有添加到Jeta的外部位图图像都以其原始分辨率存储在内部Jeta结构中。这将使您能够根据需要对这些图像进行任意大小的调整大小或旋转操作,而不会造成质量损失。
新增文字行
要将新的文本对象添加到画布,请单击主菜单上的“ 编辑” /“新文本”项。“新文本行”对象将被添加到画布,并且文本样式窗口将打开,使您可以轻松地编辑新文本行的文本和字体。现在,您可以应用任何所需的颜色(在“样式”窗口顶部选择“ 形状填充 ”)或样式(来自“样式库”)。
编辑文字对象
编辑所选文字和新文字行
在Jeta中处理文本对象与处理形状几乎相同。要在画布上选择文本对象,请用鼠标在其附近单击。光标将在文本行的末尾闪烁,因此您可以开始输入或单击退格键直接在画布上擦除宪章。
双击文本行以打开其主样式窗口,您可以在其中编辑文本,字体和其他文本样式。
要将新的文本对象添加到画布,请单击主菜单上的“ 编辑” /“新文本”项。“新文本行”对象将被添加到画布,并且文本样式窗口将打开,使您可以轻松地编辑新文本行的文本和字体。现在,您可以应用任何所需的颜色(在“样式”窗口顶部选择“ 形状填充 ”)或样式(来自“样式库”)。
位置,大小和旋转
当您选择文本行,用鼠标移动拖动它。
要缩放选定的文本,请单击“ 编辑”工具栏菜单上的“ 缩放”菜单项,然后拖动“缩放”滑块。如果您希望缩放(向上或向下)超出滑块允许的范围,请放开它并重复缩放操作。旋转与缩放相同,不同之处在于您还可以绕其他2个轴旋转(如果水平旋转,则将成为翻转操作)或垂直于180度)
文字字型
要设置文本字体,请选择文本行,然后单击“ 编辑”工具栏菜单上的“ 文本”菜单项。您将看到已安装字体的列表及其字体示例。您也可以简单地双击文本行以打开文本样式窗口,在其中可以通过其名称设置字体。要将新字体添加到Jeta徽标设计器,请单击“ 文本/安装字体”菜单,您可以在其中从Windows系统或外部True Type(.ttf)文件添加字体
进阶文字选项
双击文本行以打开文本样式窗口。除文本和字体属性外,您还可以编辑其倾斜度,粗体度,使文本线以圆形,弧形,凸出和弧形弯曲。
要将新字体添加到Jeta徽标设计器,请单击“ 文本/安装字体”菜单,您可以在其中从Windows系统或外部True Type(.ttf)文件添加字体
编辑对象颜色
更改对象的色相/饱和度/亮度
调整对象颜色的最简单方法是通过“ 编辑工具栏”的“ 颜色”菜单调整其色相/饱和度/亮度。
当你选择一个对象(S)(例如,您可以在模板中选择您喜欢自定义所有对象),单击颜色菜单,然后拖动色相(色彩),饱和度(彩度)或亮度滑块来调整对象的视觉外观(s)根据需要。
因为它是最简单的,它也是设置颜色的最不准确的方法
从样式库设置颜色
选择对象后,您希望为其应用颜色。单击“ 样式库”项之一,以将颜色样式应用于该对象。
通过这种方式,您还可以将所有样式的对象设置为所选的样式
单独的纯色/渐变色
如果您希望控制对象的各个方面并设置颜色样式,这是最精确的方法。
选择一个对象,然后单击“ 编辑工具栏”上的“样式”菜单项。以下样式具有其自身的颜色:填充形状:实心或渐变填充,阴影/内部阴影颜色,内部和外部发光颜色以及描边:实心/渐变
形状和文字样式
要编辑样式,您将在画布上选择一个或多个对象。将出现“ 编辑工具栏”窗口。选择样式菜单项以查看可用样式。请参阅下面每个样式窗口的高级说明:
一般
常规样式窗口包括更改所有其他样式和形状或文本整体外观的选项。您可以设置图像的不透明度,粗体(用于形状和文本对象),名称和覆盖样式(组成)
,其视觉效果中最有趣,对于新手来说最难理解的是图像合成。您可以在下面看到具有不同构图选项的图像:
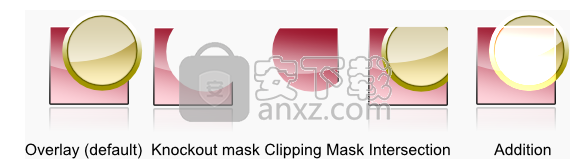
第一个是默认值:圆形只是覆盖矩形。接下来是Knokout遮罩,在这种情况下,圆圈会擦除其所在的空间。在“剪切蒙版”中,圆会剪切矩形,我们只能看到剪切的矩形。下一个效果是Jeta模板中最有趣且最经常使用的效果。仅在与矩形相交时显示圆形。最后一个是最简单的,它在圆形和矩形相交的地方添加像素。
如果您想深入了解这些效果,可以下载上图的Jeta项目文件,并查看其在Jeta中的工作方式: 单击此处
实心和渐变填充
此样式控制形状填充。支持的形状填充为纯色(图片上为蓝色),线性渐变(橙色)和径向渐变(绿色)。您可以设置渐变填充的许多方面,并使用多个渐变预设或保存自己的渐变预设。

内外阴影
阴影可以突出形状或文字深度。选择对象,然后单击样式/内部阴影或样式/投影。
内外发光
发光在Jeta中可以是任何颜色。允许发出暗光或亮光。
选择对象,然后单击样式/内部发光或样式/外部发光。以下是绿色圆圈上的内部辉光(从中心),内部辉光(从边缘)和黑暗外部辉光的示例:

埃浮雕风格
浮雕是使图像具有3D外观的好方法,但是最好不要将其用于小文本或复杂形状。
选择对象,然后单击样式/浮雕。以下是红色圆圈上的浮雕示例(示例中的浮雕样式:线性,对数,U形,W形,阶梯):

描边样式
概述形状或文本。Jeta支持实体和渐变描边
选择对象,然后单击样式/描边。以下是一些在黄色圆圈上的笔划示例(纯黑色,纯黄色,渐变金金属色):

光泽度
光泽度是可以应用于单个形状和文本对象以及一组对象的两种样式之一。应用光泽样式选择对象,然后单击“样式/光泽”。以下是一些光泽效果的示例:

反射
反射是可以应用于单个形状和文本对象以及一组对象的两种样式之一。应用反射样式选择对象,然后单击“样式/反射”。您将在下面找到带有反射的圆形和文本线对象的示例:
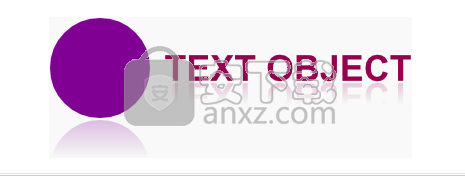
人气软件
-
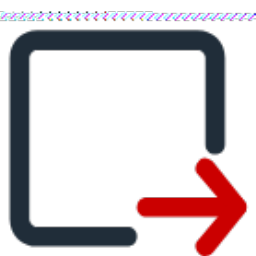
提取高清图标软件 2.37 MB
/简体中文 -

魔法ICO 2.00 0.13 MB
/简体中文 -

圣诞图标 PNG格式 1.42 MB
/简体中文 -
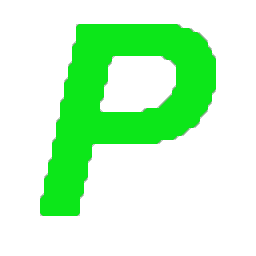
图片排版打印软件 1.26 MB
/简体中文 -

Microangelo Toolset 6(多功能ico图标制作与替换工具箱) 6.52 MB
/英文 -

IconChanger 3.4 0.32 MB
/英文 -

靖源EXE图标改换器 1.41 MB
/简体中文 -

Picture2Icon 2.71 MB
/简体中文 -

MiTeC Icon Explorer 2.3.0.0 汉化版 0.49 MB
/简体中文 -

UberIcon(图标特效) 绿色汉化版 1.00 MB
/简体中文


 aaa logo(logo设计软件) v4.1 (免注册/免安装)
aaa logo(logo设计软件) v4.1 (免注册/免安装)  Sib Icon Editor(图标制作工具) v5.15 中文版
Sib Icon Editor(图标制作工具) v5.15 中文版 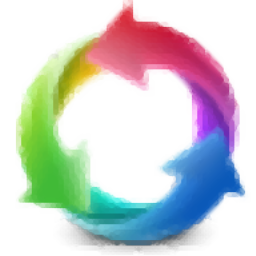 iconvert icons v1.84 附注册码
iconvert icons v1.84 附注册码 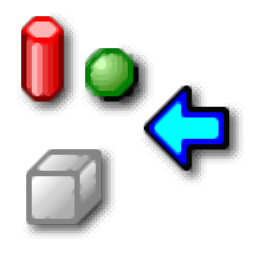 Any to Icon(图标制作工具) v3.57 绿色授权版
Any to Icon(图标制作工具) v3.57 绿色授权版 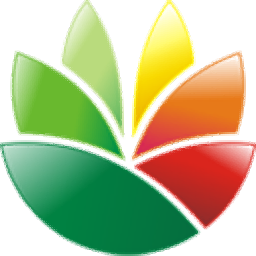 EximiousSoft Logo Designer(logo图标设计工具) v3.85 中文(内置两个程序)
EximiousSoft Logo Designer(logo图标设计工具) v3.85 中文(内置两个程序) 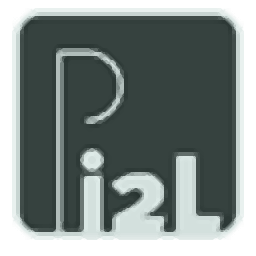 Image2LUT(调色仿色神器) v1.0.14
Image2LUT(调色仿色神器) v1.0.14  EximiousSoft Business Card Designer(名片制作工具) v5.08 中文
EximiousSoft Business Card Designer(名片制作工具) v5.08 中文 












