
EximiousSoft Business Card Designer(名片制作工具)
v5.08 中文- 软件大小:22.66 MB
- 更新日期:2020-05-06 14:46
- 软件语言:简体中文
- 软件类别:图标工具
- 软件授权:免费版
- 软件官网:待审核
- 适用平台:WinXP, Win7, Win8, Win10, WinAll
- 软件厂商:

软件介绍 人气软件 下载地址
EximiousSoft Business Card Designer Pro是一款不可多得的名片设计工具,内置丰富的设计素材以及其它工具,节点编辑工具可以轻松添加,删除,移动和调整路径上的节点,使用此工具,用户可以构建任何形状的矢量图形,Bezier曲线绘制工具与当前流行软件中的绘制工具相同,您可以使用类似的操作来绘制极其平滑的曲线和任意直线段,徒手工具可以通过在画布上移动鼠标来绘制一系列相邻的线段;矩形可用于在画布上绘制带有圆角的矩形,椭圆,圆,弧和线段可以使用弧工具在画布上绘制,可以使用星形/多边形工具在画布上绘制星形和正多边形;螺旋工具可让您在画布上绘制任何尺寸的螺旋,半径,散度及其他相关选项可以根据实际需要进行调整;需要的用户可以下载体验
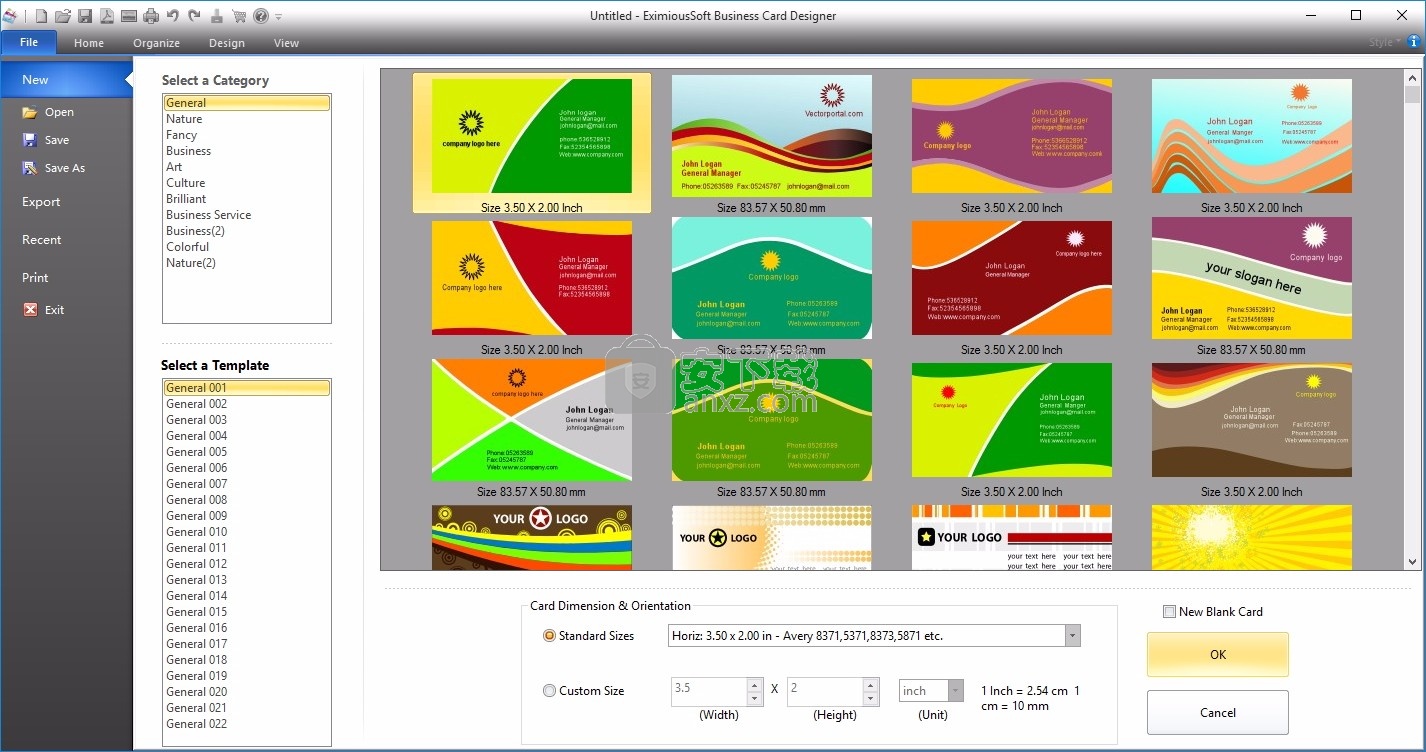
软件功能
支持卡导出到图像文件的高品质打印店和打印卡从自己直接打印机。
概述SHCH可以使用破折号风格描边矢量对象。
若要创建,移动,缩放或旋转层/对象只能用draging或单击鼠标按钮。这是如此简单和直观。
支持alpha混合彻底。每一层对象允许包含alpha通道。一个矢量对象可以填充或storken不同的透明度值。
自定义您的名片的宽度和高度,满足您的要求,或从现有的默认大小选项选择一个标准名片大小。
软件特色
支持名片设计导入和导出矢量图形格式,例如SVG, SVGZ,AI,PDF,EMF, WMF。
支持名片设计导入和导出PNG,ICO, GIF,JPG,TIFF,PCX, TGA,ANI和其他光栅图像格式。
名片软件配备了功能强大的设计工具,可快速轻松地创建精美的名片。
此应用程序提供了400多种高质量的名片模板,5000多种预先设计的形状以及500多种有吸引力的剪贴画。
您可以使用提供的材料来开始卡的布局。
设计过程基于插入程序中可访问的可使用元素(例如图形,图像和背景),并在准备好的项目中自由移动它们。
Pro版本程序可以创建单面或双面卡,水平或垂直卡。
它支持用于喷墨和激光打印机的400多种名片纸。
安装步骤
1、用户可以点击本网站提供的下载路径下载得到对应的程序安装包
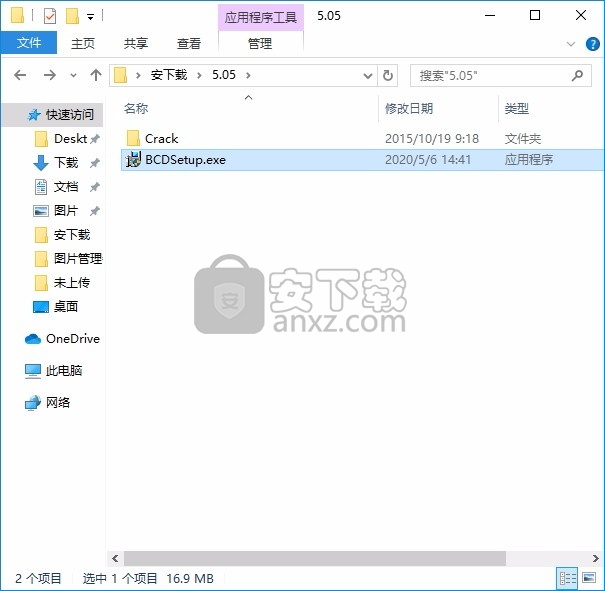
2、只需要使用解压功能将压缩包打开,双击主程序即可进行安装,弹出程序安装界面
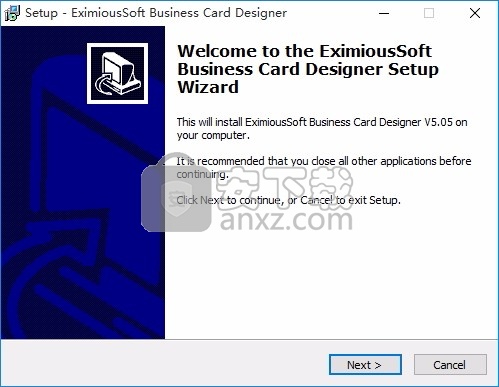
3、同意上述协议条款,然后继续安装应用程序,点击同意按钮即可
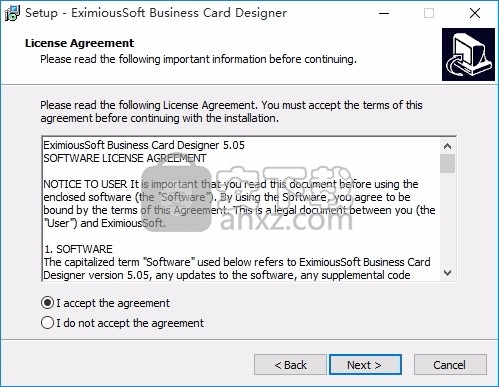
4、可以根据自己的需要点击浏览按钮将应用程序的安装路径进行更改
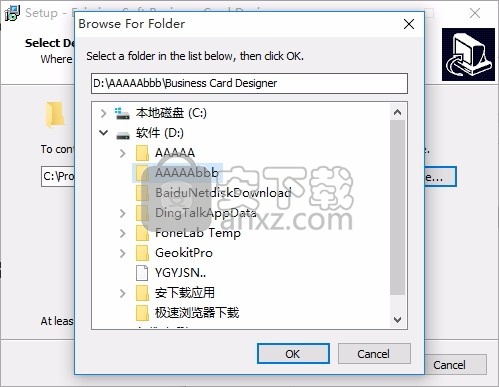
5、弹出以下界面,用户可以直接使用鼠标点击下一步按钮
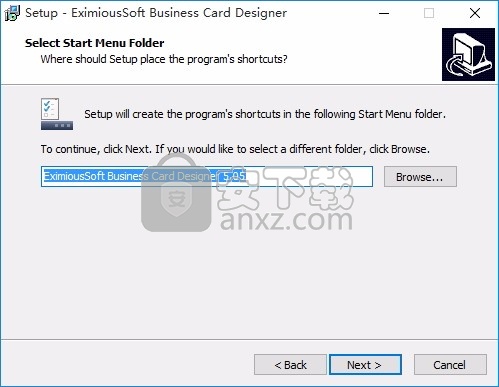
6、桌面快捷键的创建可以根据用户的需要进行创建,也可以不创建
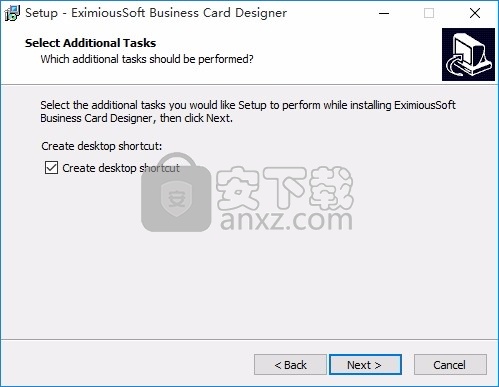
7、现在准备安装主程序,点击安装按钮开始安装
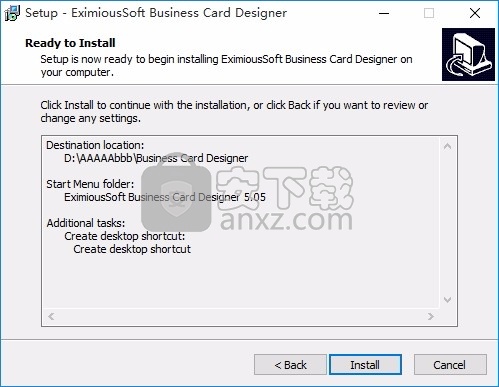
8、弹出应用程序安装进度条加载界面,只需要等待加载完成即可
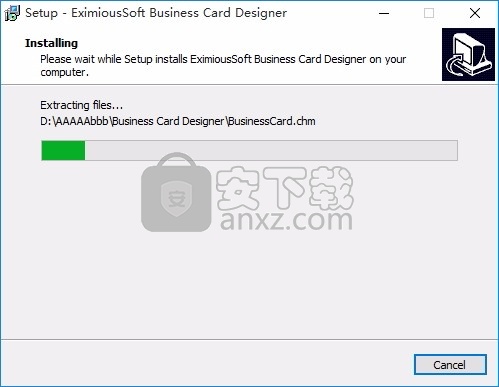
9、根据提示点击安装,弹出程序安装完成界面,点击完成按钮即可
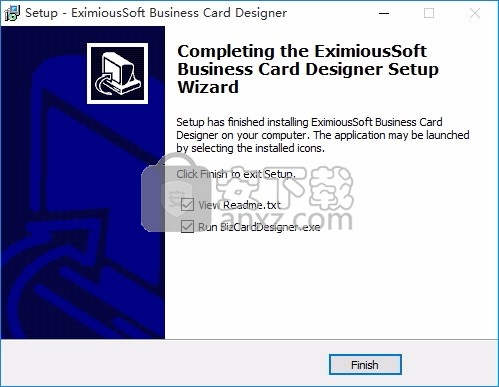
方法
1、程序安装完成后,先不要运行程序,打开安装包,然后将文件夹内的文件复制到粘贴板
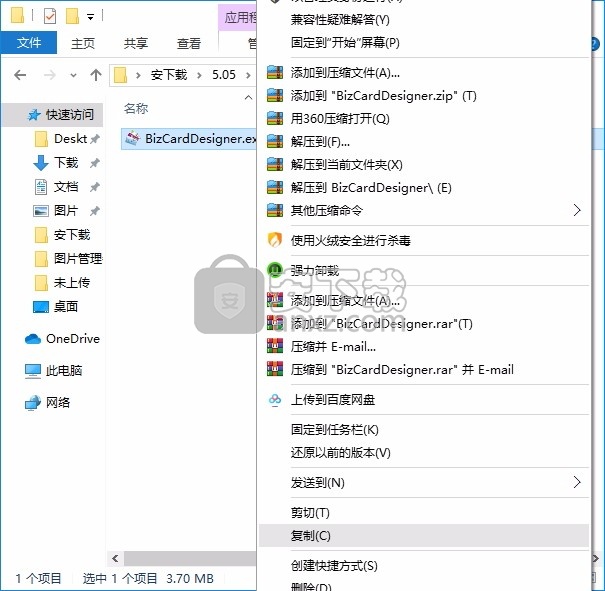
2、然后打开程序安装路径,把复制的文件粘贴到对应的程序文件夹中替换源文件
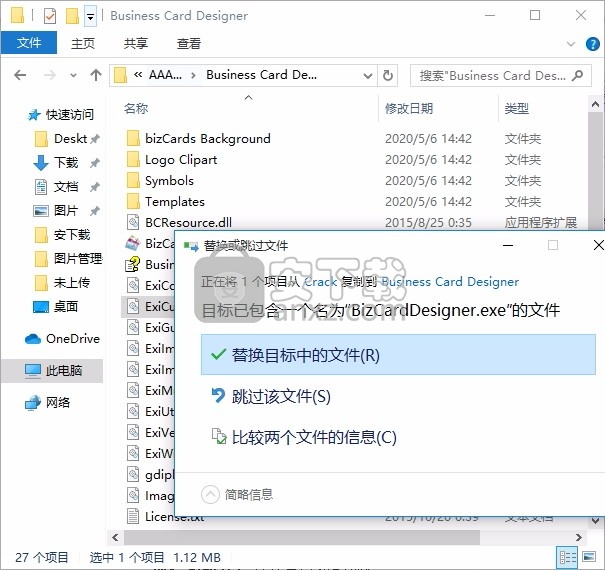
3、完成以上操作步骤后,就可以双击应用程序将其打开,此时您就可以得到对应程序
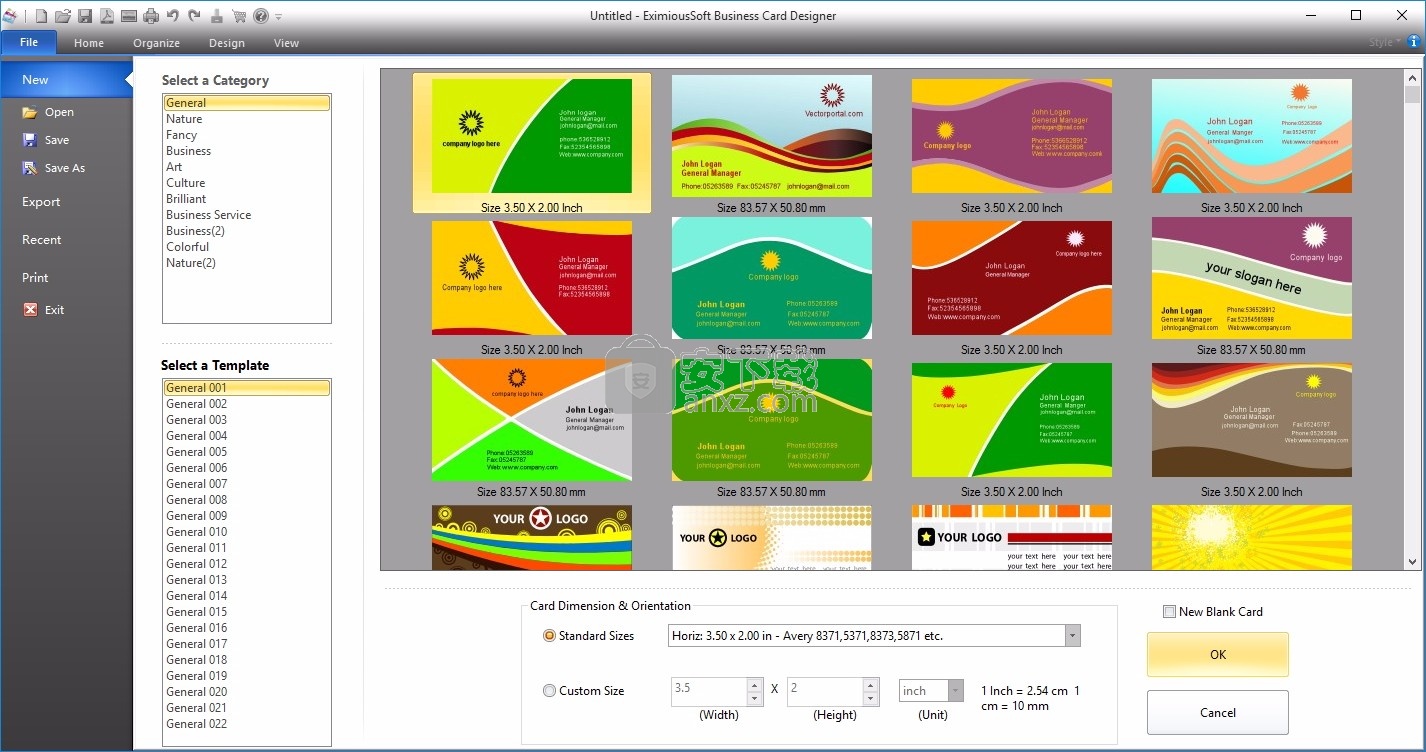
使用说明
新建:创建一个新的空白名片设计。默认大小是584 X 384,单位是像素。新创建成功后,可以根据实际需要调整名片的长度和高度。
模板:此菜单命令将弹出模板对话框。用户可以在相关类别中找到最合适的模板。然后在此基础上,以最少的修改制作所需的名片。
打开:加载现有的 ELDP文件。EximiousSoft将 ELDP文件定义 为名片设计的项目文件。它可以在设计过程中完全保存所有细节,并且可以在加载后100%重现最后的工作结果。 Logo Designer Pro还支持打开 PDF, AI, SVG, SVGZ, WMF, EMF 和其他矢量格式的文件以及大多数图像文件。
还原:将设计还原到上一次保存为文档的格式。从保存到现在的所有更改都将被放弃。
保存:将当前名片设计另存为 ELDP项目文件。该 ELDP文件是保证被重新加载后恢复的编辑细节100%。名片设计也可以保存为矢量格式,例如 SVG, SVGZ, PDF, EMF, WMF等矢量格式文件,但是其中一些格式会丢失一些信息。
另存为...:此命令的基本功能类似于先前的“保存”命令。不同之处在于此命令将弹出 Windows文件选择对话框,允许用户选择另一个文件路径来保存当前设计的文档。
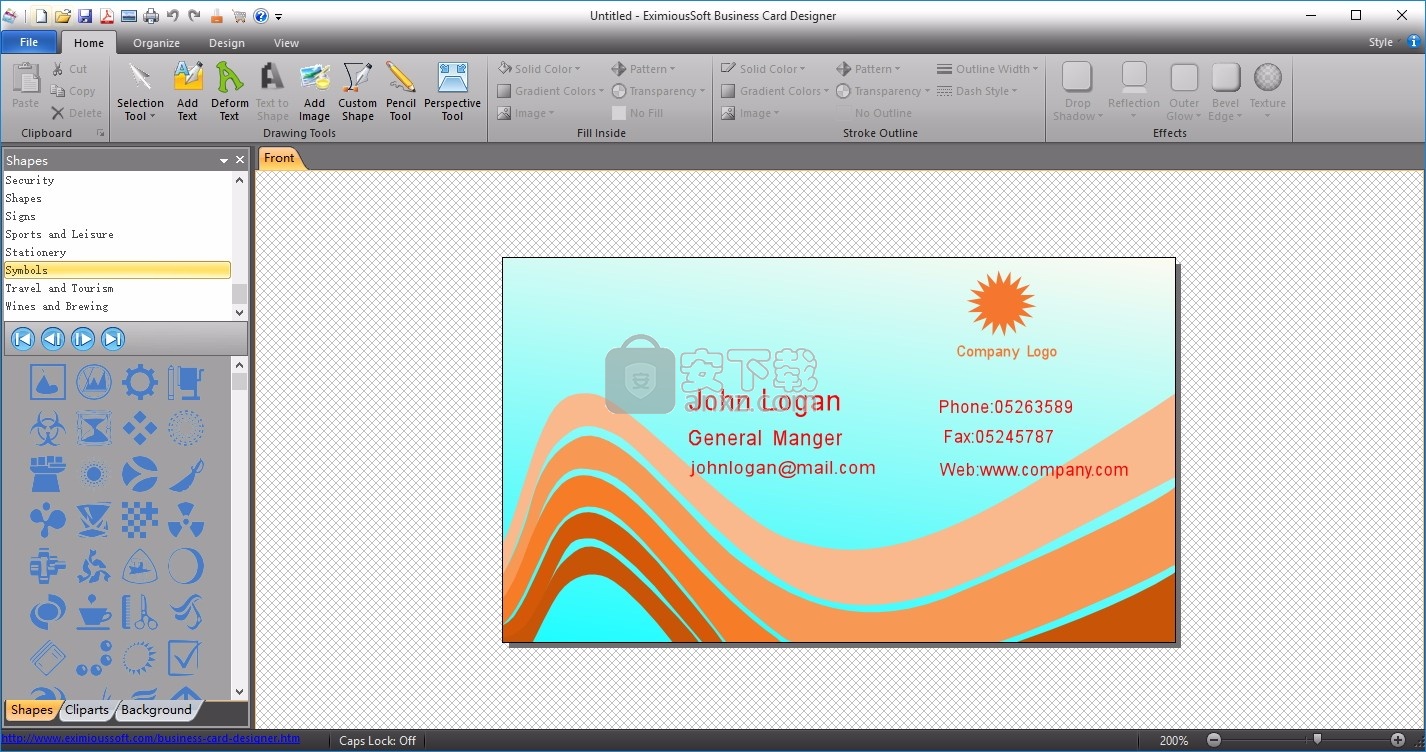
保存副本...:将当前名片设计的副本保存到文件中。与以前的“保存”和“ 另存为”功能不同,成功保存文档副本后,将不会更改当前文档的保存路径。
导入...:打开现有的矢量或栅格文件。导入的内容作为复合对象插入到当前设计中。Logo Designer Pro支持导入 PDF, AI, SVG, SVGZ, WMF, EMF等矢量格式和几乎所有图像格式的文件。
导出PNG图像...:将当前名片设计导出为PNG格式的图像文件。Logo Designer Pro 支持将部分或全部名片设计导出为具有不同分辨率的图像。
打印:在任何Windows兼容打印机上打印徽标图形。
调整大小:为当前名片设计页面定义不同的宽度和高度。此处定义的宽度或高度是指徽标页面大小,而不是实际徽标大小。
关闭:关闭当前设计窗口。如果当前名片设计已被修改但未保存,则将提示用户在关闭前保存当前文档。
最近的:选择最近打开或修改以立即导入的名片设计文档。
功能区菜单
Ribbon Style具有许多优点,例如美观,简单,直观,所见即所得。自从MS在其Office软件中添加了功能区样式以来,它迅速吸引了广泛的用户认可和支持,并迅速成为当今行业中流行的桌面程序显示功能。Logo Designer Pro的功能区栏包含Edit,Object,Layout, Text,Path,Layer,View 和其他7个选项卡类别。每个类别的简要说明如下。
编辑
单击功能区栏上的“ 编辑 ”选项卡式类别按钮,所有功能按钮如下图所示。
剪切选择:将画布上所有选择的图形,图像和文本复制到系统剪贴板。复制成功后,所选内容将从画布中删除。
复制选择:将画布上所有选择的图形,图像,文本等复制到系统剪贴板。与剪切命令不同,所选内容在复制后不会删除。
删除选择:删除画布上所有选定的图形,图像,文本和其他对象。
从剪贴板粘贴:将图形,图像,文本和其他对象从系统剪贴板复制到画布,并将其放置在鼠标所在的位置。
粘贴:基本功能与“ 粘贴 ”命令相同。唯一的区别是,复制后,无论当前鼠标位置如何,所有对象在复制到剪贴板时都将保留其原始位置。
粘贴样式:将当前剪贴板中矢量对象的填充和笔触样式应用于画布上所有选定的对象。
粘贴大小:调整所有选定对象的大小(宽度/高度)以匹配剪贴板中对象的大小。
选择工具:选择或取消选择一个或多个对象。对于选定的一个或多个对象,您可以平移,缩放,旋转和倾斜。
泛洪工具:使用当前的填充样式填充鼠标单击所在的封闭区域。
矩形工具:在画布上绘制一个带有圆角的矩形,可以在其中调整圆角的大小。
喷涂工具:该工具将所有当前选定的对象复制到鼠标拖动的每个位置。
弧形工具:在画布上绘制椭圆形,圆形,弧形等形状。
擦除工具:删除与鼠标在画布上接触的图形对象,或沿鼠标移动的位置和方向拆分该对象。
星形工具:有多个选项可用于在画布上绘制图形,例如星形和正多态。
选择颜色工具:从画布中选择颜色作为当前的填充样式。
螺旋工具:在画布上绘制螺旋。转数,发散度和半径均可调节。
渐变工具:用于进行渐变颜色渲染的工具,包括线性渐变和径向渐变。
徒手工具:在画布上移动鼠标以绘制直线,如果拖动鼠标,则沿鼠标移动轨迹绘制路径。
测量工具:拖动鼠标以测量对象的尺寸。
笔工具:在画布上绘制贝塞尔曲线或直线段。
连接工具:使用箭头将笔直或弯曲的段连接到画布上的相关对象。
画笔工具:在画布上用画笔徒手绘制。
缩放工具:放大或缩小画布的工具。
宾语
单击功能区栏上的“ 对象 ”选项卡式类别按钮,所有功能按钮如下图所示。
复制:将所有当前选择的图形,图像,文本等复制到画布。与“ 复制选择 ” 不同,此复制过程不会将对象复制到剪贴板。
克隆对象:将所有当前选定的图形,图像,文本等克隆到画布上。请注意,克隆实际上不是副本。克隆的对象是从属的,并附加到原始对象,直到链接断开。复制的对象是完全独立意义上的对象。
进行位图复制:将所有选定对象绘制到位图中,然后将其复制到系统剪贴板。
填充和描边:此命令显示“ 填充和描边条”。用户可以在“ 填充和描边栏”中设置矢量对象的填充和描边样式。
转换:此命令将显示“ 转换” 子页面窗口。在“ 变换”子窗口中,您可以手动设置移动距离,旋转角度,倾斜和缩放比例。
组:将对象组合在一起,以便可以将它们视为单个对象。
取消分组:将一组分组的形状分成单个对象。
设置:将最上面的矢量对象用作其他选定对象的剪切路径。
释放:删除所有选定对象的剪切路径。
设置:将最上面的矢量对象用作其他选择对象的遮罩。
释放:从所有选定对象中删除蒙版设置。
设置:将所选内容转换为填充有图案图块的矩形。
释放:从平铺的填充图案中提取对象。
提升步骤:将所有选定对象提升一级。
降低步骤:将所有选定的对象降低一级。
提升到顶部:将所有选定对象置于最前面。
下至下:将所有选定对象发送到下显示。
顺时针旋转90度:将所有选定对象顺时针旋转90度。
逆时针旋转90度:将所有选定对象逆时针旋转90度。
水平翻转:水平翻转所有选定对象。
垂直翻转:垂直翻转所有选定对象。
全部取消隐藏:显示当前图层上的所有隐藏对象。
全部解锁:解锁当前图层上的所有锁定对象。
布局
单击功能区栏上的“ 布局 ”选项卡式类别按钮,所有功能按钮如下图所示。
从右向左对齐:将所选对象的右边缘与其他指定对象或页面的左边缘或所有所选对象所在的区域或所有对象所在的区域对齐。
对齐自下而上:对齐与其他指定的对象或网页的顶部边缘或者在所有选择的对象所在的区域或者其中所有对象所在的区域中的所选对象的底部边缘。
左对齐:将所选对象的左边缘与其他指定对象或页面的左边缘或所有所选对象所在的区域或所有对象所在的区域对齐。
顶部对齐:将所选对象的顶部边缘与其他指定对象或页面的顶部边缘或所有所选对象所在的区域或所有对象所在的区域对齐。
居中对齐:将所选对象的水平方向上的中心与其他指定对象或页面的水平方向上的中心位置或所有所选对象所在的区域或所有对象所在的区域对齐。
居中对齐:将所选对象的垂直方向上的中间位置与其他指定的对象或页面对齐,或者将所有所选对象所在的区域或所有对象所在的区域中的垂直位置对齐。
右对齐:将所选对象的右边缘与其他指定对象或页面的右边缘或所有所选对象所在的区域或所有对象所在的区域对齐。
底部对齐:将所选对象的底边与其他指定对象或页面的底边或所有所选对象所在的区域或所有对象所在的区域对齐。
左对齐:将所选对象的左边缘与其他指定对象或页面的右边缘或所有所选对象所在的区域或所有对象所在的区域对齐。
对齐顶端到底:对齐与其他指定的对象或网页的底部边缘或其中所有选择的对象所在的区域或者其中所有对象所在的区域中的所选对象的顶部边缘。
水平对齐文本:将所选文本对象和其他文本对象水平对齐到基线。
垂直对齐文本:将所选文本对象和其他文本对象垂直对齐基线。
威胁选择为组:将所有选定对象视为一个对象。
相对于:选择一个区域作为对齐目标。
分布左边缘:在所有选定对象中,所有相邻对象的左边缘间隙均相等。
分布顶部边缘:在所有选定对象中,所有相邻对象都具有相同的顶部边缘间隙。
水平分布中心:在所有选定对象中,所有相邻对象保持在相同的水平中心间隔。
垂直分布中心:在所有选定对象中,所有相邻对象在垂直方向上的距离相等。
分布右边缘:在所有选定对象中,所有相邻对象的右边缘间隙均相等。
分布底部边缘:在所有选定对象中,所有相邻对象都具有相同的底部边缘间隙。
水平地使相等的间隙:在所有选定的对象中,所有相邻的对象都保持相等的水平间隔。
垂直设置相等的间隙:在所有选定对象中,所有相邻对象在垂直方向上均等间隔。
水平分布基线:在所有选定的文本对象中,所有相邻对象在水平方向上的基线之间保持相等的距离。
垂直分布基线:在所有选定的文本对象中,所有相邻对象在垂直方向上的基线之间保持相同的距离。
排列:很好地排列所选的连接器网络。
通过选择顺序交换位置:按选择顺序交换所选对象的位置。
通过堆叠顺序交换位置:按堆叠顺序交换所选对象的位置。
通过顺时针旋转交换位置:沿顺时针旋转方向交换所选对象的位置。
随机分布:在两个维度上随机分布中心。
分布松散:松开对象:尝试使边缘到边缘的距离相等。
水平间隙:边界框之间指定的最小水平间隙(以像素为单位)。
垂直间隙:边界框之间指定的最小垂直间隙(以像素为单位)。
移除重叠:尽可能少地移动对象,以使它们的边界框不重叠。
文本
单击功能区栏上的“ 文本 ”选项卡式类别按钮,所有功能按钮如下图所示。
创建和编辑文本:在画布上创建一个新的文本对象。单击“创建”后,鼠标单击时光标闪烁,提示您输入文本。
选择字体:设置所选文本的字体。
字体大小:设置所选文本的字体大小。
粗体:选中后,所选文本变为粗体。
斜体:将所选文本斜体。
切换上标:选择以使所选文本为上标。
切换下标:选定以使选定文本为下标。
左对齐文本:将所选文本向左对齐。
居中文字:将所选文字对齐居中。
右对齐文本:将所选文本右对齐。
对齐:仅对齐流文本。
水平:文本水平放置。
垂直:垂直放置文本。
字母间距:用于指定所选字符中两个相邻字母之间的间距。单位是像素。
行高:用于指定所选字符中两条相邻行之间的间距。单位是当前行字体大小的倍数。
单词间距:用于指定所选字符中两个相邻单词之间的间距。单位是像素。
垂直偏移:指定所选字符的垂直偏移。单位是像素。
字距:用于指定所选字符和前一个非所选字符之间的水平间距。单位是像素。
字母旋转:用于指定所选字符的旋转角度。
放在路径上:文本上的所有字符均根据指定的路径进行排列和布局。
从路径中删除:将文本恢复为正常的水平或垂直排列和布局,而不放在路径上。
流到框架中:将文本放入框架(路径或形状),创建链接到框架对象的流文本。
文本流出:从框架中删除文本,创建单行文本对象。
转换为文本:将流文本转换为常规文本对象,但保留外观。
删除手动字距:从文本对象中删除所有手动字距和字形旋转。
路径
单击功能区栏上的“ 路径 ”选项卡式类别按钮,所有功能按钮如下图所示。
节点工具:单击此按钮后,可以直观地编辑所选矢量对象的路径。您可以在路径上添加或删除节点,调整或移动节点位置,平滑变换曲线等。使用此工具,可以创建任意图形。
插入节点:单击弯曲或直线段以添加节点。
删除节点:单击直线或曲线段上的节点以将其删除。
连接节点:通过节点连接断开的直线段或弯曲段。新的连接节点位于原始选定节点的线段的中点。
断开节点:在指定节点处断开直线段或弯曲段,然后变为两个或多个直线段或弯曲段。
与线段连接:在端节点处添加新的直线线段,以连接原始的折断的直线线端或曲线线段。
删除线段:将原始的直线或曲线线段在指定节点处分成两个或多个线段。同时,选定节点之间的弯曲或直线段也将被删除。
Node Cusp:将连接到选定节点的弯曲线段转换为直线段。
节点平滑:将连接到选定节点的直线段转换为弯曲段。
节点对称:指定连接到选定节点的两端的直线段或弯曲段保持对称。
节点自动:指定使连接到选定节点的直线或曲线段保持平滑。
节点线:将两个或多个选定节点之间的弯曲线段转换为直线段。
节点曲线:将两个或多个选定节点之间的直线段转换为弯曲段。
X:指定所选节点的横坐标。
Y:指定所选节点的纵坐标。
单位:指定用于坐标的单位。
显示剪切路径:选中以显示所选对象的剪切路径。
显示遮罩:选中以显示选定对象的遮罩。
显示手柄:选中以显示选定节点的贝塞尔手柄。
显示轮廓:选中以显示所选对象的轮廓。
对象到路径:将选定的对象(例如矩形,椭圆形,多边形,星形,螺旋形,文本等)转换为路径。这将允许您使用“路径”工具编辑这些对象。
描边到路径:将矢量对象的描边部分转换为路径对象,以便可以使用路径工具编辑这些描边部分。
联合:创建所选路径的联合。
差异:创建所选路径的差异(第一个选择的路径减去第二个)。
交叉点:创建所选路径的交叉点。
排除:创建所选路径的排除或。
分割:将第一个选定的形状切成小块。
剪切路径:将第一个选定形状的笔划切成碎片,删除填充。
合并:将几种选定的形状合并为一个形状。
分开:将包含两条以上路径的选定形状分解为每个人都包含一条路径的更多子形状。
插入:插入选定的路径。
动态偏移量:创建动态偏移量对象。
起点:起点选定的路径。
链接偏移量:创建到原始路径的动态偏移量对象。
简化:通过减少路径上的一些冗余节点来简化路径。
反转:反转所选路径的方向(对于翻转标记很有用)。
层
只需单击功能区栏中的“ 图层 ”类别,所有相关工具按钮均在其下方列出。
添加层:在当前徽标设计中创建一个新层。
复制图层:在徽标设计中复制当前图层。
删除当前层:删除当前徽标设计中的当前层。
重命名图层:更改当前图层的名称。
显示/隐藏当前层:切换当前层的可见性。
锁定/解锁当前层:切换当前层的锁定。
图层:此命令显示用于查看,管理和编辑图层的图层控制面板。
将所选内容移到上方的图层:将所选内容移至当前上方的图层。
将选区移动到下一层:将选区移到当前层以下。
将选区移动到图层:将选区移动到指定图层。
切换到上方图层:将当前图层上方的图层设置为当前图层。
切换到下方图层:将当前图层下方的图层设置为当前图层。
提升层:将当前层上移一层。
下层:将当前层向下移动一级。
层到顶部:将当前层向上移动。
图层到底部:将当前图层向上移动到底部。
视图
只需单击功能区栏中的“ 查看 ”类别,所有相关工具按钮均在其下方列出。
状态栏:切换状态栏的可见性。
填充和描边栏:切换填充和描边栏的可见性。
小部件栏:切换小部件栏的可见性。
符号列表:切换符号列表的可见性。
剪贴画列表:切换剪贴画列表的可见性。
过滤器列表:切换过滤器列表的可见性。
导出PNG:选中以显示“导出PNG”子页面小部件。
转换:选中以显示“转变”子页面小部件。
图层:选中以显示“层”子页面小部件。
调整大小设计:选中以显示“调整大小”子页面小部件。
调色板:选中以显示“调色板”子页面小部件。
人气软件
-
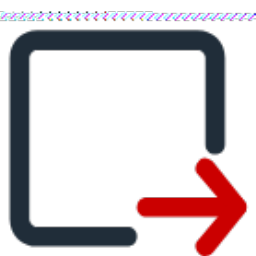
提取高清图标软件 2.37 MB
/简体中文 -

魔法ICO 2.00 0.13 MB
/简体中文 -

圣诞图标 PNG格式 1.42 MB
/简体中文 -
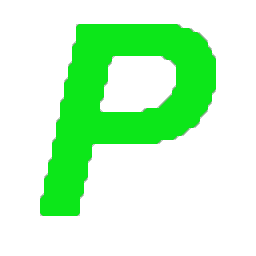
图片排版打印软件 1.26 MB
/简体中文 -

Microangelo Toolset 6(多功能ico图标制作与替换工具箱) 6.52 MB
/英文 -

IconChanger 3.4 0.32 MB
/英文 -

靖源EXE图标改换器 1.41 MB
/简体中文 -

Picture2Icon 2.71 MB
/简体中文 -

MiTeC Icon Explorer 2.3.0.0 汉化版 0.49 MB
/简体中文 -

UberIcon(图标特效) 绿色汉化版 1.00 MB
/简体中文


 aaa logo(logo设计软件) v4.1 (免注册/免安装)
aaa logo(logo设计软件) v4.1 (免注册/免安装)  Sib Icon Editor(图标制作工具) v5.15 中文版
Sib Icon Editor(图标制作工具) v5.15 中文版 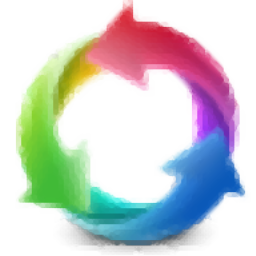 iconvert icons v1.84 附注册码
iconvert icons v1.84 附注册码 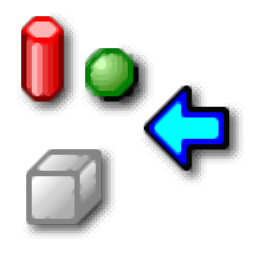 Any to Icon(图标制作工具) v3.57 绿色授权版
Any to Icon(图标制作工具) v3.57 绿色授权版 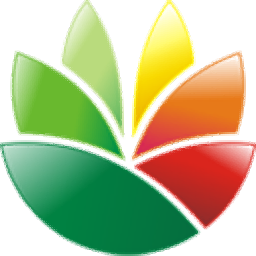 EximiousSoft Logo Designer(logo图标设计工具) v3.85 中文(内置两个程序)
EximiousSoft Logo Designer(logo图标设计工具) v3.85 中文(内置两个程序) 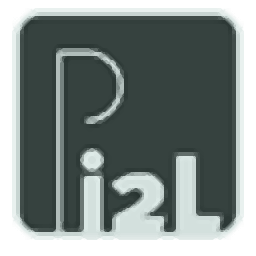 Image2LUT(调色仿色神器) v1.0.14
Image2LUT(调色仿色神器) v1.0.14 












