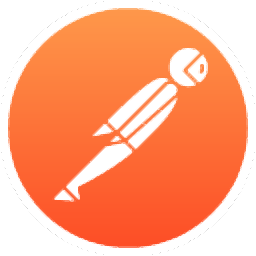
Postman(网页调试工具)
v7.24.0 (内置两个程序)- 软件大小:226.88 MB
- 更新日期:2020-05-15 16:24
- 软件语言:简体中文
- 软件类别:主页制作
- 软件授权:免费版
- 软件官网:待审核
- 适用平台:WinXP, Win7, Win8, Win10, WinAll
- 软件厂商:

软件介绍 人气软件 下载地址
Postman是一款功能强大的网页调试工具,整个系统内置了一套完整的API开发环境,Postman的API文档功能使用户可以在格式精美的网页中共享公共或私有API文档;支持对用户的APL进行记录,用户可以自动为Postman API生成文档,可以私下共享文档或将其发布在网络上,邮递员基于馆藏生成并托管文档,这些文档可以实时同步并可以通过浏览器访问;您可以使用文档与团队成员和合作伙伴进行协作,或者支持开发人员采用您的公共API;支持管理和共享API,当用户定义的API使用API构建的邮差,每个API与工作空间相关联,您可以共享对API的访问权限,在注释中讨论它们,以及查看架构活动;支持自动化测试,可以通过创建可以一次又一次运行的测试套件来使测试自动化,Postman可用于自动化许多类型的测试,包括单元测试,功能测试,集成测试,端到端测试,回归测试,模拟测试等。自动化测试可防止人为错误并简化测试;需要的用户可以下载体验
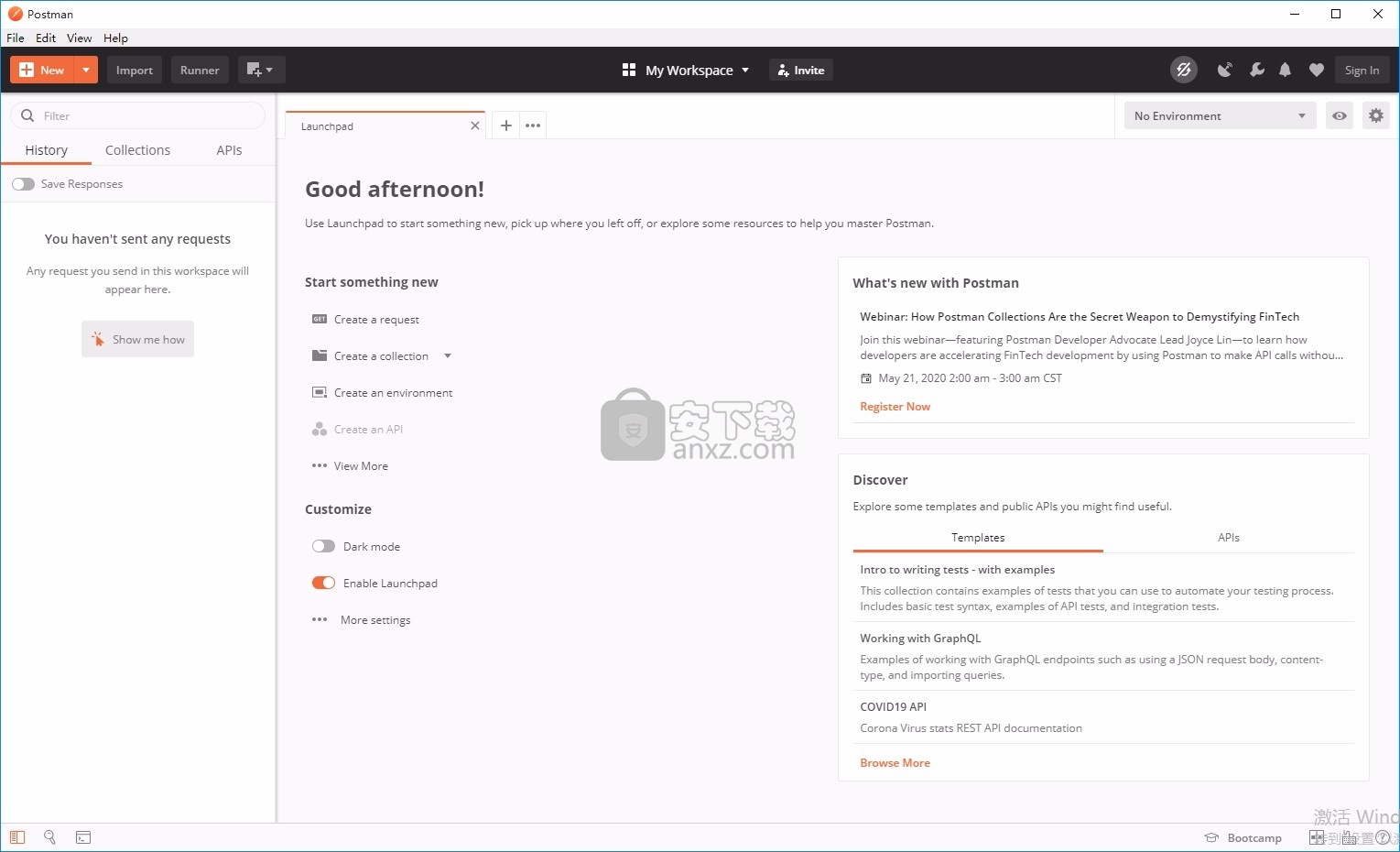
软件功能
Postman的工具支持API生命周期的每个阶段,通过设计,测试和全面生产,Postman可以实现更快,更轻松的API开发
1、发布
使用Postman集合和文档,可以更快地将开发人员加入到API中
2、设计与模拟
Postman设计并使用Postman的模拟服务
3、监控
创建自动化测试以监控API的正常运行时间,响应性和正确性
4、调试
测试API,检查响应,添加测试和脚本
5、文件
创建漂亮的Web可查看文档
6、自动化测试
使用Postman集合运行器运行自动化测试
软件特色
1、邮差收藏
可执行的API描述格式。
运行请求,测试和调试,创建自动化测试,以及模拟,记录和监控API。
2、邮差工作区
适用于任何规模团队的强大协作空间。
共享集合,设置权限以及管理多个工作区中的参与。
3、内置工具
开发人员需要使用API的所有内容。
设计和模拟,调试,测试自动化,文档,监视和发布。
安装步骤
1、用户可以点击本网站提供的下载路径下载得到对应的程序安装包
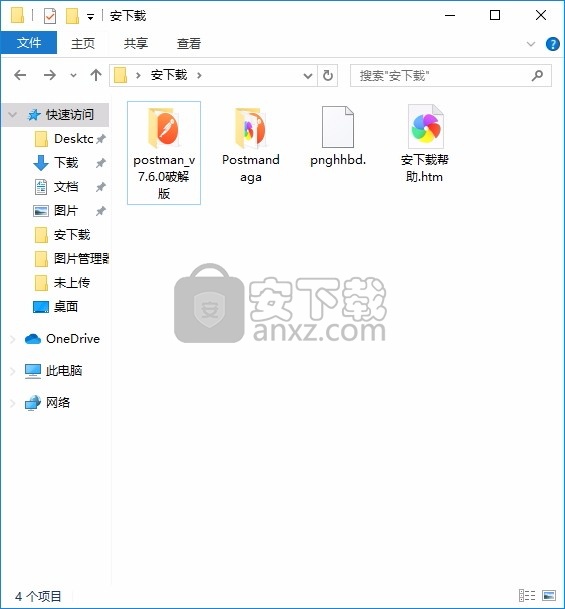
2、只需要使用解压功能将压缩包打开,双击主程序即可进行打开
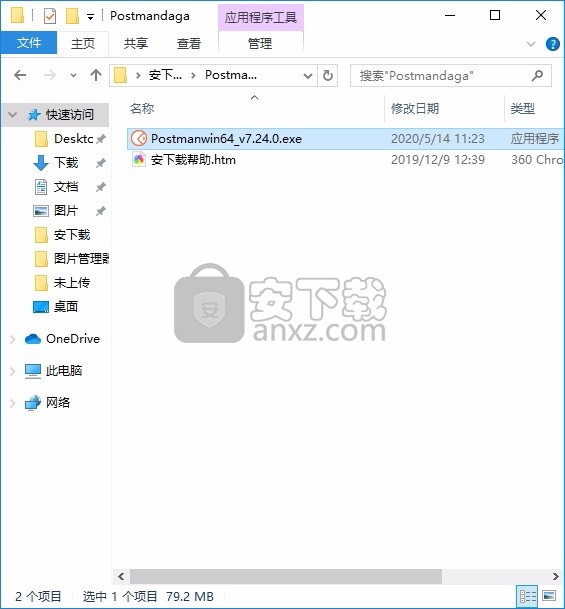
3、只需要等待一会儿就可以进入用户界面
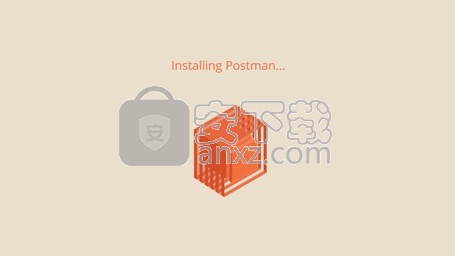
使用说明
Postman提供了一个多窗口和多选项卡的界面,供您使用API。此接口设计为您的API提供了尽可能多的空间。
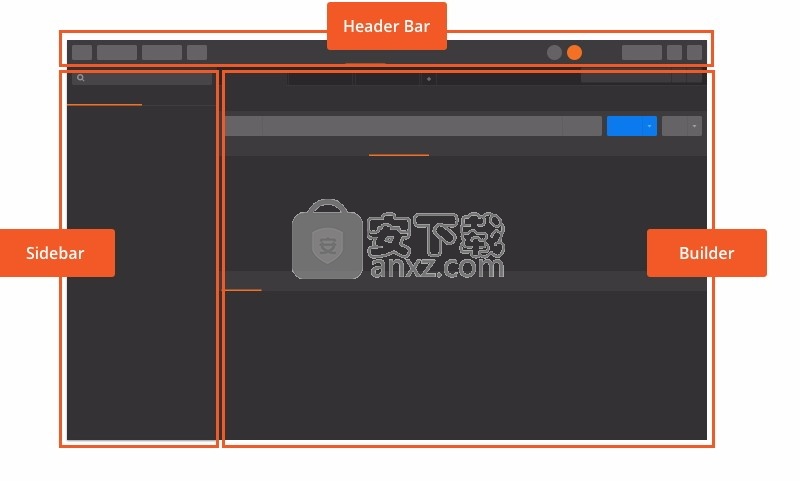
侧边栏
Postman边栏使您可以查找和管理请求和集合。侧边栏有两个主要标签: 历史记录 和 收藏。
您可以拖动右边缘以调整边栏的宽度。您也可以最小化侧栏以显示较小的屏幕,并在状态栏中显示或隐藏侧栏。
历史记录标签
Postman应用程序将您发送的每个请求保存在侧栏中的“ 历史记录”选项卡中。
集合标签
此选项卡可从侧栏中的“ 收藏”选项卡创建和管理收藏。
详细了解集合以及它们如何加快API的速度。
标题工具栏

标题工具栏包含以下选项:
新建按钮:创建请求,集合,环境,文档,模拟服务器和监视器。
导入按钮-使用文件,链接或原始文本将Postman集合,环境,WADL,Swagger,RAML或cURL导入Postman。
赛跑者按钮-打开收集赛跑者。
新窗口图标-打开一个新的“标签”,“邮递员窗口”或“运行器窗口”。
工作区菜单-打开工作区菜单,您可以在其中查看个人和团队工作区以及创建和管理工作区。
拦截器/代理图标-管理代理或拦截器设置。
IN SYNC状态图标-更新邮递员帐户的状态。
设置图标-管理Postman应用程序设置并查找其他支持资源。
通知图标-接收通知或广播。
心 -爱邮递员?点击此按钮分享爱!
用户下拉菜单-显示当前用户并提供以下选项:“配置文件”,“帐户设置”,“通知首选项”,“活动会话”和“添加新帐户”。
安慰
Postman中有两个控制台供您查看幕后情况。
邮递员控制台-包含HTTP请求和响应的运行日志。您可以记录脚本中的消息。例如,您可以在console.log中记录消息。
注意:此功能仅在Postman的本机应用程序中可用。
DevTools控制台-在开发期间提供诊断信息。要了解如何访问DevTools控制台日志,请参阅调试和日志。
邮递员控制台
Postman有其自己的控制台,该控制台可用于查看当前会话的所有HTTP请求和响应以及用户想要记录的所有消息。
注意:新控制台随附Postman应用程序7.10及更高版本。旧版本将不会收到新的控制台。一旦应用程序更新到7.10,这是不是可以恢复。
可以通过多种方式打开控制台:
通过菜单栏中的查看选项。
通过Postman中的Postman Console选项。
通过键盘快捷键:Command + Option + c。
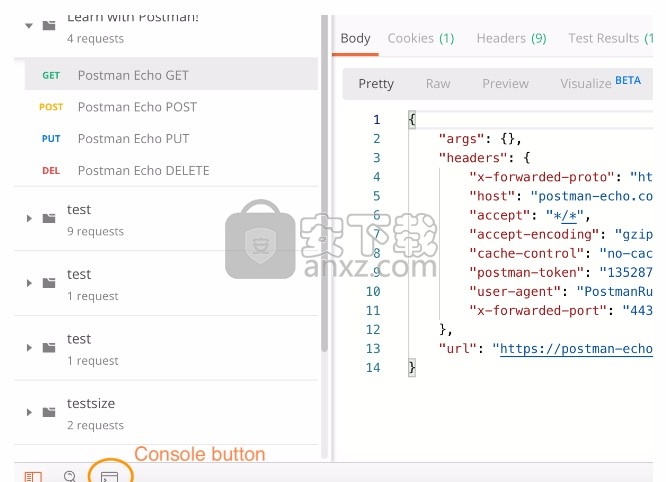
控制台标题:
标头现在包含3个组件:
搜索栏,使搜索特定请求成为可能。
过滤器选项,允许根据请求的消息类型过滤请求:日志,信息,警告,错误。
清除按钮以清除控制台屏幕。
现在支持4种类型的控制台消息:
日志: console.log(“This is a log.”);
信息: console.info("This is an information message.");
警告: console.warn("This is a warning message.");
错误: console.error("This is an error message.");
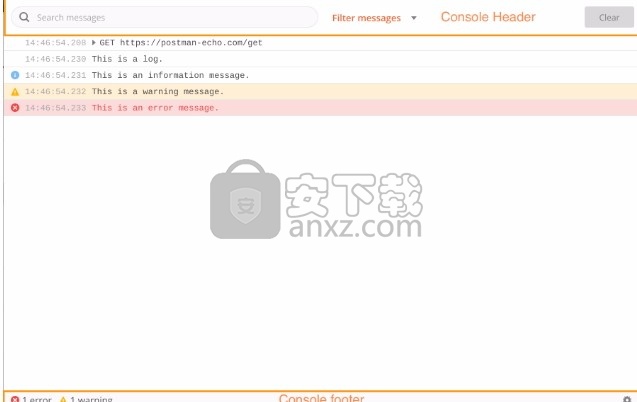
控制台现在为每个请求显示以下四种类型的信息:
网络
请求头
响应头
反应体
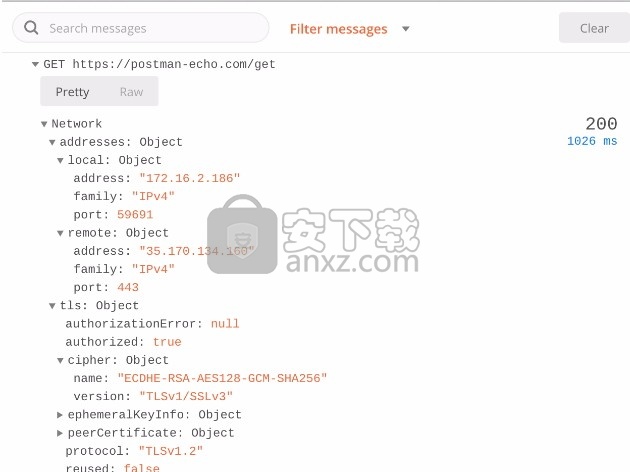
控制台页脚:
控制台中现在有一个页脚部分,包括两个部分:
控制台设置:控制台现在支持两件事的可配置选项:时间戳:各个请求的时间戳。b。隐藏网络信息:如果不需要网络信息,则使控制台混乱。
显示错误和警告的数量。
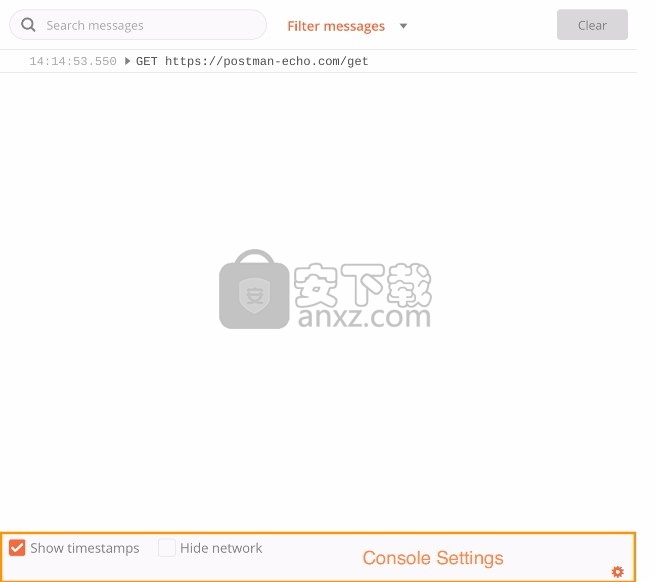
了解有关使用控制台日志进行故障排除的更多信息。
状态栏
Postman界面底部的状态栏为您提供了一种方便的方法:
显示或隐藏侧边栏。
搜索集合,环境和全局变量。
打开邮递员控制台。
选择一个或两个窗格布局。
打开键盘快捷键。
获取帮助或提供反馈。
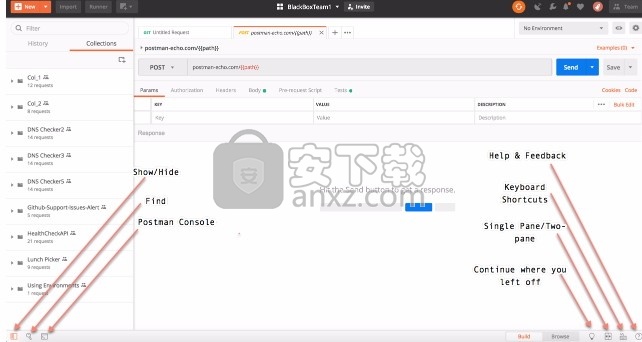
单击“ 帮助和反馈”图标时,您可以召唤一个菜单,该菜单提供对最新发行说明,文档,安全性, 支持和社交媒体的访问。
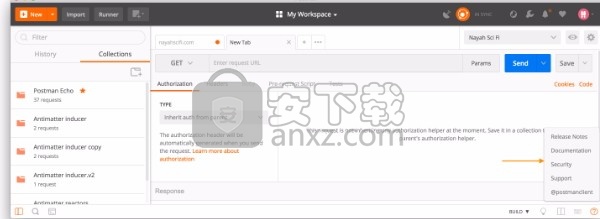
标签页和Windows
Postman使您可以使用多选项卡和多窗口配置来同时处理多个请求,甚至多个集合。
要在Postman中打开新标签,请按 构建器中的 +图标,或使用 CMD / CTRL + T 快捷键。在菜单栏中,您还可以从“ 文件” 菜单中选择“新建选项卡” 以创建新选项卡。
右键单击选项卡名称时,菜单允许您复制或关闭选项卡。如果在尝试关闭选项卡时任何选项卡有未保存的更改,Postman会提示您保存更改。
忙标签
忙碌的标签页可确保您不会丢失当前请求,即使该请求不在集合中也是如此。当您处于忙碌标签中并从边栏中打开新请求时,Postman将在新标签页中打开请求,并且不会替换或干扰前一个忙碌标签中的请求。
是什么使选项卡繁忙?当您在标签中工作时,它会变得很忙。例如,当您收到响应或进行尚未保存的更改(选项卡上的橙色点反映出来)时,该选项卡处于繁忙状态。
标签和边栏行为
默认情况下,Postman假定您要在一个选项卡中处理一个收集请求。当您从侧边栏打开请求时,如果现有选项卡未保存更改,则Postman将打开一个新选项卡。如果不是,请求将接管当前选项卡。您始终可以在“ 收藏夹” 标签下侧边栏中的新标签中打开请求 。右键单击一个请求,然后选择“在新选项卡中打开”。
标签菜单
邮递员提供了几种选项卡操作来帮助您管理工作。
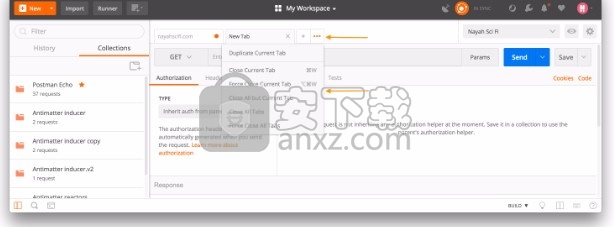
要访问“ 选项卡”菜单,请单击选项卡右侧的三个点。出现一个下拉菜单,其中包含用于管理标签的选项。
当前标签重复
关闭当前标签
强制关闭当前选项卡
关闭所有但当前选项卡
关闭所有标签
强制关闭所有选项卡
当您“强制关闭当前选项卡”或“强制关闭所有选项卡”时,该选项卡将立即关闭,而不会提示您将工作保存在选项卡中。
当您“关闭当前选项卡”,“关闭除当前选项卡以外的所有选项”或“关闭所有选项卡”时,将出现一个对话框,其中包含用于保存您的工作的选项。
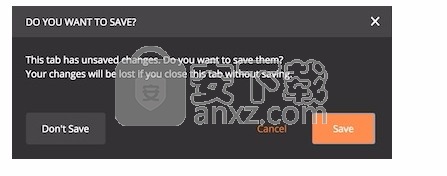
移动请求
在请求构建器中,您可以拖放选项卡以对其重新排序,在新选项卡或新的Postman窗口中打开新请求。您也可以使用 标题工具栏中的“ 新建窗口”图标或键盘快捷键来打开多个窗口 。
鼠标动作
要关闭选项卡,请右键单击该选项卡以显示“ 选项卡”菜单,然后单击“ 关闭”按钮。或单击选项卡右侧的X图标将其关闭。
要强制关闭选项卡,请按ALT,然后单击选项卡右侧的X图标。
资料编辑器
处理大量数据可能既麻烦又耗时。Postman的数据编辑器使您可以快速,有效和优雅地查看和操作数据。由于大多数用户使用电子表格中的数据,因此Postman将这些功能用于数据编辑器设计,以使其具有熟悉的体验。
注意:本节中的UI图像不会反映具有“ 新建”按钮的当前UI 。
视觉布局
我们已经更有效地配置了可用的水平和垂直空间,以优化可以预先显示的数据。
悬停时,将为特定的行显示相关功能,以减少界面中的混乱情况,并帮助您专注于最相关的数据。
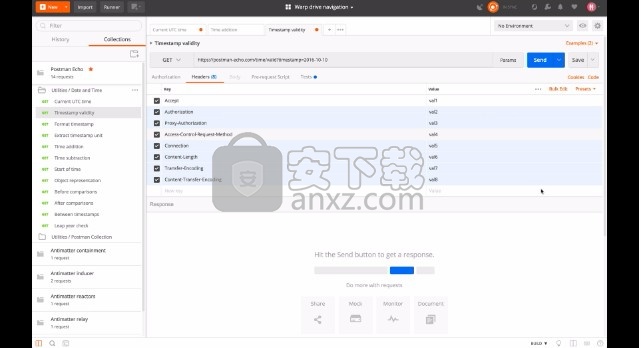
您可以使用键盘快捷键浏览数据编辑器。
多行
拖动鼠标以选择多行。
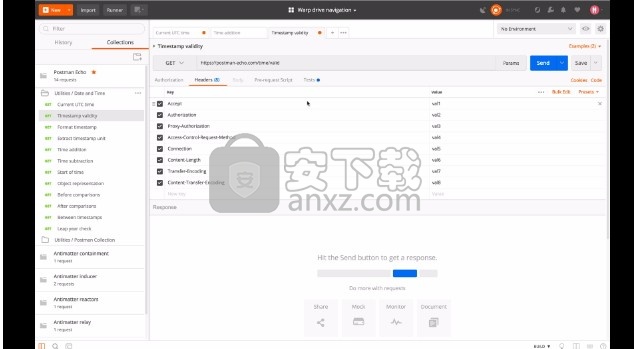
大量动作
您可以选择并复制多行,然后将其粘贴到其他位置(例如“ params”)。
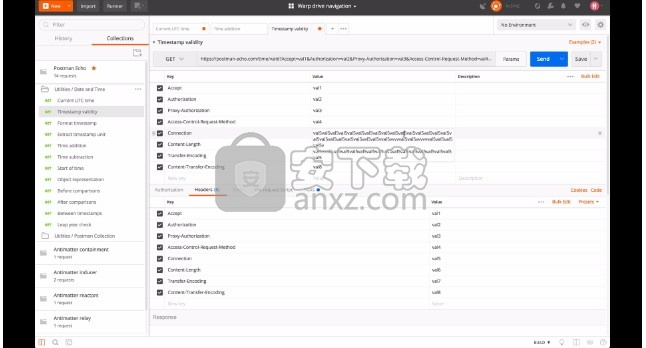
信息正视图
您可以预先显示要查看的信息。如果导航到具有大量数据的地方,则UI元素会自动展开以在数据编辑器以及URL栏中显示完整的信息。
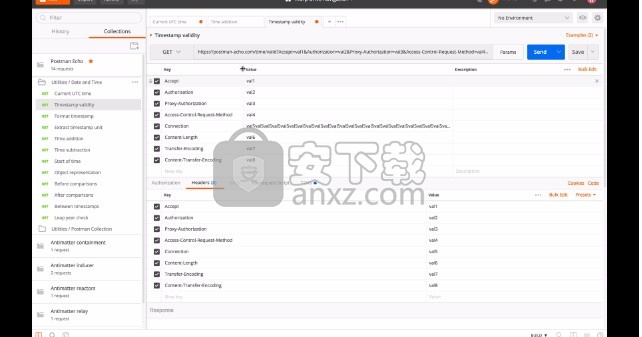
调整列大小
当您拖动“键”列标题右侧的边界时,可以更改键和值列的宽度。
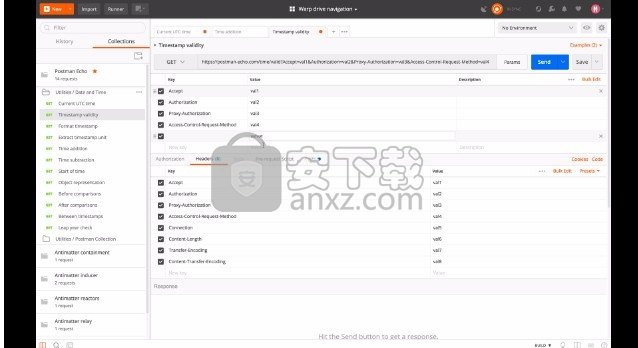
多线支持
数据编辑器支持发送多行值。在键或值字段中按“ Enter”将其展开并将光标移至新行。

“ 新建”按钮还提供对模板和API网络的访问。
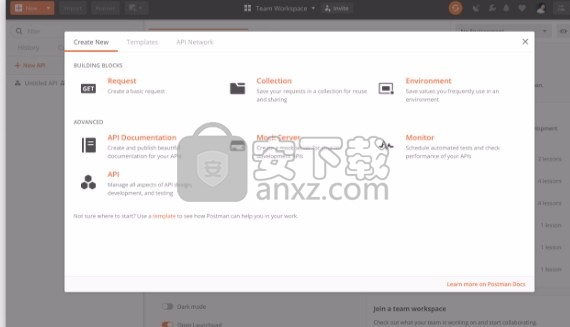
当您单击“ 新建”按钮时,“ 新建”选项卡将显示为默认视图。
除了“ 新建”选项卡外,还有两个其他选项卡:“模板”和“ API网络”。
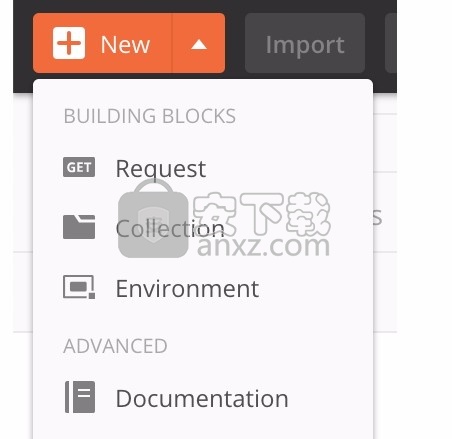
创建新的
您可以使用“ 新建”按钮创建新的请求,集合,环境,API文档,模拟服务器和监视器。或者,您也可以在单击“ 新建”按钮右侧的向下箭头时直接创建它们,如下所示:
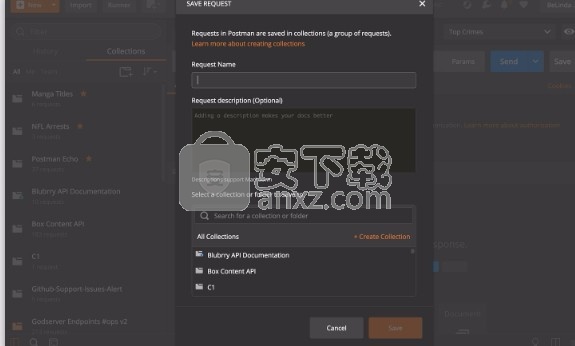
在BUILDING BLOCKS中,创建一个新的请求,集合或环境。
在ADVANCED中,创建新文档,模拟服务器,监视器或新API。
在此窗口的底部,您可以选择“启动时显示此窗口”以指示是否要在每次打开Postman时显示“ 创建新”选项卡。
创建一个请求
在BUILDING BLOCKS下,您可以创建任何类型的HTTP请求。
在标题工具栏中,单击“ 新建”按钮。
在“ 新建”选项卡中,单击“请求”。
将请求保存到现有集合,或创建一个新集合。
将请求保存到集合后,可以在构建器中将URL,方法,标头和正文添加到请求中。
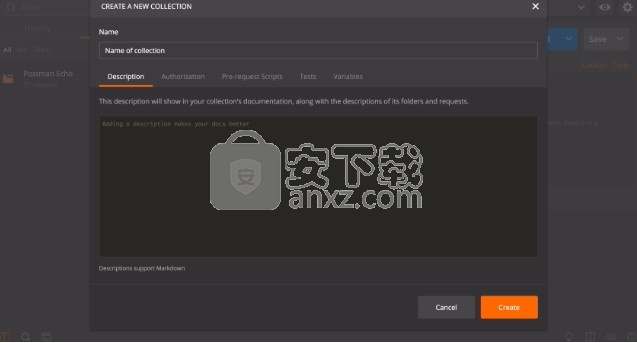
创建一个收藏
在BUILDING BLOCKS下,您可以创建一个集合。
在标题工具栏中,单击“ 新建”按钮。
在“ 新建”选项卡中,单击“集合”。
在“ 创建新的收藏”模式中:
输入名称和可选描述。
选择授权类型(如果有)。
输入请求前脚本(可选)以在集合中的每个请求之前执行。
添加一个测试(可选)以在集合中的每个请求之后执行。
在脚本或其他请求构建器部分中添加可在整个集合中使用的集合级变量(可选)。
单击创建按钮。
创建集合后,您可以将更多请求保存到集合中,并添加文件夹以更好地组织。
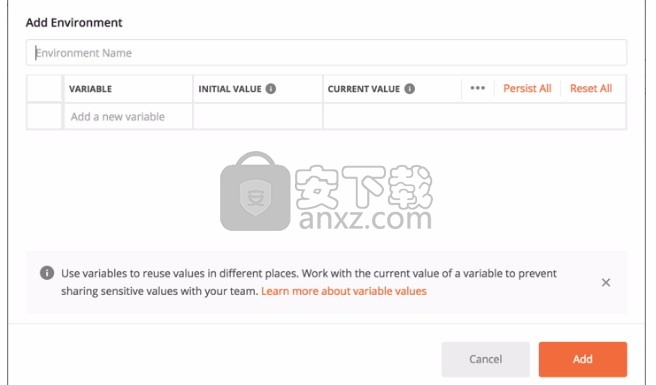
创建环境
在建筑物块下,您可以创建一个环境。环境是变量的可移植范围。使用API时,通常需要不同的设置,例如本地计算机,开发服务器或生产API。
在标题工具栏中,单击“ 新建”按钮。
在“ 新建”选项卡中,单击“环境”。
在“ 管理环境”模态中,添加要保存为键值对的变量。
单击添加按钮。
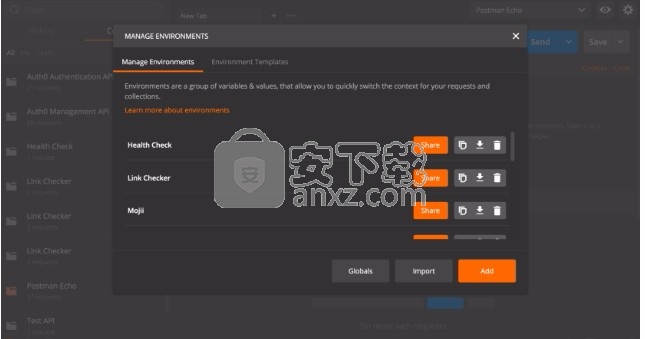
如果创建了其他环境,则“ 管理环境”屏幕将再次出现并显示它们。您可以共享,编辑,下载或删除这些环境。
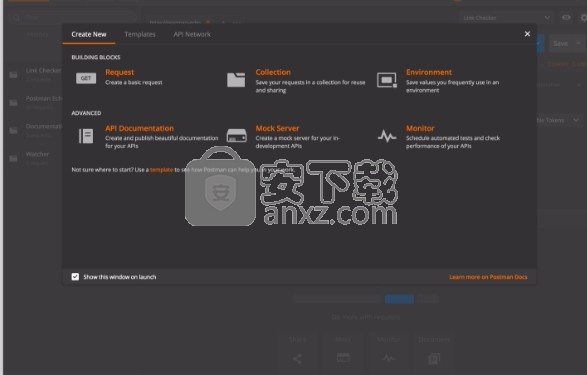
创建一个监视器
在ADVANCED下,您可以创建一个监视器来定期运行一个集合以检查其性能和响应。您可以将监视器设置为每5分钟运行一次。
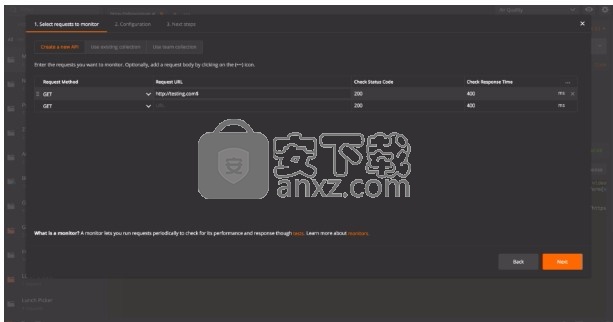
在标题工具栏中,单击“ 新建”按钮。
在“ 新建”选项卡中,单击“监视器”。
选择是否要监视新的API或现有集合。如果创建新的API进行监视,则必须选择一种请求方法,然后输入请求路径,响应代码和响应正文。如果使用现有集合,则必须从现有集合列表中选择一个集合。
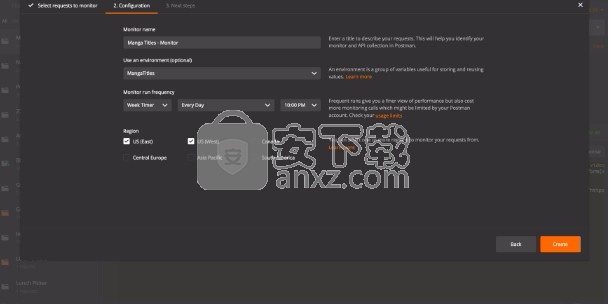
选择或创建要监视的请求后,单击“ 下一步”按钮。在“ 配置”选项卡中,您必须:
输入监视器名称
选择一个环境(可选)。
设置监视器运行的频率。
从您要监视结果的世界中选择一个或多个区域。
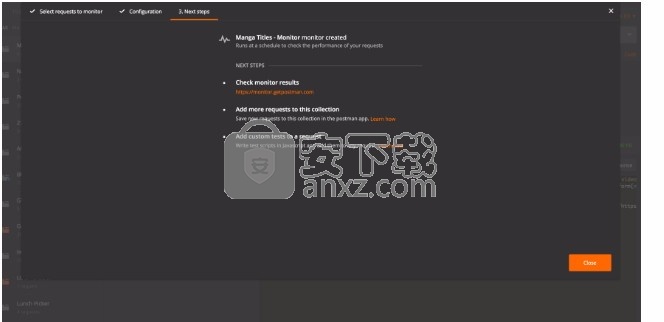
单击创建按钮。
在“ 后续步骤”选项卡中,查看建议的后续步骤列表,以充分利用显示器。
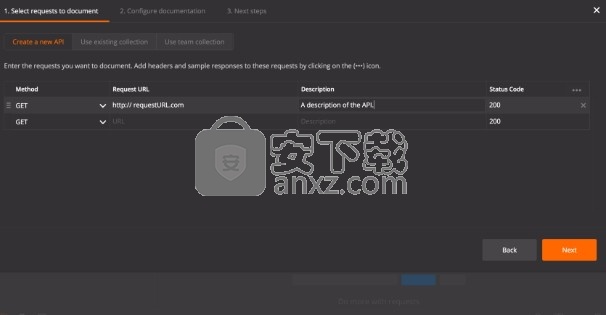
建立文件
在ADVANCED下,您可以创建公共或私人文档并在网页中共享。Postman为您的馆藏生成基于浏览器的文档,这些文档可以实时自动更新。
在标题工具栏中,单击“ 新建”按钮。
在“ 新建”选项卡中,单击“ API文档”。
选择是否要为新API或现有集合创建文档。如果创建新的API进行文档记录,则必须选择一种请求方法,然后输入请求URL,描述和状态代码。如果使用现有集合进行记录,则必须从现有集合列表中选择一个集合。
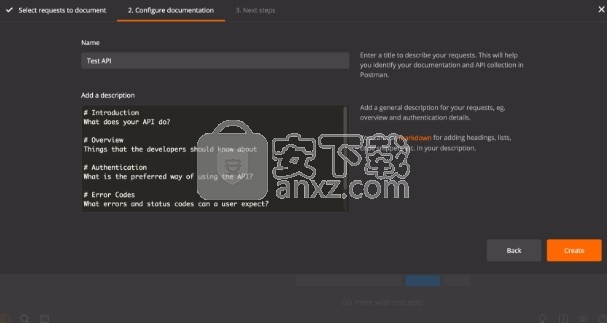
选择或创建要记录的请求后,单击“ 下一步”按钮。在“ 配置文档”选项卡中,您必须:
输入文档名称。
添加文档说明。您可以使用markdown在描述中添加标题,列表,代码段等。
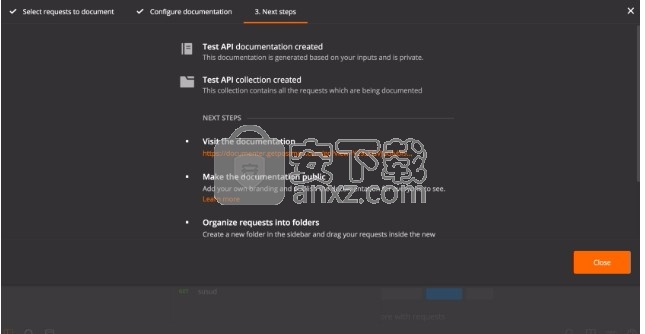
单击创建按钮。
在“ 后续步骤”选项卡中,请参阅建议的后续步骤列表,以充分利用文档。
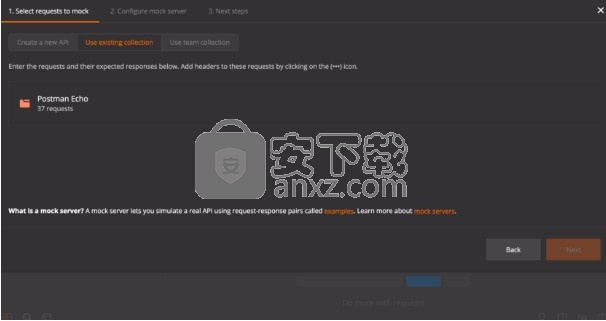
创建一个模拟服务器
一个模拟服务器模拟了邮差收集每个端点。在发送实际请求或设置单个端点返回响应之前,可以在Postman中模拟请求和响应。
在标题工具栏中,单击“ 新建”按钮。
在“ 新建”选项卡中,单击“模拟服务器”。
选择是否要模拟新的API或现有或团队集合。如果创建新的模拟API,则必须选择一个请求方法,然后输入请求路径,响应代码和响应正文。如果使用现有或团队集合进行模拟,则必须从现有或团队集合列表中选择一个集合。
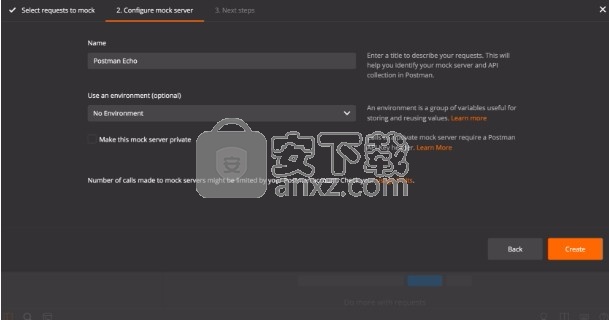
选择或创建要模拟的请求后,单击“ 下一步”按钮。在“ 配置模拟服务器”选项卡中,您必须:
输入模拟的名称
选择一个环境(可选)。
指示是否要将此模拟服务器设为私有注意:对该模拟服务器 进行的呼叫次数可能受您的邮递员帐户的限制。检查您的使用限制。
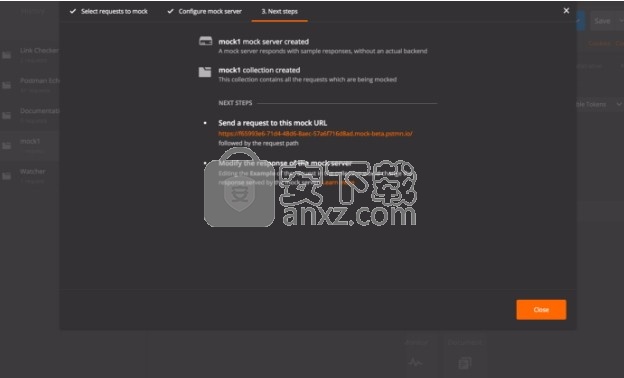
单击创建按钮。
在“ 下一步”选项卡中,查看建议的下一步步骤列表,以充分利用模拟服务器。
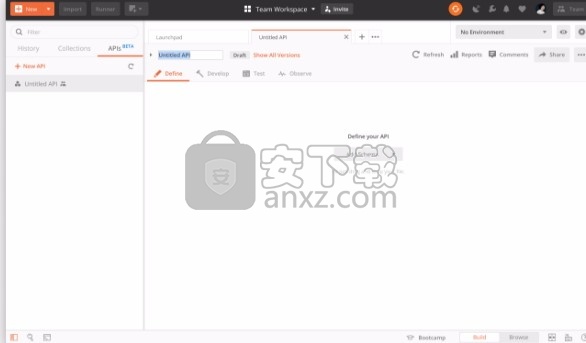
创建一个API
API使您可以从Postman内部管理API设计,开发和测试的所有方面。仅当您登录Postman并在线登录后才能创建API。
您可以创建的API数量取决于邮递员计划。
只要单击“高级”部分下的“ API”,就会在当前工作空间中为您创建一个新的“无标题API”。
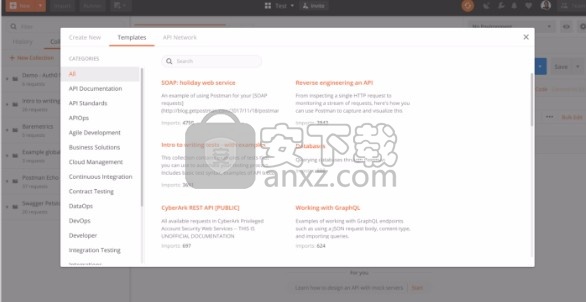
使用API Builder在您的API开发项目中充分利用Postman。
范本
在模板选项卡下,有多种收集模板可用来帮助您检查链接,跟踪GitHub问题,验证对非AWS账户对AWS账户的非MFA访问,监视URL状态,检查DNS记录,使用Postman Echo测试您的REST客户端并进行示例API调用,监视AWS ElasticBeanstalk环境等。
您可以浏览所有模板,或按类别过滤。找不到您想要的东西?发布您自己的社区贡献的模板。
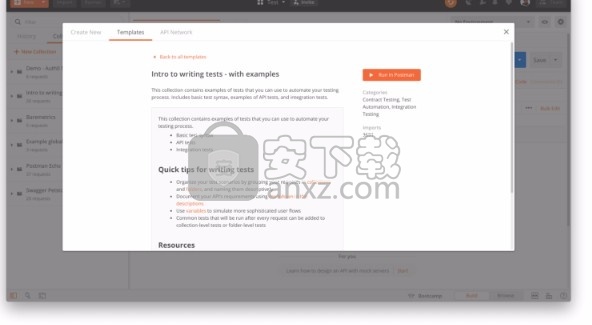
导入模板:
单击所需的模板。在此示例中,我们使用“编写测试简介-带有示例”模板。每个模板都有一个描述,其中可能列出执行请求所需的值。
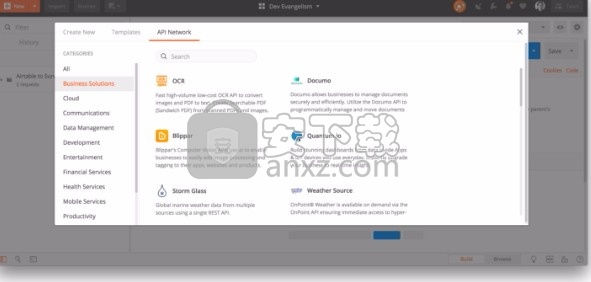
单击使用此模板按钮以调用“ 定制选项”屏幕。该屏幕可能列出了与此模板和配置选项关联的其他元素。邮递员会将您输入的值另存为环境变量。确保填写所有字段,因为这些值对于模板正常工作可能至关重要。
要配置监视器,请选择希望监视器运行的频率,然后在“配置选项”部分中输入所有必需的信息。
单击创建按钮。的成功!屏幕将显示Postman为您创建的内容,并建议下一步以充分利用模板。
单击确定按钮退出屏幕。
API网络
该邮差API网络提供公共API的最真实的和可操作的目录中。该网络中列出的每个API都包含一个完整的Postman集合,该集合由API的发布者创建。Postman专门设计了API列表,以快速有效地为开发人员提供工具。
在Postman应用程序中,单击橙色的“ 新建”按钮,然后选择“ API网络”选项卡。搜索API,或按特定类别浏览。邮递员按市场营销,金融服务,电子商务等类别对API进行分组。您可以按类别过滤以查找API,或直接搜索API的名称。从列表中选择API后,可以将其导入Postman应用程序。
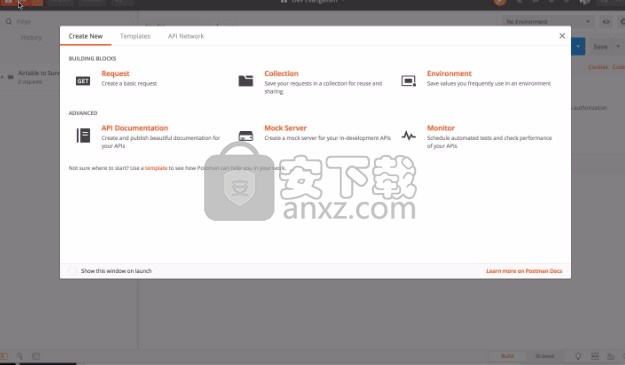
找到所需的API后,单击“在邮递员中运行”按钮以将集合导入到邮递员中。
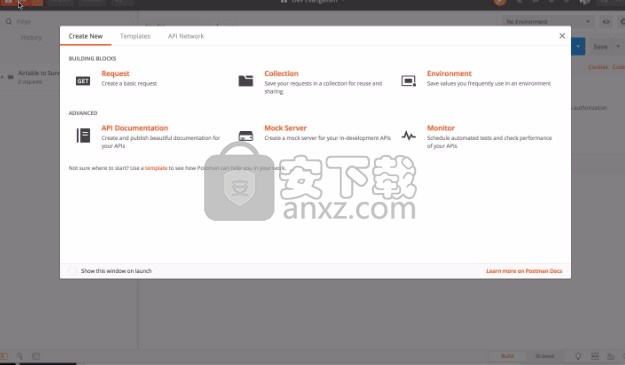
将集合导入Postman后,您可以在边栏中看到集合并开始执行请求。
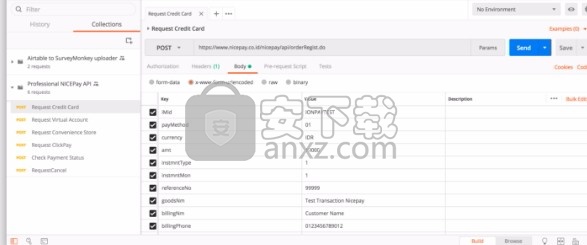
如果您是API发布者,则可以通过将文档发布到Postman API Network来与您的用户和其他Postman社区共享API文档。
人气软件
-
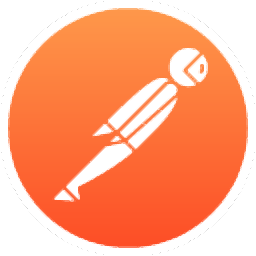
Postman(网页调试工具) 226.88 MB
/简体中文 -

teleport pro汉化 0.32 MB
/简体中文 -
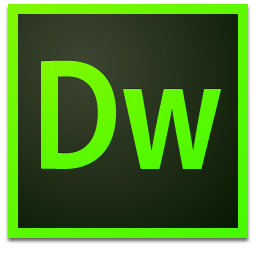
Adobe Dreamweaver CS4 绿色 85 MB
/简体中文 -
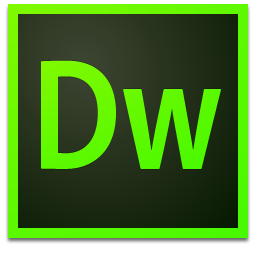
Adobe dreamweaver cc 绿色精简版 126 MB
/简体中文 -

Cloud-Platform(后台管理系统) 73.5 MB
/简体中文 -
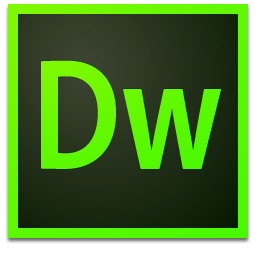
Adobe Dreamweaver CS5 绿色 96.5 MB
/简体中文 -
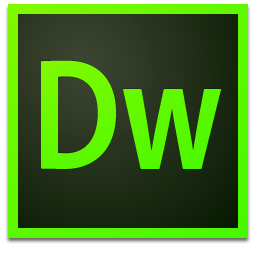
adobe dreamweaver cc 2015中文 32&64位 748 MB
/简体中文 -

云优CMS(云优城市分站系统) 36.3 MB
/简体中文 -

Bootstrap Blazor组件库 7.27 MB
/简体中文 -

Adobe Photoshop CC 2015 328 MB
/简体中文


 HTML5幻灯片 HTML5 Slideshow Maker 1.9.0 中文
HTML5幻灯片 HTML5 Slideshow Maker 1.9.0 中文  adobe contribute cs4 v5.0 精简安装
adobe contribute cs4 v5.0 精简安装 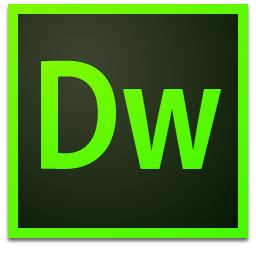 Dreamweaver CS4 精简安装版 附安装程序
Dreamweaver CS4 精简安装版 附安装程序  WebSite X5(可视化网页设计软件) v17.0.8 免费版
WebSite X5(可视化网页设计软件) v17.0.8 免费版 


















