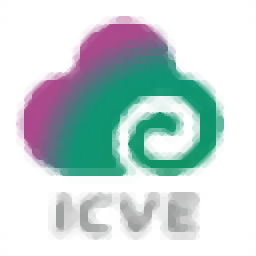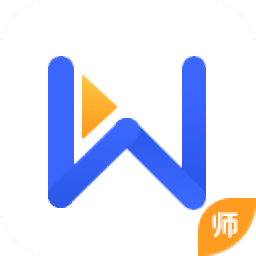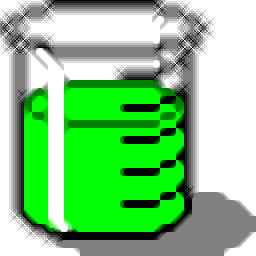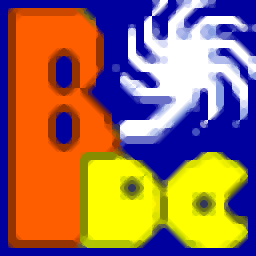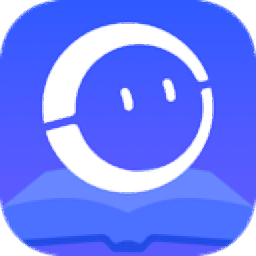仲询数学(竖式/脱式/分数计算工具)
v1.1 免费版- 软件大小:5.33 MB
- 更新日期:2020-05-08 17:24
- 软件语言:简体中文
- 软件类别:理科工具
- 软件授权:免费版
- 软件官网:待审核
- 适用平台:WinXP, Win7, Win8, Win10, WinAll
- 软件厂商:

软件介绍 人气软件 下载地址
仲询数学软件是一款非常实用且小巧的免费小学数学软件,此工具主要是针对数学公式计算而开发,整个用户系统中内置了多个小学必学公式,用户可以通过此工具进行多种计算练习,包括最常用的竖式计算、脱式计算以及分数计算等等;不管是老师还是家长都可以使用此工具给孩子教学,可以直接在计算过程中进行解析,让孩子学习计算时更加深刻;借助此工具,孩子可以得到非常多巩固以及进行相关知识的学习以提高教育和学习效果,更好地掌握小学数学计算的基本技能;需要的用户可以下载体验
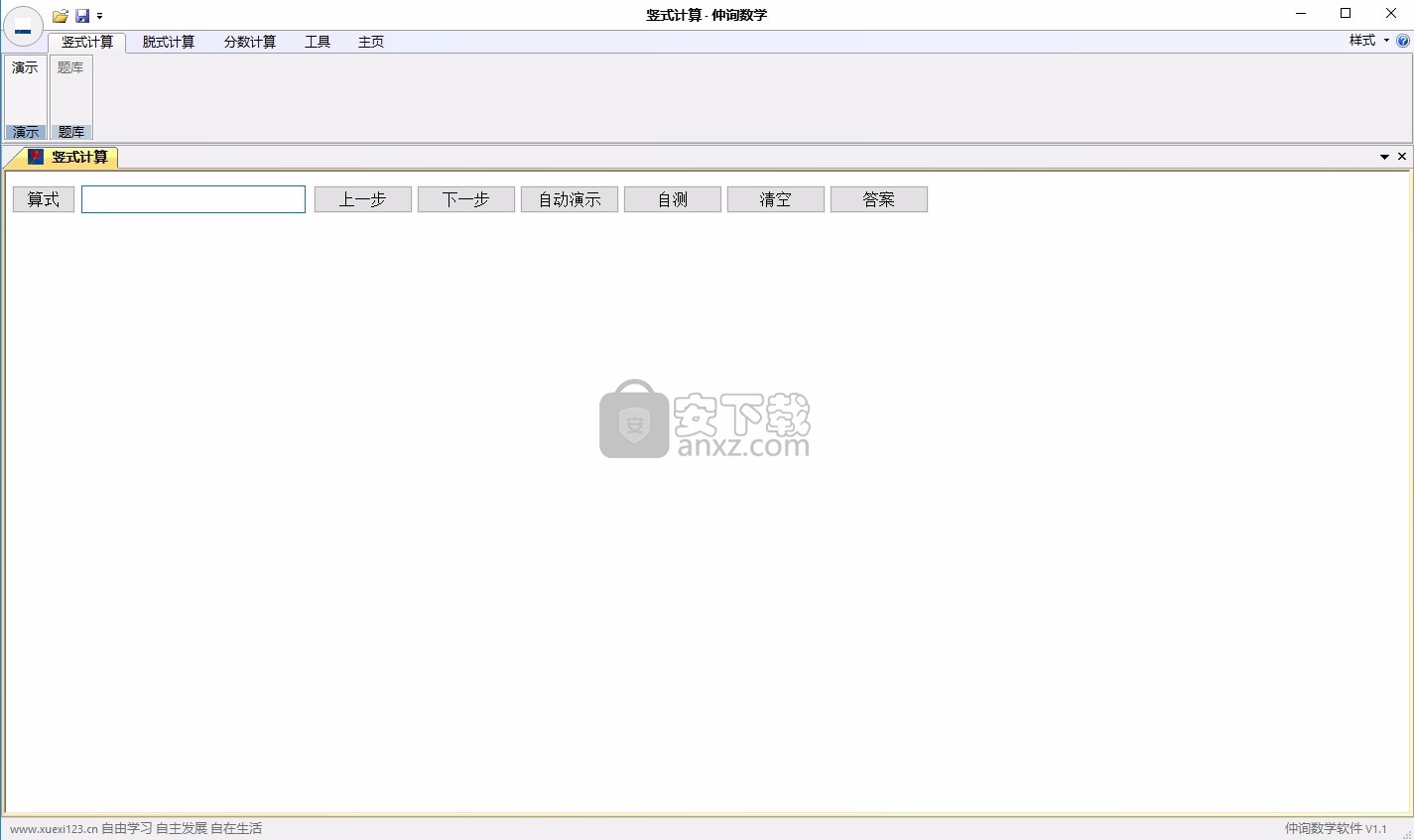
软件功能
1、仲询数学软件照计算规则逐步演示计算的每一个步骤,可以显示提示信息,直观形象地展示计算过程
另外,他还支持自主练习,学生提交答案后软件会自动检查判断该答案是否正确。
2、教师和家长可以用它来讲解演示计算过程,以提高教学效果,
小学生可以用它来进行相关知识点的学习和练习,更好地掌握小学数学计算的基本技能。
3、相对于其他小学数学教学软件,我们的产品更侧重于知识的讲解与运用,
有助于学生进行自主学习和练习,牢固地掌握计算技能。
软件特色
程序将每三秒自动演示下一步计算过程,直到得到计算结果。
同时,按钮的名称变为“停止演示”;再次点击该按钮将结束自动演示过程。
计算到最后一步后,界面上会显示该算式的最终计算结果。
程序将在适当的位置显示输入框,用户可以进行填空练习。
练习功能会使程序将显示出题面板;不勾选该按钮则隐藏出题面板。
用户选择计算类型后,点击出题,程序以随机数组成算式;然后用户可以点击“我来做”进行自主学习。
安装步骤
1、用户可以点击本网站提供的下载路径下载得到对应的程序安装包
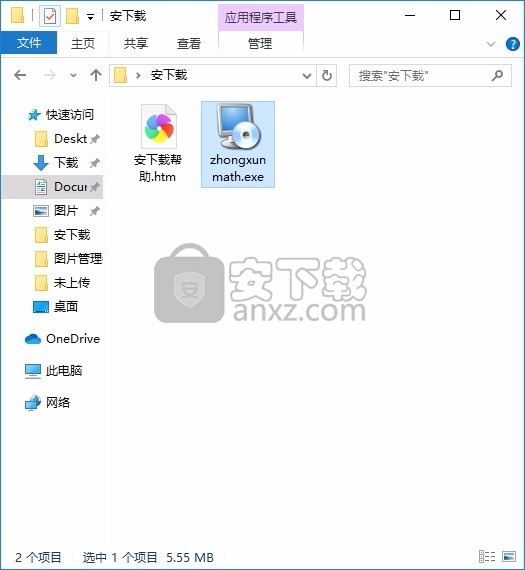
2、只需要使用解压功能将压缩包打开,双击主程序即可进行安装,弹出程序安装界面
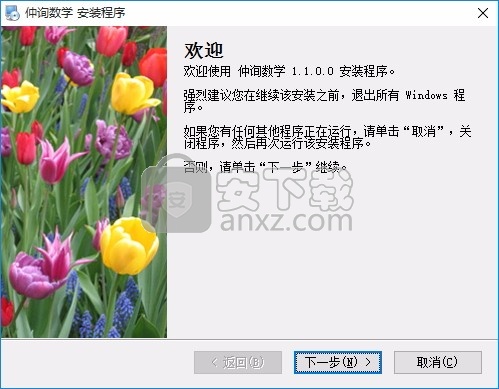
3、同意上述协议条款,然后继续安装应用程序,点击同意按钮即可
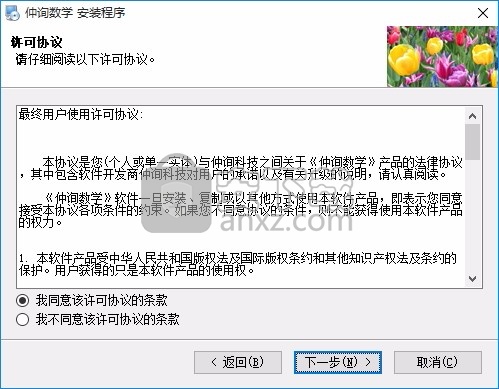
4、可以根据自己的需要点击浏览按钮将应用程序的安装路径进行更改
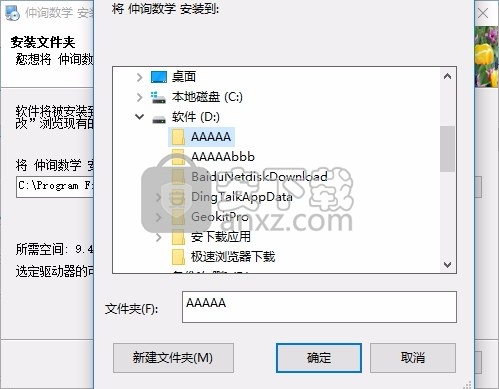
5、弹出以下界面,用户可以直接使用鼠标点击下一步按钮
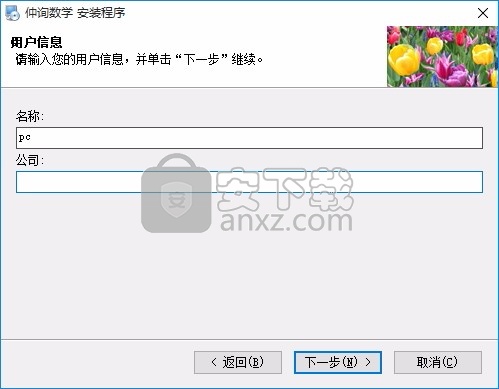
6、弹出应用程序安装进度条加载界面,只需要等待加载完成即可
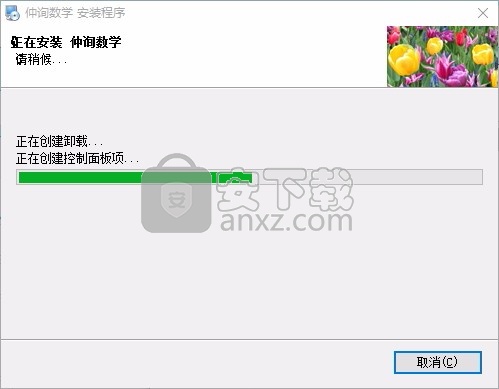
7、根据提示点击安装,弹出程序安装完成界面,点击完成按钮即可
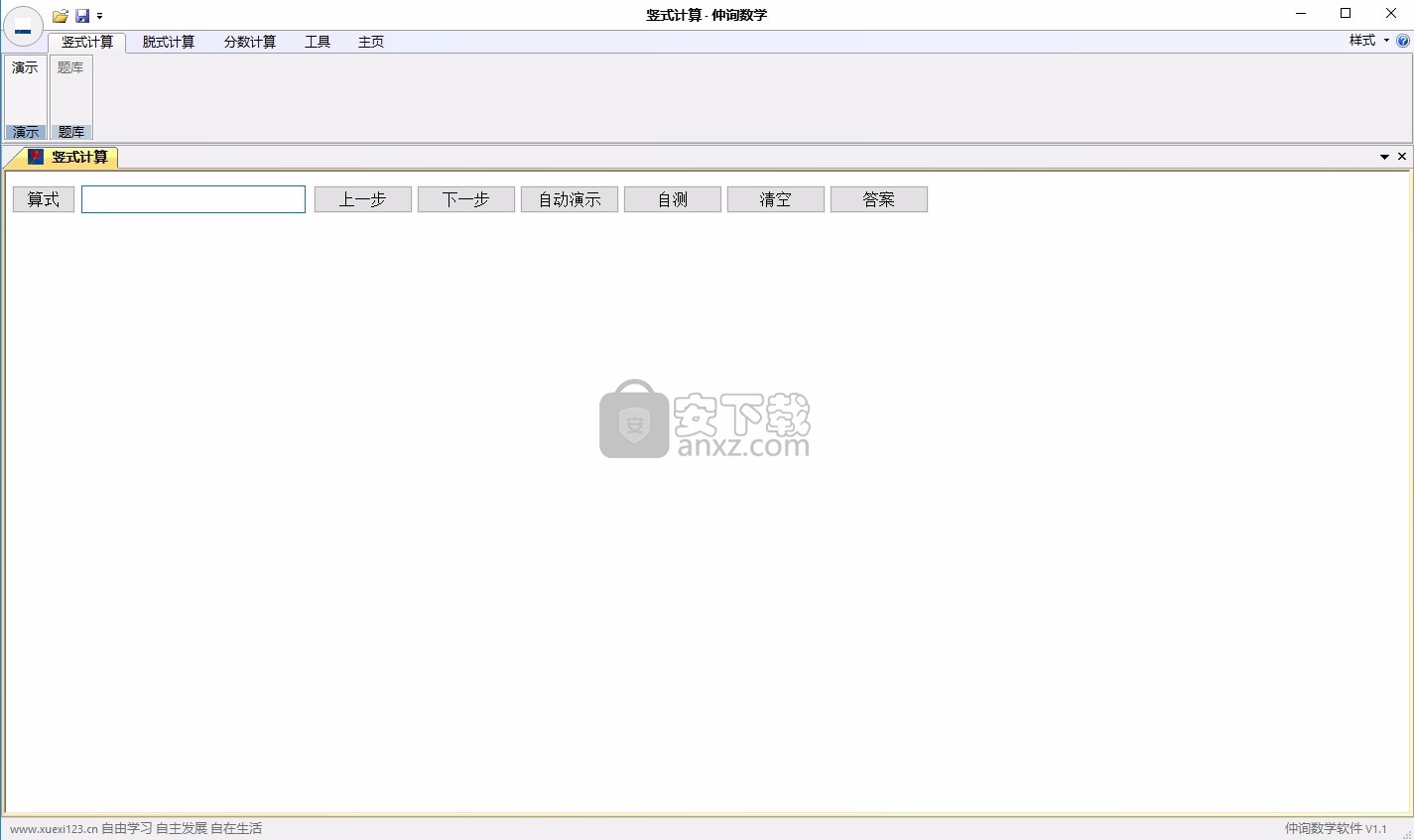
使用说明
分数计算
1. 程序界面
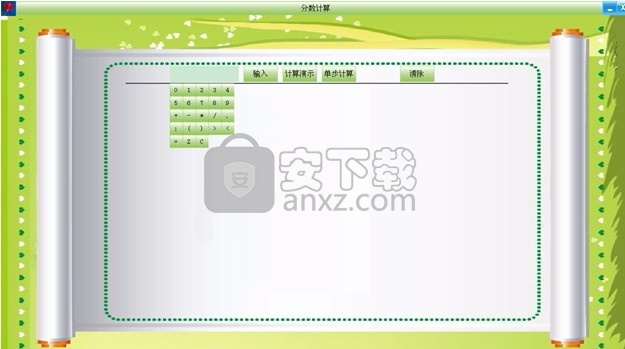
2. 输入算式
注意,在本程序中分号用英语字符:代替,
例如以下算式:
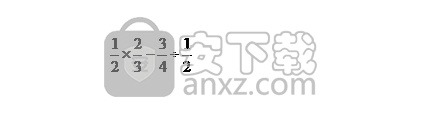
在程序中的输入应该是
1:2*2:3-3:4/1:2
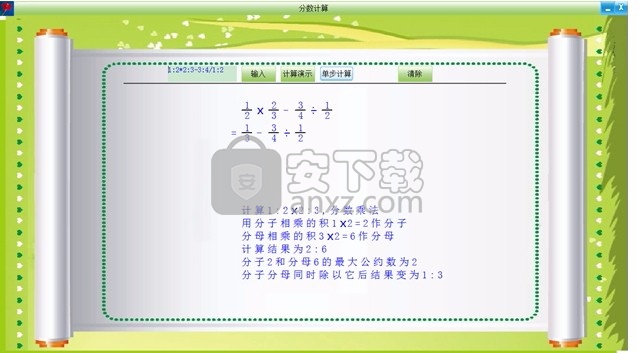
3. 单步计算
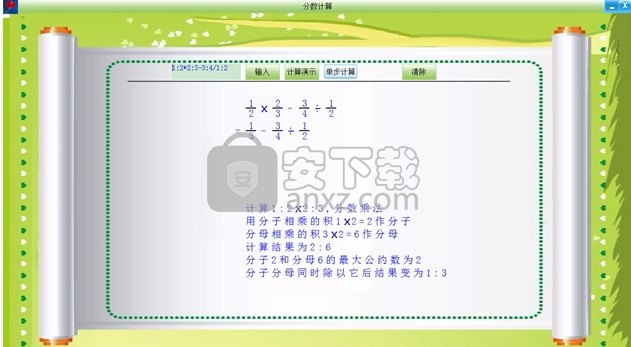
4. 显示结果

5. 计算演示
点击该按钮后,程序将每三秒自动演示下一步计算过程,直到得到计算结果。
同时,按钮的名称变为“停止演示”;再次点击该按钮将结束自动演示过程。
6. 清除
点击该按钮将清除计算结果。
7. 提示
勾选后程序界面会显示提示信息,否则不显示。
(七)在线帮助
帮助界面如下图所示,如果需要了解更多更详细的信息,请访问链接查看最新的介绍。
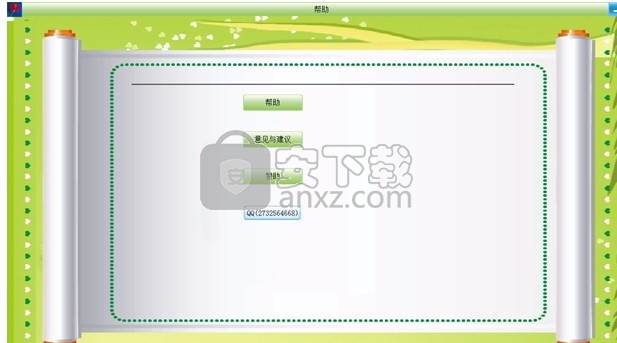
工具检视,如何打开工具视图
选择工具视图按钮以打开工具视图。
选定的GeoGebra工具
工具栏图像交集
要创建两个对象的交点,请选择“交点”工具。单击两个对象以创建所有相交点,或直接单击两个对象的相交仅创建此单个相交点。
工具栏图像根
要找到函数的根,请选择“根”工具,然后单击一个函数。对于多项式,找到所有根,对于其他功能,仅找到图形视图左右边缘之间的根。
工具栏图像极值
要找到功能的局部极值,请选择极值工具,然后单击功能。对于多项式,找到所有极值,对于其他函数,仅找到“图形视图”左右边缘之间的函数。
注意:相交点,根和极值的坐标将显示在“代数视图”中。
工具栏图像滑块
要为数字或角度创建滑块,请选择“滑块”工具,然后在“图形视图”中单击任何可用空间。出现的对话框允许您指定名称,间隔和数量以及角度的增量。
注意:在移动滑块时,可以将数字或角度的名称用于命令和功能来探索其更改。
工具栏图像显示/隐藏对象
您可以使用“显示/隐藏对象”工具在“图形视图”中隐藏辅助对象。激活该工具,然后选择所有应该隐藏的对象。然后,切换到任何其他工具以应用您的更改。
工具栏图像删除对象
使用删除工具删除不必要的对象。
提示:如果从“工具视图”中选择一个工具,则会显示工具提示几秒钟,说明如何使用所选工具。
表格视图?
使用GeoGebra图形计算器的表格视图为函数创建值表格!
使用表格视图,您可以...
生成指定范围内的值表
在图形视图中显示/隐藏生成的点
编辑功能
编辑值的范围
通过打开“表视图”来浏览功能值表。
然后按照说明学习如何逐步使用Table View。
探索建筑...
探索建筑...按Enter开始活动
在输入栏中输入内容,然后按Enter。该功能将自动标记为f(x),并显示在“图形视图”中。
通过按包含f(x)的行右侧的更多按钮打开上下文菜单。
随即打开一个对话框,您可以在其中定义x的起始值,x的终止值和步进。按确定确认设置。
表格表视图会自动打开,因此您可以立即查看值。
返回到“代数视图”,在输入栏中输入内容,然后按Enter键。该功能将自动标记为g(x),并显示在“图形视图”中。
通过按包含g(x)的行右侧的更多按钮打开上下文菜单。
选择值表。
注:这次将不会显示用于定义起始值和结束值的对话框,因为您已经在步骤4中设置了这些值。以后可以更改这些值。
10.表视图自动打开,因此您可以立即查看值。
自己尝试...
自己尝试...按Enter开始活动
选件
切换到表视图以更改以下选项。
更改值的范围
按下x旁边的更多按钮以打开上下文菜单。
选择编辑。
对话框将打开,您可以在其中更改x的起始值,x的终止值和步进。按确定确认设置。
在图形视图中显示/隐藏点
通过按要隐藏点的功能旁边的更多按钮打开上下文菜单,例如f(x)。
选择隐藏点。
现在这些点未显示在图形视图中。要再次显示它们,请按“更多”按钮打开上下文菜单,然后选择“显示点”。
编辑功能
通过按要编辑的功能旁边的更多按钮来打开上下文菜单,例如f(x)。
选择编辑。
代数视图自动打开。现在您可以编辑功能。
删除列
通过按要从表视图中删除的功能旁边的更多按钮来打开上下文菜单,例如f(x)。
选择删除列。
现在该列已从表格视图中删除。
注意:该函数本身并未从“代数视图”中删除。您可以按照上面的说明再次生成值表。
在图形视图中创建对象
所有创建的对象(例如点,图形)的图形表示都显示在“图形视图”中。您可以使用“工具视图”中提供的工具在“图形视图”中创建新对象。
选择工具视图按钮以打开工具视图。
选择您要使用的工具。
阅读出现的工具提示,以了解如何使用所选工具。
将所选工具应用于现有对象或“图形视图”的空白区域。
注意:在此过程中可能会创建必要的辅助对象。
探索建筑...按Enter开始活动
编辑和删除对象
通过单击或点击一次在“图形视图”中选择一个对象。选中后,该对象将突出显示,并在其旁边显示样式栏,提供一组选定的选项。
改变颜色
使用更改颜色按钮更改对象的颜色。如果可以填充对象(即多边形,圆形),则可以通过拖动滑块来更改填充的不透明度。
删除物件
使用删除按钮删除选定的对象。
自定义图形视图
您可以使用右上角的“设置”按钮来自定义“图形视图”。通过在出现的菜单中再次选择“设置”来查找更多设置。
人气软件
-

MathType(数学公式编辑器) 9.9 MB
/简体中文 -

MathType 7.1注册工具 38.4 MB
/简体中文 -
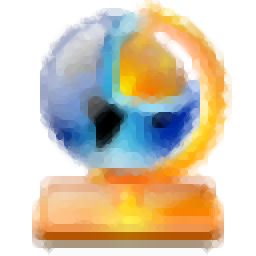
经纬度距离角度计算器 12.7 MB
/简体中文 -
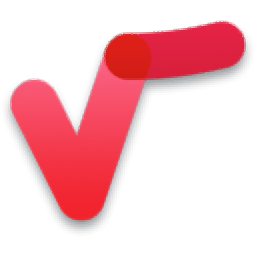
Mathtype 金山公式编辑器 41.00 MB
/简体中文 -

小学数学出题软件 0.02 MB
/简体中文 -

动态几何软件 GeoGebra 6.0.472 中文版 48.00 MB
/简体中文 -
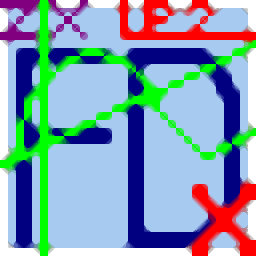
ZX数学函数作图器 1.16 MB
/简体中文 -
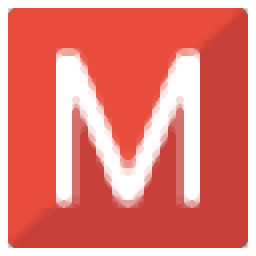
MEGA(分子进化遗传分析软件) 30.8 MB
/英文 -

小学数学试卷生成器 17.6 MB
/简体中文 -

分解质因数 2.04 注册版 2.00 MB
/简体中文


 geogebra(几何画板) v6.0.794.0
geogebra(几何画板) v6.0.794.0 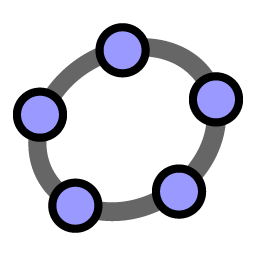 GeoGebra(动态数学软件) 6.0.790.0
GeoGebra(动态数学软件) 6.0.790.0  maplesoft maple 2020中文(可视化分析与探索) 附安装教程
maplesoft maple 2020中文(可视化分析与探索) 附安装教程  HyperChem补丁 附带安装教程及序列号
HyperChem补丁 附带安装教程及序列号