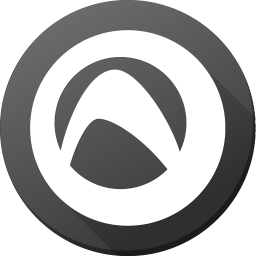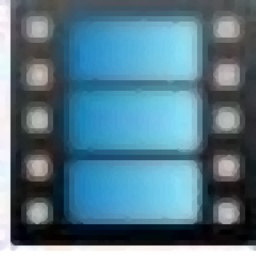MediaMonkey Gold(媒体管理工具)
v4.1.28.1905 中文版- 软件大小:15.55 MB
- 更新日期:2020-04-27 18:00
- 软件语言:简体中文
- 软件类别:媒体管理
- 软件授权:免费版
- 软件官网:待审核
- 适用平台:WinXP, Win7, Win8, Win10, WinAll
- 软件厂商:

软件介绍 人气软件 下载地址
MediaMonkey是一款功能强大且实用的数字媒体和媒体库管理工具,可以为用户提供一个组织和播放音频的管理平台,还可以根据需要对媒体文件进行管理,同时还可以进行资料管理等等;此程序支持管理数量庞大的媒体库,至少可以管理100个文件,最多可以管理5万多个音/视频文件以及播放列表的媒体库;包括不同类型的音频文件或者是有声读物,即便是播客,家庭录像或者是电影文件,都可以使用此工具进行管理;不管媒体文件储存在哪一个位置,都可以通过它来完成管理,哪怕是在CD上或者是在网络上,程序允许用户对其进行浏览、同步或进行查找;通过此工具使用插件,它可以扩展为处理视频和其他媒体格式;插件可以为MediaMonkey添加各种功能,包括可视化,播放其他文件类型,为某些声卡添加更好的兼容性,增强或修改通过MM播放的音频,控制来自不同来源的MM播放,允许与不同的数字音频播放器同步等等;需要的用户可以下载体验
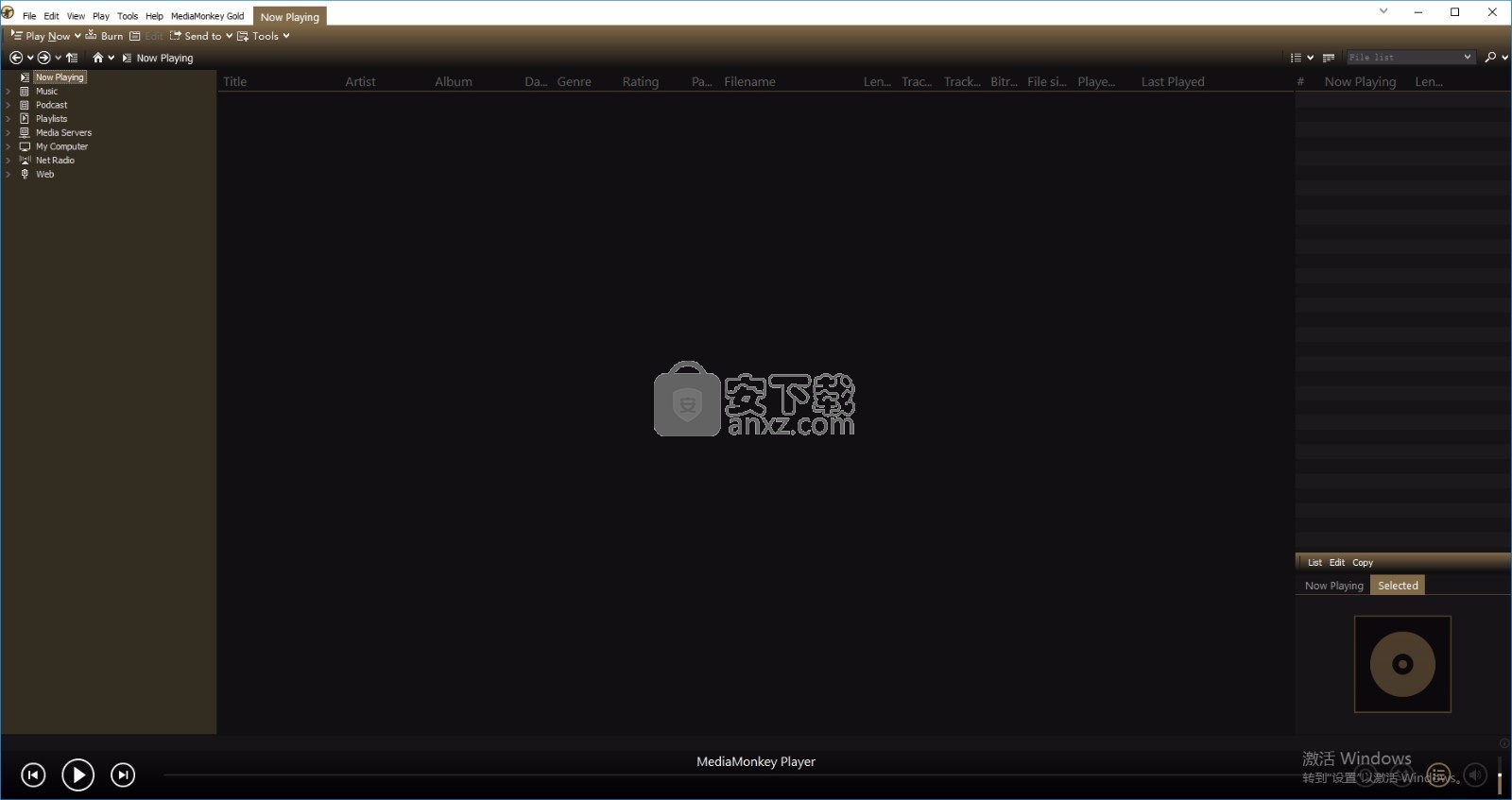
新版功能
视频支持
MediaMonkey 4将其功能扩展到视频领域(AVI,MP4,WMV等)。它以与音频相同的方式播放,同步,标记和组织视频文件。
馆藏
MediaMonkey 4使您可以轻松地从单个UI管理多个集合。无论它们是古典音乐收藏,电影收藏,音乐视频收藏,等等。MediaMonkey提供了一个UI,从中可以轻松访问和管理所有这些。此功能基于版本3中存在的基本“过滤器”功能。
分享分享
MediaMonkey 4允许您通过行业标准的UPnP / DLNA共享收藏集,以便具有xBox,PS3或DLNA功能的电视可以播放音乐和视频。同样,MediaMonkey现在可以访问UPnP设备来播放可能由UPnP服务器共享的内容。此外,随附的下载管理器使您可以快速下载存储在其他网站上的内容。
自动同步
MediaMonkey 4增加了对各种设备的支持,因此传输媒体只是连接的问题。设备“配置文件”通过使用针对相关设备优化的同步设置自动配置MediaMonkey,进一步改善了同步体验。受支持的设备包括iPhone,iPad,iPod,Blackberry,Android等。
新的音响系统
MediaMonkey 4现在通过Windows音频会话API提供了更高质量/更低延迟的音频。
便携式模式
MediaMonkey 4现在可以从USB设备运行,因此您可以将其以及音乐收藏带到所使用的任何Windows PC。
安全翻录
MediaMonkey 4增加了安全翻录功能,可通过在检测到错误时降低光盘的旋转速度来确保CD能够以最大的准确性进行复制。此外,将最终产品与AccurateRip数据库进行比较以验证完整性。
标签
MediaMonkey 4添加了选项卡,使您可以在单独的选项卡中浏览库的不同部分。
比以往更容易
MediaMonkey 4增加了很多可用性改进,使其比以往更易于使用。其中包括:安装向导,语言/编解码器的自动下载,上下文工具栏,集成文件监视,新皮肤等。
软件功能
MediaMonkey是面向认真的收藏家的易于使用的媒体组织器。
支持的目录音乐文件(MP3,WMA,OGG,AAC / M4A,MPC,APE,FLAC,VQF,WAV文件)和音频CD
以及视频文件(AVI,MP4,MOV,WMV,MKV)
可以帮助您:
整理媒体并帮助您查找所需的文件
以各种格式(ID3v1&v2,OGG,WMA / WMV,APE2,RIFF,MP4)标记图书馆中的曲目
播放音频和视频,调节音量并显示时髦的可视化效果
与您的便携式设备和手机同步文件
通过DLNA / UPnP与其他A / V设备共享媒体
将CD刻录到OGG,MP3和WMA文件中
转换音频和视频格式
快速(手动或自动)创建播放列表和音乐混音以适应任何场合
软件特色
音频CD
音乐可以从音频CD翻录,也可以编码为大多数受支持的格式。
可以将音乐以压缩或CD音频格式刻录为CD / DVD格式,可以选择在此过程中规范歌曲的音量。
支持的格式
支持的音乐格式包括MP3,WMA,OGG,AAC / M4A,MPC,APE,FLAC,VQF,WAV和音频CD,也可以通过插件获得更多
转换次数
Mediamonkey还允许从所有受支持的格式自动转换为MP3,OGG / Vorbis,WMA和WAV,并完全控制质量和音量设置
如果您打算将5个以上的文件转换为mp3,则需要注册MediaMonkey gold,或将其随附的MP3编码器库替换为免费的MP3编码器库,例如LAME。
媒体库
您可以使用标签和数据库信息来快速搜索媒体库
图书馆信息可以与统计功能结合在一起,使用户可以查看他们如何听音乐和使用该软件。
标记
MediaMonkey具有多格式标签编辑器,可以保存为多种标签格式,包括ID3v1和ID3v2.4,Vorbis注释,WMA,APEv2和RIFF标签。
它还可以读取一些晦涩的标签格式,例如Musicmatch Jukebox编写的.WAV文件标签。
与格式转换功能结合使用时,它允许用户将其库转换为不再受支持的专有格式。
MediaMonkey还可以根据文件名和播放列表信息(通过扫描歌曲或使用自动标尺)来处理歌曲的自动和“智能”标记,并且可以从在线资源中收集信息。
整理
可以使用自动组织功能以用户希望的任何方式自动组织硬盘驱动器上的音乐文件,该功能可以根据标签和库信息重命名和重新定位媒体文件。
同步化
对便携式音频设备的支持允许一键式同步和自动同步,以使曲目和播放列表与各种便携式设备同步,同步包括即时音乐格式转换(必要时)
安装步骤
1、用户可以点击本网站提供的下载路径下载得到对应的程序安装包
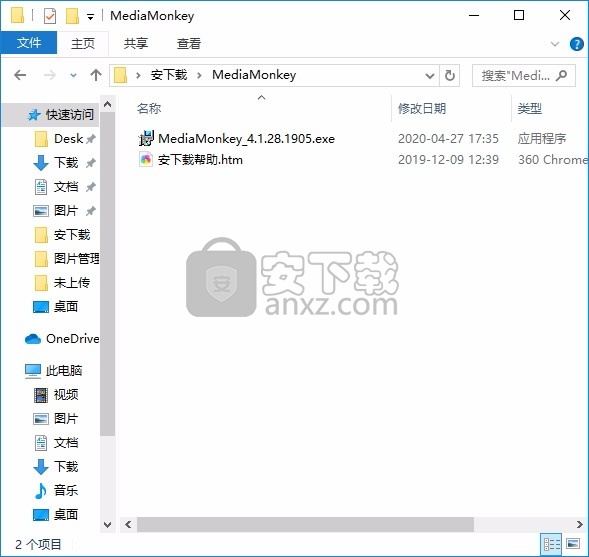
2、只需要使用解压功能将压缩包打开,双击主程序即可进行安装,弹出程序安装界面


3、同意上述协议条款,然后继续安装应用程序,点击同意按钮即可

4、可以根据自己的需要点击浏览按钮将应用程序的安装路径进行更改
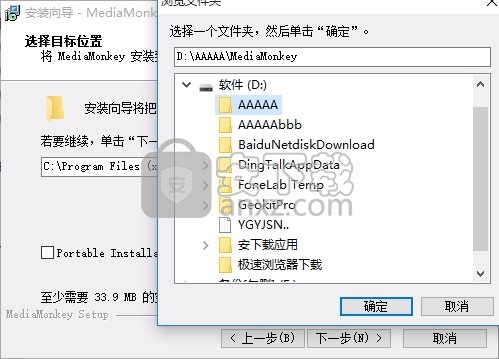
5、弹出以下界面,用户可以直接使用鼠标点击下一步按钮
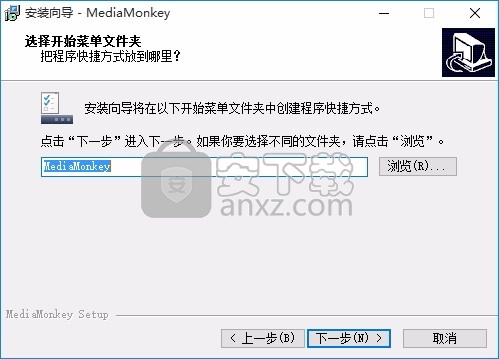
6、桌面快捷键的创建可以根据用户的需要进行创建,也可以不创建

7、现在准备安装主程序,点击安装按钮开始安装

8、弹出应用程序安装进度条加载界面,只需要等待加载完成即可

9、根据提示点击安装,弹出程序安装完成界面,点击完成按钮即可

使用说明
图标提示
更改文件图标的提示。
即使现在,旧方法仍然可以使用。如果您有一个程序,无法从其文件夹中获取所需的图标。
那么您可以通过这种方式获得它。
1.对您的桌面进行截屏。
2.打开您选择的照片编辑器。

3.在该编辑器中制作一个新图像,将页面设置为300 x 300像素,将桌面屏幕截图粘贴到该页面上。调整屏幕截图的大小,直到所需的图标成为图像画布上的唯一对象,现在将其保存为300 dpi的.bmp文件,这是bmp文件可以处理的最大dpi。
4.关闭该图像编辑器,然后打开ifranview程序(如果没有),然后转到majorgeeks.com或其他免费软件站点并下载它。现在,一旦打开了ifranview,就可以在其中打开新的bmp文件。单击菜单栏上的图像。调整大小并将bmp的大小更改为125 x 125像素,将其保持为300 dpi,然后单击“确定”。现在返回并再次单击菜单栏上的图像。这次转到“锐化”一词,然后进行多次,但不要再超过2次,这会使它变得过于锐利并向其中添加旋线。
5.现在,单击菜单栏上的word文件,然后在该下拉菜单上单击“另存为”一词,现在在显示选项窗口时,单击要保存的文件格式旁边的箭头,然后选择现在,“。ico”格式输入图标所需的名称,然后单击“保存”。
6.现在,您有了所需程序的图标。
7.现在,要更改要使用的文件图标,请转到它们的链接,然后转到文件夹选项。在系统的控制面板中或通过Windows浏览菜单栏上的工具链接并打开面板。
8.一旦具有选项面板,请单击文件类型的选项卡。
9.向下滚动列表到要更改的文件格式,如果没有,则需要找到用来播放该文件或使用该文件的程序。每个系统都不相同,因此请查看该选项卡上的按钮,以了解如何更改该格式或程序文件的图标。
您可以弄乱程序,所以不要单击任何按钮,直到您知道只更改了该图标。
现在取决于您执行的格式或程序文件。您将全部变成那个图标。
如果您只想更改该格式并且由程序控制,则需要从程序控件中删除该格式,然后通过添加新格式将该格式重新添加到滚动列表中,然后只能更改该格式图标。
便携式设备
MediaMonkey与许多便携式设备兼容,有关已知可与MediaMonkey一起使用的设备的完整列表
无法运作的装置
需要Sonic Stage进行同步的Sony设备(即它们无法通过Explorer或Windows Media Player进行同步)。
使用专有驱动程序且未更新“ Plays for Sure”固件的较旧的Creative Labs设备。
MTP和USB大容量存储之间的区别
某些便携式设备提供了在两种不同的连接模式之间进行选择的选项:MTP或USB大容量存储模式(也称为MSC)。MTP强制便携式设备使用数据库,因此会出现其他功能,例如艺术家和专辑的搜索或浏览。不需要MSC设备这样做,因此尽管存在某些例外情况,但它们可能只允许您按目录结构浏览。Creative Zen X-Fi就是MTP和MSC的强大示例,其中通过MTP传输到内部存储设备的歌曲由数据库处理,而存储卡中的歌曲只能通过目录结构浏览。请在这方面检查您的设备功能。
设置与移动设备同步
剧本
基本信息
您可以通过安装脚本向MediaMonkey添加很多新功能。MediaMonkey用户已经创建了脚本,使您可以例如自动标记文件,从Internet下载信息(曲目信息,歌词,封面等),自定义文件的播放等等。
安装
脚本的安装可能是特定于脚本的,但是在大多数情况下,所需要做的就是下载并打开MediaMonkey扩展文件(带有.mmip扩展名)。根据脚本的不同,脚本可能会在MediaMonkey启动时运行,只有在您运行时(在“工具”->“脚本”下),或者甚至在执行某些其他操作(例如单击鼠标右键)时才能运行。某些脚本可以使用不同的选项进行配置。您应该在脚本论坛中查询特定的脚本线程以了解其详细信息。
获取脚本
脚本可在脚本论坛中找到。
也可以在MM插件页面或happymonkeying.com上找到它们。
编写脚本
皮肤
什么是皮肤?
外观是自定义的图形主题外观,可以将其应用于MediaMonkey,以适应不同用户的不同口味。基本上,外观会更改MediaMonkey运行时的外观。
MediaMonkey皮肤
默认情况下,MediaMonkey在启用皮肤的情况下运行。安装的默认皮肤是玻璃体皮肤。默认情况下,MediaMonkey随附的其他外观包括Pulse和Glided。
MediaMonkey非皮肤
MediaMonkey还可以选择匹配您当前的Windows主题(或运行无皮肤)。您可以通过在C:\ Program Files \ MediaMonkey文件夹中打开MediaMonkey(非皮肤).exe,或在“工具”->“选项”->“状态”下选中“使用Windows系统主题覆盖它们”,来使用MediaMonkey的非皮肤版本。皮肤。
换皮肤
有两类皮肤。适用于v2.5及更低版本的产品(使用Winamp的Player皮肤),以及专门针对MediaMonkey的新产品。可以在以下链接中获得皮肤,并预览其外观。以下链接也提供了安装说明。
MediaMonkey
MediaMonkey插件网站
MediaMonkey 2
MediaMonkey v2.5及更低版本的皮肤
艺术品论坛
有关特定皮肤的最新信息,或提出皮肤请求(更改当前皮肤或全新皮肤的功能),请访问MediaMonkey 美工论坛。
MediaMonkey是一个非常强大的程序,对于新用户而言可能有些令人生畏。幸运的是,有多种方法可以在用户需要时寻求帮助。
常见问题解答/知识库
可以在[1]处回答来自新用户的许多问题,该问题本质上是FAQ(列出常见问题和答案)。
帮助论坛
在需要帮助吗?当常见问题解答中未解决您的问题时,MediaMonkey论坛的“部分”是一个很好的提问场所。MediaMonkey社区非常有帮助,经验丰富,很可能您的问题已经在论坛的某个地方被提出并得到了回答。尽管通常建议在开始新话题之前先搜索论坛,但是如果您找不到任何信息,也非常欢迎在论坛中提出问题。论坛是任何人都可以帮助您的地方。通常,您会得到一些意见,这可能非常有用,但是并不能保证准确性。在常见问题解答之后,论坛将为您提供最快的响应。需要帮助的
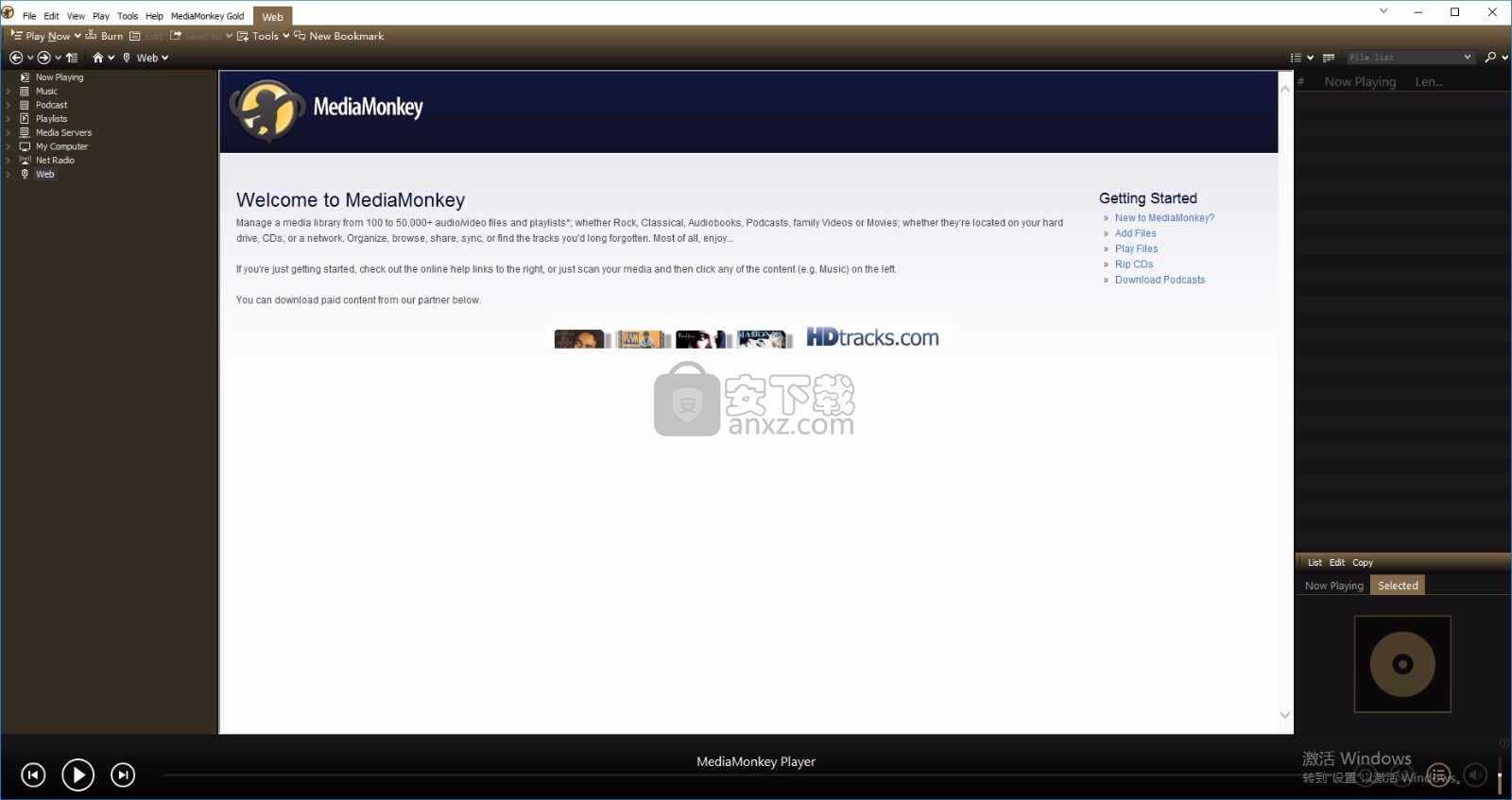
支持票务系统
如果您的问题在论坛或FAQ中无法回答,您可以直接向MediaMonkey开发人员提交[2]。尽管开发人员尝试及时做出认真的响应,但这并不总是可行的。
MediaMonkey Wiki
信息
MediaMonkey Wiki被设计为可用于用户以及皮肤,脚本和插件开发人员的信息的集合。任何人都可以访问Wiki上的信息,但是需要用户名才能进行编辑和添加。
作为一种简单的方法,请按照下列步骤操作:
1.将Media Monkey安装到硬盘上
2.前往:\ users \ <用户名> \ AppData \ Local \ MediaMonkey \--对于Windows 7和Vista)
:\\文档和设置\ <用户名> \ Application Data \ Local \ MediaMonkey \-对于Windows XP-需要编辑原因导致我忘记了确切的WinXP地址
和移动 MM.DB和MediaMonkey.ini到安装位置(一般在C:\ Program Files文件\ MediaMonkey)
3. 将已安装的MediaMonkey(文件夹中的所有内容)从PC(通常在c:\ Program Files \ MediaMonkey中)复制到闪存驱动器(即f:\ MediMonkey \)中
4.打开闪存驱动器,然后浏览到您刚刚将Media Monkey复制到的目录。
5. 像这样编辑MediaMonkey.ini([system]部分)
6.保存并退出
请注意,如果您的音乐收藏也位于闪存驱动器上,则闪存驱动器的驱动器号应保持不变(应该是还是为什么您仍然想使用便携式MediaMonkey?)
另外,如果您不移动MM.DB和MediaMonkey.ini,则无法访问正确的数据库。
而且,如果您想知道自己在做什么的更多细节,则应该阅读本文的其余部分。
首先,阅读共享设置和更改库数据库位置的常见问题解答。
这2篇文章提供了了解需要做什么的必要背景。
了解了常见问题解答后,您还将理解,下面概述的过程要求您的设备始终具有相同的驱动器号(如果使用NAS或服务器,则为UNC网络路径)。您可以在Windows控制面板>计算机管理>磁盘管理器中手动分配一个字母。对于共享网络驱动器,即使您已创建映射的驱动器快捷方式,也应使用UNC路径。例如,如果共享的网络驱动器名为NETDRIVE并映射到驱动器号z :,则将\\ NETDRIVE \ <文件夹> \ <文件名>用于ini文件中的任何引用,请不要使用z:\ <文件夹> \ <文件名>。通过使用UNC网络路径,可以防止驱动器映射到网络上其他计算机上的其他字母时出现问题。
另一个重要的一点是,MediaMonkey还在注册表中存储了一些设置。这些设置通常是UI设置/位置以及“金”键(如果有)。这些设置将无法在计算机之间移植,但是通常在完成所有设置后就不需要它们了。首次从新计算机访问设备上的MediaMonkey时,您可能必须激活金牌。
最后,您应该了解这两篇文章都可以独立完成。您可以在拥有独立数据库的同时进行共享设置,或者在拥有共享数据库的同时进行独立设置。
我们要做的就是结合这两种功能,以便将设置和库都存储在一个位置(您的USB记忆棒/外部驱动器/网络文件夹)中。
注意:当您寻找默认的mediamonkey.ini或mm.db时,可能必须在Windows资源管理器选项或搜索中启用“查看隐藏的/系统文件”。
移动您现有的MediaMonkey程序文件夹或将新副本安装到目标设备(USB记忆棒,外部驱动器,网络共享)。安装新副本效果更好。
将 Mediamonkey.ini从默认用户位置移动到目标设备上移动或安装MM的程序位置。您的用户Mediamonkey.ini应与Mediamonkey.exe位于同一位置(重命名或覆盖程序文件夹中的任何现有Mediamonkey.ini)。如果您将网络共享驱动器用作“设备”,并且要从c:\ users \ <用户名> \ appdata \ local \ MediaMonkey目录移动现有的ini文件,则必须编辑以下几行: ini文件,以便它们具有可从网络上所有计算机访问的路径。
如果不进行此更改,您将收到一条错误消息,指出在除具有原始ini文件的计算机以外的任何其他计算机上启动时,创建Temp,Virtual CD和Previews文件夹时都会出现问题。如果要保留这些文件的现有版本,可以将它们从原始位置移动到共享网络文件夹中的新位置。
要拥有共享数据库,您现在必须编辑Mediamonkey.ini,并通过添加适当的条目和路径来遵循FAQ中的指示。您可以让MM在此处创建新数据库,也可以将现有数据库移动到目标设备上的新位置。再一次,如果您使用共享的网络文件夹,请使用UNC路径,而不要使用映射的驱动器号。
现在,您应该在设备上安装MM,MediaMonkey文件夹应该包含现有的Mediamonkey.ini,并且Mediamonkey.ini应该指向也位于设备某个位置的数据库。
如果您的音乐也在设备上,那么您应该可以将所有内容作为一个包访问。如果您的音乐位于其他位置,则您还必须有权访问该位置才能从该位置播放音乐。如果计划从共享的网络驱动器上运行MM,并且音乐也位于共享的网络驱动器上,那么再次重要的是,音乐位置的路径应为UNC名称,而不是映射的驱动器号。如果不进行此转换,则MM的网络版本在将网络驱动器映射到与将网络驱动器上的音乐添加到数据库的计算机不同的字母的任何计算机上均不起作用。本主题说明如何从映射的驱动器号对UNC名称进行更改http://mediamonkey.com/forum/viewtopic.php?f=3&t=33788&start=0&st=0&sk=t&sd=a。完成此操作的另一种更手动的方法是从一个新的数据库开始,然后使用添加/重新扫描对话框窗口中的网络路径(而不是映射的驱动器路径)将音乐添加到数据库中。但是,这种方法会导致您丢失数据库中音乐以外的所有内容。
例如,我所有音乐,MediaMonkey程序文件夹,Mediamonkey.ini和MM3.db都位于外部驱动器J上:只要确保驱动器能够运行MM并从那里访问音乐连接到任何计算机时,总是得到J :。但是...根据您的操作系统,通过字母重新连接到共享网络驱动器可能是偶然的。最好使用UNC(例如\\ network-device \ sharename \ mm.db)或静态IP地址(例如\\ 192.168.1.x \ sharename \ mm.db)
如果要将MediaMonkey移到新计算机(或硬盘驱动器)上,但保留数据库,请按照下列步骤操作。如果正确执行了这些步骤,则将保留数据库维护的所有信息,包括PlayHistory,PlayCounts,添加日期,播放列表以及MediaMonkey中的所有其他字段。本指南适用于更改计算机,更改同一计算机中的硬盘驱动器以及重新安装Windows。
这里的关键部分是MediaMonkey使用driveID查找媒体文件而不是驱动器号。当使用重新连接时可能具有不同驱动器号的外部驱动器时,这会有所帮助。但是,当您交换驱动器或重新安装Windows时,驱动器将具有不同的driveID。
替代解决方案
要将文件移动到其他硬盘驱动器(内部或外部)或网络位置,可以使用MediaMonkey 移动文件。在这种情况下,本指南不适用。
相反,如果您希望将文件移到MediaMonkey之外,而不是MediaMonkey安装本身,则可以在旧文件夹和新文件夹上都使用“ 文件夹监视”,或者跳到“更改driveID”部分。
如果您只想将所有播放列表移到上方,则可以使用工具>脚本>导出所有播放列表。确保确保媒体文件的路径没有更改,因为播放列表包含此路径并且必须正常工作。在MediaMonkey的任何其他安装上,您可以运行“文件”>“ 添加/重新扫描文件”,并让其使用“播放列表”扫描位置以导入它们。
制备
在执行迁移之前,建议您在旧PC上更新文件的标记,以便它们包含最新的元数据。
运行MediaMonkey并选择媒体库中的所有媒体文件
单击工具>高级标签管理> 同步标签
您还应确保在新PC上未启用文件夹监视功能,或者在完成本指南之前先扫描文件,否则您的媒体库中将有重复项。
移动媒体文件
接下来,您需要将媒体文件移动(或复制)到新位置。您可以使用资源管理器或任何备份软件通过网络移动文件,或使用外部驱动器在计算机之间移动文件。最简单的过渡是不更改文件的文件夹/文件名结构。可以将它们移动到其他硬盘驱动器号和其他基本文件夹(例如,将C:\ My Music移至D:\ Music)。
如果您的媒体文件位于网络位置上,而您只需要移动MediaMonkey,则不需要移动媒体文件,可以跳过此步骤。
复制数据库
下一步是将原始数据库复制到新PC。旧安装中需要的关键组件是MediaMonkey数据库文件。它包含有关文件的元数据,包括未保存到文件和播放历史记录的元数据,还包含播放列表,播客订阅,用于同步的设备,DLNA设置以及其他一些设置。
复制文件,然后备份。然后将另一个副本放置到新PC上的适当位置。
将MediaMonkey安装到新计算机上。
要复制的可选项目为:
MediaMonkey.ini,其中包含许多MediaMonkey设置
Scripts文件夹,其中包含您已安装的大多数插件
注册表信息,@ HKey_Current_ User \ Software \ Mediamonkey
如果您具有便携式安装,则可以将整个便携式安装文件夹移至新PC。这还将使您的设置和插件在新安装中保持不变。
启动新的MediaMonkey
在新PC上安装并运行MediaMonkey。在新PC上启动MediaMonkey时,请确保在下一步更新媒体库之前,不对媒体文件进行任何扫描。现在,您可以输入许可证并根据需要更改设置。您可以验证您的媒体库是否完整。除非文件位于未映射的网络位置,否则文件将显示为灰色,下一步将解决此问题。
更新数据库以指向正确的驱动器(更改驱动器ID)
接下来,您必须修改数据库以指向新驱动器,而不是旧驱动器。
运行数据库附件中的第三方文件更新位置。它可以为文件修复已更改的驱动器ID以及已更改的基本文件夹。
下载并双击Addon进行安装。按照论坛中有关如何使用它的说明进行操作。
如果您拥有MediaMonkey Gold,则可以使用“ 查找已移动/缺少文件”功能:
选择所有变灰的轨道(如果文件位于该安装不再可访问的驱动器上,则在“死链接”下将找不到它们)。
单击文件>找到已移动/丢失的轨道。
这将尝试在新驱动器上查找与文件大小和时间戳匹配的轨道,或者在数据库中跟踪轨道元数据。确保验证所建议的匹配项,因为不正确的匹配项将导致文件的元数据错误。
将此脚本安装到新PC上:
要安装脚本,请先关闭MM。接下来,将内容复制到记事本中提供的链接的“代码:”框中。将文件另存为C:\ Program Files \ MediaMonkey \ Scripts文件夹中的“ MM_HDDSerial.vbs”(不带引号)。接下来,在同一文件夹中,找到“ Scripts.ini ”。使用记事本打开该文件,然后复制以下行并将其粘贴到文件末尾,然后保存。
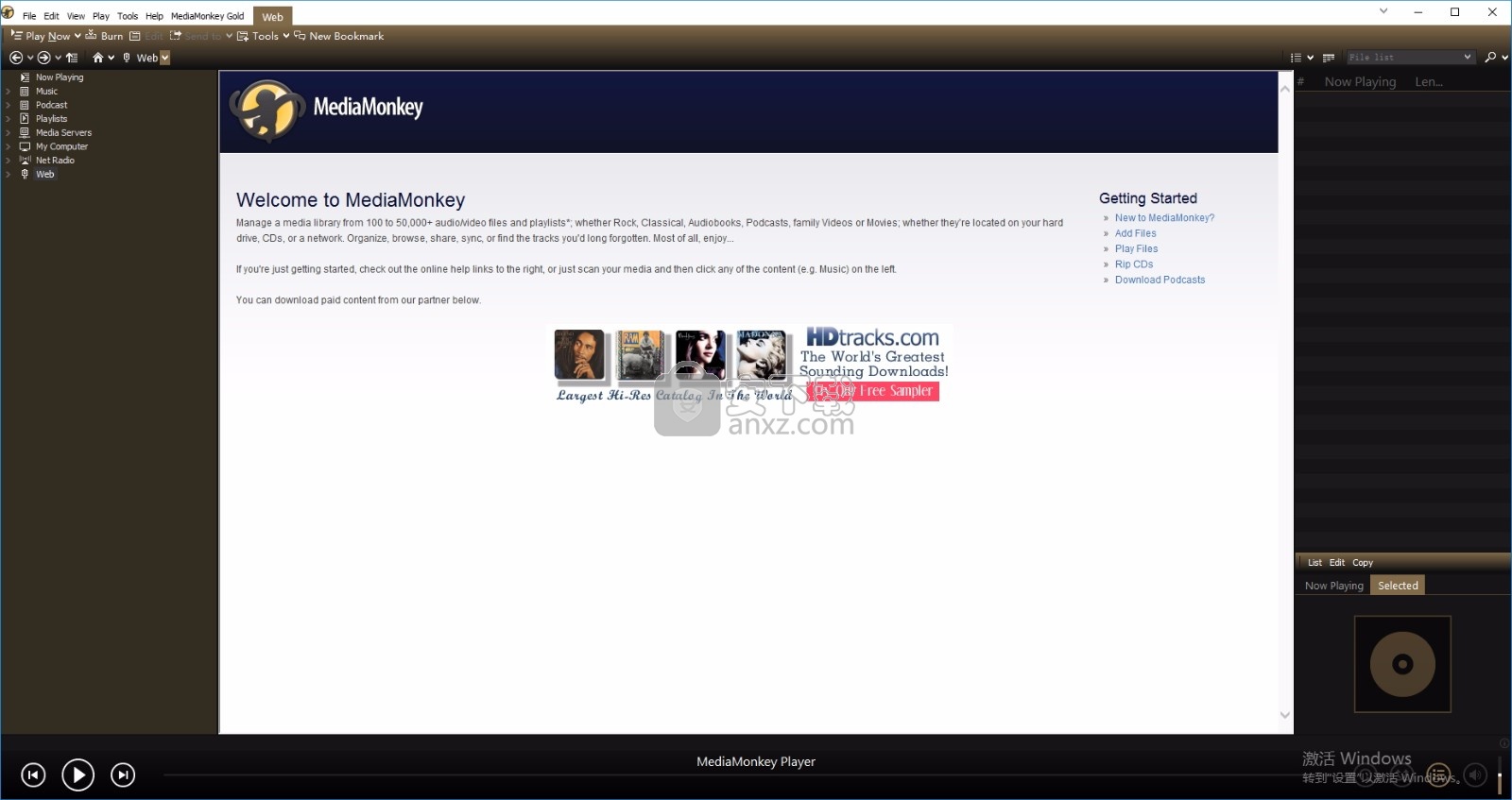
将这些行复制到Scripts.ini中:
[HDDSerial]
FileName = MM_HDDSerial.vbs
ProcName = Change_HDD_Serial
Order = 99
DisplayName =移动设备内容
描述=在更换硬盘驱动器后更正断开的链接
语言= VBScript
ScriptType = 0
现在,您可以运行脚本了。打开MM(如果您使用的是Windows Vista或Windows 7,则右键单击MM图标,即使您的Windows用户帐户具有管理权限,也选择“以管理员身份运行”),然后在“工具”>“脚本”>“移动设备内容”中运行脚本。如果收到任何错误或脚本未出现在“工具”>“脚本”下,请检查是否已正确安装了脚本,和/或尝试重新启动MM。
运行脚本将更改MediaMonkey数据库中的驱动器ID以识别您的新驱动器,并且所有数据库信息将保留。如果可以从MM播放音乐,并且曲目不会变灰,则说明您已成功将MM安装移至新计算机。
如果只为媒体文件更改了驱动器,则可以将Windows中的DriveID从新的更改为旧的DriveID。有关如何更改卷序列号的更多信息,请参见此处。
采用上述方法之一后,双击库中的曲目以查看其是否播放,以测试其是否有效。
人气软件
-
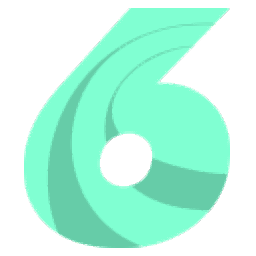
Resolume Arena 857 MB
/简体中文 -

PlayMemories Home(索尼图像管理软件) 174.0 MB
/简体中文 -
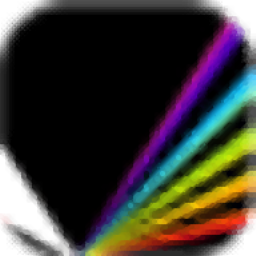
Keyscape(多功能乐器模拟工具) 150.65 MB
/英文 -

Media Catalog Studio Lite(多媒体分类与查找工具) 2.85 MB
/多国语言 -

Coollector(电影百科全书) 158.0 MB
/简体中文 -
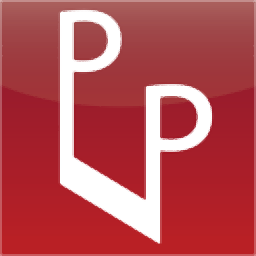
PlayPerfect音乐练习软件(PlayPerfect Music Practice) 1.55 MB
/简体中文 -

Tag&Rename(多功能音乐管理器) 15.55 MB
/英文 -

AirPinPcSender(传屏软件) 4.46 MB
/简体中文 -
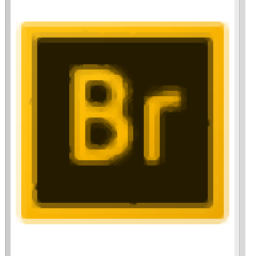
Adobe Bridge CC 2018中文 1024 MB
/简体中文 -

Lesspain Kyno 126.55 MB
/简体中文


 iTunes(苹果设备管理) v12.12.8.2
iTunes(苹果设备管理) v12.12.8.2  Metatogger(MP3标签修改器) v7.3.2.5
Metatogger(MP3标签修改器) v7.3.2.5  xilisoft ipod rip(ipod管理工具) v5.6.2
xilisoft ipod rip(ipod管理工具) v5.6.2  Sony Catalyst Browse Suite 2019.2中文 附安装教程
Sony Catalyst Browse Suite 2019.2中文 附安装教程  电影收藏 All My Movies v7.9.1420 中文
电影收藏 All My Movies v7.9.1420 中文