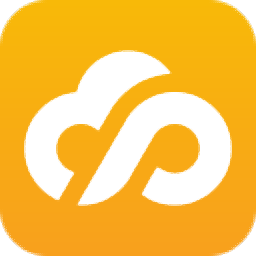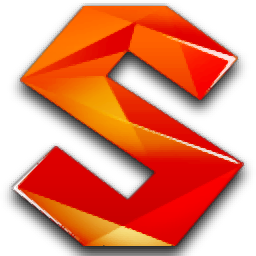
鲁班场布2017(三维建模软件) 64位/32位官方版
v7.2.0 附带安装教程- 软件大小:667.88 MB
- 更新日期:2020-04-01 11:09
- 软件语言:简体中文
- 软件类别:工程建筑
- 软件授权:免费版
- 软件官网:待审核
- 适用平台:WinXP, Win7, Win8, Win10, WinAll
- 软件厂商:

软件介绍 人气软件 下载地址
鲁班场布2017是一款用于建设项目临建设施科学规划的场地设计三维建模软件,它主要针对不同的建筑项目而设计,可以为用户提供一系列的建模工具,可快速建立三维施工总平面图模型;最新版支持根据安全检查标准JGJ59-2011和消防安全技术规范GB52720-2011规范内容对工程进行全面检查;可根据实际检查要求选择检查项,检查结果表中,会列出问题构件,不同类型问题有相应的整改建议,且可双击反查定位问题构件,检查结果表支持导出,导出支持excel文件,word文件,pdf文件三种类型;支持录制视频,整体三维或局部三维界面增加录制视频功能,可对整个三维界面的所有操作及视图内容进行高清录制,视频录制过程中(即红框闪烁)不支持对三维界面进行最大化、最小化、关闭等操作,只有点击红色按钮结束才可操作;视频默认保存路径在安装目录下与工程同名的文件夹中,且支持路径更改;需要的用户可以下载体验
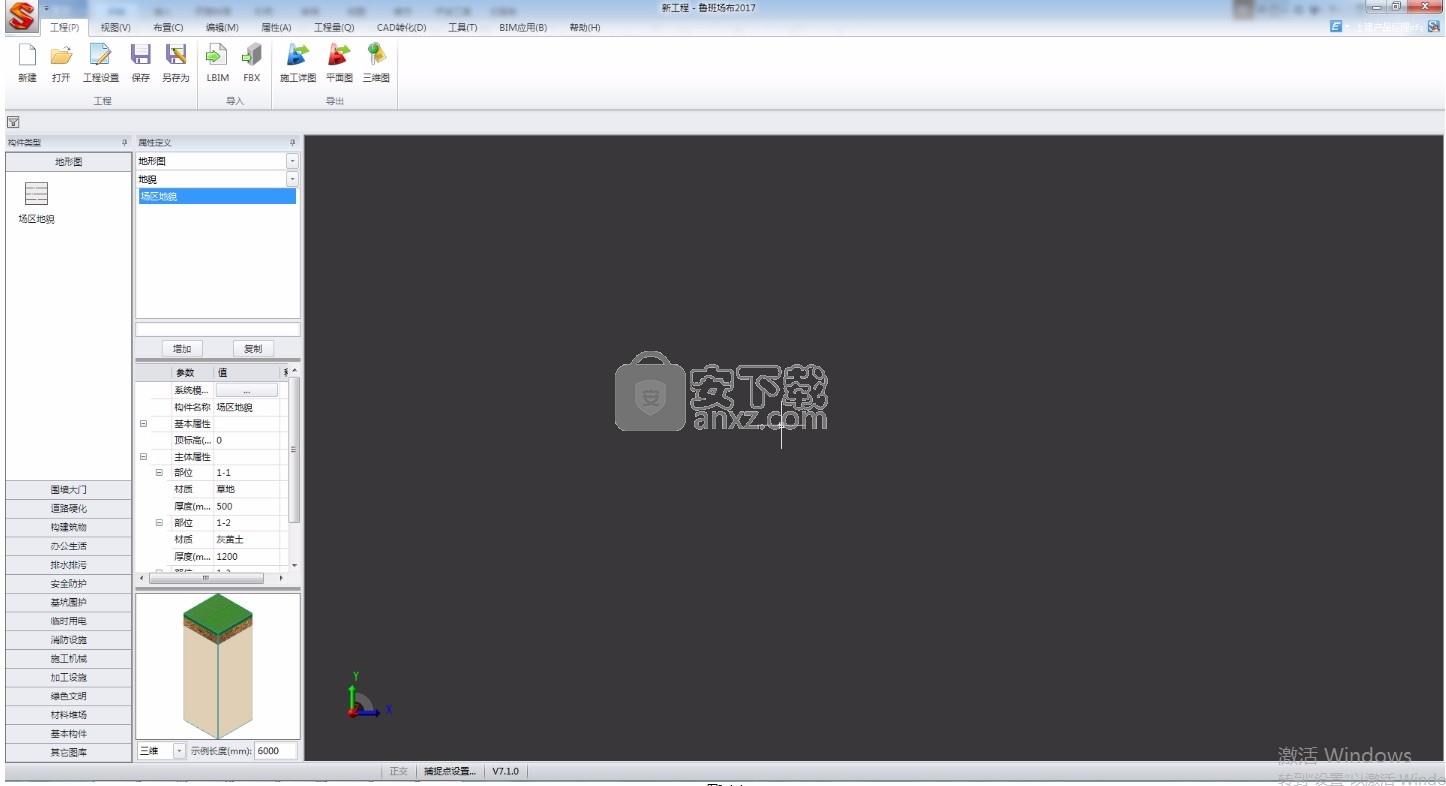
新版功能
一、新增功能
1、输出PDS文件
支持输出PDS格式文件,在Luban Explorer、Luban View、Luban Works中打开应用。
输出文件包含构件三维模型、材质贴图、汇总表等信息
输出文件不包含栋构件、砌块排布信息
2、新增安全体验区大类
新增安全帽撞击体验、安全带使用体验、平衡木体验、灭火器演示体验、综合用电体验、安全急救体验、安全鞋冲击体验、重物搬运体验、操作平台体验、垂直爬梯体验、钢丝绳安全体验、洞口坠落体验共12个构件小类。
3、新增安全围护样式
在安全防护大类,安全围护小类下,新增格栅式、网片式防护栏杆两种样式
4、新增构件编辑命令
支持名称更换命令
支持构件变斜命令(暂只支持道路、地貌、场地硬化、板、草坪)
支持夹点编辑命令
5、新增组合构件
新增成组命令,支持将多个构件进行组合成一个构件,支持多次成组
新增解组命令,支持将组合构件进行拆分
6、 砌块排布新增图纸填充
砌块排布输出DWG图时,根据墙体关联构件,如墙梁板柱、门窗洞口、顶部导墙、底部导墙等部位,各自自动填充。
7、砌块排布新增自动标注命令
砌块排列图新增自动标注命令,支持一键标注墙体长宽、导墙厚、门宽、关联墙柱梁板构件的截面等尺寸。
计算设置新增“是否自动标注”命令,支持砌块整体排布时,自动整体标注。
软件特色
仿真建模支持导入revit和鲁班的各专业LBIM结构模型,完成建筑物的结构建模;支持导入施工平面布置CAD图纸,进行快速转化,完成施工现场各阶段临时设施的建模;支持导入3dmax等软件输出的FBX构件,完成个性化建模;每个构件还可手动赋予构件贴图,展示企业CI形象。
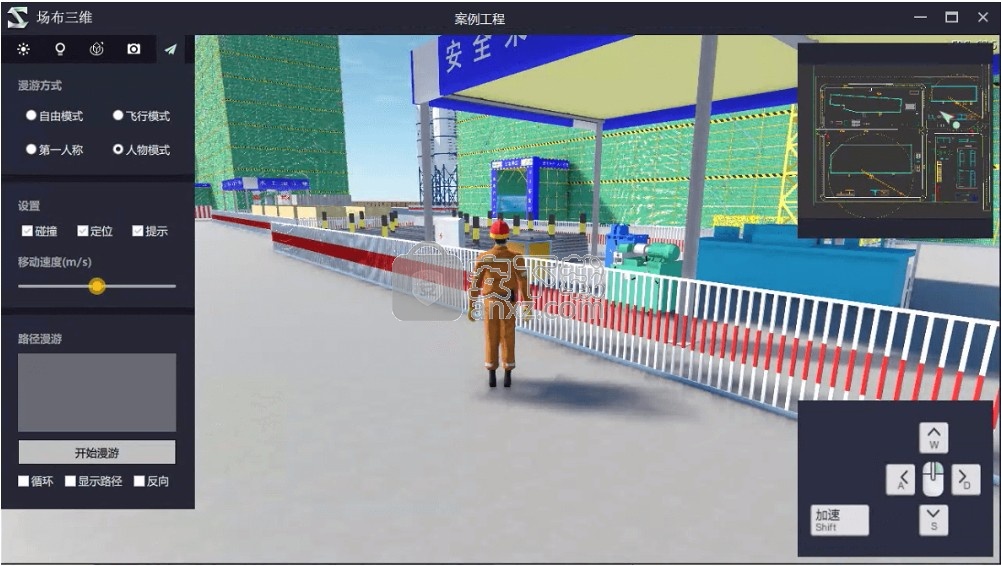
2、高清渲染采用全新的三维平台,大幅提升三维展示效果,并进行实时渲染。支持对光照、云层、风雨等进行天气调节,真实模拟24小时工地情况。支持自定义视口,快速方便查看项目模型,同时支持输出高清图片,展示企业安全文明绿色施工形象。

3、施工漫游支持第一人称、第三人称、自由模式、飞行模式、按路径漫游多种方式,让你身临其境般在场布模型中漫游,更直观的体验及判断场布各构件空间规划的合理性。

4、企业构件库支持将场布或rfa族构件上传至企业后台统一管理,形成企业族库,在前端进行下载应用,助力企业对所有项目进行标准化管理。
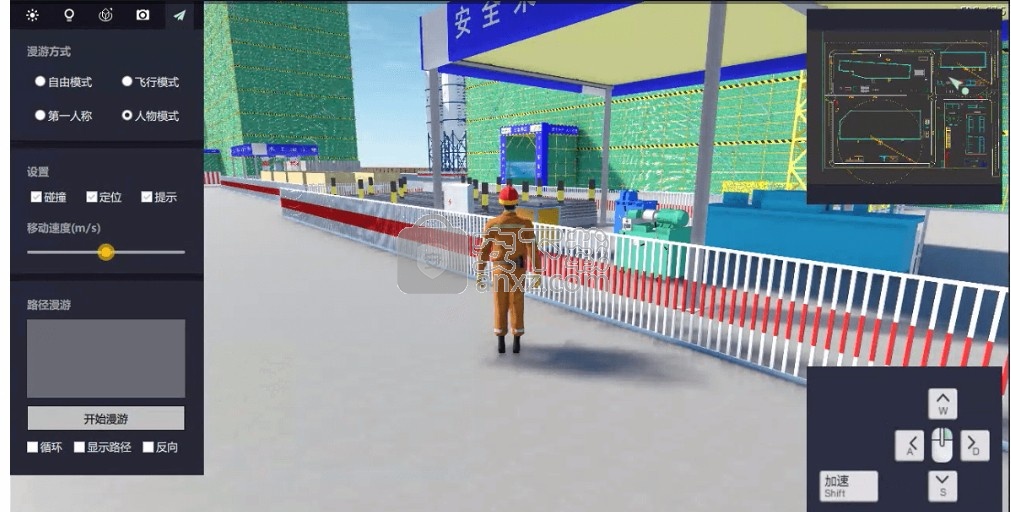
5、数据导出支持输出FBX、PDS等数据格式,与鲁班BIM系统打通,同时也支持导入lumion、fuzor等软件中,做进一步应用。
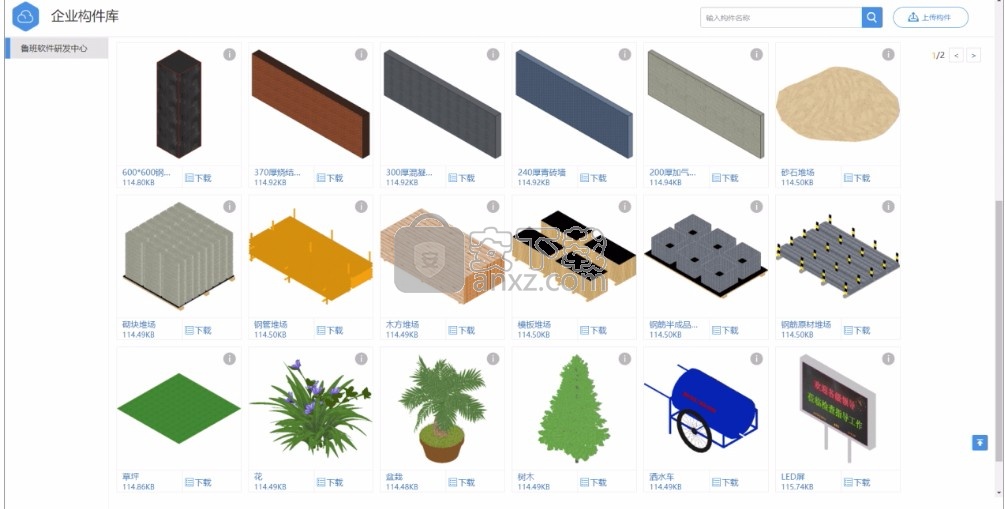
6、材料统计支持对脚手架、构件明细、材质等类型10余张报表的统计。
根据构件各个部位的做法,详细统计至各部位材质用量,如脚手架按钢管根数长度、密目网面积、脚手板面积等方式进行统计,围墙按照砌块、砂浆体积、涂料面积等方式进行统计,为项目精细化管理提供依据。
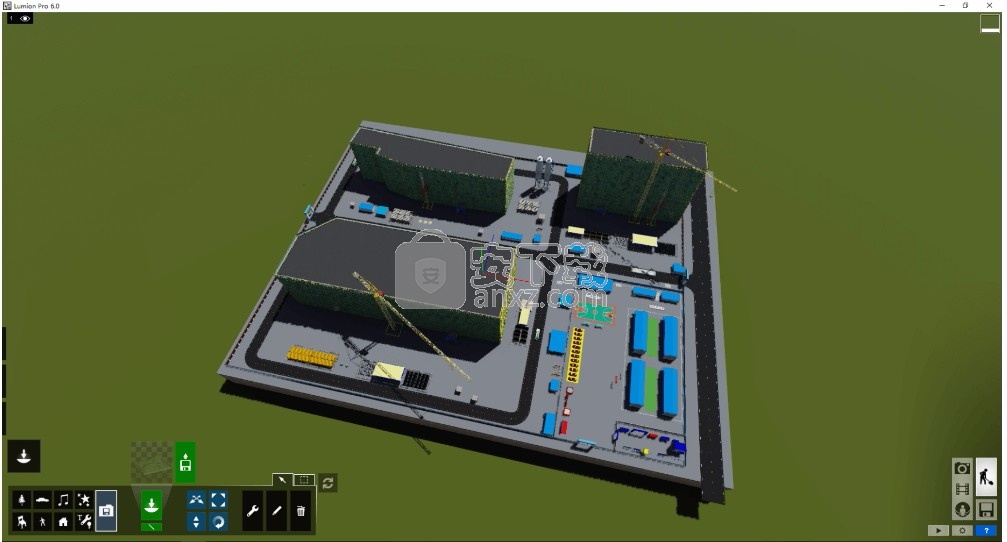
安装步骤
1、用户可以点击本网站提供的下载路径下载得到对应的程序安装包
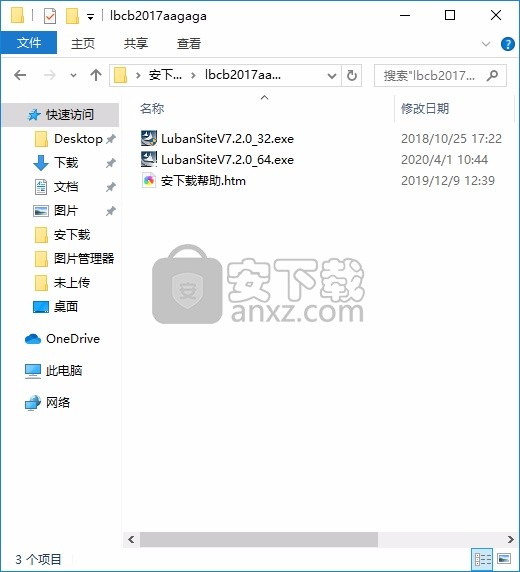
2、只需要使用解压功能将压缩包打开,双击主程序即可进行安装,弹出程序安装界面
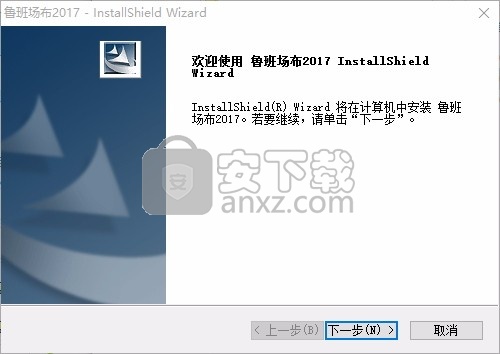
3、同意上述协议条款,然后继续安装应用程序,点击同意按钮即可
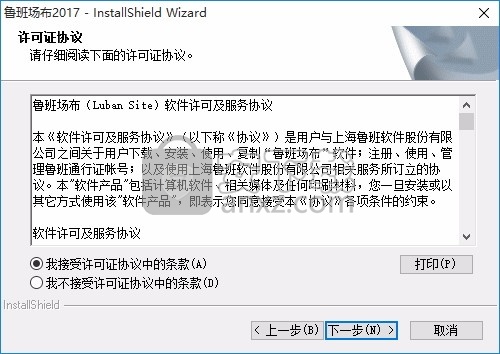
4、可以根据自己的需要点击浏览按钮将应用程序的安装路径进行更改
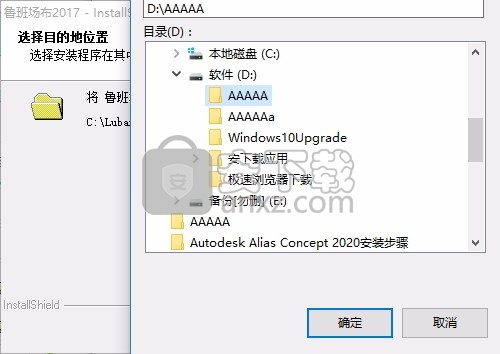
5、现在准备安装主程序,点击安装按钮开始安装
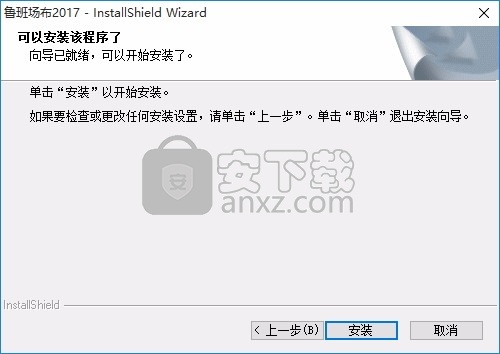
6、弹出应用程序安装进度条加载界面,只需要等待加载完成即可(在安装的过程中会弹出组件安装提示,直接点击安装即可)
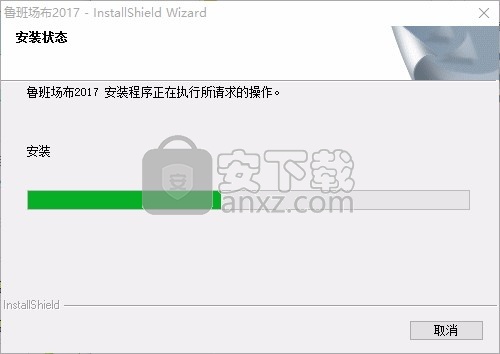
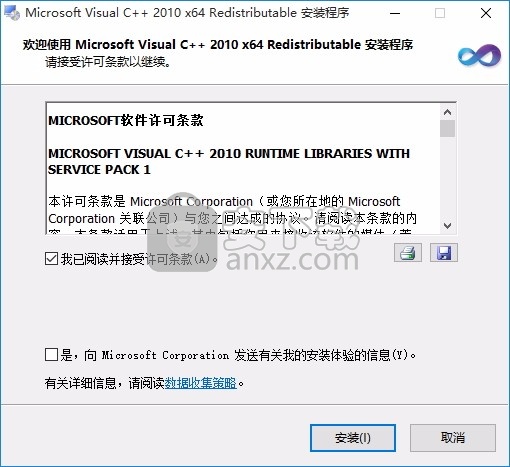
7、根据提示点击安装,弹出程序安装完成界面,点击完成按钮即可
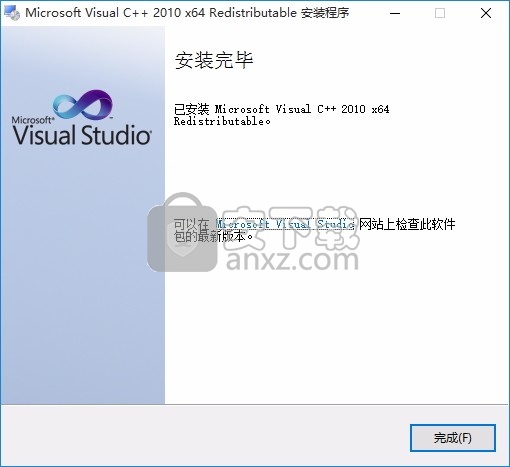

使用说明
菜单栏: 菜单栏是 Windows 应用程序标准的菜单形式,包括【工程】、【视图】、【CAD转化】、【标注】、【编辑】、【属性】、【排布】、【工具】、【帮助】。
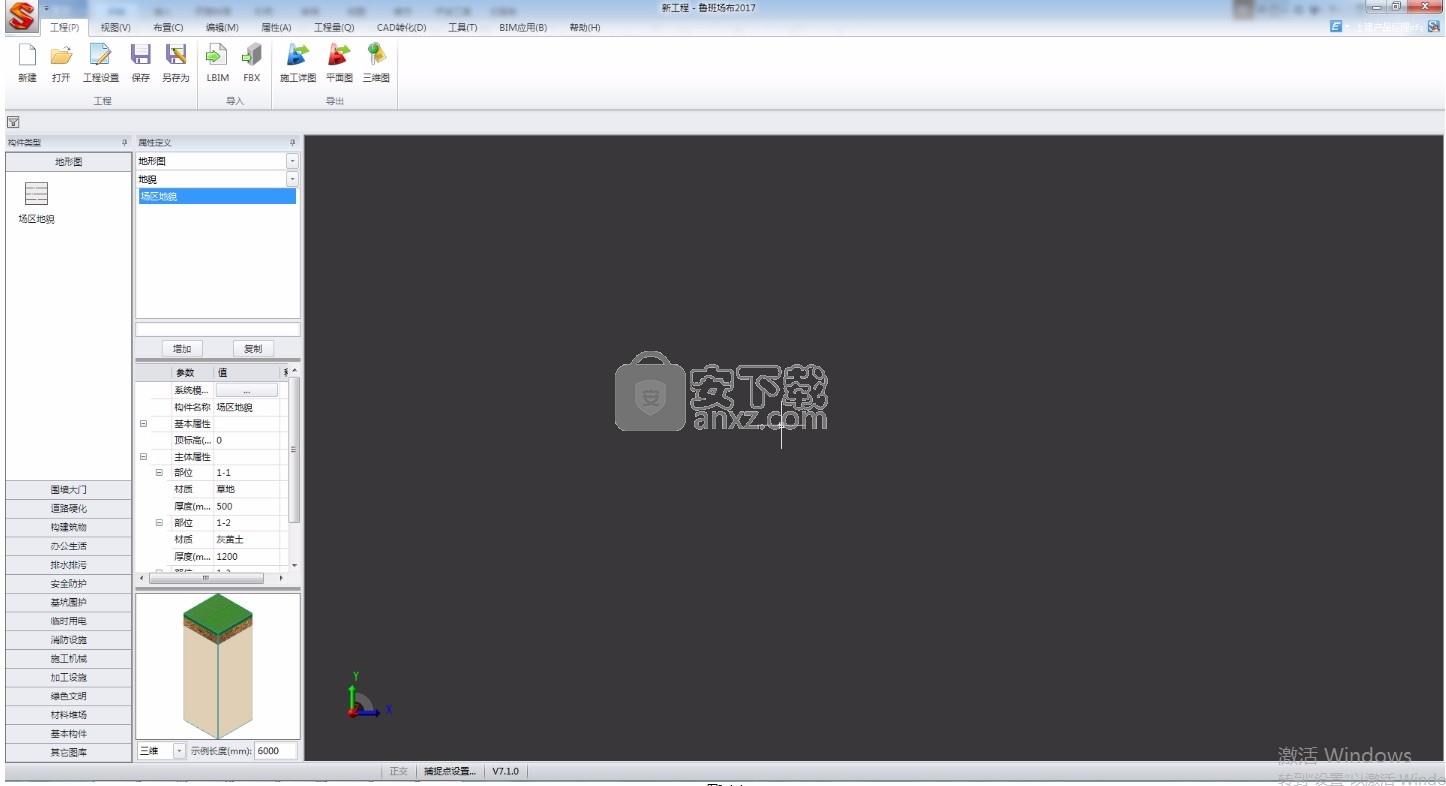
工具栏: 形象直观地呈现出各功能图标,只需单击相应的图标即可执行相应的操作,有利于提高绘图效率,在实际绘图中作用显著。
绘图区:主要工作区域,在这里可以建立工程模型和计算工程量。
构件类型栏:包含所有的构件大小类,例如:围墙大门、办公生活、安全防护等构件大类,并支持搜索。点击相应的构件图标即可布置。
属性定义栏: 在此界面上可以直接修改构件的属性,如标高、断面尺寸、砼强度等级、构件类型信息等。按住Ctrl键同时点击构件,即进入构件布置状态,在绘图区相应位置点击即可完成布置。
构件显示控制:可以按图形、名称两种方式控制构件的显示编辑工具栏。
三维实体显示栏:可以在此查看单构件的三维模型。
状态提示栏: 在执行命令时显示相关提示。
构件查找栏: 输入构件名称,即时找到对应的编号。
实时控制栏 :在实施构件布置栏的命令时,可选择绘制方式。
工程”菜单
包含对文件操作的各项功能,如新建、打开、工程设置、保存、另存为,LBIM、rlbim、FBX文件的导入,施工详图、平面图、三维图的导出,如图 2-2-1所示:
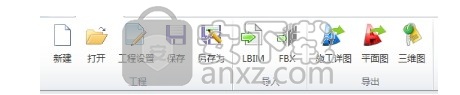
视图”菜单
包含二维、三维、三维旋转,填充、线框、线框实体,俯视、仰视、左视、右视、东南、西南、东北、西北轴视图与显示构件功能,如图 2-2-2所示:

布置”菜单
包含地形图、围墙大门、道路硬化、构建筑物、办公生活、排水排污、安全防护、基坑围护、临时用电、消防设施、施工机械、加工设施、绿色文明、材料堆场、基本构件、其他图库等构件的布置,如图 2-2-4所示

编辑”菜单
包含回退、恢复、剪切、粘贴、旋转、镜像、移动、带基点复制、分割、设置偏向、单栋编辑等功能,如图 2-2-5所示:
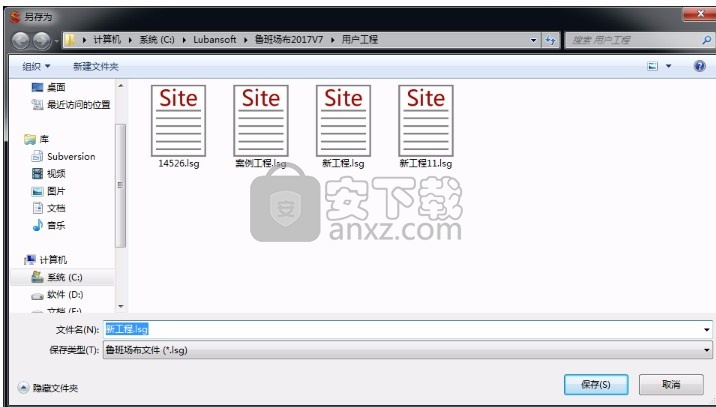
CAD转化”菜单
包含图纸的导入、清除管理,地貌、围墙、道路、硬化地面、围护、毗邻建筑、外架、边坡等构件的快速转化功能,如图 2-2-3所示:
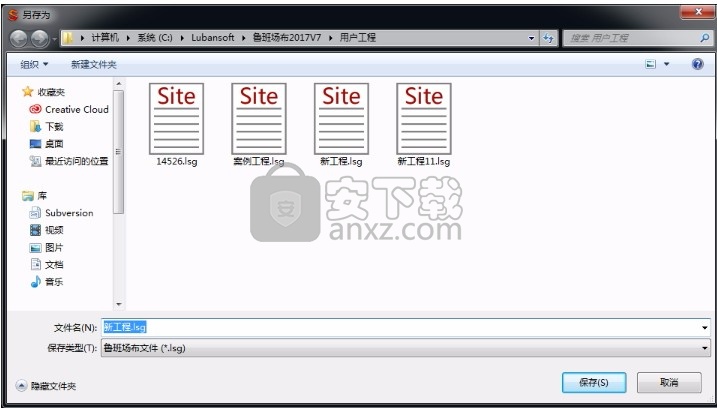
常用工具条1
新建工程,新建时请注意对当前工程进行及时保存。
打开已有工程,打开时请注意对当前工程进行及时保存。
保存工程,随时进行保存。防止因停电或死机而造成的损失。
另存为工程,在工程目录下快速形成备份文件。
回退与恢复,功能类似word。
构件显示控制,控制构件与名称的显示与隐藏
三维,自由查看三维线性轮廓
砌块排布。可快速对砖墙使用排布功能。
维度切换,可切换二维与三维的角度下查看
楼层切换,在单栋编辑模式下,可选择楼层。
启动软件,双击桌面上的鲁班场布图标启动软件,默认为新建工程
新建工程,默认启动软件后即是新建工程。也可再点击“新建”,新建时请注意当前工程的保存
使用“保存”可以保存您所建立的工程,建议在“新建工程”结束后立刻就执行“保存工程”操作。
操作步骤:
第1步:点击工具栏“保存”,如果是第一次保存,则会弹出“保存”界面
如果已经保存过一次,则再次点击保存时会直接进行保存,不会再弹出任何窗口。
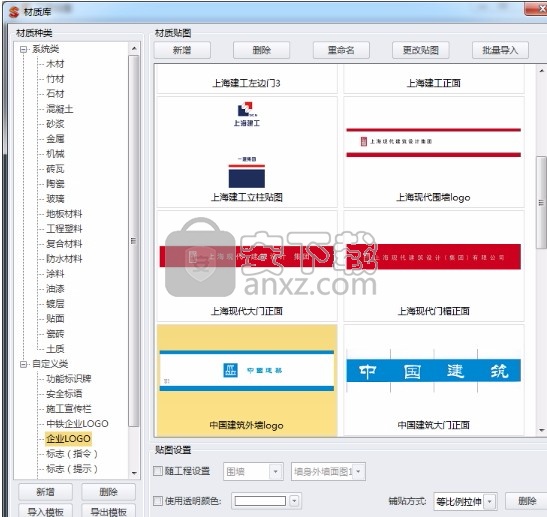
为了防止工程数据丢失,建议您养成经常保存的好习惯。同时软件也提供了自动保存的功能。
更改工程的文件名或存储路径,点击“保存”按钮即可将工程另存。
说明:该功能可以将工程保存在U盘上或移动硬盘上。
工程设置介绍
在新建工程后,需要在工程设置中,根据图纸说明,定义工程的基本情况。在这里定义基本情况以及部分构件的贴图,将作为工程的总体设置,工程设置分平面图工程设置、栋内工程设置
可对围墙、大门、板房设置默认贴图。以大门为例,点击“渲染图库”,弹出对话框,如图3-3-2

属性定义
点击 [ 菜单:属性—定义 ] 命令,或双击左侧属性定义中的构件,进入构件属性定义界面,如下图4-1-1所示:
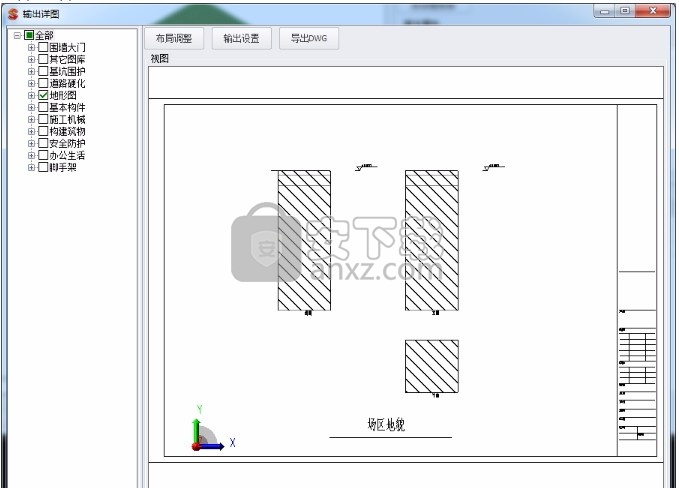
图4-1-1
1.构件大类:切换大类。
2.构件小类:对应所在大类的小类。
3.构件名称:所有构件小类在此列出。
4.构件搜索:输入构件名称,即时查找。
5.维度切换:可切换不同维度,进行查看构件,可切换平、立、剖、三维与施工详图。
6.构件示意:在不同维度下显示的构件。
7.导出详图:点击即可输出详图,如下图4-1-2

图4-1-2
8.系统模板库:可选择不同形状的构件,以梁作为例子,截面可选择形状为矩形、圆形、圆环、方管、槽钢、H型等。点击弹出对话框,如下图4-1-3:
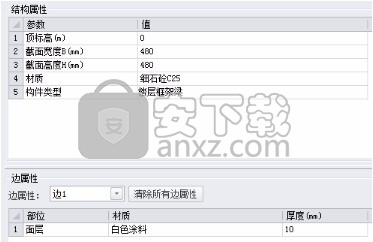
图4-1-3
9.构件参数设置:可以设置构件的标高、截面宽度、截面高度、材质、构件类型、边属性等参数,如下图4-1-4:

图4-1-4
10.边属性:可单独对子构件的各个面定义做法,也可以对所有面直接定义做法。选择边属性,点击插入,然后可设置材质贴图与厚度,可对一条边设置多个材质贴图。
私有属性的定义
构件属性:构件属性包括工程构件的截面尺寸、标高、材质、构件类型、边属性等。
私有属性:右侧区域里可勾选的部位为可私有的属性,也就是说私有属性可以公有,也可以私有;而公有属性则是不可以单独更改的,也就是说只要构件名称相同,公有属性就相同。已画在图面上的构件有自己的属性,它默认取编号属性。
私有属性的修改
建立构件时的构件属性默认为编号属性,它的属性可以通过“属性定义”中“私有”一栏进行修改。
选中绘图区的构件,如图4-3-2显示,将右侧“私有属性”栏中框勾选,再进行修改标高或截面参数,即为私有属性的修改,此时不会修改构件的公有属性。
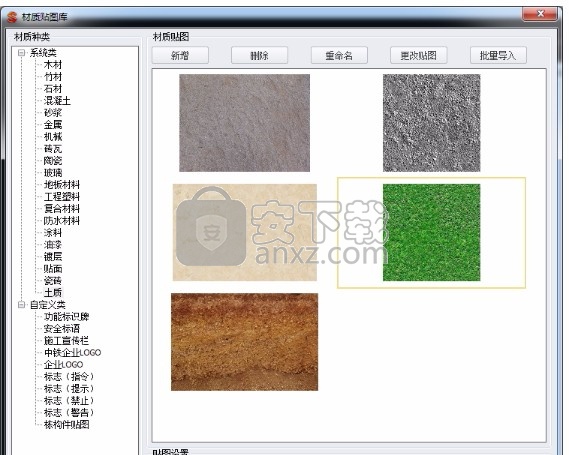
在材质库中,选择相应种类后,可单个新增导入或批量导入图片至图库中。
每张贴图可选择相应的铺贴样式:拉伸、等比例拉伸、平铺。
图库配置可整体导出、导入模板。
线性绘制
1)点击构件图标,或按住Ctrl点击属性定义——构件名称,执行绘制命令。
2)命令行提示:指定第一点——指定下一点——...。此时光标由“箭头”变为十字状,工具栏出现“活动布置栏”,可选择绘制方式,直线、三点弧、矩形、圆形,以及偏移距离:

3)右键完成绘制,若发现线性构件未闭合,会弹框提示:
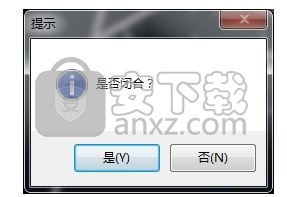
4)在绘制过程中,发现前面长度或位置错了,可以输入ctrl+z回退,至上一步。
5)生成构件内外面与绘制方向相关。点选布置
1)点击构件图标,或按住Ctrl点击属性定义——构件名称,执行布置命令。
2)命令行提示:选择插入点——选择插入点——...。此时光标由“箭头”变为十字状,工具栏出现“活动布置栏”,可选择布置后是否旋转:
3)在布置过程中,发现前面位置错了,可以输入ctrl+z回退,至上一步。
4)Entel或右键完成布置。
面域绘制
1)点击构件图标,或按住Ctrl点击属性定义——构件名称,执行绘制命令。
2)命令行提示:指定第一点——指定下一点——...。此时光标由“箭头”变为十字状,工具栏出现“活动布置栏”,可选择绘制方式,直线、三点弧、矩形、圆形:
3)绘制过程中,不允许出现自交,否则会弹框提示:
4)在绘制过程中,发现前面长度或位置错了,可以输入ctrl+z回退,至上一步。
5)右键完成绘制,会自动闭合。.二维
点击菜单栏维度中的“二维”,界面中的图形最大化全部以平面形式居中显示在屏幕上。
2.三维
点击菜单栏维度中的“三维”,界面中的图形最大化全部以三维实体形式居中显示在屏幕上。
3.三维旋转
点击菜单栏维度中的“三维旋转”,即给当前界面一个三维旋转器,可自由旋转,查看三维形状,此时的构件均以线条形式展现。
填充
点击菜单栏填充中的“填充”,即给界面中的所有图形实体填充贴图。
2.线框
点击菜单栏填充中的“线框”,界面中的所有图形以线框形式展示。
3.线框实体
点击菜单栏填充中的“线框实体”,隐藏构件中被遮挡的线条,只显示外轮廓线。
点击计算,若该工程未保存过,则会弹出提示框,提示保存,如图4-8-1:
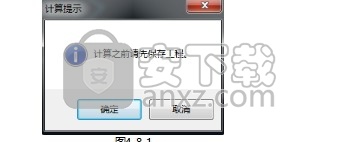
点击确定,保存完工程后,弹出分层分构件选择的对话框,如下图4-8-2:
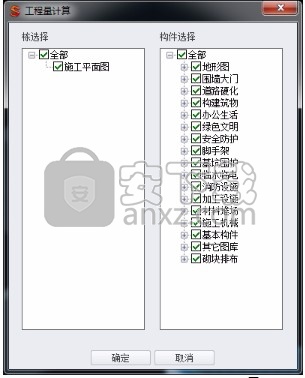
1.此处可分层分构件进行计算
2.楼层选择方式:可选择当前层,批量全选或清空,或自由选择
3.构件选择方式:可批量全选或清空,或自由选择
4.通过筛选,可以针对所选择楼层的构件进行选择计算。计算过后的当前图形自动被保存。
人气软件
-
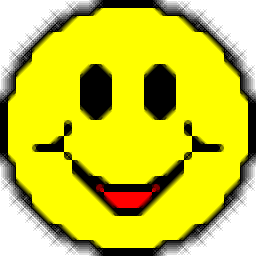
coord坐标转换工具(坐标转换软件) 1.20 MB
/简体中文 -

宏业清单计价专家N9云计价(含宏业云版) 302 MB
/简体中文 -

autodesk autocad 2020 64位 1577 MB
/简体中文 -

E筋翻样 36.8 MB
/简体中文 -
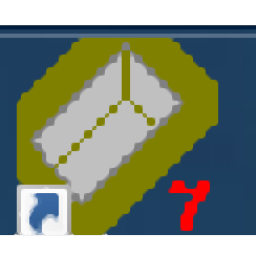
理正深基坑 22.4 MB
/简体中文 -

道路之星 11.7 MB
/简体中文 -

蓝光钢筋下料软件 2.77 MB
/简体中文 -

T20-PlugIn天正插件 98.7 MB
/简体中文 -

易投造价软件 108 MB
/简体中文 -

277个常用的AutoCAD字体 CAD字体大全 58.00 MB
/多国语言


 成捷迅通信工程概预算软件 8.0.3.0
成捷迅通信工程概预算软件 8.0.3.0  ARCHLine.XP 2020补丁 附带安装教程
ARCHLine.XP 2020补丁 附带安装教程  t20天正暖通v5.0文件 附安装教程
t20天正暖通v5.0文件 附安装教程  t20天正电气v5.0补丁 附使用教程
t20天正电气v5.0补丁 附使用教程 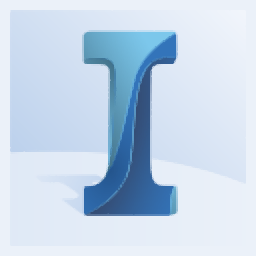 autodesk infraworks 2022中文 附安装教程
autodesk infraworks 2022中文 附安装教程 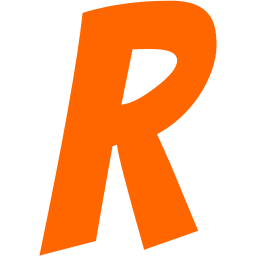 Rocket3F多边形建模软件 v1.6
Rocket3F多边形建模软件 v1.6  品茗安全2016免狗 v11.5 附带安装教程
品茗安全2016免狗 v11.5 附带安装教程