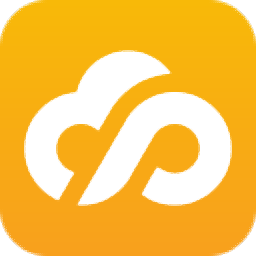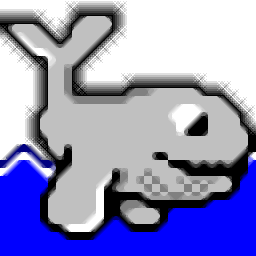
hypack max 2017(水文综合测量软件)HYPACK 2017
v17.1.10- 软件大小:1075 MB
- 更新日期:2020-03-31 14:24
- 软件语言:简体中文
- 软件类别:工程建筑
- 软件授权:免费版
- 软件官网:待审核
- 适用平台:WinXP, Win7, Win8, Win10, WinAll
- 软件厂商:

软件介绍 人气软件 下载地址
hypack max 2017是一款专业级的水文综合测量软件,该程序一直是水文和水利行业的领导者,它是世界上使用最广泛的水文软件包之一,在140多个国家/地区拥有10,000多名用户,该程序能够为您的所有测量需求提供解决方案,从简单的区域到最复杂的项目,此软件解决方案均可为该项目提供帮助;该程序为用户提供了设计调查,收集数据,对测深进行校正,消除异常值和无效点,绘制现场工作表,将数据导出到CAD,计算体积数量,生成轮廓,创建侧面所需的工具;支持扫描镶嵌图并创建/修改电子海图,数百个传感器输入提供了用于定位的连接-GPS和惯性系统,单波束和多波束回声测深仪,侧扫和水下声纳,磁力计,速度传感器等等。我们的通用解析器允许用户创建自己的传感器输入,允许连接几乎无限的传感器输入,无论您是收集水文测量数据,环境数据,还是只是将船舶放置在工程项目中,该软件都将提供所需的工具;需要的用户可以下载体验
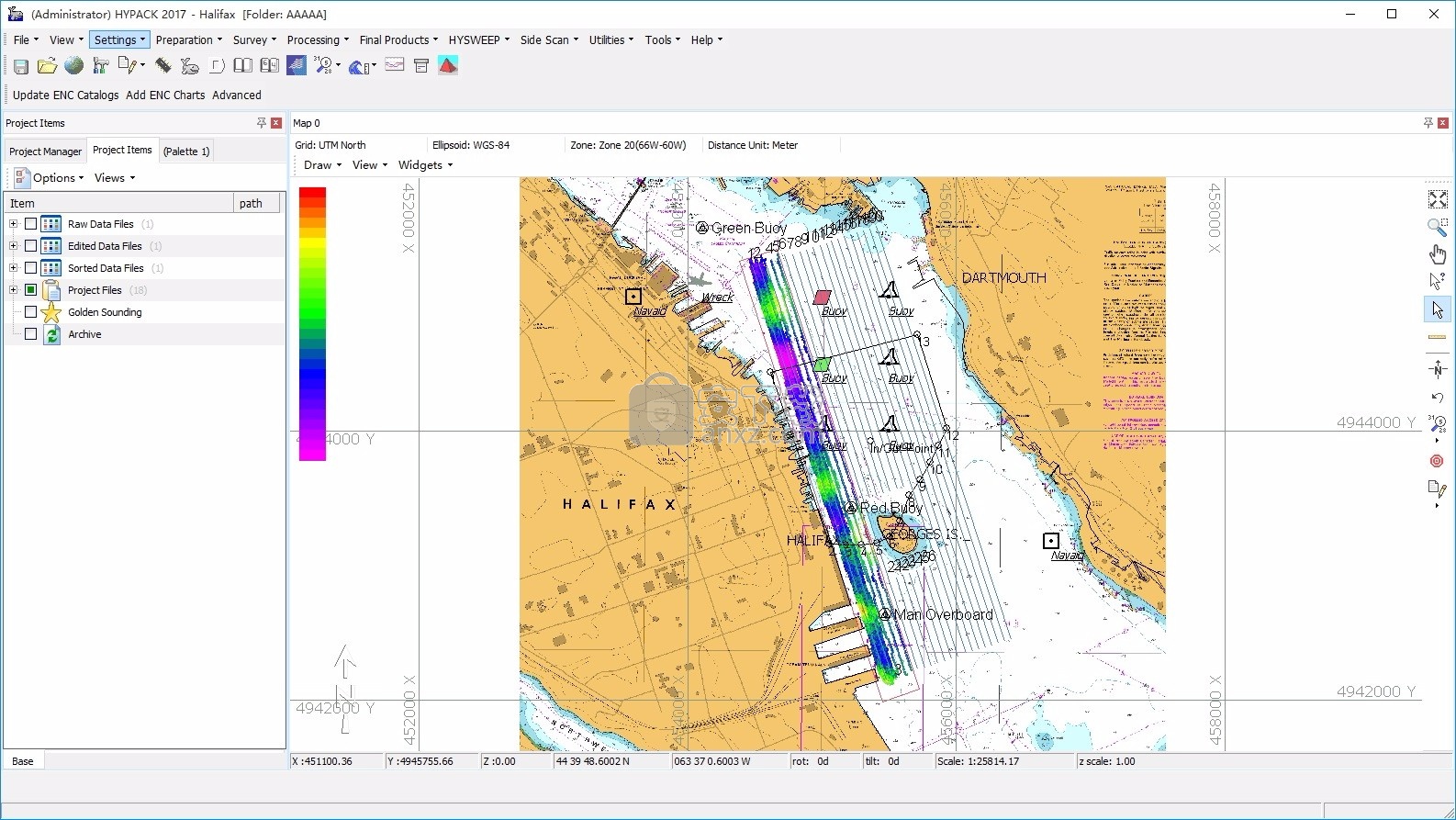
软件功能
软件对测量设计的功能、数据后处理、打的测量转换功能支持
让用户快速的完成测量成图的操作,并且成图的数据相当的准确
绘图引擎对所有格式的图件完成支持,可以作为需要使用的背景文件
轻松的实现测线建立、实时数据采集操作,对工作的效率得到提高
内置了多种的解决方案,让用户的数据收集、处理得到快速的解决
实时成像的功能、地形的建模、报告的统计等功能支持
拥有的声音速度校正功能,让您快捷的完成相关文件的修改
编辑的功能也比较的强大,自定义的完成各种信息的数据
并且也可以对需要的区域位置的定位,让您可以得到相关的报告
软件特色
1、HYPACK软件从大地测量转换、测量设计、数据采集、数据后处理直到最终测量成图都实现了快速可靠,它强大的绘图引擎能够以当前所有的格式的图件作为背景文件来实现测线建立和实时数据采集。自从软件引进并投入到水运工程测量工作中,工作质量和效率产生了飞跃性的变化,倍受使用者青睐。
2、HYPACK水文测量软件解决方案为客户提供数据收集和处理,从而实现实时成像、地形建模和统计报告。
HYPACK解决方案和显示功能包括:
①简单的声音速度校正:点击 - >下载 - >使用CastAway-CTD和HYPACK修正;
②SonTek HydroSurveyor-M9和HYPACK Max的5光束深度和50°宽度;
③有两个可用位置参考的桥梁下和周围的调查 - GPS和底部轨道(地面速度)
④完整,紧凑的包装可用于测量任何尺寸的船舶的测深和校正声速!
⑤数据采集与处理:单波束、多波束、侧扫声纳等。
⑥实时成像、定位、质控、图形/自动编辑。
⑦具有挖掘效率和精确定位的导航和疏浚支架。
⑧剖面、体积、TIN模型、地块、侧扫镶嵌、性能和数据统计的报告。
安装步骤
1、用户可以点击本网站提供的下载路径下载得到对应的程序安装包
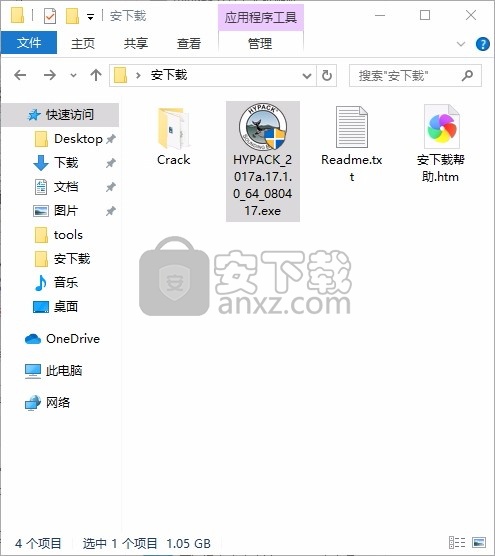
2、只需要使用解压功能将压缩包打开,双击主程序即可进行安装,弹出程序安装界面
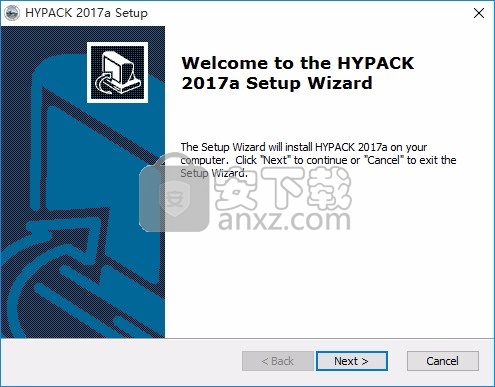
3、同意上述协议条款,然后继续安装应用程序,点击同意按钮即可
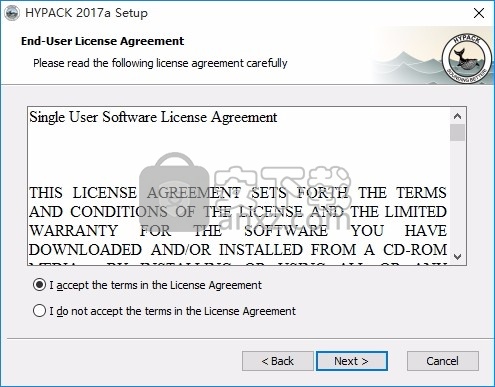
4、可以根据自己的需要点击浏览按钮将应用程序的安装路径进行更改
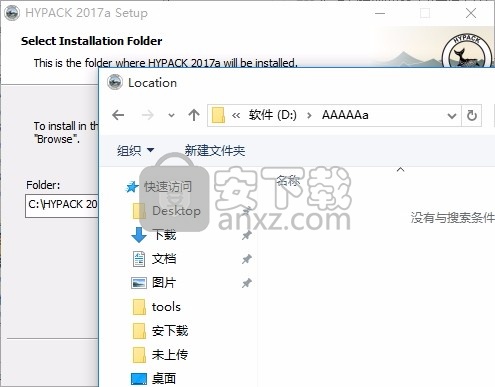
5、弹出以下界面,用户可以直接使用鼠标点击下一步按钮,可以根据您的需要不同的组件进行安装
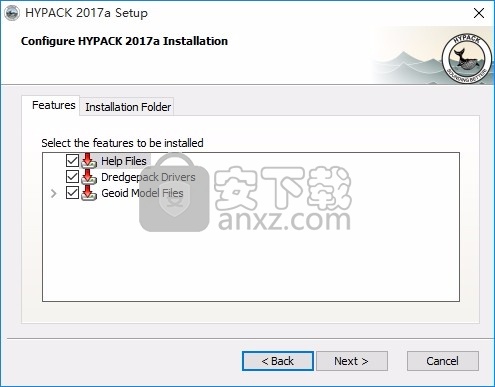
6、现在准备安装主程序,点击安装按钮开始安装
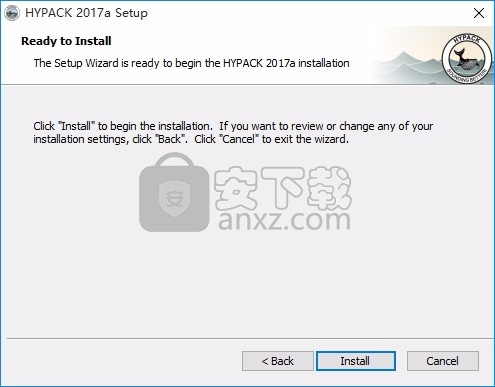
7、弹出应用程序安装进度条加载界面,只需要等待加载完成即可
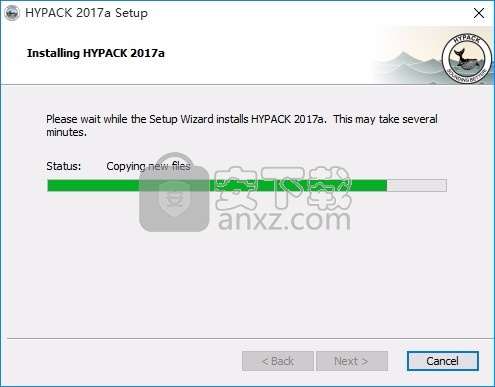
8、根据提示点击安装,弹出程序安装完成界面,点击完成按钮即可
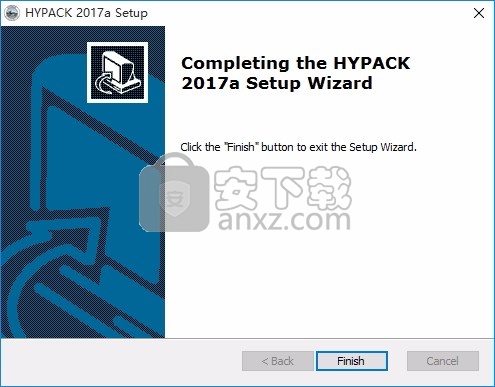
方法
1、程序安装完成后,先不要运行程序,打开安装包,然后将文件夹内的文件复制到粘贴板
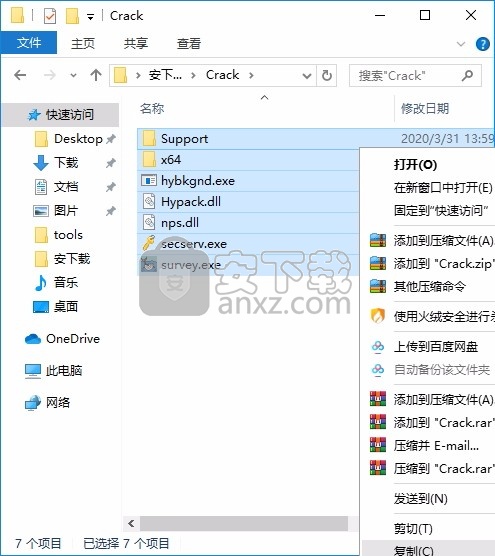
2、然后打开程序安装路径,把复制的文件粘贴到对应的程序文件夹中替换源文件
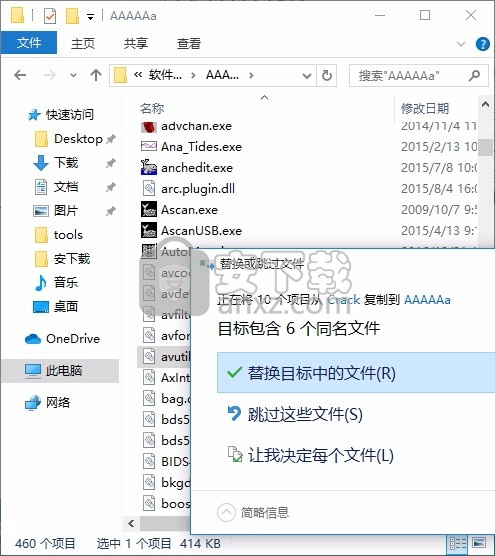
3、完成以上操作步骤后,就可以双击应用程序将其打开,此时您就可以得到对应程序
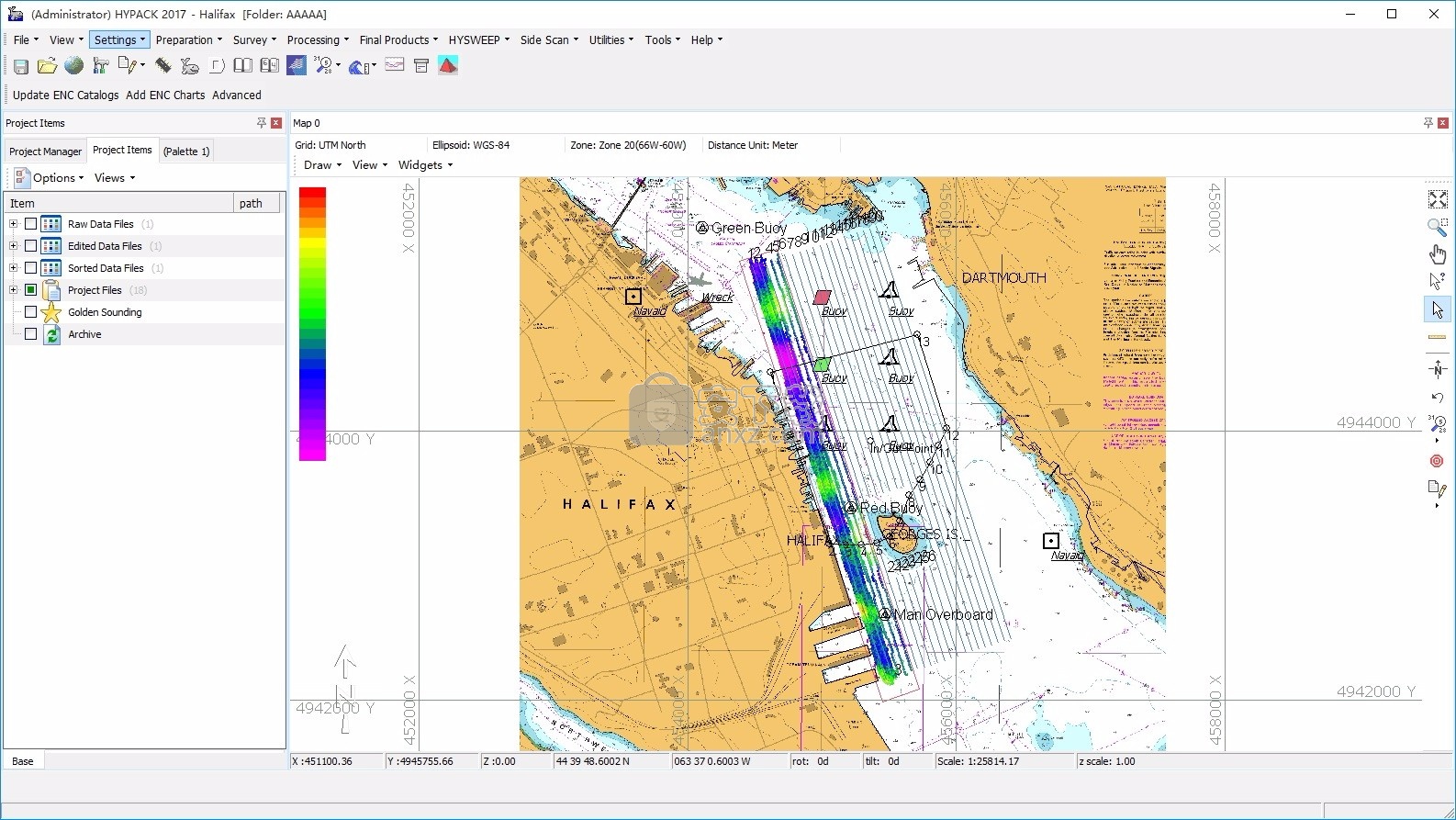
使用说明
配置HYPACK工具栏和菜单栏
HYPACK菜单和工具栏安装了默认的项目和图标集。但是,您可以根据您的许可证(加密狗)类型为它们配置任何数量的可用程序和命令。所有工具栏配置都将使用当前布局恢复。
1.右键单击任何工具栏,然后选择“自定义”。将出现一个选项卡式对话框。
2.在“工具栏”选项卡中,选择要显示的工具栏,生成新的工具栏,重命名现有栏或删除不再需要的自定义工具栏。
工具栏标签
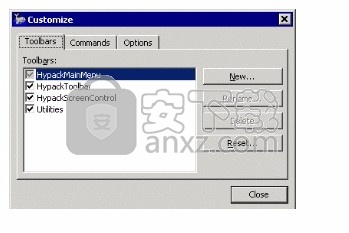
要选择显示哪些工具栏,请在工具栏列表中选中相应的复选框。
要生成新的工具栏,请单击[新建]并在提供的对话框中命名工具栏,然后使用“命令”选项卡添加所需的项目。
要重命名工具栏,请在列表中选择工具栏,然后单击[重命名]。在提供的对话框中输入新名称,然后单击[确定]。
要删除工具栏,请在列表中选择工具栏,然后单击[删除]。您无法删除默认工具栏。
3.在“命令”选项卡中,配置菜单和图标。
每个菜单标题都列在左侧,适用于所选标题的命令列在右侧。
命令选项卡
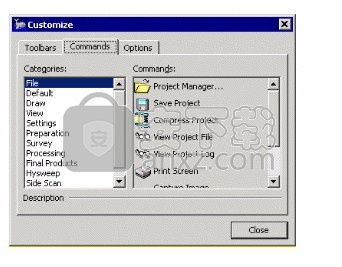
添加图标或命令。
选择默认情况下列出所需命令的菜单。
从右侧列表中将命令拖动到所需的菜单栏或工具栏位置。
要从工具栏删除图标或命令,请从工具栏拖动到对话框。
4.在“选项”选项卡中,设置菜单和工具栏的显示方式选项。
选项标签
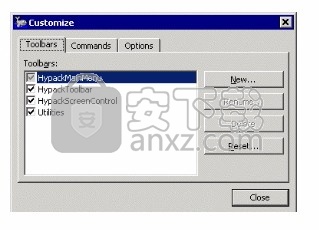
5.单击[关闭]返回HYPACK屏幕。
使用测量工具
您可以使用测量工具测量HYPACK区域地图中各点之间的距离和方位角。
距离和方位角工具栏
测量两点之间的距离和方位角:
要测量两个点之间的距离和方位角:
1.MeasureToolIcon00001.png在地图视图工具中单击测量工具图标。
2.使用下拉列表设置要测量的单位:美国英尺,米,公里或海里。
3.单击并在地图上的两点之间拖动。测量结果将显示在测量工具中。
测量沿多段线的距离:
要测量沿多段线的距离:
1.选择[路径]。
2.在起点,终点线的每个点上,单击要测量的线。每次单击时,工具栏都会显示沿线的总距离和最近线段的方位角。
注意:LineToCursorIcon.gif“行至光标”图标与“路径”一起使用,显示上一点与当前光标位置之间的路径。
开始新的道路:
要开始新路径,请单击“清除”图标ClearIcon.gif。路径按钮将保持按下状态,因此您可以开始另一组测量。
区域地图视图
视图是一组文件启用,绘制顺序和透明度设置,以及缩放和旋转设置。组合被命名并保存到视图中。
在“项目项”面板中,您可以配置并保存项目和数据文件的多个视图,每个视图和视图文件都保存到其自己的“视图”选项卡中。尽管您在HYPACK映射中一次只能显示一个视图,但是这使您能够以不同的缩放和旋转速度快速显示启用的数据的各种组合。
创建新视图
还原视图
重命名视图
删除视图
创建一个新视图
1.显示视图选项卡。在“项目项”面板中,选择“视图-视图”选项卡。这些选项卡显示在面板的底部。
2.VIEWS-创建视图。将出现“创建视图”对话框。
创建视图对话框
3.输入视图名称,然后单击[确定]。对于每个视图,程序都会在“项目项”面板的底部生成一个选项卡。
4.设置视图的显示选项。
启用要在视图中显示的文件。
设置任何适用的透明度设置。
使用缩放,平移和旋转工具优化显示。
返回页首
恢复视图
要在“地图”窗口中还原视图,请单击“项目项”面板底部的相应“视图”选项卡。
样本视图
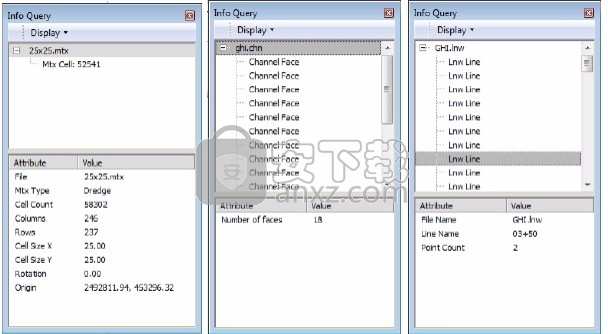
重命名视图
1.显示要重命名的视图。
2.在Project Items面板中,选择VIEWS-RENAME VIEW。
3.在对话框中输入新名称,然后单击[确定]。

删除视图
1.显示要删除的视图。
2.点击“视图”标签上的“ X”,然后确认要删除。
您无法删除基本视图。
查询区域地图特征
查询工具显示有关S57和SHP图表中对象的属性信息,以及有关几种类型的HYPACK文件的属性信息。单击查询工具图标时,光标将变为询问工具。当您单击或拖动区域地图中的区域时,它会显示定义位置2mm之内的任何对象的属性信息。查询范围内所有受支持的对象都列在“查询结果”窗口的顶部。选择顶部的对象,其属性信息显示在下方。
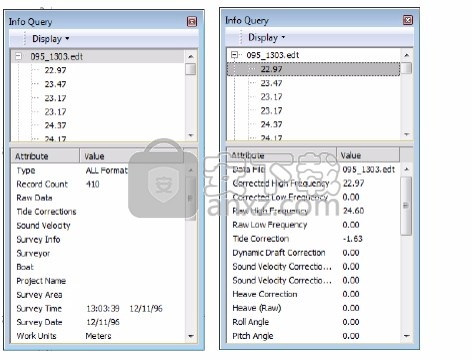
查询结果样本-矩阵文件(左),计划线(右),通道(中心)
单击S57或SHP图表中的任何功能,查询窗口将显示有关图表本身以及单击位置的功能的信息。一些图表带有紫色的信息标签。使用查询工具访问嵌入在图表中的图表信息。
S57信息将为* .JPG或* .TIF文本格式,必须与图表文件位于同一文件夹中。
SHP图表需要提供对象属性信息的相应DBF文件(具有相同的根名称)。
TIF格式的样本S57信息显示了图表中查询到的桥的纵断面图。
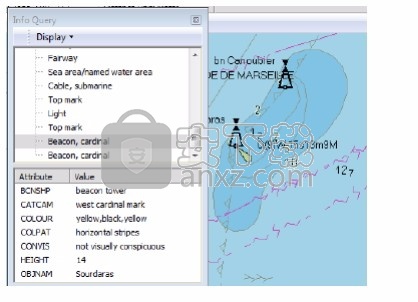
HYPACK所有格式数据文件
单击所有格式的数据行,“查询结果”窗口将显示有关调查和各个声音的信息:
要查看测量信息以及大地测量和硬件设置,请在“查询结果”窗口中选择线名称。
选择一个探测以查看有关该探测的统计信息,例如原始和校正值,所有校正和质量信息。
所有格式查询的结果-行查询(左),探测查询(右)

相机影像
如果您在记录测量数据时使用了一种HYPACK相机驱动程序来拍摄测量区域的照片,则HYPACK会根据每个图像中嵌入的定位数据在“地图”窗口中放置一个图标。
查询此类图标时,HYPACK将在弹出窗口中显示相应的图像。
保存区域地图的屏幕截图
HYPACK包含一个简单的工具,您可以使用该工具导出当前“区域地图”显示的位图(* .BMP)图像(不包括北箭头,颜色栏和屏幕控件)。
1.选择文件捕获图像。 出现文件保存对话框。
2.导航到要保存图像的位置。
3.命名您的文件,然后单击[保存]。
原始的HYPACK屏幕(左)和捕获的图像(右)
布局是界面中窗口,面板和工具栏的组合布置。
您不仅可以调整面板和地图窗口的宽度,还可以调整其大小并将其重新放置到所需的任何布局中,或者单击一下即可将它们固定在HYPACK窗口的侧面。
当您拖动任何窗口的工具栏以重新定位窗口时,界面将显示“平台”,您可以在其中停靠窗口。
3DTV可能的对接位置上的“降落垫”
3DTV_DockingWindows.png
固定窗口时,它会“滑出视线”,在停靠窗口的侧面留下0.25英寸(0.5厘米)的标签。当您要访问窗格时,单击其选项卡,它将滑入视图。当您将光标移到另一个窗口时,HYPACK知道您已在固定窗口中完成操作,并且它会滑回视线之外并妨碍您前进,从而提供了更大的地图视图显示区域。
固定的项目管理器,颜色编辑器和项目文件列表
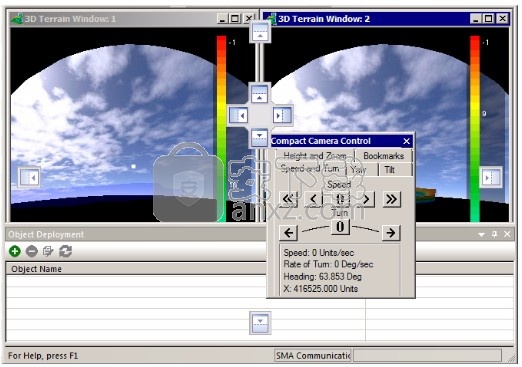
下图显示了更多的布局可能性。在第一个项目中,“项目管理器”,“颜色编辑器”和“项目项”列表都被单独堆叠和停靠。您可以将Windows并排停靠,也可以一个接一个地停靠。在第二个示例中,文件列表停靠在底部,以提供一个更大的窗口,您可以在其中查看文件路径而无需滚动。项目经理固定在右侧。
3窗口布局-Web地图
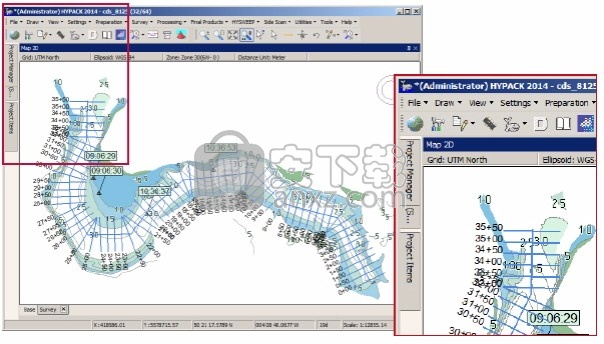
四窗口布局
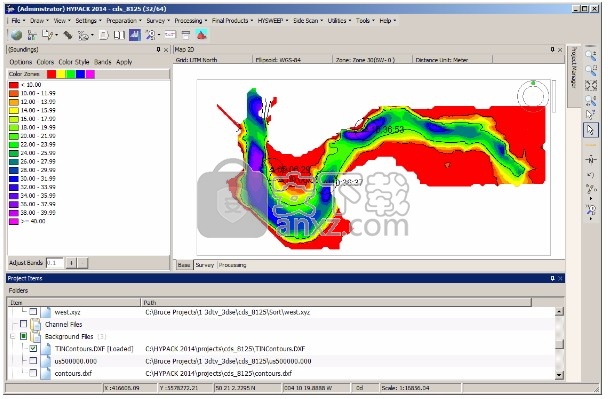
HYPACK窗口中有许多布局选项,您可能想根据手头的任务对显示进行不同的配置。尽管移动窗口很容易,但是您可以通过简单的菜单选择快速保存和恢复布局。保存的布局将恢复窗口(HYPACK外壳和内部窗口)以及工具栏的大小和位置。
要保存新的布局,请选择VIEW-LAYOUT-CREATE NEW LAYOUT,命名您的布局,然后单击[确定]。
保存布局对话框
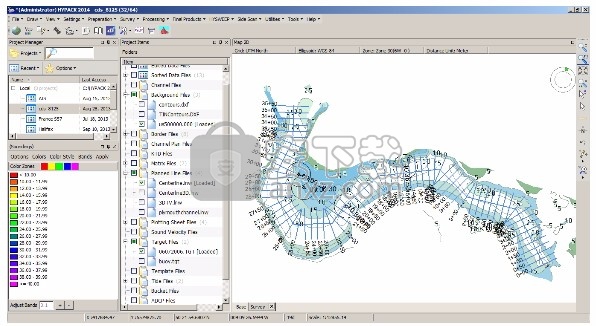
HYPACK将设置存储到布局配置中,并将布局名称添加到“保存布局”和“加载布局”菜单中。
要修改当前布局,请排列面板和窗口,然后选择“文件保存项目”。
要恢复保存的布局,请选择VIEW-LAYOUT,然后选择所需的布局名称。
HYPACK控制面板中的显示设置
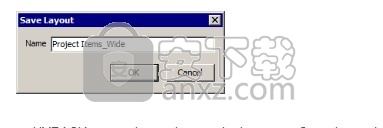
选择设置-设置(F9)以控制区域地图中的显示。
您的控制面板显示设置可与方案交互。 通过控制面板进行更改时,更改也会影响当前方案。 同样,方案中的更改将影响您的控制面板设置。
此互动还有一个“扭曲”。 当您在控制面板中更改设置时,会对当前方案进行相应的更改,但是直到您离开并重新输入HYPACK,使用相同方案打开另一个项目或加载了一个项目之后,您才会看到该更改。 与原来的方案不同。 这些操作中的任何一个都会导致HYPACK重新读取方案记录并相应地修改显示。
[应用]使您可以在退出控制面板之前预览设置。
设为默认保存当前设置,并在创建新项目时使用它们。
人气软件
-
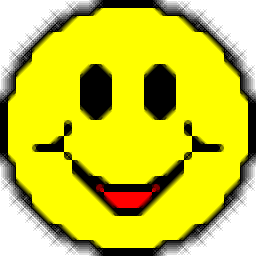
coord坐标转换工具(坐标转换软件) 1.20 MB
/简体中文 -

宏业清单计价专家N9云计价(含宏业云版) 302 MB
/简体中文 -

autodesk autocad 2020 64位 1577 MB
/简体中文 -

E筋翻样 36.8 MB
/简体中文 -
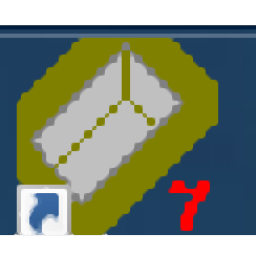
理正深基坑 22.4 MB
/简体中文 -

道路之星 11.7 MB
/简体中文 -

蓝光钢筋下料软件 2.77 MB
/简体中文 -

T20-PlugIn天正插件 98.7 MB
/简体中文 -

易投造价软件 108 MB
/简体中文 -

277个常用的AutoCAD字体 CAD字体大全 58.00 MB
/多国语言


 成捷迅通信工程概预算软件 8.0.3.0
成捷迅通信工程概预算软件 8.0.3.0  ARCHLine.XP 2020补丁 附带安装教程
ARCHLine.XP 2020补丁 附带安装教程  t20天正暖通v5.0文件 附安装教程
t20天正暖通v5.0文件 附安装教程  t20天正电气v5.0补丁 附使用教程
t20天正电气v5.0补丁 附使用教程 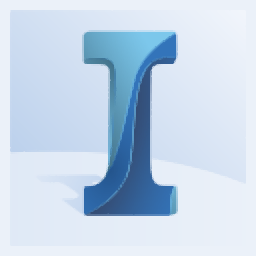 autodesk infraworks 2022中文 附安装教程
autodesk infraworks 2022中文 附安装教程 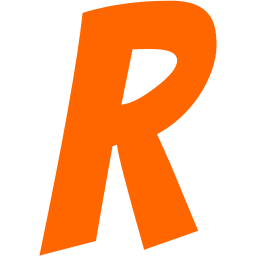 Rocket3F多边形建模软件 v1.6
Rocket3F多边形建模软件 v1.6  品茗安全2016免狗 v11.5 附带安装教程
品茗安全2016免狗 v11.5 附带安装教程