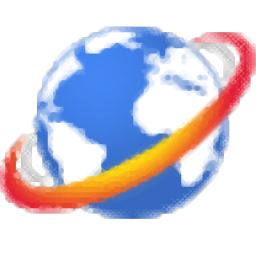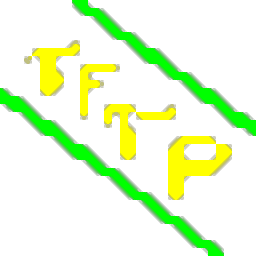Core FTP LE(FTP工具)
v2.2.1955 免费版- 软件大小:8.59 MB
- 更新日期:2020-02-28 10:28
- 软件语言:简体中文
- 软件类别:FTP 工具
- 软件授权:免费版
- 软件官网:待审核
- 适用平台:WinXP, Win7, Win8, Win10, WinAll
- 软件厂商:

软件介绍 人气软件 下载地址
Core FTP LE是一款功能强大的FTP客户端,可用于站点到站点的传输,通过功能强大的协议确保数据安全,并提供简化工作的其他选项。当然,该应用程序还具有您期望FTP客户端提供的流行功能,例如带宽控制,保持活动工具,浏览器集成,文件搜索和权限,收藏夹和文件屏蔽。另外,它提供了一些工具来简化整个任务,其中包括功能强大的站点管理器,可轻松控制FTP服务器,还提供了配置向导,可在设置新帐户时助您一臂之力。总的来说,Core FTP LE为您带来了一套有效的FTP解决方案,有需要的朋友赶紧下载吧!
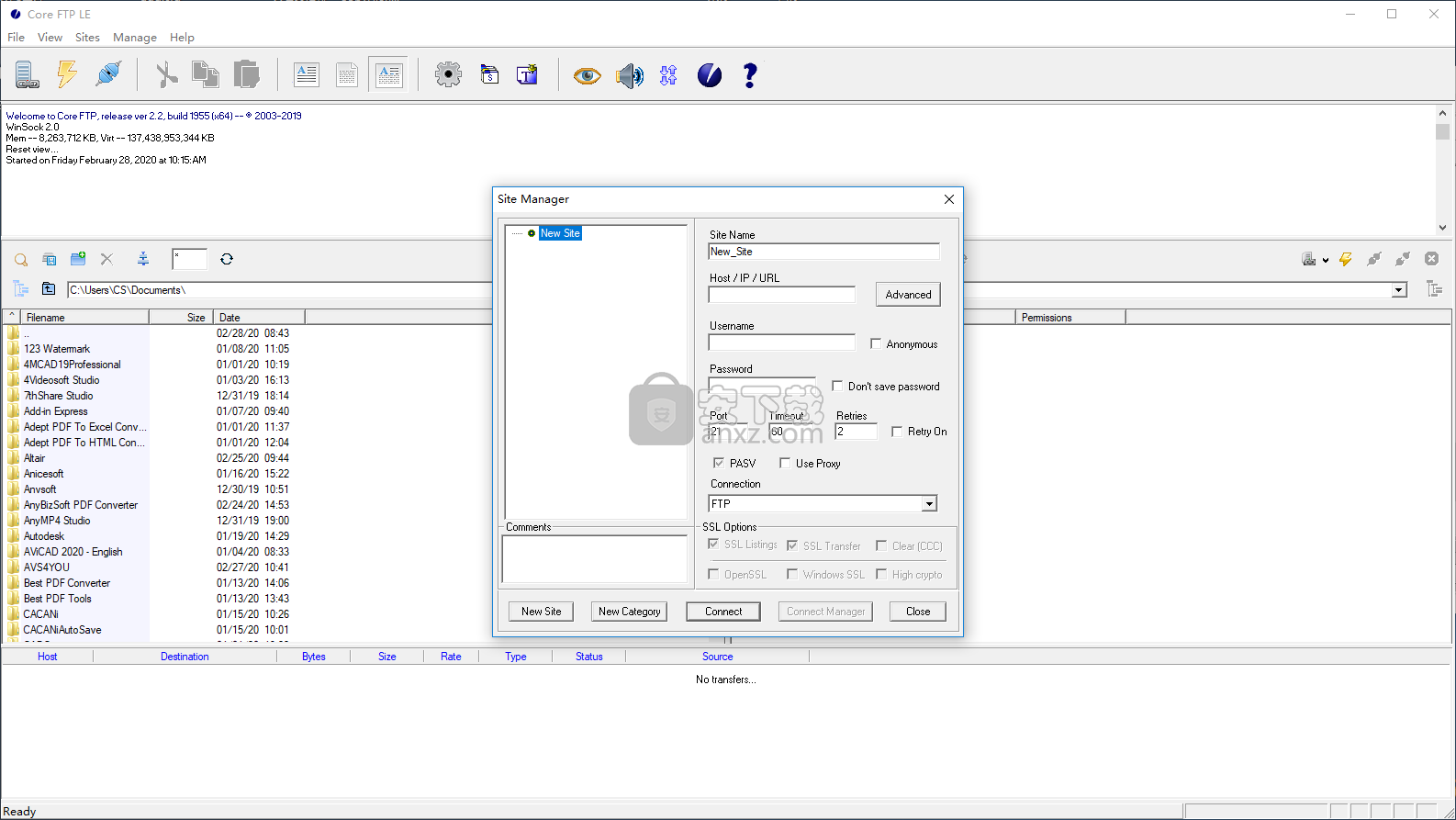
软件功能
安全的SFTP,SSL,TLS和FTPS
国际域名支持
快速安全的客户转移
符合HIPAA的安全性
Z模式压缩
友好的用户界面
站点到站点文件传输
全拖放支持
开始/停止/继续传输
自动重试失败的传输
传输带宽控制
浏览器整合
文件屏蔽(通配符)
保持活动功能
远程文件搜索
文件权限(CHMOD)
高级目录列表
htaccess和.htpasswd编辑
一键转移
保持活动功能
自动S / Key支持
通过菜单和下拉菜单收藏夹
桌面快捷方式并删除u / l
命令行支持
FTP / HTTP代理,Socks 4&5支持
快速多线程连接选项
加密-解密文件以提高安全性
压缩-解压缩文件
传输计划(计划无人值守传输)
文件同步
将模板用于常见或重复性任务
连接管理器以连接到高流量站点
其他实用程序,包括Ping和TraceRoute
下载加速(多部分下载)
IBM Information Exchange(IE)支持
GXS ICS支持(在v2中)
能够自定义屏幕设置
外部程序执行(用于AV等)
转移状态的电子邮件通知
启动画面延迟已删除
缩略图查看目录。
递归chmod /时间戳设置以及其他高级选项
软件特色
Core FTP LE是一个免费的FTP客户端,提供了很多功能,所有这些功能都可以帮助您轻松地将文件上传到FTP服务器上。
拥有多面板界面,类似于我们在其他FTP客户端中已经看到的界面,Core FTP Le似乎更适合高级用户,尤其是从功能数量来看。
虽然可以直接从主窗口或使用拖放支持轻松选择要上传的文件,但Core FTP Le还具有更复杂的功能,例如符合HIPAA的安全性,Z模式压缩,自动S / Key支持以及安全的SFTP和SSL支持。
“ Options”菜单带有大量的选项,因此无论您是在寻找扩展,过滤器,策略,代理,SSH,声音,传输或连接的配置设置,还是强烈建议您也查看一下。
尽管Core FTP Le具有许多有用的功能,但它非常易于使用,但是需要有关特殊功能的更多信息的初学者始终可以通过非常详细的说明阅读随附的帮助文件。
总而言之,Core FTP Le是市场上最好的FTP客户端之一,它提供了令人印象深刻的功能阵容以及令人愉悦且易于使用的界面。
安装方法
1、下载并解压软件,双击安装程序进入如下的许可协议界面,勾选【I agree】按钮同意并进入下一步的安装。
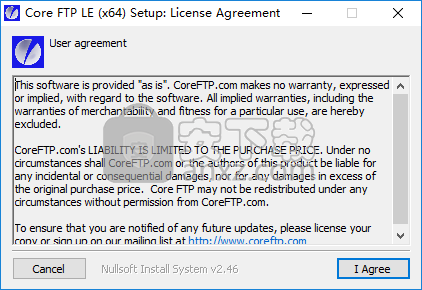
2、选择安装组件,用户可以选择默认的安装组件,单击【next】按钮继续。
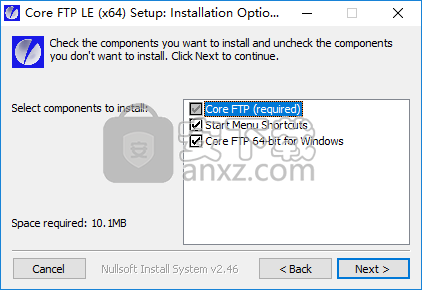
3、选择安装位置,用户可以选择默认的C:\Program Files\CoreFTP,也可以自定义,然后点击【install】按钮开始进行安装。
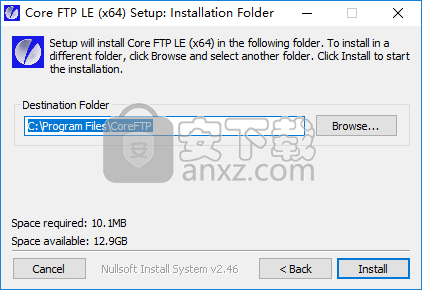
4、弹出如下的安装成功的提示,点击【close】按钮结束。
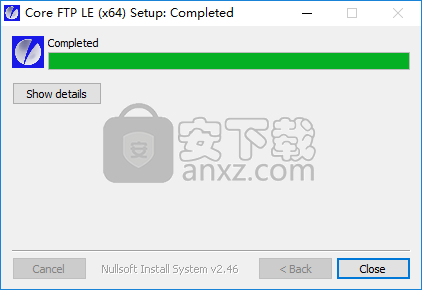
使用说明
编辑档案
连接到FTP服务器后,可以通过右键单击所选文件,然后选择“编辑”来轻松编辑文件。
默认情况下,大多数应用程序应在其默认编辑器中弹出,以进行编辑。例子:
Microsoft Word或Write for .DOC文件。
.HTML或.HTM文件的HTML编辑器。
“ .DOC”和“ .HTM”是文件扩展名的示例。他们将应用程序与程序关联。
如果使用的是默认Windows安装,但未安装任何应用程序,则必须自己选择合适的编辑器。最常见的问题之一是添加了无需安装某种HTML编辑器即可编辑.html文件的功能。在未选择编辑器的情况下尝试编辑.HTM或.HTML文件将默认启动Internet Explorer。要解决此问题,请输入以下信息。
转到选项-扩展名中的“文件关联”选项,或通过菜单选项。
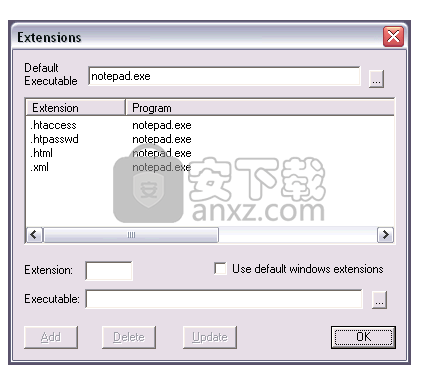
在此设置中,您可以看到.html和.xml文件已与notepad.exe关联。
要添加其他应用程序,请在“扩展名”框中添加扩展名(IE:.HTM),然后输入可执行文件(IE:notepad.exe),然后单击“添加”按钮。输入此信息后,您应该会看到列出的新关联。
选择应用程序时,可以通过键入可执行文件或选择“ ...”按钮并手动搜索来选择可执行文件。
现在,单击“确定”,然后返回到远程文件列表。当使用新关联的文件选择“编辑”时,添加的应用程序应与所选文件一起在新窗口中启动。
当前,大多数应用程序应该可以正常工作。不建议您使用Write或写字板(write.exe)。
Ascii与二进制传输
通过FTP传输文件有两种常见的模式:ascii和binary。
Ascii模式将文件传输为“文本”。 ascii文件的示例包括.txt,.asp,.html和.php文件...
二进制模式将文件作为原始数据传输。 二进制文件的示例包括.wav,.jpg,.gif和mp3文件...
要查看以“ ascii”模式传输的文件,请从Core FTP中查看->选项->扩展名-> Ascii扩展名。
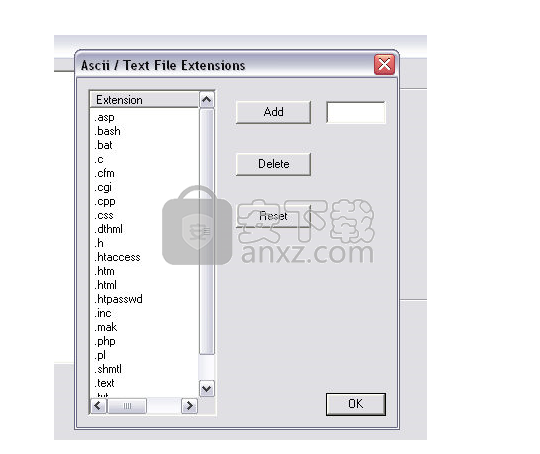
在此屏幕中,您可以添加或远程分配希望以ascii模式传输的文件的文件扩展名。 最常用的文件扩展名已列出。
默认情况下,Core FTP已设置为自动选择二进制或ASCII模式。 ascii /文本文件扩展名列表中的文件按ascii传输,所有其他文件均按二进制传输。
如果希望手动设置传输模式,则可以在Core FTP主窗口顶部的工具栏中选择以下任何按钮。

第一个按钮是ascii模式,第二个是二进制,第三个是自动模式(默认)。
其他说明:
如果要将文件从Windows传输到基于Unix的服务器,则Ascii模式将删除每行末尾的CR(回车符)字符。 您可能会注意到上传的文件比本地文件小。 这是完全正常的,无需担心。
使用FTP加密文件
加密通过Core FTP为文件增加了另一层安全性。 通过加密文件,可以防止在发生安全漏洞或未经授权的访问时在FTP服务器上查看或使用文件。
(以下信息也可以在Core FTP帮助文件的“加密/解密”帮助主题下找到)。
要设置Core FTP以对文件进行加密和解密,必须设置规则。 要设置这些规则,请转到以下设置屏幕(视图-选项)。
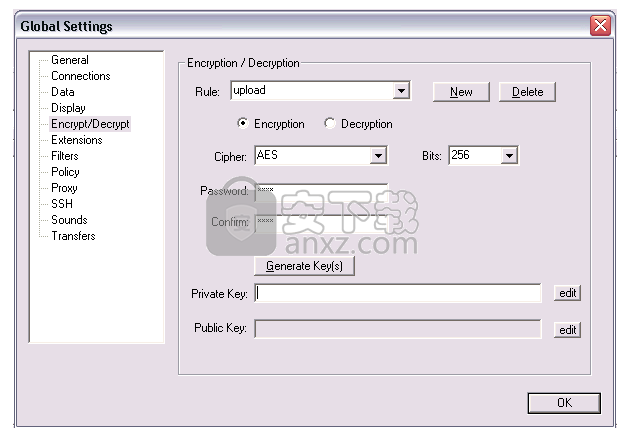
在第一个示例中,我们通过单击新按钮并输入规则名称,设置了一个名为“上传”的新规则。 选择加密按钮,因为此规则将用于加密我们将上传 到服务器的文件。
接下来,选择了AES密码和位数。 位数越高,加密级别越高。 最后输入密码,然后在确认行中重新输入。
此时,我们的加密规则仅需使用密码即可完成,但是您也可以生成一个私钥,该私钥可用于增加另一层安全性。 然后可以将该密钥发送给其他人(通过电子邮件,存储设备等),这些人希望解密您已加密的文件。 如果使用密钥对文件进行加密,则只能使用相同的密钥对其进行解密。 使用此附加方法,只有拥有密钥的用户才能解密您的加密文件,反之亦然(请参阅帮助文件以获取关于RSA密钥的更多信息,RSA密钥提供了更复杂的方法来提供更高的安全性)。
在下一个示例中,我们设置了一个名为“下载”的新规则
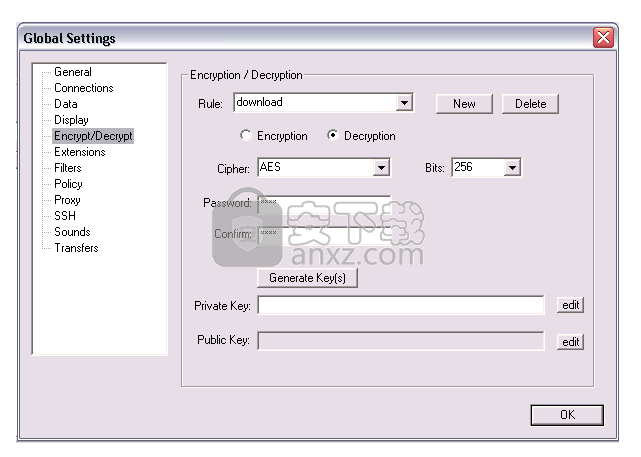
在此示例中,我们通过单击新按钮并输入规则名称,设置了另一个名为“下载”的新规则。 选择解密按钮,因为此规则将用于解密我们将从 服务器下载的文件。
接下来,选择了AES密码和位数。 确保选择与“上载”规则相同的密码和比特-它们必须匹配才能正常工作。 再次输入密码,然后在确认行中重新输入。
您现在可以使用规则了。 从规则下拉列表中选择每个规则总是一个好主意,只是要确保密码和位正确匹配。
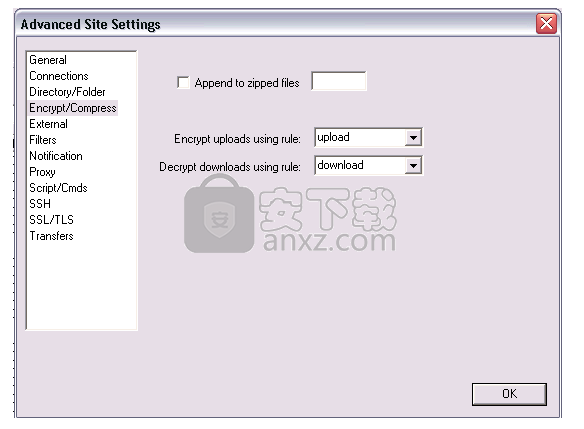
要使用新的加密规则,请进入站点管理器,然后选择计划与之一起使用规则的站点。 建议您先右键单击该站点,然后选择“重复”,然后再复制该站点配置文件。 将网站配置文件的副本(或副本)用于测试目的,直到您对设置规则感到满意为止。
选择要修改的站点后,单击高级按钮,然后选择“加密/压缩”。
在上面的屏幕中,我们选择了“上传”规则,用于上传和加密文件。 已选择“下载”规则来下载和解密文件。 单击确定保存更改。
现在您已经准备就绪。 所有上传到该站点的文件将被加密,所有下载的文件将被解密。 要测试您的规则是否有效,请使用此网站配置文件上载文件,断开连接,然后使用不包含加密规则的原始网站配置文件进行连接。 如果选择文件,请右键单击并选择“查看”以查看它,您会注意到该文件已加密(该文件将被视为无意义的垃圾数据)。 这是对文件正在加密的确认。 如果您的文件看起来正常,则表明该文件尚未加密。
接下来, 断开连接,并与具有加密规则的站点配置文件连接。 再次右键单击远程目录中的加密文件,然后选择“查看”。 现在,您应该可以看到该文件在加密之前的原始状态。 建议您在测试完此步骤后再下载,以免用加密的文件覆盖原始文件。
安排FTP传输
使用Core FTP ,您可以设置和安排无人参与的FTP任务(传输集),使其在您希望的任何时间运行。
计划FTP传输的步骤:
1: 从Core FTP应用程序开始,像往常一样将FTP传输连接并排队到队列管理器中(通过右键单击文件并选择“队列”)。
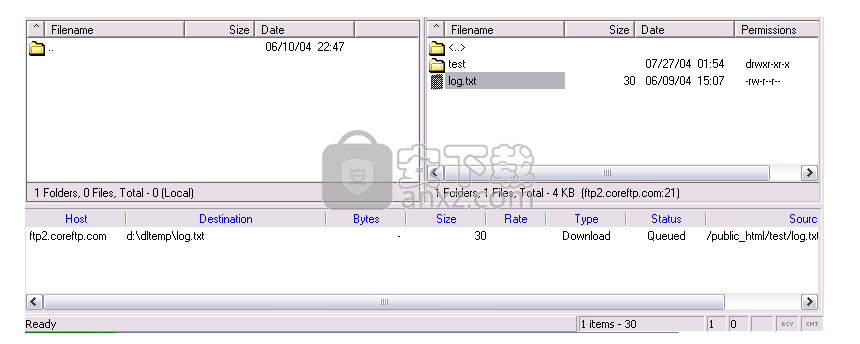
2: 一旦您要在队列管理器中安排的传输排入队列,请右键单击队列管理器,然后选择“计划”。
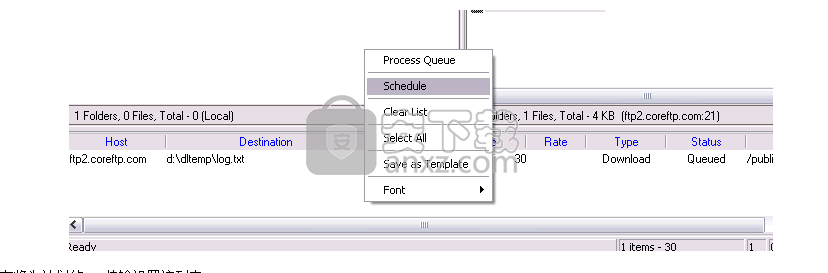
3: 然后将出现“核心FTP任务计划程序”,您应该看到已排队的传输列表,现在将为计划的FTP传输设置该列表。
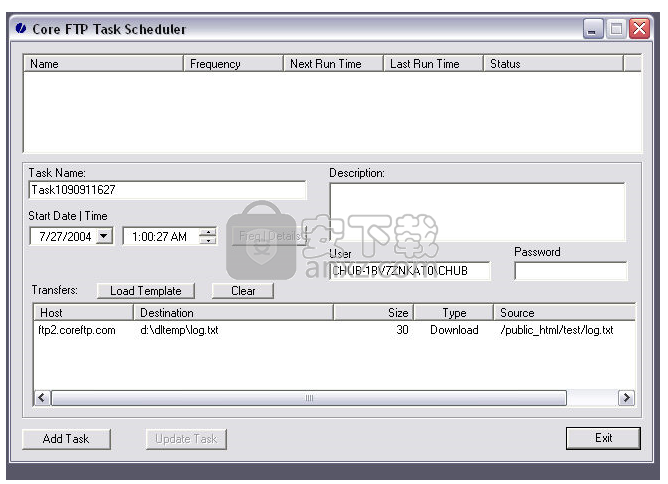
4 :( 在任务计划程序中)更新名称,描述以及您希望第一次运行该任务的时间,然后单击“添加任务”。 如果您使用的是NT / 200x / XP,则出于安全原因需要输入密码。
5: 现在,计划的FTP任务应该出现在屏幕顶部的任务列表中。
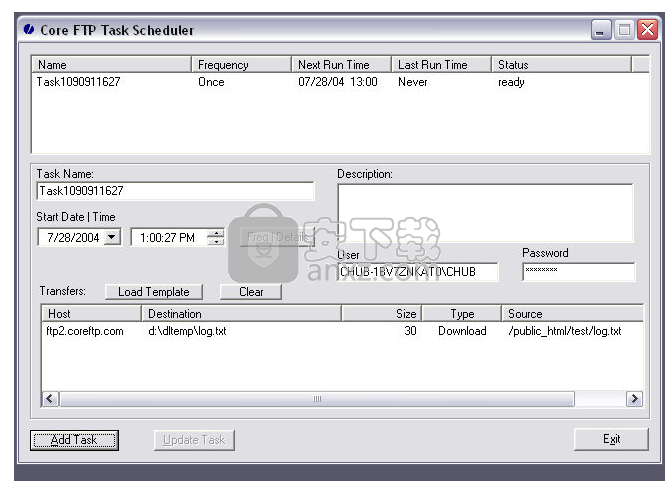
6: 对计划的FTP任务进行高亮显示,然后选择“频率|详细信息”以进一步将此任务的日程安排设置为每天,每周,每月或根据需要运行。
7: 要在传输时覆盖目标文件,请单击计划的FTP任务(顶部),然后右键单击第一次传输(底部),选择“属性”,选择覆盖选项,确定,然后更新...
8: 退出任务计划程序。
人气软件
-

netdrive(远程存储工具) 67.2 MB
/简体中文 -

xlight ftp server(Xlight FTP服务器) 3.02 MB
/简体中文 -

Xftp5绿色 7.70 MB
/简体中文 -

FTP Synchronizer(FTP同步软件) 8.76 MB
/简体中文 -
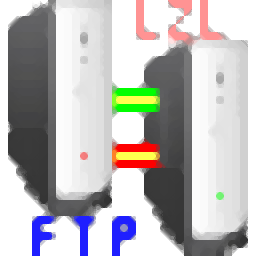
quick easy ftp server(小型FTP服务器) 0.32 MB
/简体中文 -
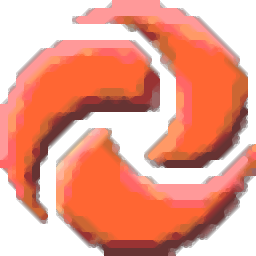
FTP上传工具(TurboFTP) 22.30 MB
/简体中文 -
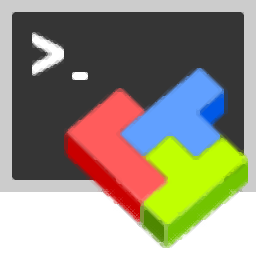
mobaxterm 27.9 MB
/简体中文 -

FTP工具 FlashFXP 5.4.0.3970 绿色注册版 4.00 MB
/简体中文 -
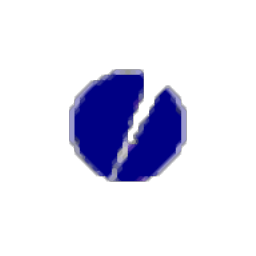
Core FTP Pro(FTP上传工具) 12.2 MB
/简体中文 -

FTPGetter(FTP工具) 23.2 MB
/简体中文


 serv-u(ftp服务器) v15.0.1
serv-u(ftp服务器) v15.0.1  Auto FTP Manager(FTP客户端) v6.09 中文
Auto FTP Manager(FTP客户端) v6.09 中文  flashfxp(FTP客户端) v5.4.0.3955 中文
flashfxp(FTP客户端) v5.4.0.3955 中文 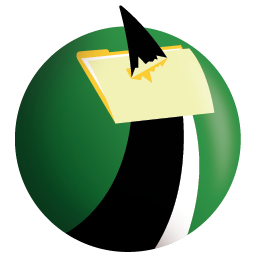 FTP Voyager(ftp客户端) v16.2
FTP Voyager(ftp客户端) v16.2