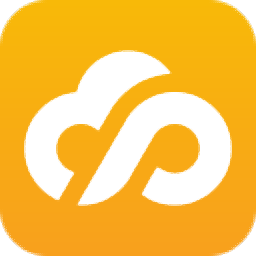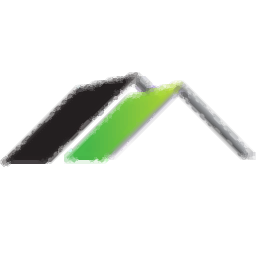
SolidBuilder2019(建筑设计软件)
附安装教程- 软件大小:960.0 MB
- 更新日期:2020-01-22 14:55
- 软件语言:简体中文
- 软件类别:工程建筑
- 软件授权:免费版
- 软件官网:待审核
- 适用平台:WinXP, Win7, Win8, Win10, WinAll
- 软件厂商:

软件介绍 人气软件 下载地址
SolidBuilder 2019是一款功能强大的建筑设计软件,软件为用户提供了2D绘图、3D建模、物料清单、建筑信息建模等多种强大的功能,可以帮助建筑设计人员轻松的完成建筑设计与建模,于此同时,该程序还支持演示工具、项目管理、报价/建议等建筑项目辅助管理工具,帮助您更轻松的预估项目成本以及向客户进行展示,总的来说,SolidBuilder 2019为您带来了一套完善的建筑设计与管理解决方案,这里为您分享的是本,可以免费激活与使用,有需要的朋友赶紧下载吧!
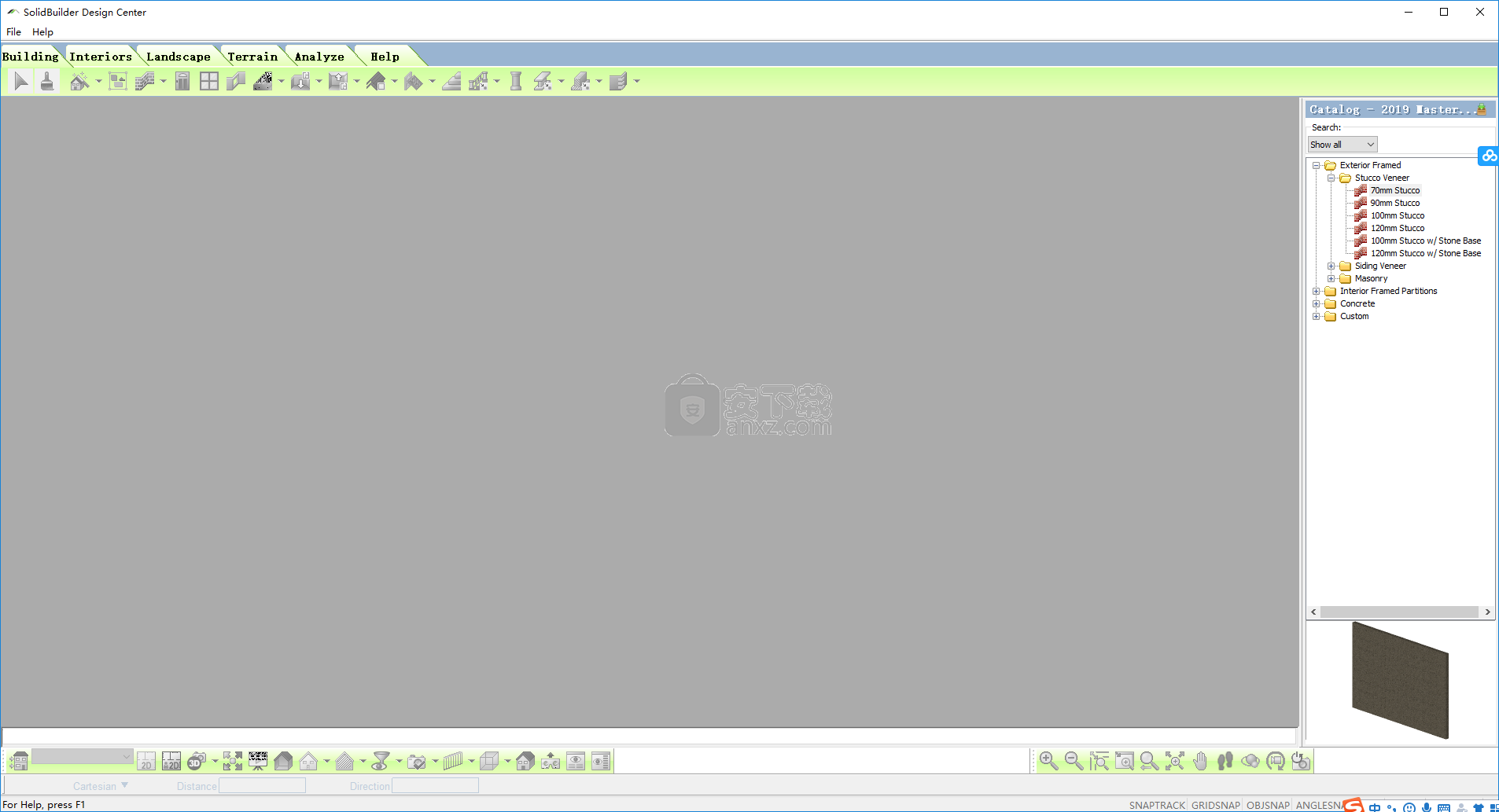
软件功能
2D绘图
3D建模
物料清单
建筑信息建模
联络人管理
合同管理
文件管理
起草
演示工具
项目管理
报价/建议
快速,轻松的2D和3D设计与建模
快速打印–自动创建蓝图
对象数据库
制造商数据库
高级取景选项
3D可视化–交易结束质量
软件功能
建筑设计解决方案,使建筑师,建筑商和重塑师能够创建墙和地板面板图,3D和CAD设计,自动蓝图等。
SolidBuilder允许您在短短几分钟内设计和建造整个房屋-这归功于简单,易于使用的设计界面,该界面具有预先加载的对象和设置的数据库,因此您可以快速,高效地工作。
借助我们针对住宅承包商的设计软件,您可以通过2D和3D模型使您的项目栩栩如生。这些模型对于您的团队和潜在客户都是有利的。使用这些模型,您可以在继续进行建筑之前完善设计。
只需单击几个按钮,就可以在填充所需材料列表的同时将设计转换为可构建的蓝图。SolidBuilder可以帮助您设计项目的每个阶段,一直到繁琐的框架和镶板工作,这些工作全部自动化以确保准确性和效率。
使SolidBuilder成为面向商业建筑商的最具创新性的设计软件的另一个方面是,它利用了虚拟现实技术。您的团队和潜在客户可以像完成一个项目一样浏览整个项目!
SolidBuilder不仅可以帮助您的团队更快地工作,而且您能够提交包含投标的投标书,这些投标书具有深入的信息以及对完成的项目的生动印象。使用SolidBuilder,您的建议将更加彻底,专业,并能够帮助您赢得更多竞标并增加业务收入。
软件优势
绘图和编辑基础
您可以插入三种类型的元素-单击元素,线条绘制的元素和区域绘制的元素。在开始设计之前,熟悉一下插入每种元素类型的方法可能会有所帮助。
默认情况下,当您插入诸如门之类的单击元素时,您将保持在“插入”模式,直到您右键单击并选择“完成”。然后,您进入选择模式,这意味着您可以选择要编辑的元素。如果愿意,可以在程序设置中选择“仅单次插入”选项,以便在插入元素后自动进入“选择”模式,而无需右键单击并单击“完成”。
默认情况下,当插入线条绘制的元素(例如墙)时,只需选择点以定义元素的终点。如果您更熟悉“单击并拖动”,则可以在程序设置中选择“拾取并拖动”选项。
如果要编辑已插入的元素,则需要选择该元素。选择一个元素后,它会突出显示。对于许多元素,还会显示编辑夹点,使您可以移动,旋转或拉伸元素。选择一个元素后,右键单击鼠标将显示一个菜单,其中包含特定于该元素的编辑命令。您也可以通过在选择元素时选择“编辑”>“修改元素”来查看此菜单。
计量单位
在开始绘制之前,最好指定您要使用的度量单位以及测量精度。
您还可以选择抑制尾随零,并抑制显示公制单位。
安装方法
1、下载并解压软件,双击安装程序进入如下的安装向导界面,点击【install】按钮开始进行安装。
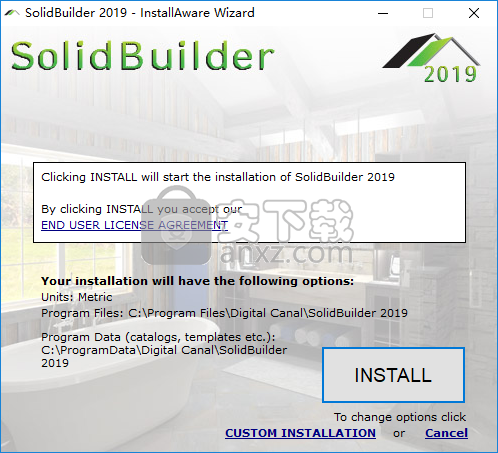
2、正在安装SolidBuilder 2019,用户等待安装完成。
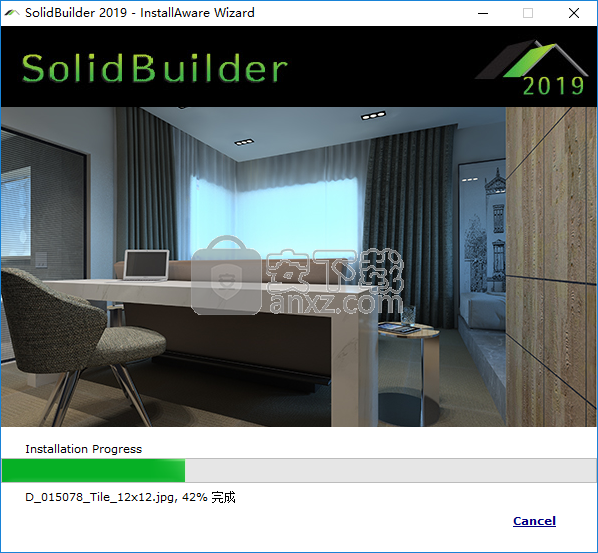
3、弹出如下的SolidBuilder 2019安装成功的提示,点击【done】按钮结束。
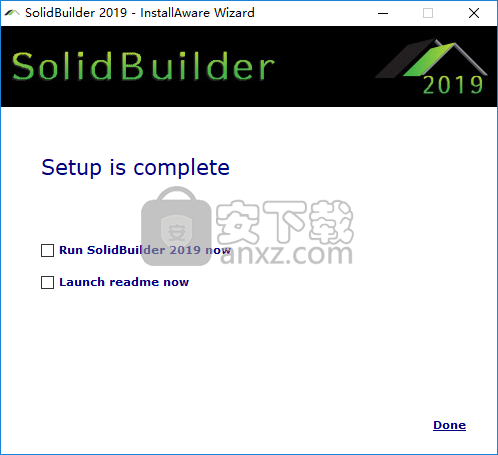
4、将补丁文件“SolidBuilder_2019.exe”复制到软件的安装目录,默认路径为C:\Program Files\Digital Canal\SolidBuilder 2019\Bin。
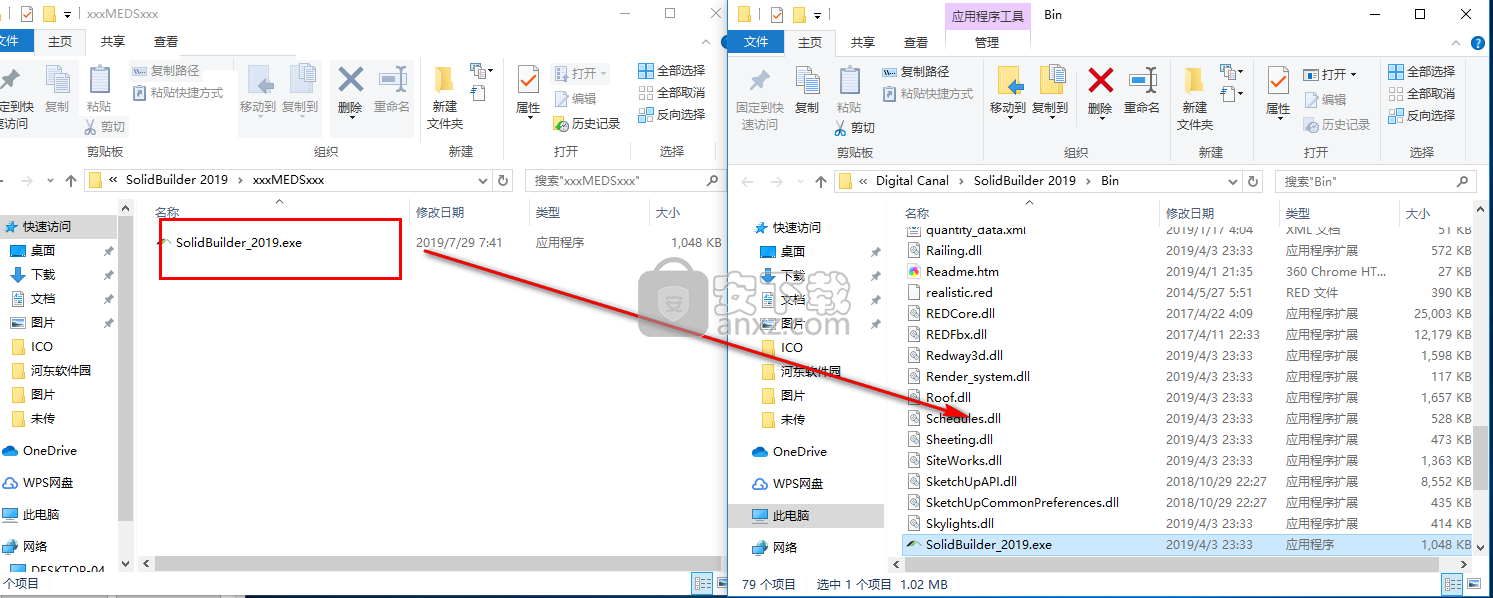
5、弹出如下的目标包含同名文件的提示,选择【替换目标中的文件】。
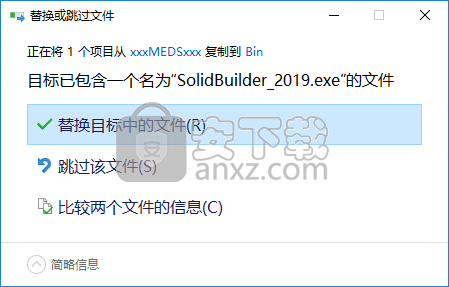
6、运行SolidBuilder 2019,即可开始进行使用。
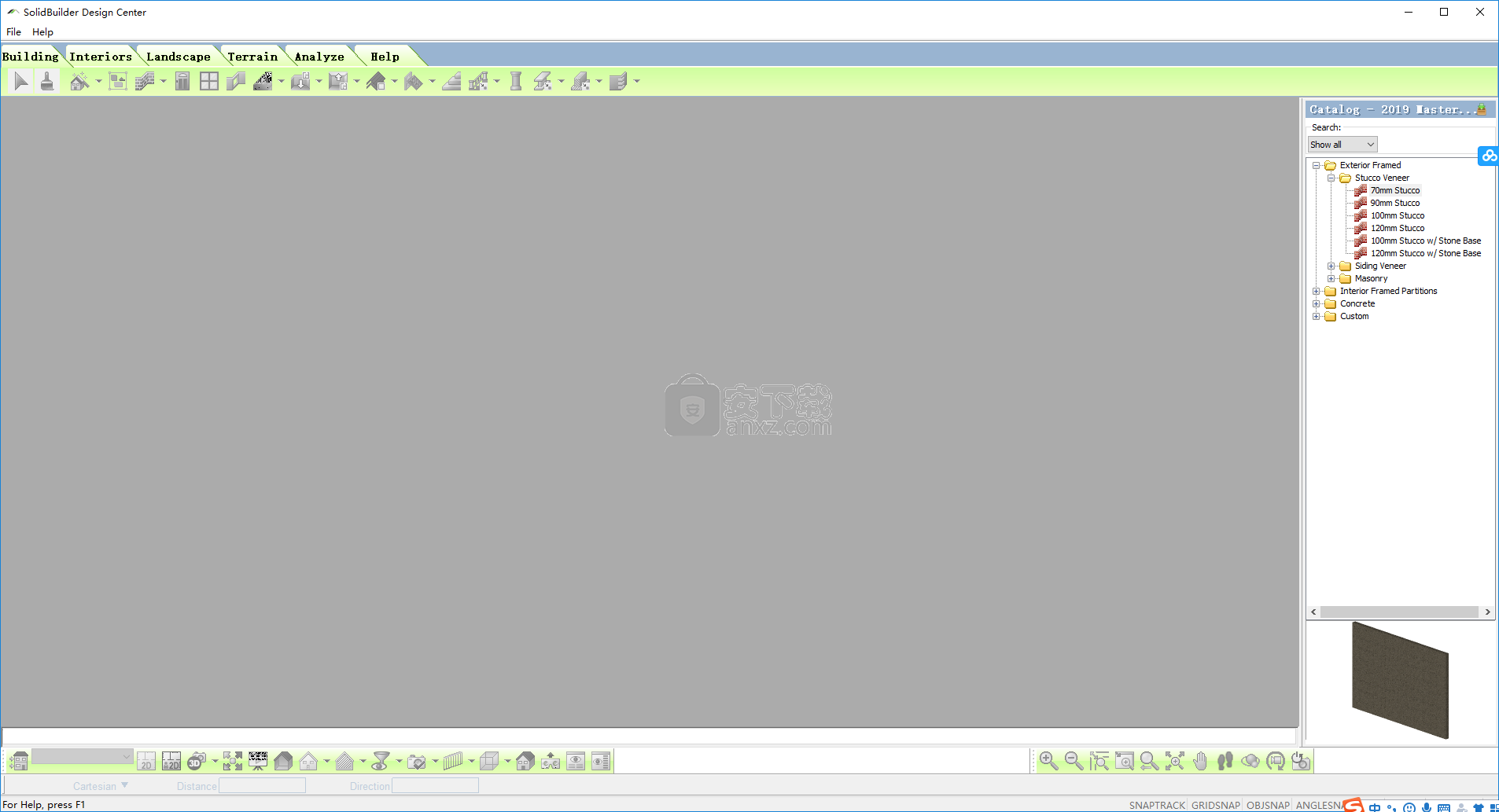
使用说明
选择计量单位
度量单位确定创建项目时如何指定长度,面积和体积测量值,以及如何在屏幕上显示尺寸。您可以在“程序设置”中选择要使用的度量单位,并选择每个度量单位要使用的精度级别。
设置当前项目的计量单位:
选择设置>文档设置,或单击设置工具栏上的。
在“文档设置”对话框中,单击左列中的“度量单位”。
选择英制或公制单位。
要选择用于距离测量的单位,请从“单位”下拉框中进行选择。英制单位的选择是“英尺英寸”,“英寸”,“英尺”和“英尺英寸”。公制单位的选择是“毫米”,“厘米”和“米”。请注意,此设置不适用于站点边界测量。
如果使用英制测量,则必须了解可用选项之间的差异以及如何正确输入测量值。
尺英寸。以英尺和英寸为单位显示测量值。输入测量值时,必须在要以英尺为单位的值后面加上英尺符号(')。否则,将以英寸为单位。对于英寸值,您无需输入英寸符号(“),因为已经假定了英寸。例如,要输入6英尺6英寸,则应输入6'6。当输入英寸值时,可以如果需要,可以使用小数或小数来指定值,例如,可以将6英尺6英寸输入为6.5'或6'1/2。无论使用哪种方法,显示的结果都将相同:6'- 6“。
英寸。以英寸为单位显示尺寸。输入测量值时,由于已经假定了英寸,因此不需要包括英寸符号(“)。在指定测量值时,仍可以以英尺和英寸为单位输入值(例如,用6'代替72”),但是显示的结果始终是以英寸来算。指定值时,可以使用小数和小数。例如,要输入4个半英寸,您将输入4.5或4 1/2。
脚以英尺为单位显示测量值。输入测量值时,由于已经假定为英尺,因此不需要包括英尺符号(')。例如,键入6表示6英尺。输入测量值时,可以使用小数和分数。例如,要输入6英尺6英寸的值,请输入6.5或6 1/2。小数或小数适用于“英尺值”,如果精度水平允许,它将显示在显示的结果中。
英尺-英寸-十六分之一。以英尺,英寸和十分之一英寸为单位显示测量值(例如20-06-04)。最右边的两个数字代表十六分之一英寸。左边的两位数字代表整英寸。前四个左侧的所有数字代表英尺。因此,例如,输入201108或20-11-08将指定20英尺11英寸半英寸的尺寸。
要选择面积测量单位,请从“面积”下拉框中进行选择。面积测量值显示在“面积/周长计算器”以及房间区域计算中。帝国的选择是平方英尺和平方码。在公制中,面积以平方米为单位。
要选择用于体积测量的单位,请从“体积”下拉框中进行选择。体积测量值出现在房间区域计算中。皇家的选择是立方英尺和立方码。在公制中,体积以立方米为单位。
通过从相应的“精度”下拉框中进行选择,为每个度量单位选择精度级别。例如,当选择以英尺和英寸为单位的距离时,选择单位精度为#’-##/ 16“会将精度级别设置为英寸的1/16英寸。
要从以零结尾的测量中删除零,请启用“抑制尾随零”复选框。例如,12'-0“的测量值将显示为简单的12'。
如果您使用公制单位,并且希望隐藏尺寸和对话框中显示的长度/距离,体积和面积测量单位,请启用“禁止显示公制单位”复选框。例如,1200毫米将简单地显示为1200。
要更改以十进制度显示的角度测量的精度级别,请从“角度”区域的“精度”下拉框中进行选择。您所做的选择确定使用的小数位数。
设置度量单位后,请单击“确定”。
注意:在“程序设置”中选择的度量单位用于绘制和创建尺寸。它们不是项目估算中用于计算和报告物料数量的单位。每个元素在其“数量”属性页面上都有一个度量单位设置,该设置确定如何量化和在估算中报告该元素。
抑制测量中的尾随零
您可以通过编辑程序设置来指定要抑制测量中的尾随零。 例如,在屏幕尺寸和插入尺寸中,12'-0“将仅显示为12'。此设置适用于公制和英制度量单位。
要抑制当前项目中的尾随零:
选择设置>文档设置,或单击设置工具栏上的。
在“文档设置”对话框中,单击左列中的“度量单位”。
启用抑制尾随零复选框。
单击确定。
选择要编辑的元素
在选择模式下,可以选择要编辑的元素。您可以选择单个元素,一组元素或所有元素。
选择一个元素后,它会以另一种颜色(通常是浅绿色)突出显示。一个或多个夹点也显示在元素上。
在3D视图中时,所有位置上的所有元素都是可选的。在2D平面视图中时,只能选择当前建筑物位置上的元素。但是,您可以根据需要更改此设置。请参见在2D平面视图中选择在所有位置上的元素。
如果多个元素共享同一条边,例如地板和天花板,则可以在共享该边的不同元素之间循环,以便可以准确地选择要编辑的边。为此,选择元素边缘之一,然后在使用鼠标滚轮的同时按住Shift键。
如果在选择所需元素时遇到问题,则可能需要使用“视图过滤器”使其他元素不可选择。这使元素的选择更加容易。
注意:除非将显示模式设置为“渲染”或“渲染轮廓”,否则无法在2D平面视图中选择自动楼层。可以在2D设计器的视图或3D视图中选择它们。
要选择一个元素:
单击元素。
通过单击选择多个元素:
单击您要选择的第一个元素。
按住Shift键,然后单击要选择的其余元素。最近的选择是绿色,先前的选择是蓝色。
通过创建选择窗口来选择一组元素:
从左到右或从右到左,围绕您要选择的元素拖动选择窗口。任何触摸选择窗口的元素都将被选中(它们不必完全封闭)。
要选择特定元素的所有实例:
选择项目中元素的一个实例。
右键单击并选择全选。项目中与所选元素具有相同定义的所有元素都将被选中。
要选择当前位置上的所有元素:
选择编辑>全选。
要重新选择上次选择的元素:
选择编辑>选择上一个。
取消选择元素
选择元素时,可以从选择集中删除单个元素。 您也可以取消选择当前选中的所有内容。
要取消选择单个元素:
按住Shift键。
单击要取消选择的元素。
要取消选择选择集中的所有内容:
选择“编辑”>“全选”,或在绘图区域中单击鼠标右键,然后选择“全选”,或在绘图区域中的其他位置单击空白点。
将当前视图导出到2D图像文件
使用2D图像导出工具,您可以将当前视图保存为BMP,JPG或TGA文件,可以在大多数图形编辑应用程序中打开该文件。
导出视图:
选择文件>导出> 2D图像。
在“另存为”对话框中,单击“保存类型”下拉框,然后选择要导出到的文件格式。
找到您要保存导出文件的目录。
在“文件名”编辑框中,键入一个文件名。
单击保存。出现“导出视图”对话框。
从“颜色”下拉框中,选择所需的颜色设置。从灰度,256色,高色(16位),高色(24位)或真彩色(32位)中选择。
从“大小”下拉框中,选择所需的输出大小。默认情况下,选择“当前视图”,以当前屏幕上显示的尺寸保存图像。您可以从预设大小的列表中进行选择,或者选择“自定义”,然后在“宽度”和“高度”编辑框中输入所需的值。
单击保存。视图已导出。
编辑门的属性
您可以更改门的高度和宽度以及滑轨和木板的尺寸。您还可以在2D和3D视图中控制门打开的距离。
要编辑门的属性:
单击门将其选中。
右键单击并选择“属性”,或选择“编辑”>“修改元素”>“属性”。
要更改门的类型,请在“类型”区域中单击相应的图形。从常规,隐私,纠察队或牧场中选择。一般风格只是插入一个平整的平开门。
要更改浇口的整体尺寸,请在“浇口宽度”和“浇口高度”编辑框中编辑值。
要更改挥杆类型,请从“挥杆类型”下拉框中选择“左”或“右”。这确定了门铰接在哪一侧。
如果要更改3D视图中门的打开程度,请在“ 3D打开百分比”编辑框中编辑百分比。要更改2D视图中门的打开程度,请在“ 2D打开百分比”编辑框中更改百分比。
要更改顶部,中间或底部导轨的尺寸,请在“ Rails”区域中编辑导轨参数。
轨道宽度。导轨成员的宽度。
轨道深度。导轨部件的厚度。
顶轨高度。从门的底部到顶部轨道的距离。
中轨高度。从顶部导轨到中间导轨的距离。
底轨高度。从中间导轨到底部导轨的距离。
要在私密栅栏或栅栏中更改木板的尺寸,请在“木板”区域中编辑木板参数。
董事会风格。选择平方或指向。通常,您会在栅栏上看到尖的板。
板宽。一块围栏的宽度。
板深度。一块防护板的厚度。
板间距。从一个板的中心到下一个板的中心的距离。
板偏移量。门板底部与地面的偏移量。
完成属性编辑后,单击“确定”。
人气软件
-
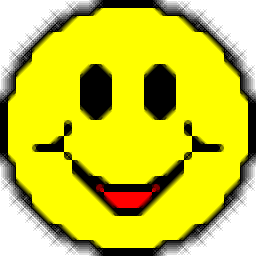
coord坐标转换工具(坐标转换软件) 1.20 MB
/简体中文 -

宏业清单计价专家N9云计价(含宏业云版) 302 MB
/简体中文 -

autodesk autocad 2020 64位 1577 MB
/简体中文 -

E筋翻样 36.8 MB
/简体中文 -
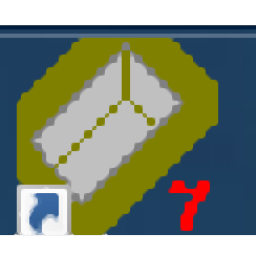
理正深基坑 22.4 MB
/简体中文 -

道路之星 11.7 MB
/简体中文 -

蓝光钢筋下料软件 2.77 MB
/简体中文 -

T20-PlugIn天正插件 98.7 MB
/简体中文 -

易投造价软件 108 MB
/简体中文 -

277个常用的AutoCAD字体 CAD字体大全 58.00 MB
/多国语言


 成捷迅通信工程概预算软件 8.0.3.0
成捷迅通信工程概预算软件 8.0.3.0  ARCHLine.XP 2020补丁 附带安装教程
ARCHLine.XP 2020补丁 附带安装教程  t20天正暖通v5.0文件 附安装教程
t20天正暖通v5.0文件 附安装教程  t20天正电气v5.0补丁 附使用教程
t20天正电气v5.0补丁 附使用教程 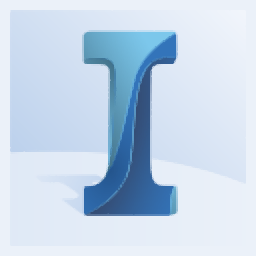 autodesk infraworks 2022中文 附安装教程
autodesk infraworks 2022中文 附安装教程 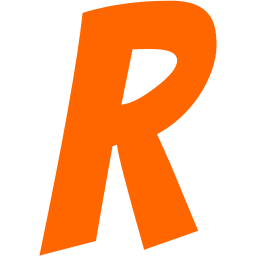 Rocket3F多边形建模软件 v1.6
Rocket3F多边形建模软件 v1.6  品茗安全2016免狗 v11.5 附带安装教程
品茗安全2016免狗 v11.5 附带安装教程