
ico图标编辑器(Greenfish Icon Editor)
v3.6 官方中文版- 软件大小:4.66 MB
- 更新日期:2019-12-21 16:49
- 软件语言:简体中文
- 软件类别:图标工具
- 软件授权:免费版
- 软件官网:待审核
- 适用平台:WinXP, Win7, Win8, Win10, WinAll
- 软件厂商:

软件介绍 人气软件 下载地址
Greenfish Icon Editor简称GIEP,该软件是一款针对ico图标制作而开发的工具,它可以帮助用户完成一系列的ico图标制作,支持主流的图片格式,并且可以批量将图片转换为ico图标;此程序支持编辑动画光标和管理图标库,支持加载/保存Apple ICNS以及16位可执行文件和图标库文件,支持以任意角度旋转选择,期望数字的文本框现在可以接受和计算表达式;新版本提供了新的混合模式:色相,色相偏移和饱和度,还提供了新菜单项导入页面和导出所有页面,现在已经大大提高了图像处理速度,该程序不仅用于图标,它还是通用图像编辑器,特别适合于创建图标,光标,动画和图标库;需要的用户可以下载体验
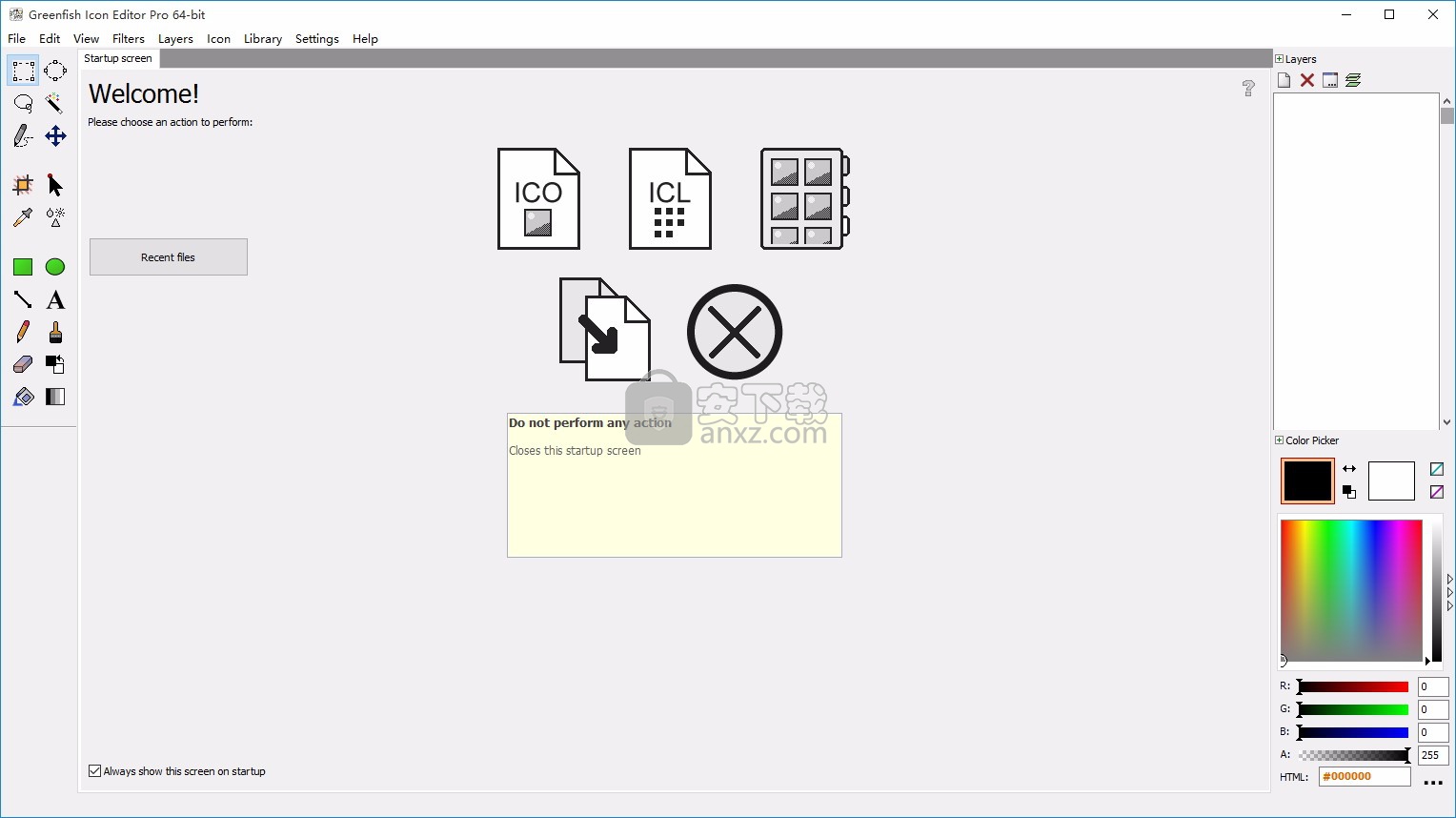
软件功能
GIEP支持丰富的图层混合模式,支持类似PS的层操作,使操作更加方便。
能把批量图标打包制作成一个图标库,能保存为icl,dll,res 可以用于其它软件或者程序的调用。
GIEP还有丰富的滤镜选择,包括色彩调整、锐化/模糊、移除杂边、透明度、阴影、光晕、斜面(Bevel)等,瞬间打造出完美的视觉效果。
能把ICO, CUR, ANI, PNG, XPM, BMP, JPEG, GIF, GFIE, PCX等格式互相批量转换,支持16×16,32X32,48X48,64X64,256X256大小。
软件特色
ICO(Windows图标文件格式)
此文件格式允许您存储多个页面。此外,较大的页面经过PNG压缩(可以选择Settings | Preferences进行配置)。但是,只能存储相对较小的图像(最大256x256)。另请注意,32位图标页面可能不包含反色的像素-这些像素将被保存为透明像素。
CUR(Windows光标文件格式)
用于存储静态光标(不允许动画)。该文件格式还可以存储多个页面,并允许PNG压缩,尽管实际上很少发生这种情况。256x256页面大小限制也适用于此。
ANI(Windows动画光标文件格式)
唯一适合存储动画光标的格式。所有帧的最大长度不得超过256x256像素,并且帧持续时间可能是抖动(1/60秒)的倍数。ANI文件还可以存储作者信息(元数据),可以选择File | Metadata对其进行编辑。
ICNS(Apple图标图像格式)
这是Mac OS X使用的图标的标准格式。可以存储多个页面,但只允许特殊的页面大小:16x12、16x16、32x32、48x48、128x128、256x256、512x512和1024x1024。16色/ 256色图像必须使用标准的ICNS调色板,并且相同尺寸的索引图像必须具有相同的透明蒙版。另外,对于大小和颜色深度的每种组合,图标可能只有一页。
PNG(便携式网络图形)
也许是众所周知的最先进的无损静态图像格式。它具有出色的压缩率,使其成为最受欢迎的Web图像格式之一。但是它不能存储多个页面,这是由GFIE当前未实现的鲜为人知的MNG格式处理的。(当然,另存为PNG时也不会保留图层!)
XPM(X-Pixmap)
这些通常由程序员(尤其是Linux开发人员)使用,因为它们可以轻松地嵌入到C源代码中。它们不能存储半透明像素并在磁盘上占据较大空间,因此它们通常用于存储较小的GUI图标,这些图标稍后将被编译为二进制代码。
BMP(Windows位图)
未压缩的单页图像格式。仅建议将它们用于文件大小无关紧要的某些特殊用途。请改用PNG。
安装步骤
1、用户可以点击本网站提供的下载路径下载得到对应的程序安装包
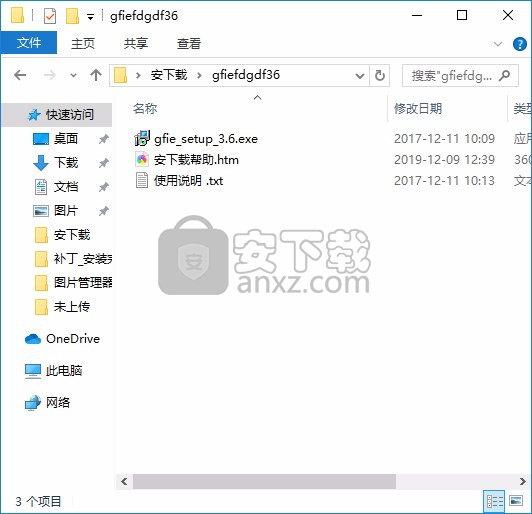
2、只需要使用解压功能将压缩包打开,双击主程序即可进行安装,弹出程序安装界面
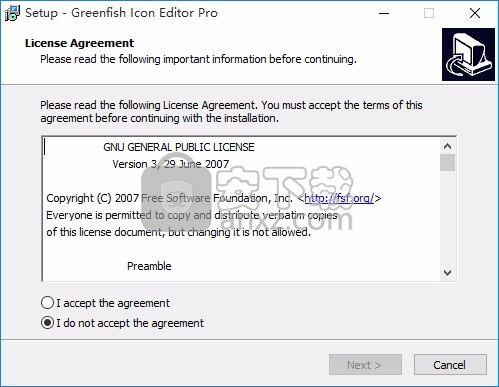
3、同意上述协议条款,然后继续安装应用程序,点击同意按钮即可
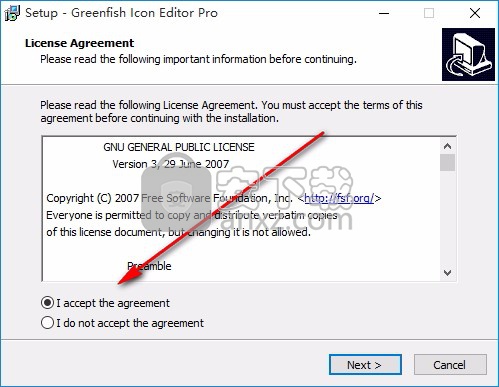
4、可以根据自己的需要点击浏览按钮将应用程序的安装路径进行更改
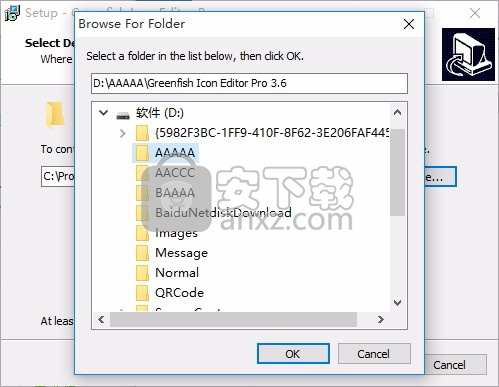
5、桌面快捷键的创建可以根据用户的需要进行创建,也可以不创建
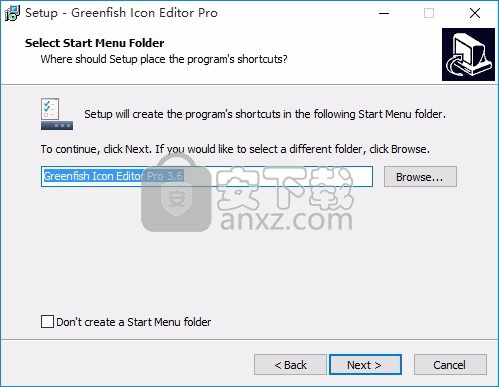
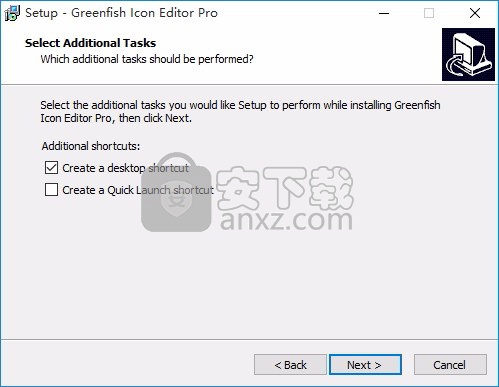
6、现在准备安装主程序,点击安装按钮开始安装
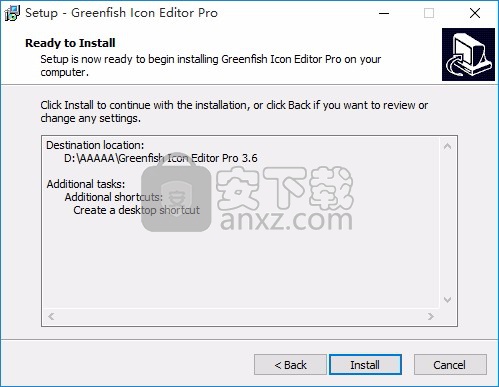
7、弹出应用程序安装进度条加载界面,只需要等待加载完成即可
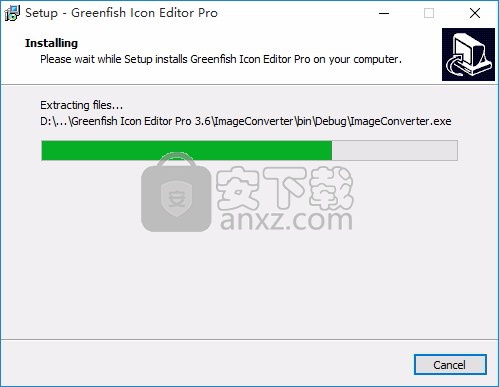
8、根据提示点击安装,弹出程序安装完成界面,点击完成按钮即可
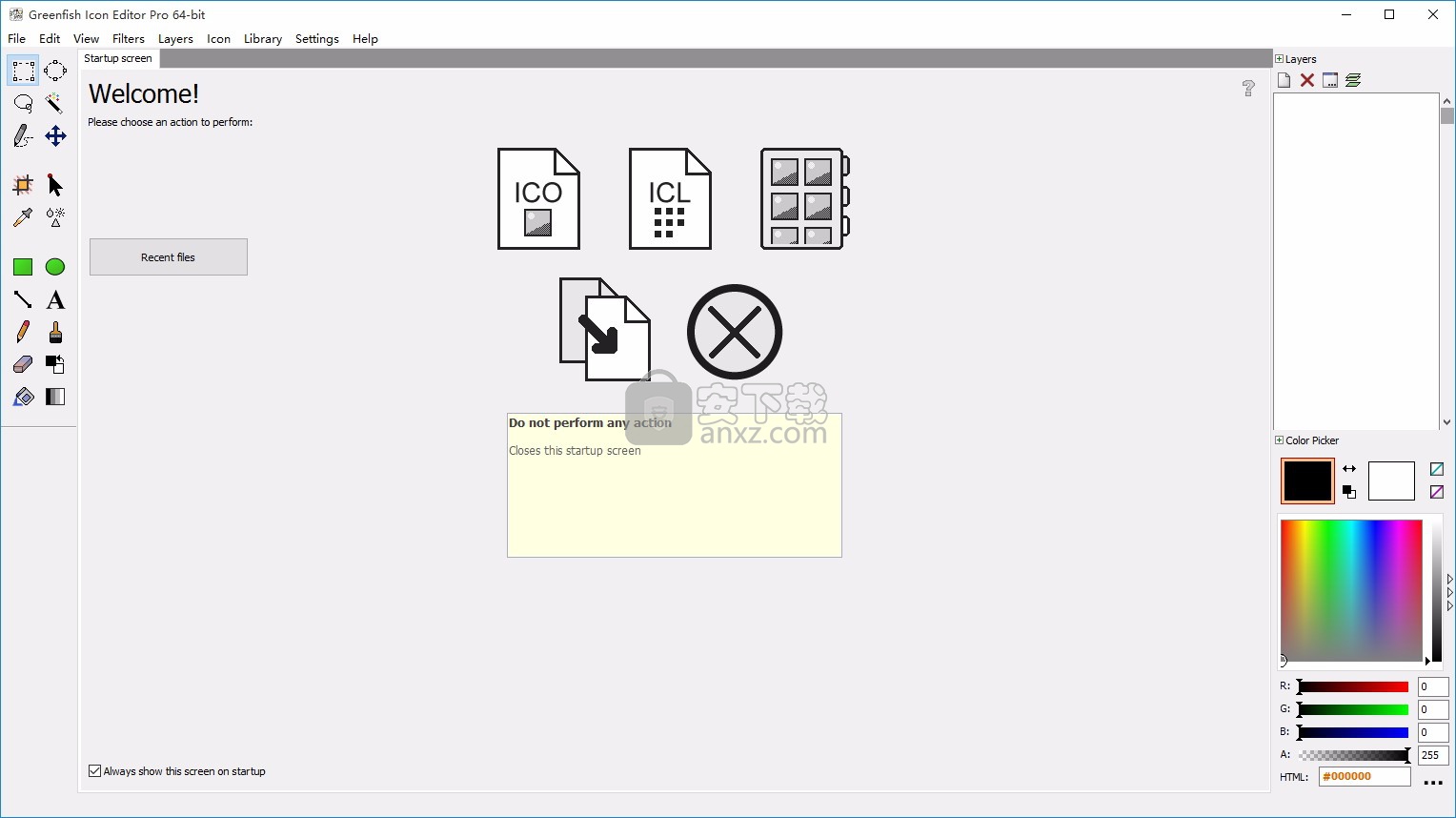
使用说明
创建一个Windows图标
大多数Windows图标包含多个页面。这些页面的大小和/或颜色深度不同,有助于操作系统选择最适合当前用途的图标页面。
因此,创建图标意味着以多种尺寸和颜色深度绘制图像。建议所有Windows图标都具有一个256x256 @ 32位页面,从中可以派生其他页面。最重要的图像格式包括:
尺寸256x256 48x48 32x32 16x16
颜色深度,32位,256色,16色
提示:开始设计甚至更大的图标原型,可能最大为1024x1024。请记住,降低分辨率始终是一种选择。
如今,实际上已弃用了除32位以外的所有颜色深度。过去曾使用1位和16色图标来支持低色深的视频卡。您仍然可以通过仅使用16种系统颜色(包括默认色板预设的最上面两行的颜色)为Windows操作系统创建16种颜色的图标。
将现有图像转换为Windows图标
打开您现有的图像文件。
如果有多个页面,请选择要从中创建新图标的页面。
从图像中选择菜单项Icon | Create Windows图标,然后在与要创建的格式相对应的复选框中打勾。
新创建的图标可能包含具有相同大小和颜色深度的页面。例如,GFIE中没有图标格式为16x16 @ 24-bit,因为该页面有256个像素,这意味着最多有256种不同的颜色。GFIE识别出该问题,并且该页面显示为16x16 @ 256色。您应该手动删除重复的页面,以避免冗余。
测试您的图标
所有在用户界面上的文本框其预计的数字让你输入数学公式!例如,如果要设计一个包含大小为24×24的12×2字形的工具栏,则可以将新图形的大小指定为24 * 12作为宽度,将24 * 2作为高度。您可以使用括号和运算符+-* /%^ exp ln sqrt sqr sin cos tan asin acos atan圆形地板ceil来构造表达式。可以评估复杂的公式,例如舍入((sin(34/5)+0.4)* 0.8)。
在屏幕的左侧,您可以看到带有用于绘制,选择和修饰工具的工具栏。首先,您可能会注意到,将鼠标移到工具按钮上时,您会在出现在工具提示中的工具名称之后的括号中看到一个字母。这是该工具的快捷方式。例如,您可以按键盘上的F来激活“ 变换”工具,而不是使用工具按钮。
但是,GFIE中有一个“隐藏”工具。这是“ 手动”工具:按住Space并开始拖动画布以移动它。您也可以使用相框右侧和底部的滚动条来移动画布。
滚动鼠标滚轮可放大和缩小。也可以使用数字键0、1、2、3、4、5、6、7、8、9设置缩放级别。或按+,-,*,/放大/缩小,切换到实际尺寸或缩放图像以适合窗口。视情况而定,箭头键可移动视图或浮动选择。
重要的是要注意,在GFIE Pro中,您必须按Ctrl + Del才能删除所选的图像部分。按Del键无效。还要注意,GFIE在某些方面比Paint更类似于Photoshop™或Gimp。例如,如果您选择了图像的某些部分,那么新绘制的形状(矩形,椭圆形等)将被选择内容剪切。另一个重要的事情是,例如在使用“ 矩形”选择工具选择了矩形零件之后,您必须切换到“ 变换”工具来移动选择。再次使用相同的选择工具将导致选择不同的区域,而不是转换所选的图像部分。此外,当开始使用工具进行绘制时,浮动选择不会自动粘在画布上而是保持浮动-您必须通过按Escape或Ctrl + D(Edit | Deselect)显式展平浮动选择。
本段适用于已使用图标编辑器的用户。在Greenfish图标编辑器Pro中,您不能为单个图标页面指定颜色深度。而是根据图像内容自动确定。如果使用抗锯齿笔刷在完全透明的图像上进行绘制,则颜色深度将扩展为32位。如果仅使用旧VGA显示器支持的16种系统颜色,则颜色深度将不超过4位。总而言之,您绘制图像,然后程序确定(并显示)最经济的颜色深度,可以在其中保存特定的图标页面。
关于颜色管理的一些话:使用GFIE颜色选择器,您可以一次设置前景色或背景色。您必须通过单击颜色选择器小部件顶部的一个矩形色块(在其中显示当前选定的前景色/背景色)来明确选择这两个色块。当画布上画图,点击左或右鼠标键决定哪种颜色来使用,就像在良好的旧漆。要选择颜色,可以使用HSB(色相-饱和度-亮度)贴图,也可以使用一堆颜色样本(您可以通过单击色标中的三个向右箭头来在这两个颜色之间切换拾色器)。可以通过单击鼠标左键选择一个色板,然后单击鼠标右键覆盖一个色板。当您要设计16色或256色图像时,或者要重复使用自己喜欢的颜色几次时,色板特别有用。
选择,变换,复制和粘贴图像部分
在诸如Paint之类的图形程序中进行选择是一项非常简单的任务。您必须选择矩形或徒手选择工具,绘制形状,然后即可移动选择内容。但是,GFIE并非如此。GFIE提供了更复杂的选择处理系统,类似于专业的照片编辑器。
将图像的一部分移到另一个地方
选择“ 画笔”工具(B)并绘制一种单色的斑点。
选择魔术棒工具(W)。
通常,此工具可让您一键选择连续的单色区域。
单击斑点以将其选中。
如果一切正确,您将在所选区域周围看到行军蚁。
选择变换工具(F)。
您会注意到,蚂蚁选框变成了蓝色和矩形。这称为浮动选择,这意味着Blob不再是图像层的一部分:它随时可以移动。
在调整大小或将其移动到另一个位置之前,始终必须使选择浮起。这可以通过选择“ 变换(F)”工具来完成。如果已经选择了该工具,请选择另一个工具,然后返回到“ 转换”。
单击并拖动所选内容以将其传输到另一个地方。
请注意,无法在单独的文档之间移动浮动选择。改用Edit | Cut(Ctrl + X)和Edit | Paste(Ctrl + V)。
按Escape或Ctrl + D,或选择“ 编辑” |“取消全选”以将浮动选择粘贴回图像层。蚂蚁现在应该消失了。
让我们以更抽象的方式总结一下我们所做的事情。
创建选择蒙版。
这意味着使用选择工具标记图像的一部分并产生一些黑白行军蚁。
进行浮动选择。
这会将蚂蚁转换为蓝色,并且可以使用“ 变换”工具来实现。
处理浮动选择。
移动它,调整大小,剪切,复制和粘贴。
展平浮动选择。
移除所有字幕,选择层与图像层统一。
请注意,步骤2并非总是必需的。如果选择不是浮动的,您仍然可以复制选择的零件,并且仍然可以将过滤器应用于选择。但是,您无法使用鼠标移动选定的零件!
更高级的选择处理
可以添加,减去和相交选择蒙版。此外,它们可以保存到文件并重新加载。(实际上,它们以黑白图像的形式存储在内存中,白色代表所选的像素。)
通常,当您第二次使用选择工具时,会创建一个全新的选择蒙版。但是,通过按住Shift,Ctrl或Shift + Ctrl,可以将新蒙版添加到现有蒙版中,将其减去或与两个选择蒙版相交(就像它们是平面集一样)。
选择最适合您图像的文件格式
您将在下面找到有关何时使用哪种图像格式的一些信息。
GFIE本机文件格式
该文件格式非常适合保存GFIE文档,因为它由于PNG压缩而紧凑,并且保留了所有重要信息-元数据(请参见File | Metadata),页面,图层,涂有反色的区域,热点和选择区域。但是,它尚未得到广泛认可,也不适合例如在Web上部署工作-为此,您还必须以其他格式导出文件。
请注意,当前这是GFIE已知的唯一一种保存层信息的文件格式,这意味着如果文件包含多个层,则必须以.GFIE格式保存您的工作副本!
JPEG(联合图像专家组提供)
此文件格式使用了有损压缩方法,这意味着某些颜色信息会丢失,但是人眼通常无法感知。不知道任何类型的透明度,仅允许完全不透明的图像。不支持页面和图层。仅建议用于照片修饰的最后阶段,在编辑阶段使用无损压缩方法以防止图像逐渐退化。不适用于图标和类似图形。
GIF(图形交换格式)
在PNG出现之前,这种格式曾经非常流行。现在,它主要用于存储小型Web动画。缺点是无法存储24位和32位图像,而不是说PNG压缩率更有效。因此不建议将静态图像另存为GIF,而应使用PNG。但是,它是唯一用于存储动画的真正可移植的图像格式。
JP2,J2K,JPF,JPX(JPEG 2000图像格式)
这是一种高级图像格式,旨在替代JPEG格式。在相同压缩率下提供更好的图像质量,并具有可选的无损模式;与JPEG相反,JPEG总是有损的。不过,在通常的做法中并不太广泛,因此通常不用于Web图像,但这是存储照片的绝佳选择。
PCX(PC画笔图像文件)
一种过时的单页文件格式,具有非常原始的压缩算法,远不及PNG有效。它也不能存储32位图像。
更新信息
新增功能:粘贴为新文档(Shift + Ctrl + D)
新增功能:当没有打开任何文档时,按Ctrl + V粘贴为新文档
新增功能:选择抗锯齿现在是可选的
改进:加载大型图像文件的速度(需要裁剪)
改进:文本抗锯齿
2.2
新增功能:按住空格键可激活手动工具,并允许用户平移编辑屏幕
新增功能:现在可以在环面模式下使用某些滤镜(模糊,阴影,发光等)(在编辑纹理或图块时很有用)
新增功能:根据图片创建图标下的24x24尺寸...
修复错误:当没有桌面处于活动状态时(例如,在Vista下按Ctrl + Alt + Del时)会引发错误消息
修复了错误:从“预览”复选框中删除该复选框未将查看的图像还原为原始状态
2.1
新增功能:调整大小时对图像进行抗锯齿
修复了错误:尽管GFIE在管理员模式下运行,有时仍禁用文件关联设置器
改进:“工具行为”对话框现在仅显示相关控件
2.0
新增功能:具有多种混合模式的图层支持
新增功能:本地GFIE文件格式
新增功能:调整页面大小时,用户可以在裁剪和拉伸之间进行选择
新增功能:单元格(用于编辑工具栏)
修正错误:尝试修改文件关联而不以管理员身份运行GFIE时发生错误
改进:现在可以清除具有透明颜色的绘画
1.73
修复错误:“文本输入”对话框的“确定”和“取消”按钮有时被隐藏了
修复错误:窗口状态(最大化/正常)未存储在配置文件中
新增功能:加载/保存32位BMP文件
新增功能:加载/保存PCX文件
新增功能:指定页面大小调整操作(拉伸/裁剪)
新增功能:过滤器“ RGB公式”(遵循输入的数学公式的通道组合)
1.72
新增功能:允许缩放比例小于1
新增功能:隐藏/显示页面列表
1.71
修复了一些小错误
新增功能:设置最大 图像宽度和高度分别
1.7
新增功能:使用集成的资源编辑器打开,编辑,保存可执行文件/资源文件
添加了俄语帮助(可以从Greenfish主页下载)
更改:“变换”对话框:不必分别为“宽度”和“高度”设置单位
新增语言包:希腊语,乌克兰语
1.6
固定的错误:复制到剪贴板时,反转的部分被替换为透明的颜色
新增功能:GIF支持
新增功能:组装ICL(图标库)和RES(Win32资源)文件
新增功能:编辑元数据(ANI摘要信息,JPEG质量,GIF循环计数)
新增功能:也可以使用“裁剪”工具放大画布
新增功能:导出单个页面
新增语言包:中文(繁体),荷兰语,俄语
1.51
修复错误:一些病毒扫描程序将GFIE创建的.ANI文件报告为“可疑”,现在GFIE创建了被其视为“干净”的.ANI文件。
修复错误:使用GFIE打开奇数(不均匀)大小的图标,透明度变得一团糟
新增功能:裁剪透明部件的菜单项
新增功能:在“测试”对话框中使用自定义背景图像
新增功能:使用+-* /快捷方式进行缩放
新增功能:可以在“帮助” |“首选项”下将鼠标滚轮设置为滚动或缩放
新增功能:为批量转换的文件指定目标文件夹
新增语言包:挪威语,葡萄牙语(巴西),塞尔维亚语(拉丁语)
1.5
将“首选项...”菜单项移至“帮助”菜单,并添加了单独的“语言...”菜单项
修复错误:在文档窗口中设置缩放比例时,视口位置始终重置为图像中心
修复错误:无法打开某些PNG文件
修复了错误:打开大量(〜30)文件并使用热点工具大大降低了性能
修复了错误:在列表底部选择一种格式有时会导致其移动
修复了错误:用左图绘制时按下鼠标右键会导致奇怪的结果
优化:现在可以创建更好的压缩PNG文件
新增功能:处理最大1024x1024的图像(上限可能需要提高,风险自负)
新增功能:编辑和测试动画,将其保存在ANI(动画光标)文件中
新增功能:自定义网格和中心线颜色
新增语言包:韩语,波兰语,西班牙语
1.4
修复错误:兼容性问题:Windows可以识别创建的图标,但其他图形程序不能总是识别
修复了错误:在“首选项”中更改语言包时,对话框视图模式更改为错误值-1
修复错误:关联文件有时会打开两次
修复了错误:斜角滤镜在大半径处产生过于清晰的结果
固定的错误:在会话之间丢失了在Windows颜色对话框中设置的自定义颜色
新增功能:批量转换图像文件
新增功能:“工具行为/颜色选择器”窗口可以切换到“精简”模式
新增功能:显示图像的中心线
新增功能:从知道图像/ png剪贴板格式的图形应用程序(例如,GIMP)粘贴32位图像
添加的语言包:法语,中文(简体)
对其他语言包的较小修正
1.31
修复了错误:使用“文件” |“另存为”时未附加默认文件扩展名
新增语言包:意大利语
对其他语言包的较小修正
1.3
新增功能:多语言支持
新增功能:使用箭头键移动视图/选择
附加功能:“滤镜” |“不透明度”也接受大于100的值
新增功能:自动保存工作区布局(即窗口位置)
重新排列了“首选项”对话框,在“打开/保存”对话框中设置视图模式的新选项
1.2
新增功能:在颜色/透明度模式下绘制渐变(用于创建渐变)
新增功能:启动画面
轻微的GUI修改
1.1
重新排列了“工具行为”对话框
修复错误:工具栏窗口底部的假工具按钮
新增功能:文件拖放支持
附加功能:新的笔刷形状(水平,垂直,喷涂)
新增功能:现在橡皮擦工具的强度可以从1%调整到100%
新增功能:打开选区/ exe文件时也使用“缩略图”模式
1.0
修复错误:选择白色发光颜色时,发光滤光片有时会生成反色
修复列表框闪烁,现在为双缓冲
修复了错误:contents.html中缺少标记,这使得该帮助在IE下无法使用。
新增功能:斜角过滤器
新增功能:“全部保存”菜单项
新增功能:现在,“打开和保存”对话框以“缩略图”视图模式启动
新增功能:教程
修复错误:以无效格式保存提取的游标
固定的错误:使用idType = ID_ICO保存.cur文件
附加功能:发光,锐化,锐化蒙版滤镜
新增功能:新的润饰模式:锐化,海绵
新增功能:“首选项”对话框(UsePNG,阴影线,导入文件夹,文件关联)
新增功能:“全部关闭”菜单项和“查看”菜单中打开文件的列表
新增功能:在参数中打开文件并使用DDE
优化:加快了加载XPM文件的速度
优化:以BMP格式保存现在可以生成尽可能小的文件
人气软件
-
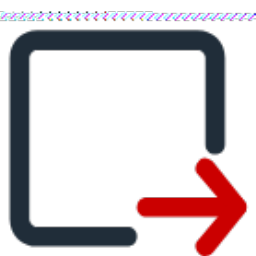
提取高清图标软件 2.37 MB
/简体中文 -

魔法ICO 2.00 0.13 MB
/简体中文 -

圣诞图标 PNG格式 1.42 MB
/简体中文 -
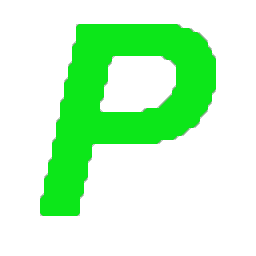
图片排版打印软件 1.26 MB
/简体中文 -

Microangelo Toolset 6(多功能ico图标制作与替换工具箱) 6.52 MB
/英文 -

IconChanger 3.4 0.32 MB
/英文 -

靖源EXE图标改换器 1.41 MB
/简体中文 -

Picture2Icon 2.71 MB
/简体中文 -

MiTeC Icon Explorer 2.3.0.0 汉化版 0.49 MB
/简体中文 -

UberIcon(图标特效) 绿色汉化版 1.00 MB
/简体中文


 aaa logo(logo设计软件) v4.1 (免注册/免安装)
aaa logo(logo设计软件) v4.1 (免注册/免安装)  Sib Icon Editor(图标制作工具) v5.15 中文版
Sib Icon Editor(图标制作工具) v5.15 中文版 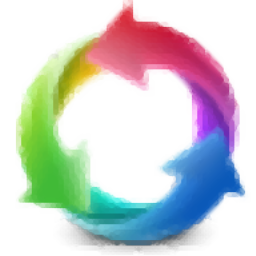 iconvert icons v1.84 附注册码
iconvert icons v1.84 附注册码 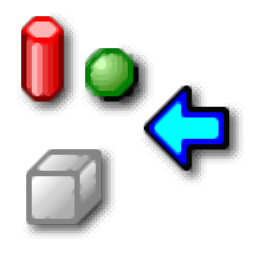 Any to Icon(图标制作工具) v3.57 绿色授权版
Any to Icon(图标制作工具) v3.57 绿色授权版 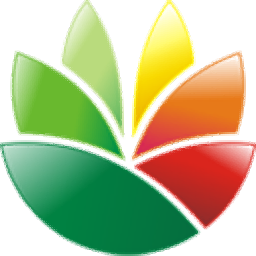 EximiousSoft Logo Designer(logo图标设计工具) v3.85 中文(内置两个程序)
EximiousSoft Logo Designer(logo图标设计工具) v3.85 中文(内置两个程序) 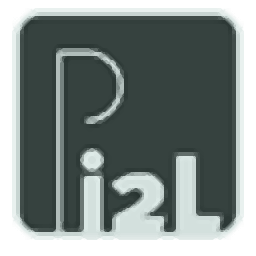 Image2LUT(调色仿色神器) v1.0.14
Image2LUT(调色仿色神器) v1.0.14  EximiousSoft Business Card Designer(名片制作工具) v5.08 中文
EximiousSoft Business Card Designer(名片制作工具) v5.08 中文 












