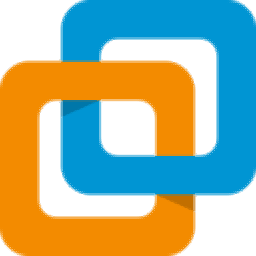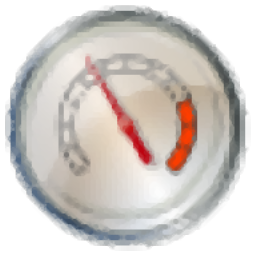Open Shell(Windows经典菜单设置器)
v4.4.169 免费版- 软件大小:5.71 MB
- 更新日期:2021-06-30 10:24
- 软件语言:简体中文
- 软件类别:系统增强
- 软件授权:免费版
- 软件官网:待审核
- 适用平台:WinXP, Win7, Win8, Win10, WinAll
- 软件厂商:

软件介绍 人气软件 下载地址
Open Shell是一款专门针对Windows开发的可用性增强工具,它具有可自定义的开始菜单和开始按钮,为Windows资源管理器添加了一个工具栏,并支持各种较小的功能;支持将工具栏添加到资源管理器中以执行一些常用操作,包括:转到父文件夹,剪切,复制,粘贴,删除,属性,电子邮件等,具有用于自定义文件夹面板的选项,可以在状态栏中显示可用磁盘空间和文件总大小,可以在地址栏中禁用面包屑;内置的经典IE是Internet Explorer的一个小插件,该插件主要支持在标题栏添加标题,以便您可以看到页面的完整标题,在状态栏中显示安全区域,在状态栏中显示加载进度经典资源管理器是Windows资源管理器的插件;强大又实用,需要的用户可以下载体验
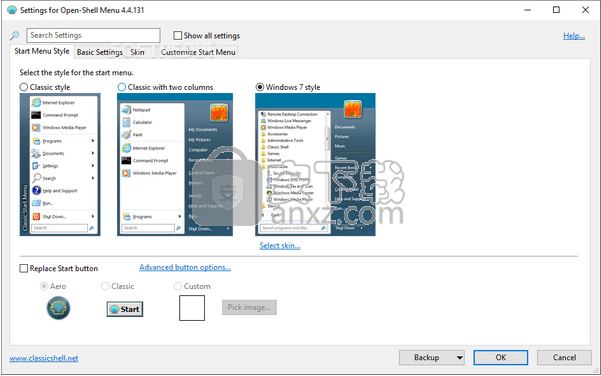
软件功能
支持拖放以组织应用程序
支持显示收藏夹,展开控制面板等的选项
支持显示最近使用的文档。可显示的文件数量可定制
支持翻译成35种语言,包括从右到左的阿拉伯语和希伯来语支持
支持在Windows中不禁用原始的开始菜单。您可以通过Shift +单击开始按钮来访问它
支持右键单击菜单中的项目以删除,重命名,排序或执行其他任务
支持搜索框可帮助您查找程序和文件,而不会妨碍键盘快捷键
支持跳转列表,可轻松访问最新文档和常见任务
软件特色
支持皮肤,包括其他第三者皮肤。自己做!
外观和功能完全可定制
支持Microsoft的Active Accessibility
将Windows菜单中的“所有程序”按钮转换为级联菜单
实现可自定义的开始按钮
支持开始菜单的外观文件。皮肤可以改变诸如:
菜单的背景图片或颜色
各种元素的字体和文本颜色
箭头和其他图标,尺寸,填充和对齐
菜单分隔符使用的图像
可以显示,搜索和启动Windows Store应用最后但并非最不重要的一点-它是免费的!
安装步骤
1、需要的用户可以点击本网站提供的下载路径下载得到对应的程序安装包
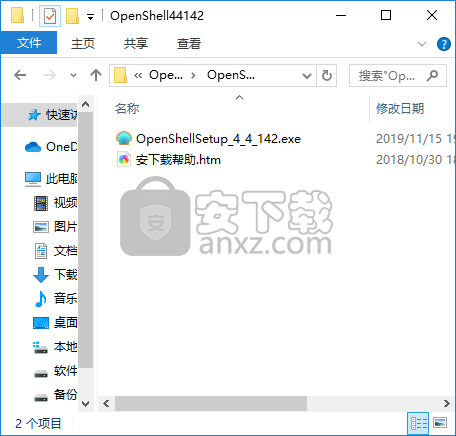
2、通过解压功能将压缩包打开,找到主程序,双击主程序即可进行安装,点击下一步按钮
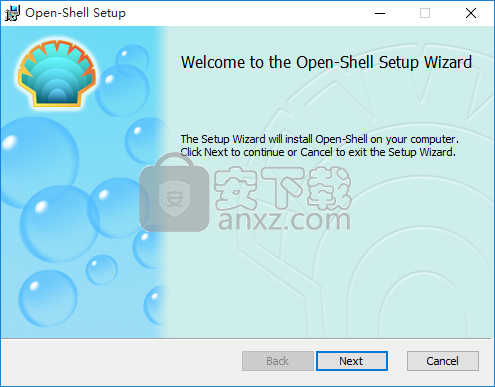
3、需要完全同意上述协议的所有条款,才能继续安装应用程序,如果没有异议,请点击同意按钮
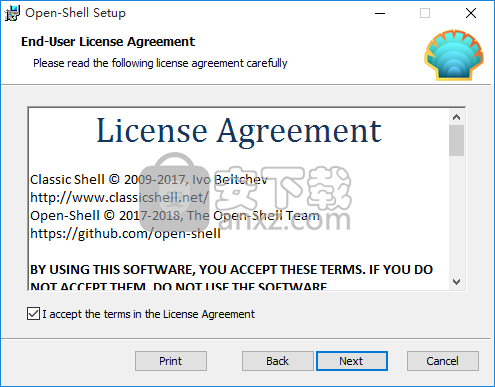
4、用户可以根据自己的需要点击浏览按钮将应用程序的安装路径进行更改
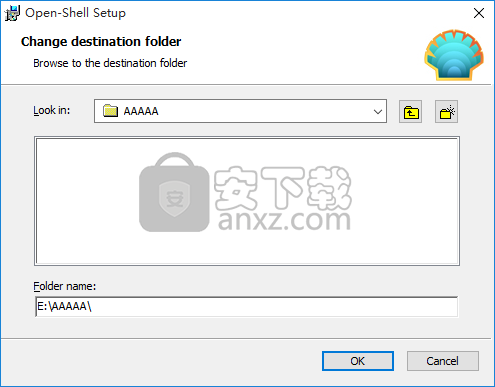
5、现在准备安装主程序,点击安装按钮开始安装或点击上一步按钮重新输入安装信息
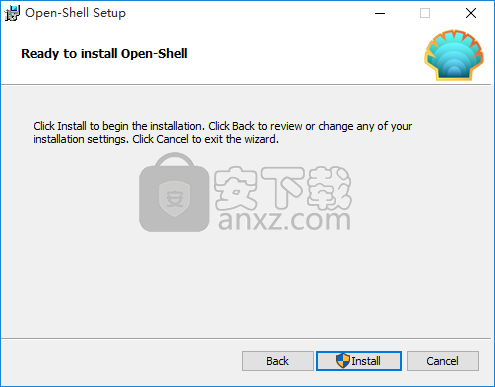
6、等待应用程序安装进度条加载完成即可,需要等待一小会儿
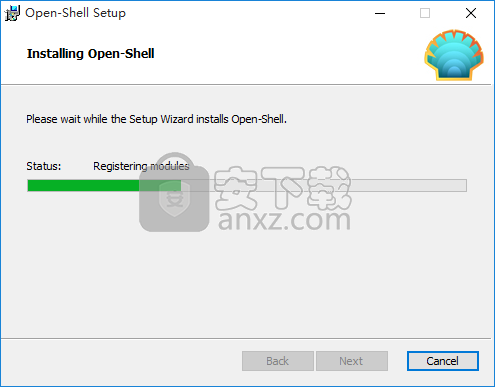
7、根据提示点击安装,弹出程序安装完成界面,点击完成按钮即可
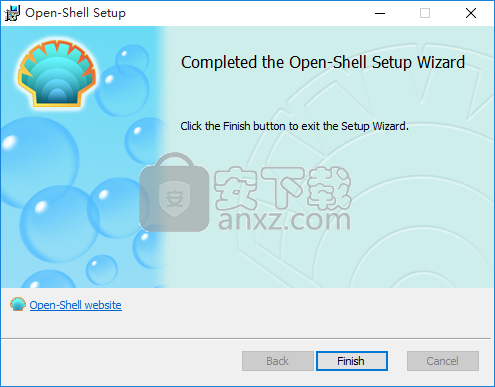
官方教程
开始菜单提供3种样式供您选择。
1)单栏经典风格
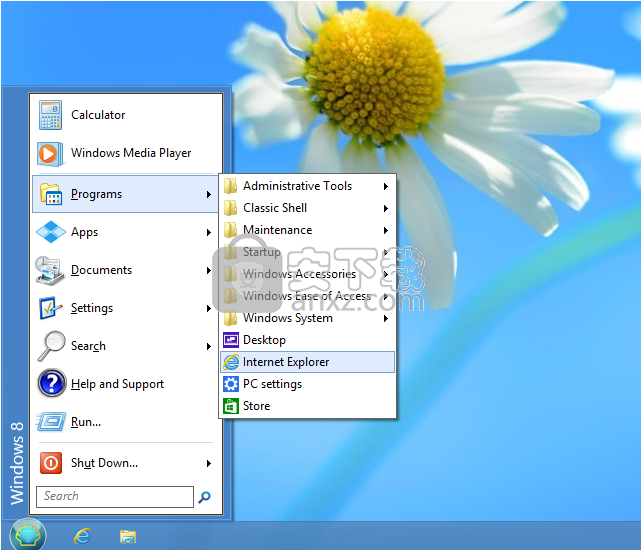
此样式类似于Windows 2000中的菜单。它在主菜单中有一列,侧面有垂直文本。您可以自定义项目,图标和文本的顺序。
程序,跳转列表和搜索结果显示为级联子菜单。
2)两栏经典风格
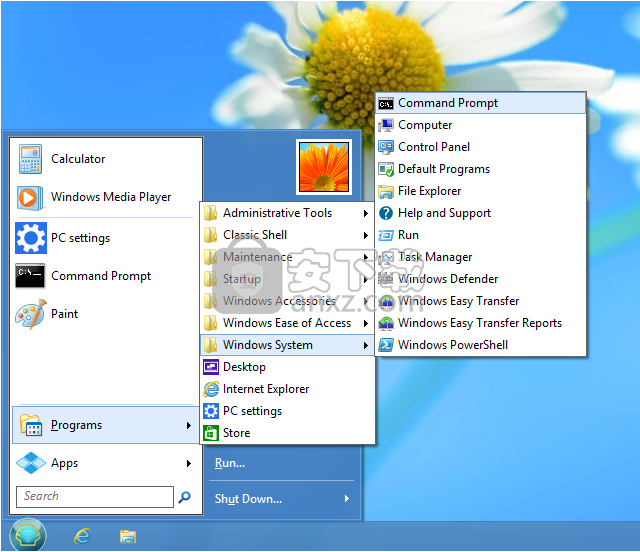
此样式类似于Windows XP菜单。您可以在两列中安排菜单项。自定义顺序,图标和文本。
程序,跳转列表和搜索结果显示为级联子菜单。
3)Windows 7风格
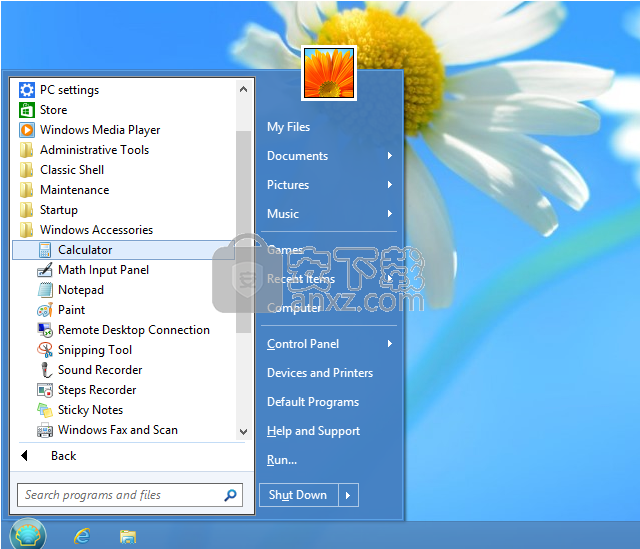
此样式类似于Windows Vista和Windows 7菜单。第一列中的项目已预定义为固定和最新程序,所有程序列表和搜索框。第二列中的项目是完全可定制的。
跳转列表和搜索结果显示在主菜单内。程序可以在主菜单中,也可以作为级联子菜单打开。
与经典样式相比,此样式提供的自定义选项更少,但是对于习惯于Windows 7的用户而言,其外观和感觉更加熟悉。
运作方式
如果您在较旧版本的Windows中使用了“开始”菜单,则会感到宾至如归:
按Windows键或单击屏幕角落的球体以打开开始菜单。
按住Shift键,同时单击球形按钮以访问操作系统自己的开始菜单。
单击一个项目以执行它。
拖动程序以更改菜单中程序的顺序,或将其移动到另一个文件夹。
右键单击一个项目以将其重命名,删除,浏览,排序菜单或执行其他任务。
右键单击球体以编辑开始菜单的设置,查看此帮助文件或停止开始菜单。
设定值
右键单击开始按钮以访问设置:
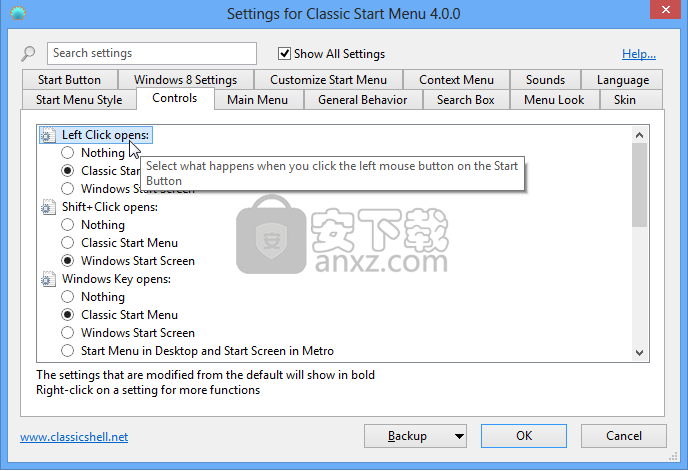
您可以从仅查看基本设置或所有可用设置中进行选择。将鼠标悬停在每个设置上可以查看其用途说明。在搜索框中键入以按名称查找设置。
每个设置都有一个默认值。默认值可以是恒定值,也可以取决于当前系统设置。一旦您编辑设置,它就会被“修改”并以粗体显示。要恢复为默认值,请右键单击该设置。
您可以将设置保存到XML文件,然后再将其重新加载。按备份按钮访问这些功能。从那里您还可以将所有设置重置为其默认值。
大多数设置将在您编辑时立即更改。例如,您可以编辑开始菜单,然后在“设置”对话框打开时访问开始菜单以查看更改。少量的设置将要求您退出开始菜单,然后才能看到更改。
注意:所有“设置”窗口均可以调整大小。调整它们的大小,然后将它们放在您想要的位置。他们会记住新职位。
单击“自定义开始菜单”选项卡以自定义菜单项。根据样式,您将看到不同的UI。
对于经典样式,您可以自定义开始菜单的两列并创建子菜单。左列显示菜单中的当前项目,右列显示可用菜单项。从右向左拖动以将项目添加到菜单。
对于Windows 7样式,您只能编辑第二列的项目,并且没有子菜单。
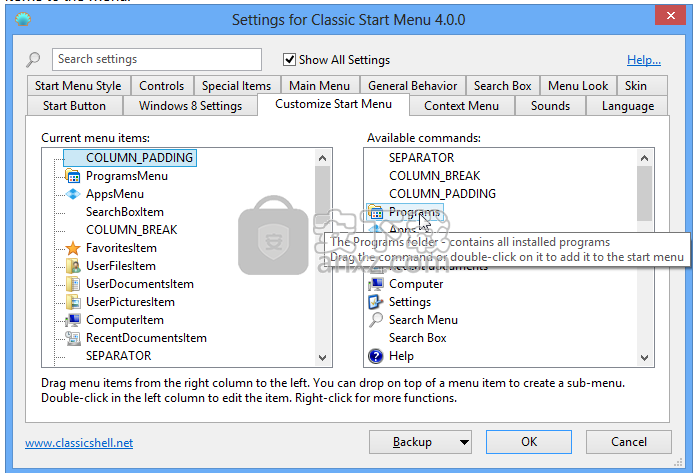
双击图标以编辑项目属性:
在这里,您可以选择项目的命令,文本,图标和其他属性。按“恢复默认值”按钮以获取所选命令的默认文本和图标。
该命令可以是:
预定义命令之一-从下拉列表中
自定义可执行字符串-这可以是程序及其参数的名称,甚至可以是URL(例如http://www.google.com)。支持%SystemRoot%之类的环境变量
留空-如果使用link属性,它将作为命令
该链接可以是文件或文件夹的路径。如果是文件,将执行该文件。如果是文件夹,则该文件夹将作为子菜单打开。某些菜单项(如“程序”和“收藏夹”)具有隐式链接属性,因此将禁用“链接”框。
该图标可以是:
留空-然后,如果链接属性指向文件或文件夹,则将使用该文件或文件夹的图标
资源文件,图标ID-例如%windir% notepad.exe,2。文件名和逗号之间不要留空格。确保您使用的是图标的资源ID,而不是图标的索引。为了获得最佳效果,请使用图标框旁边的[...]按钮
,图标ID-与上面相同,但是资源文件是StartMenuDLL.dll本身。当引用开始菜单自己的图标时,这很有用
图标文件-例如C: Program Files Mozilla Thunderbird Email.ico
无-这将使用空白图标
如果标签或tip属性以$(美元符号)开头,则系统会将其视为StartMenuL10N.ini文件中的字符串名称。实际文本将取决于当前的语言设置。当创建可以被多种语言使用的菜单时,这很有用。
如果选中“将子项目作为按钮插入”,则开始菜单将显示子项目为一排按钮,而不是显示菜单项本身。默认情况下,按钮居中。您可以通过在最后一项中添加分隔符来将它们向左对齐,或者通过在第一项中添加分隔符来将它们向右对齐。一种可能的用途是用单独的按钮替换关闭菜单项,以进行关闭,重新启动,注销等操作。
管理设定
这些设置是针对每个用户的,并存储在注册表中。默认情况下,每个用户都可以编辑所有设置。管理员可以锁定特定设置,因此没有用户可以编辑它们:
在此示例中,“启用右键单击菜单”设置被锁定为始终未选中,并且任何用户都不能更改。这是通过将设置添加到HKEY_LOCAL_MACHINE SOFTWARE OpenShell Menu注册表项来实现的。创建一个名为“ EnableContextMenu”的DWORD值并将其设置为0。
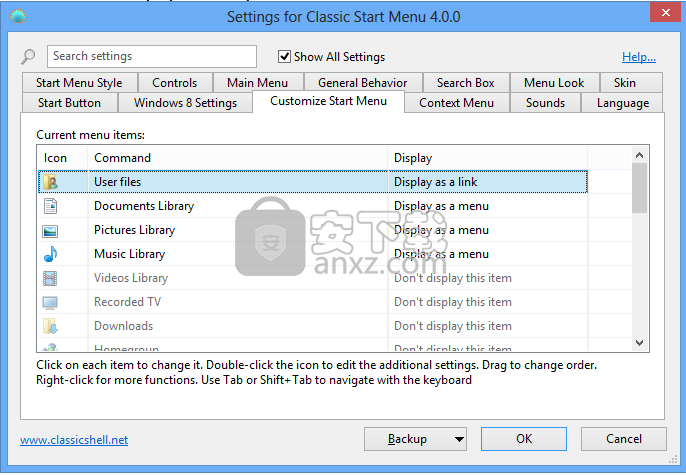
在某些情况下,您可能不想锁定所有用户的值,而只是修改设置的初始值。在这种情况下,请将“ _Default”添加到值的名称。例如,如果要默认禁用上下文菜单,但仍允许用户根据需要启用它,则创建一个名为“ EnableContextMenu_Default”的DWORD值并将其设置为0。
知道设置的注册表名称及其值的最简单方法是对其进行修改,然后在HKEY_CURRENT_USER Software OpenShell StartMenu Settings中进行查找。
有时您可能想将设置锁定为其默认值,但是您不知道默认值是什么。然后创建一个DWORD值并将其设置为0xDEFA。
还有一个全局设置“ EnableSettings”。在注册表中将其设置为0,以防止用户甚至打开“设置”对话框:
“开始”菜单还会检查管理员设置的大多数组策略。运行gpedit.msc并转到“用户配置”->“管理模板”->“开始”菜单和任务栏。从那里可以禁用运行,关闭,帮助和其他功能。 (不适用于Windows的家庭版)。
还支持通过组策略编辑设置。提取安装文件夹中找到的文件PolicyDefinitions.zip,
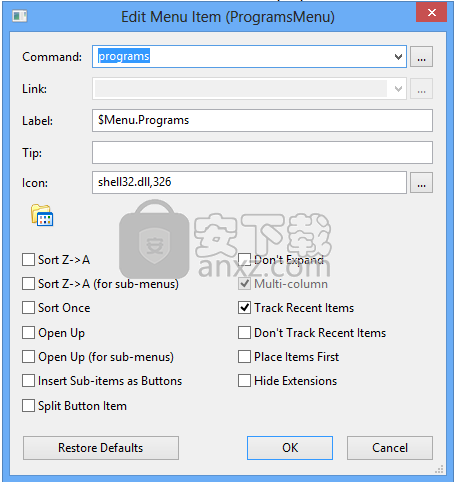
您可以从许多预先安装的皮肤中进行选择:
Open-Shell菜单的外观
或者,您可以下载并安装其他第三方皮肤(从主网站或其他位置)。下载新皮肤后,必须将.skin文件复制到Skins目录中-通常为C: Program Files Open-Shell Skins。之后,它将在设置中可用。
注意:某些皮肤可能是为经典,基本或航空模式专门设计的。例如,如果选择了“经典”或“基本”主题,则Aero皮肤可能需要玻璃支撑,否则看起来会很奇怪。某些Aero蒙皮可能还需要选择特定的玻璃颜色。
您可以创建自己的皮肤。您将需要一个支持alpha通道的图像编辑器(例如Gimp或Photoshop)和一个用于编辑资源文件的工具(例如Resource Hacker或Visual Studio)。当然还有一些图形设计人才:)。在开始之前,请阅读皮肤教程。
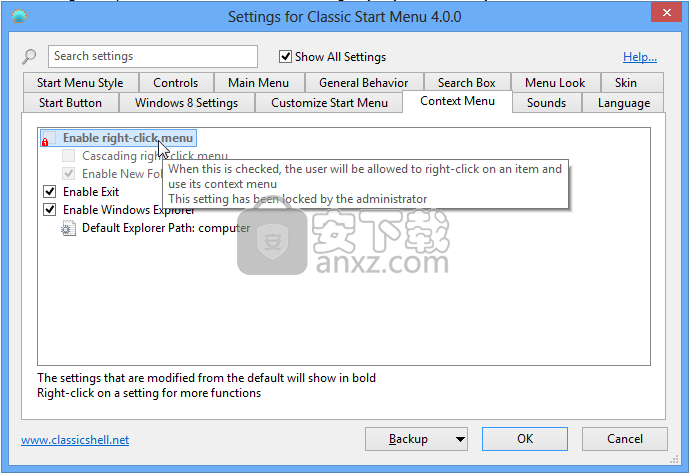
搜索
搜索框使您可以搜索开始菜单,PATH环境变量中的程序以及索引文件的内容。您可以使搜索框显示为普通菜单项,然后使用向上/向下箭头键进行访问。您可以选择在打开开始菜单时默认选择搜索框。或者,您可以选择仅使用Tab键激活搜索框,因此在按下Tab键之前,您可以使用键盘进行导航好像搜索框不存在。
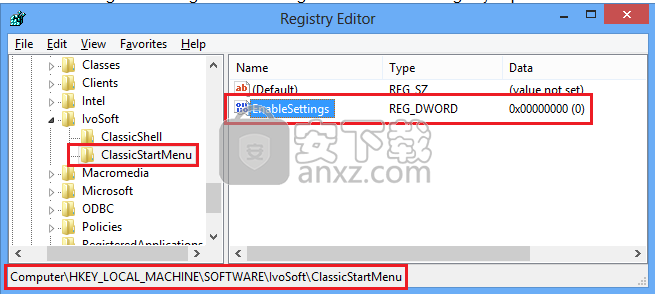
如果您使用的是Windows 7样式,则搜索结果显示在主菜单中,或者显示在经典样式的子菜单中。
单击每个类别以展开它,并查看更多结果。单击最后的图标以在资源管理器中查看所有结果。
经典样式允许您注册其他“搜索提供程序”,可用于从搜索框中搜索文本。您可以通过从菜单中选择搜索程序或通过按Alt +键运行搜索程序。在此示例中,对Agent Ransack使用Alt + A。
这是通过在“自定义开始菜单”选项卡中添加SearchBoxItem的子项来完成的:
打开每个子项目,然后输入命令以启动搜索程序。如果在命令中使用%1,它将被搜索框的内容替换。如果您使用%2,它将被url样式编码的搜索文本替换。输入标签,提示和图标以完成菜单项。在标签文本中,您可以使用&标记加速器字符(例如&Agent Ransack)。
以下是一些可能的命令:
使用代理Ransack搜索:“ C: Program Files Agent Ransack AgentRansack.exe” -r -f“%1”
搜索所有内容:“ C: Program Files Everything Everything.exe”-搜索“%1”
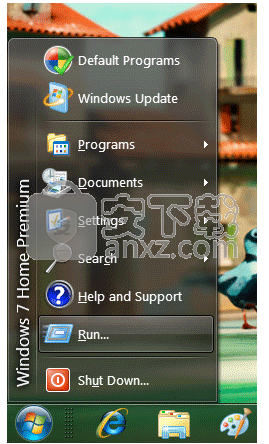
自定义开始按钮
Open-Shell可以将其自己的开始按钮添加到任务栏。它甚至可以替代Windows 7中的默认启动按钮。您可以从Aero风格的球,矩形的经典按钮中进行选择,也可以自己制作。对于自定义启动按钮,您需要一个包含按钮的3种状态的图像-正常,高温和按下状态:
开始按钮图像
图像必须是32位PNG或BMP。默认情况下,图像的宽度决定按钮的尺寸。您可以通过输入自定义宽度来覆盖它。
阅读“按钮教程”以获取有关创建自定义按钮的更多信息。
您可以在线找到许多自定义开始按钮图像。
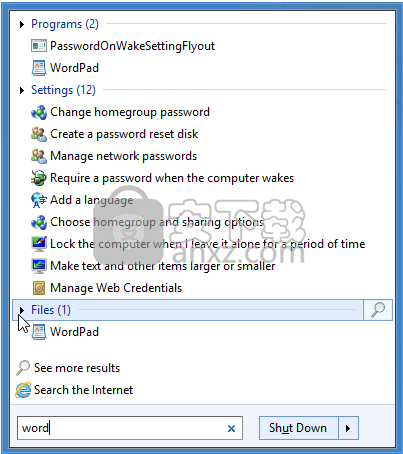
本土化
用户界面(“设置”对话框除外)以35种语言进行了本地化。
“设置”对话框将以较少的语言进行翻译。默认安装仅包含英语。可以从翻译页面下载更多语言。确保下载了确切版本的Open-Shell的翻译包。
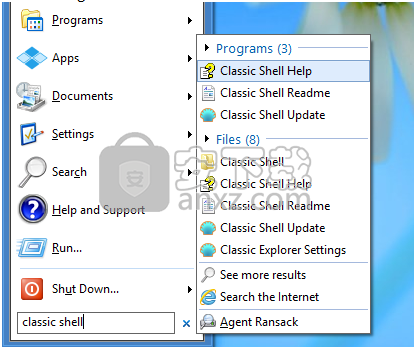
命令行
StartMenu.exe支持5个命令行参数:-open,-toggle,-togglenew,-exit和-settings。
前两个名称是什么意思。一个打开经典的开始菜单,另一个打开它。您可以使用参数在QuickLaunch栏中创建快捷方式,以打开开始菜单。或者在诸如WinKey之类的程序中设置热键。
第三个“ -togglenew”切换默认的Windows开始菜单(或开始屏幕)。如果要创建快捷方式或热键以打开默认菜单并将经典菜单使用Win键,这将很有用。
使用“ -exit”退出开始菜单。仅在开始菜单当前不繁忙时,此命令才有效。
使用“-设置”打开开始菜单设置。这对于创建用于编辑设置的快捷方式很有用。
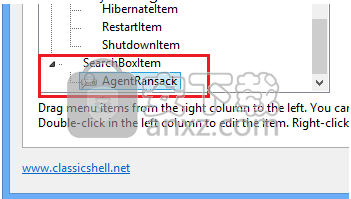
辅助功能
开始菜单支持JAWS或Microsoft的讲述人等屏幕阅读器。如果可访问性支持引起问题,则可以从“设置”的“常规行为”选项卡中将其禁用。
相关下载
- 查看详情 Open Shell(Windows经典菜单设置器) v4.4.169 免费版 5.71 MB简体中文21-06-30 10:24
人气软件
-
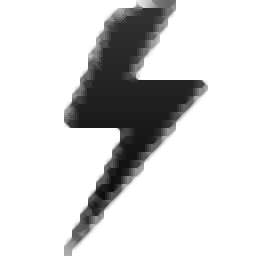
SONY Xperia Flashtool强刷工具 136.7 MB
/简体中文 -

影驰魔盘plus中文版 7.59 MB
/简体中文 -

directx修复工具 82.95 MB
/简体中文 -
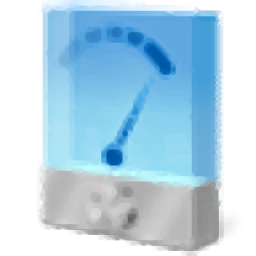
intel extreme tuning utility(英特尔超频工具) 27.6 MB
/简体中文 -
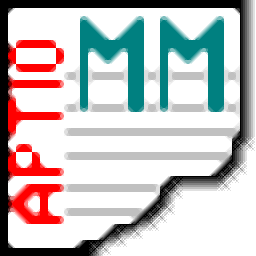
MMTool(主板刷bios工具) win10 5.51 MB
/简体中文 -

u盘魔术师(USM V6) 5898 MB
/简体中文 -
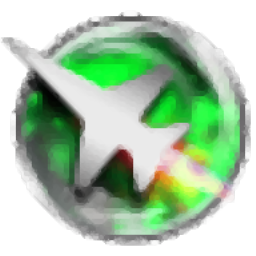
MSI Afterburner(微星显卡超频工具) 30.05 MB
/简体中文 -

Primo Ramdisk Server Edition(虚拟硬盘管理工具) 6.28 MB
/简体中文 -

ProcessExplorer 1.7 MB
/简体中文 -

Multi-Tool for HUAWEI HONOR 2.56 MB
/简体中文


 360驱动大师 2.0.0.2000
360驱动大师 2.0.0.2000  鲁大师 6.1024.3955.226
鲁大师 6.1024.3955.226