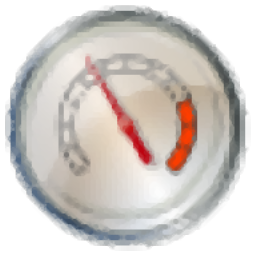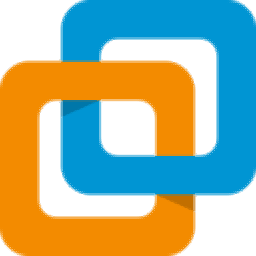
VMware Workstation15中文版
v15.5.6- 软件大小:552.35 MB
- 更新日期:2021-11-08 12:02
- 软件语言:简体中文
- 软件类别:系统增强
- 软件授权:免费版
- 软件官网:待审核
- 适用平台:WinXP, Win7, Win8, Win10, WinAll
- 软件厂商:

软件介绍 人气软件 下载地址
VMware15.5是一款非常受欢迎的PC虚拟软件,可以帮助用户创建一个虚拟机为用户提供服务,并且它还支持安装到不同的操作系统中,这对于很多用户来说都是一个福音;虚拟化专业人士可以使用该程序在他们的pC上创建用于学习,体验和演示虚拟数据中心与虚拟化管理程序(包括VMware vSphere)的个人实验室,此工具是准备VMware证书测试的不二选择;讲师可以使用该软件为学员创建包含授课内容所需的所有工具的虚拟机,在每节课程结束时, Workstation能够自动将虚拟机恢复至原始状态,为下一批学员做好准备;新版本具有多个PC的优势,且不会增加成本物理安装和维护工作,它可以在独立、安全的虚拟机中运行多个操作系统及其应用程序;它也可以在单PC中同时运行多个虚拟机,非常实用,需要的用户可以下载体验
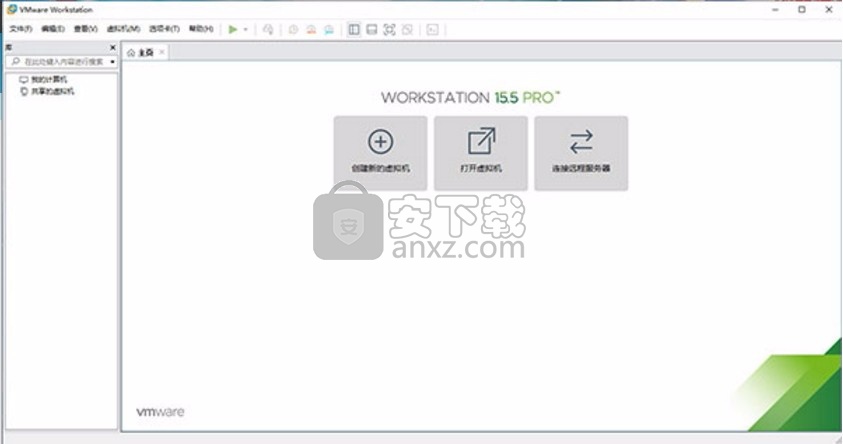
新版功能
1、vSphere 集成
Workstation 是 vSphere 的首要配套组件。共享的 hypervisor 可为用户提供与众不同的逼真虚拟环境,从而确保应用轻松地在桌面设备、数据中心和云环境之间移动。Workstation 将洞察信息带到远程集群、数据中心和虚拟机中,还支持用户在一台 PC 上的本地实验室中将 ESXi 和 vCenter Server Appliance 作为虚拟机快速部署。
2、借助 REST API 实现虚拟机自动化
可在本地作为工作流增强功能使用,也可在远程用来命令异地虚拟服务器,该 REST API 所利用的 API 框架与 VMware Fusion 引入的框架相同。提供超过 20 种运行控件,例如主机和客户机虚拟网络连接、虚拟机启动,以及从主机对源代码目录进行编程挂载时的共享文件夹管理。
3、高性能 3D 图形
VMware Workstation Pro 支持 DirectX 10.1 和 OpenGL 3.3,可在运行 3D 应用时提供顺畅且响应迅速的体验。可在 Windows 虚拟机中以接近本机的性能运行 AutoCAD 或 SOLIDWORKS 等要求最为严苛的 3D 应用。
4、强大的虚拟网络连接
通过增加对巨型帧的支持,为虚拟机创建复杂的 IPv4 或 IPv6 虚拟网络,或者使用真实的路由软件和工具,通过与第三方软件集成。
5、使用克隆进行快速复制
重复创建相同虚拟机设置时,可节省时间和精力,确保副本完全相同。使用“链接克隆”快速复制虚拟机,同时可显著减少所需的物理磁盘空间。使用“完整克隆”可创建能够与其他人共享的完全独立的副本。
6、有用的快照
创建回滚点以便实时还原,这非常适合于测试未知软件或创建客户演示。可以利用多个快照轻松测试各种不同的场景,无需安装多个。
软件特色
1、巨型虚拟机
创建拥有多达 16 个虚拟 CPU、8 TB 虚拟磁盘以及 64 GB 内存的大规模虚拟机,以便在虚拟化环境中运行要求最严苛的桌面和服务器应用。通过为虚拟机分配多达 3 GB 的可用主机显存,可以进一步提升图形密集型应用的处理能力。
2、支持高分辨率显示屏
Workstation Pro 已经过最新优化,可支持用于台式机的高分辨率 4K UHD (3840 x 2160) 显示屏,以及用于笔记本电脑和 x86 平板电脑的 QHD+ (3200 x 1800) 显示屏。它还支持具有不同 DPI 设置的多个显示屏,例如新的 4K UHD 显示屏以及现有的 1080P 高清显示屏。
3、限制对虚拟机的访问
通过限制对 Workstation 虚拟机设置(例如拖放、复制和粘贴以及连接到 USB 设备)的访问来保护公司内容。可以对虚拟机进行加密和密码保护,确保只有授权用户才能访问。
4、交叉兼容性
可创建能够跨 VMware 产品组合运行的 Linux 或 Windows 虚拟机,也可创建受限虚拟机以提高“离线”虚拟机安全性。Workstation 还支持开放虚拟机标准,便于您创建虚拟机和使用来自其他供应商的虚拟机。
5、共享虚拟机
在模拟生产环境中快速共享和测试应用。将 VMware Workstation Pro 作为一个服务器运行,以便与您的团队成员、部门或组织共享具有各种所需配置的预加载 Linux 和 Windows 虚拟机的存储库。
安装步骤
1、用户可以点击本网站提供的下载路径下载得到对应的程序安装包
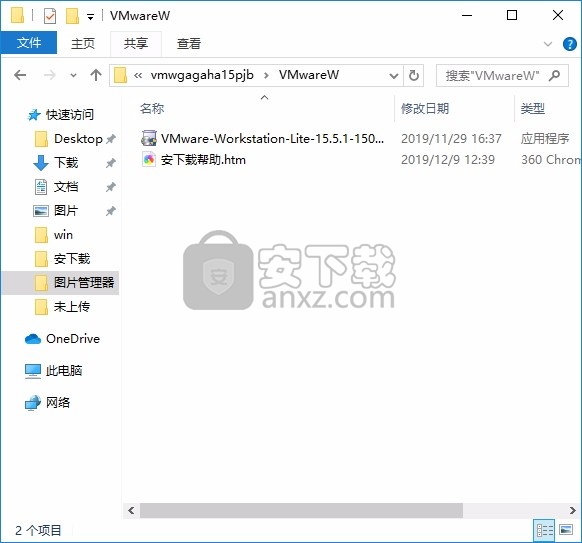
2、只需要使用解压功能将压缩包打开,双击主程序即可进行安装,弹出程序安装界面
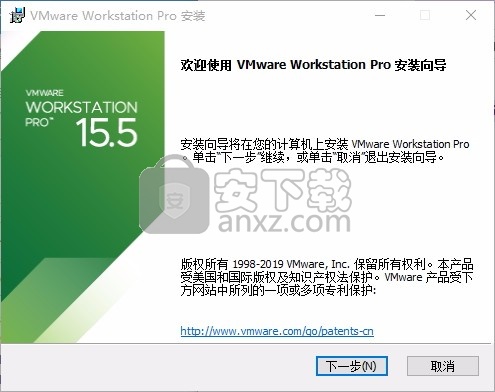
3、同意上述协议条款,然后继续安装应用程序,点击同意按钮即可
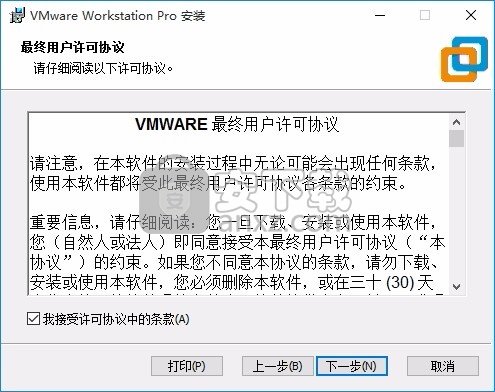
4、可以根据自己的需要点击浏览按钮将应用程序的安装路径进行更改
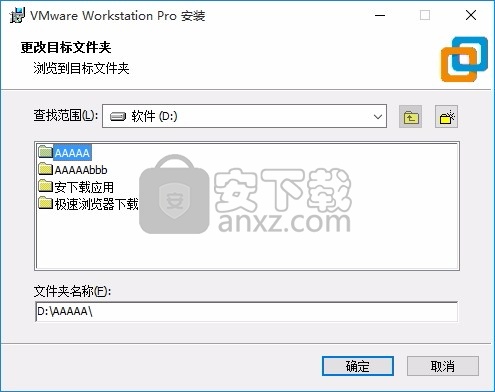
5、弹出以下界面,用户可以直接使用鼠标点击下一步按钮,可以根据您的需要不同的组件进行安装
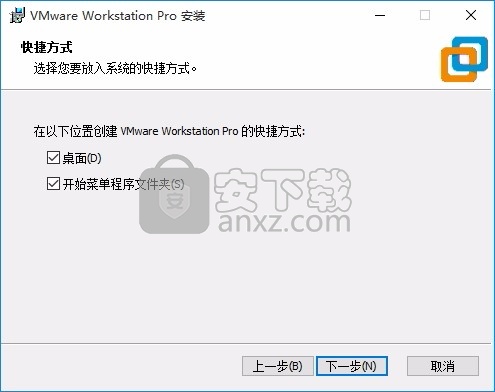
6、现在准备安装主程序,点击安装按钮开始安装
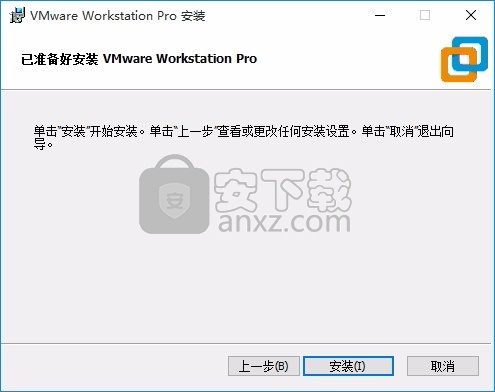
7、弹出应用程序安装进度条加载界面,只需要等待加载完成即可
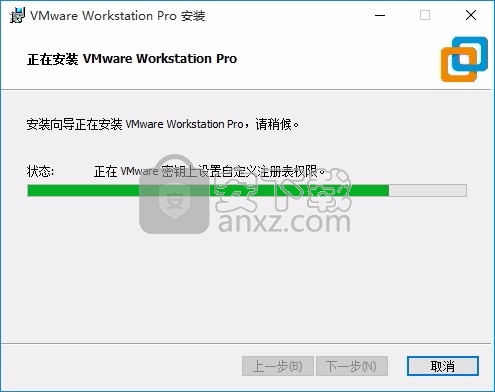
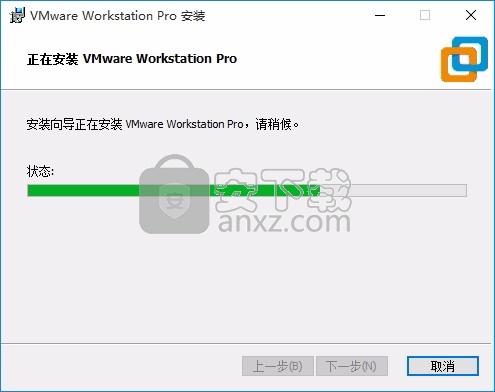
8、根据提示点击安装,弹出程序安装完成界面,点击完成按钮即可
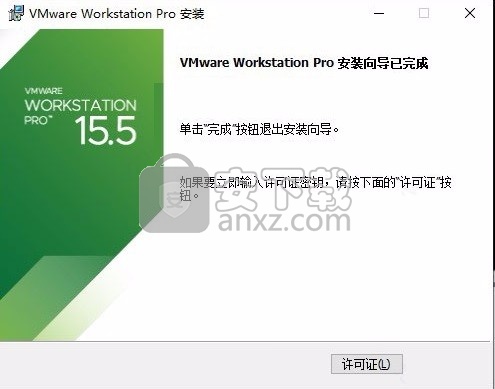
方法
1、程序安装能完成后,会弹出一个完成界面,直接点击许可证。
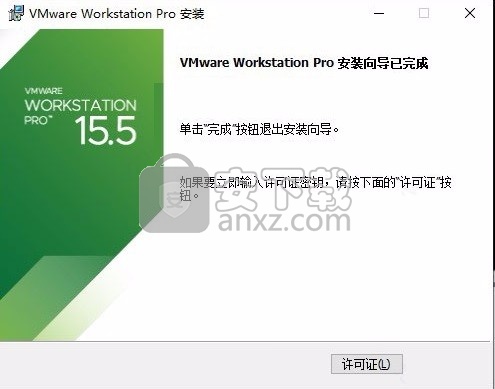
2、进入程序后,可以看到已提供有效许可证秘钥,点击输入(亲测有效)。
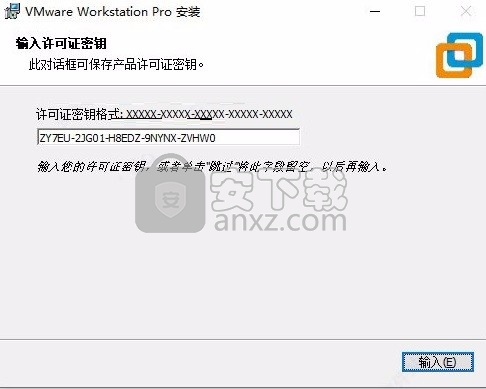
3、完成之后双击桌面快捷方式运行程序,可看到已获得许可,且永不过期,即完成授权。
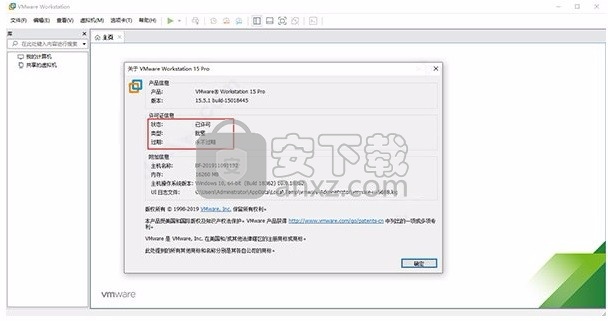
使用说明
在本地主机中创建新虚拟机
使用简易安装来安装客户机操作系统
在使用简易安装时,通常不必在客户机操作系统的安装过程中提供信息。
如果您未在新建虚拟机向导中提供所有简易安装信息,则系统可能会提示您输入产品密钥、用户名或密码。
另外,如果客户机操作系统的安装过程中需要安装多个光盘或 ISO 映像文件,安装程序也可能提示您插入下一个磁盘。
如果安装程序提示您输入产品密钥、用户名或密码,请单击虚拟机窗口并键入所需的信息。
鼠标和键盘输入的内容会被虚拟机捕获。
如果您使用物理光盘且安装程序提示您插入下一磁盘,请使用主机系统的 CD-ROM 或 DVD 驱动器。
如果您使用多个 ISO 映像文件且安装程序提示您插入下一磁盘,请选择下一个 ISO 映像文件。
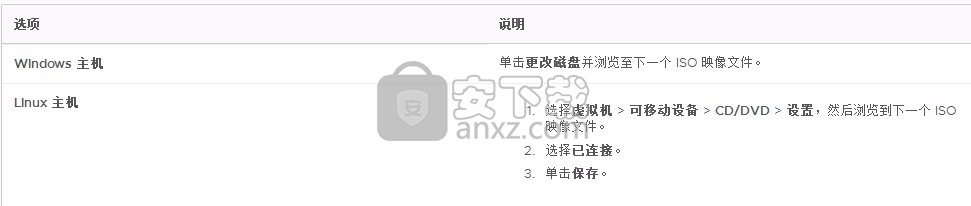
在虚拟机中安装客户机操作系统与在物理计算机中安装操作系统十分相似。如果在使用新建虚拟机向导创建虚拟机时没有使用简易安装功能,则必须手动安装客户机操作系统。
您可以从安装程序光盘或 ISO 映像文件安装客户机操作系统,也可以使用 PXE 服务器通过网络连接安装客户机操作系统。如果主机配置不允许虚拟机从安装程序光盘引导,您可以用安装程序光盘创建一个 ISO 映像文件。
如果从安装程序光盘安装客户机操作系统,请将虚拟机配置为使用物理 CD-ROM 或 DVD 驱动器,并将该驱动器配置为启动时连接。
选择虚拟机,然后选择虚拟机 > 设置。
在硬件选项卡中,选择 CD/DVD 驱动器。
选择启动时连接。
(仅限远程虚拟机)选择 CD-ROM 或 DVD 驱动器的位置。
选择使用物理驱动器,并选择驱动器。
单击确定保存所做的更改。
如果从 ISO 映像文件安装客户机操作系统,请将虚拟机中的 CD/DVD 驱动器配置为指向该 ISO 映像文件,并将该驱动器配置为启动时连接。
选择虚拟机,然后选择虚拟机 > 设置。
在硬件选项卡中,选择 CD/DVD 驱动器。
选择启动时连接。
(仅限远程虚拟机)选择 ISO 映像文件的位置。
选择使用 ISO 映像文件,并浏览到 ISO 映像文件的位置。
单击确定保存所做的更改。
如果从安装程序光盘安装客户机操作系统,请将光盘插入 CD-ROM 或 DVD 驱动器。
开启虚拟机。
按照操作系统供应商提供的安装说明操作。
如果操作系统有多张安装程序光盘,当您看到要求您插入下一张光盘的提示时,请在物理驱动器中插入下一张光盘。
如果操作系统有多个 ISO 映像文件,请选择下一个 CD 的映像文件。
选择虚拟机 > 可移动设备 > CD/DVD > 断开连接,断开当前 ISO 映像文件的连接。
选择虚拟机 > 可移动设备 > CD/DVD > 设置,然后选择下一个 ISO 映像文件。
选择已连接,然后单击确定。
使用操作系统中的标准工具为其配置设置。
在物理磁盘或未使用的分区上安装客户机操作系统
您可以直接在主机系统的物理磁盘或未使用的分区上安装客户机操作系统。
物理磁盘直接访问现有的本地磁盘或分区。您可以使用物理磁盘运行现有磁盘分区中的一个或多个客户机操作系统。
Workstation Pro 最多支持 2 TB 容量的物理磁盘。不支持从已在现有 SCSI 磁盘或分区上设置的操作系统中引导。
“在主机系统本地运行操作系统,然后切换到在虚拟机内部运行”的做法类似于将硬盘驱动器移出计算机并将其安装在具有不同主板和硬件的其他计算机上。执行的操作步骤取决于虚拟机中的客户机操作系统。在多数情况下,无法在虚拟机外部引导在物理磁盘或未使用的分区上安装的客户机操作系统,即便主机系统可以使用这些数据也是如此。有关使用还可以在虚拟机外部引导的操作系统的信息,请参见 VMware 网站上的 Dual-Boot Computers and Virtual Machines 技术说明。
将虚拟机配置为使用物理磁盘的一个或多个分区后,请勿在客户机操作系统中运行 fdisk 或类似的实用工具来修改分区表。如果您在主机操作系统上使用 fdisk或类似的实用工具修改物理磁盘的分区表,则必须重新创建虚拟机物理磁盘。在修改分区表时,物理磁盘上的所有文件将会丢失。
重要:您不能使用物理磁盘在主机系统和客户机操作系统之间共享文件。将同一分区呈现给主机系统和客户机操作系统可导致数据损坏。但可以使用共享文件夹在主机系统和客户机操作系统之间共享文件。
创建虚拟机快捷方式
可以使用快捷方式从桌面上选择虚拟机。
前提条件
虚拟机必须存在于 Workstation Pro Workstation 虚拟机库中。
只能在 Windows 主机系统中使用此功能。
从虚拟机库中选择一个虚拟机。
将该虚拟机拖到主机桌面或文件夹中。
将创建该虚拟机的快捷方式。
克隆虚拟机
安装客户机操作系统和应用程序可能要耗费很多时间。通过使用克隆,您可以通过一次安装及配置过程制作很多虚拟机副本。克隆虚拟机比复制虚拟机更简单、更快速。
当您需要将多个相同的虚拟机部署到一个组时,克隆功能会非常有用。例如,MIS 部门可以为每个员工克隆一个带有预配置办公应用程序套件的虚拟机。您还可以配置一个具有完整开发环境的虚拟机,然后将其作为软件测试的基准配置反复克隆。
现有虚拟机被称为父虚拟机。克隆操作完成后,克隆会成为单独的虚拟机。
对克隆所做的更改不会影响父虚拟机,对父虚拟机的更改也不会出现在克隆中。克隆的 MAC 地址和 UUID 将不同于父虚拟机。
使用链接克隆
链接克隆是实时与父虚拟机共享虚拟磁盘的虚拟机副本
使用完整克隆
完整克隆是虚拟机的完整独立副本。克隆后,它不会与父虚拟机共享任何数据。对完整克隆执行的操作完全独立于父虚拟机
为链接克隆的父虚拟机启用模板模式
为防止删除链接克隆的父虚拟机,您可以将父虚拟机指定为模板。启用模板模式后,虚拟机和虚拟机快照将无法删除
克隆虚拟机向导能引导您完成克隆虚拟机的过程。您无需定位以及手动复制父虚拟机文件。
使用链接克隆
链接克隆是实时与父虚拟机共享虚拟磁盘的虚拟机副本。
由于链接克隆是通过父虚拟机的快照创建而成,因此节省了磁盘空间,多个虚拟机可以使用同一个软件。拍摄快照时父虚拟机上的所有可用文件仍然可供链接克隆使用。
对父虚拟机的虚拟磁盘进行的更改不会影响链接克隆,对链接克隆磁盘所做的更改也不会影响父虚拟机。链接克隆必须能够访问父虚拟机,否则您将无法使用链接克隆。
由于链接克隆可以即刻创建,因此您可以为每个任务创建唯一的虚拟机。也可以同其他用户共享一个虚拟机,方法是将虚拟机存储到其他用户能够快速制作链接克隆的本地网络中。例如,支持团队可以在虚拟机中重现错误,而工程人员可以快速创建该虚拟机的链接克隆来解决该错误。
您可以通过一个链接克隆生成另一个链接克隆,但性能会有所下降。如果您制作链接克隆的完整克隆,该完整克隆将成为一个独立的虚拟机,不需要访问链接克隆或是其父虚拟机。可能的话,您应该为父虚拟机制作一个链接克隆。
重要:无法在未销毁链接克隆的情况下删除链接克隆快照。必须同时删除依赖快照的克隆,才能安全地删除该快照。
使用完整克隆
完整克隆是虚拟机的完整独立副本。克隆后,它不会与父虚拟机共享任何数据。对完整克隆执行的操作完全独立于父虚拟机。
由于完整克隆不与父虚拟机共享虚拟磁盘,因此完整克隆的表现一般要好于链接克隆。创建完整克隆所需的时间比链接克隆更长。如果涉及的文件较大,完整克隆可能需要数分钟才能创建完成。
由于完整克隆只复制克隆操作时的虚拟机状态,因此无法访问父虚拟机的快照。
为链接克隆的父虚拟机启用模板模式
为防止删除链接克隆的父虚拟机,您可以将父虚拟机指定为模板。启用模板模式后,虚拟机和虚拟机快照将无法删除。
注:无法为共享或远程虚拟机启用模板模式。
克隆虚拟机
克隆虚拟机向导能引导您完成克隆虚拟机的过程。您无需定位以及手动复制父虚拟机文件。
前提条件
熟悉不同的克隆类型。
运行客户机操作系统中的碎片整理实用工具,整理父虚拟机上的驱动器碎片。
如果父虚拟机是 Workstation 4.x 及兼容 Workstation 4.x 的虚拟机,请将其升级到 Workstation 5.x 或更高版本。
如果要创建链接克隆,请在父虚拟机中启用模板模式。
关闭父虚拟机。
选择父虚拟机,然后选择虚拟机 > 管理 > 克隆。
选择用于创建克隆的父虚拟机的状态。
您可以从父虚拟机的当前状态或现有快照中创建克隆。如果您选择当前状态,Workstation Pro 会在克隆前创建父虚拟机的快照。
注:如果父虚拟机启用了模板模式,将无法从当前状态进行克隆。
指定是创建链接克隆还是完整克隆。
键入克隆虚拟机的名称和位置。
单击完成创建克隆,单击关闭退出向导。
创建完整克隆可能需要几分钟时间,具体取决于所要复制的虚拟磁盘的大小。
如果父虚拟机使用静态 IP 地址,应在克隆连接到网络前更改其静态 IP 地址以避免 IP 地址冲突。
尽管向导为克隆创建了新的 MAC 地址和 UUID,但其他配置信息(如虚拟机名称和静态 IP 地址配置)与父虚拟机没有任何差别。
结果,链接克隆的摘要视图中显示了父虚拟机的虚拟机配置 (.vmx) 文件路径。
人气软件
-
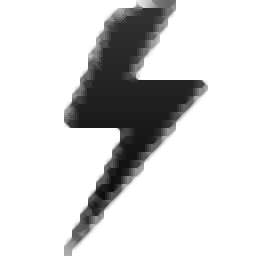
SONY Xperia Flashtool强刷工具 136.7 MB
/简体中文 -

影驰魔盘plus中文版 7.59 MB
/简体中文 -

directx修复工具 82.95 MB
/简体中文 -
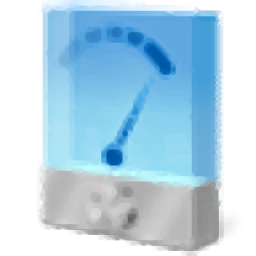
intel extreme tuning utility(英特尔超频工具) 27.6 MB
/简体中文 -
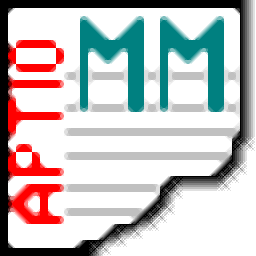
MMTool(主板刷bios工具) win10 5.51 MB
/简体中文 -

u盘魔术师(USM V6) 5898 MB
/简体中文 -
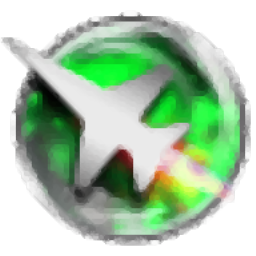
MSI Afterburner(微星显卡超频工具) 30.05 MB
/简体中文 -

Primo Ramdisk Server Edition(虚拟硬盘管理工具) 6.28 MB
/简体中文 -

ProcessExplorer 1.7 MB
/简体中文 -

Multi-Tool for HUAWEI HONOR 2.56 MB
/简体中文


 360驱动大师 2.0.0.2000
360驱动大师 2.0.0.2000  鲁大师 6.1024.3955.226
鲁大师 6.1024.3955.226