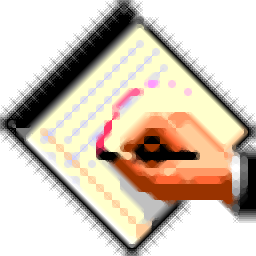
Zktime考勤管理系统
v5.0 标准版- 软件大小:49.37 MB
- 更新日期:2019-11-09 18:52
- 软件语言:简体中文
- 软件类别:行政管理
- 软件授权:免费版
- 软件官网:待审核
- 适用平台:WinXP, Win7, Win8, Win10, WinAll
- 软件厂商:

软件介绍 人气软件 下载地址
ZKtime(考勤管理系统)是一款考勤统计软件,该程序使用了Microsoft ADO数据库接口,整个应用系统都采用了单机Access2000数据库,可以为用户提供最基本的使用保障,只需要简单的设置就可以应用,它可以帮助管理者进行数据的采集、人员管理以及排班等工作,线上工作可以让工作更加轻松,管理更方便;不仅如此,该软件还具备了多功能管理模式,维护设置,考勤处理,查询打印等功能,还有打卡功能,企业员工能够通过应用进行上下班打卡,工作记录时刻掌握在手中,智能统计考勤,及时接收考勤异常信息,同时还支持在线处理和申请;强大又实用,需要的用户可以下载体验
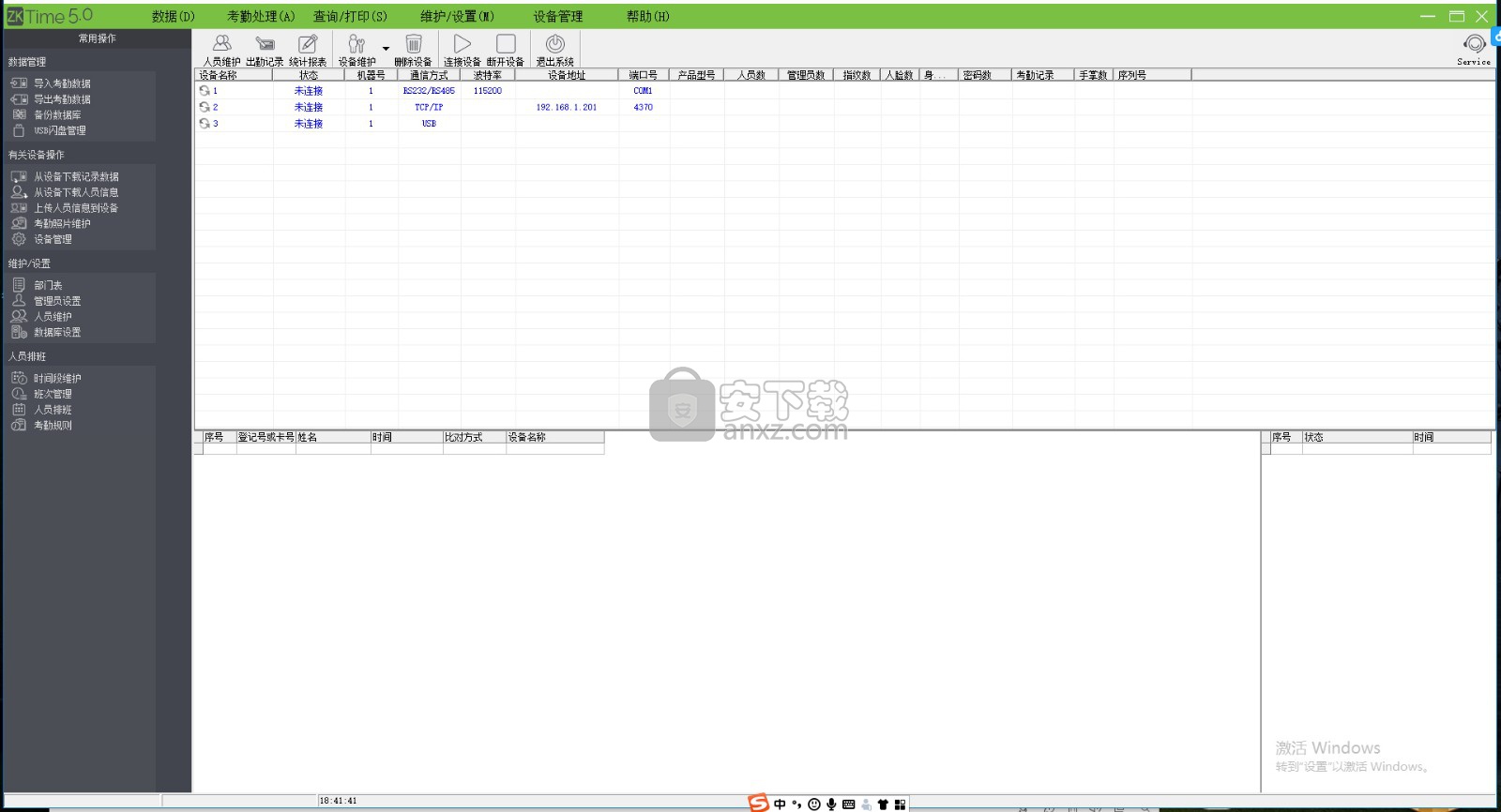
软件功能
1、将在设备上登记好的用户的指纹或卡下载到软件中(连接设备à从设备下载人员信息)
2、在人员维护中将员工的姓名和其他资料修改后上传到设备中(连接设备à上传人员信息到设备)
3、给员工分部门(进入部门管理)
4、将设备上的考勤数据下载至软件中(连接设备à从设备下载记录数据)
5、查看考勤报表(进入出勤记录或统计报表)
软件特色
1、设置班次时间段(进入时间段维护)
2、设置班次(进入班次管理)
3、给员工排班(进入人员排班)
4、添加设备:软件要从设备中下载数据时,需要与设备建立通讯。因此首先将要连接的设备添加到系统中,输入相应的连接参数,连接机器后进行数据的上传与下载。
5、设备维护:在软件主界面上点击按钮设备维护或在“我的设备列表”区域内单击鼠标右键选择设备维护,在这里对设备进行添加、删除、修改。
安装步骤
1、需要的用户可以点击本网站提供的下载路径下载得到对应的程序安装包
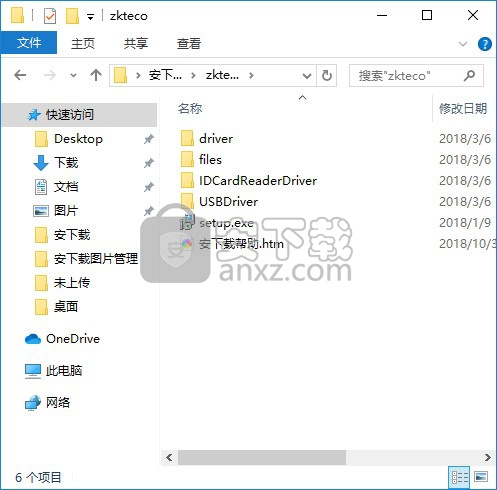
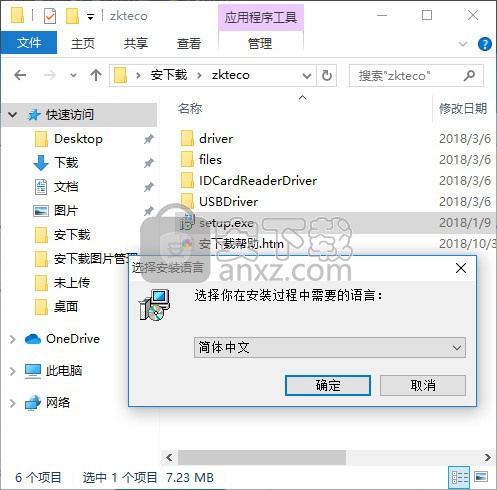
2、通过解压功能将压缩包打开,找到主程序,双击主程序即可进行安装,点击下一步按钮
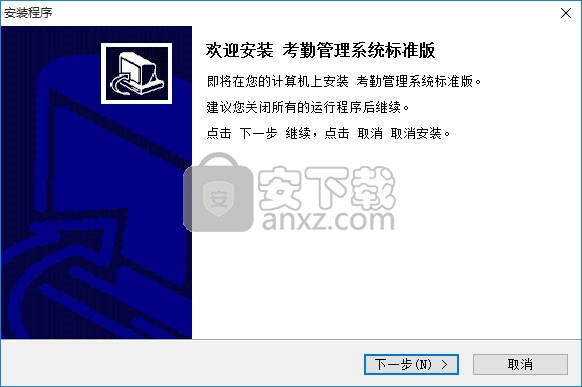
3、需要完全同意上述协议的所有条款,才能继续安装应用程序,如果没有异议,请点击同意按钮
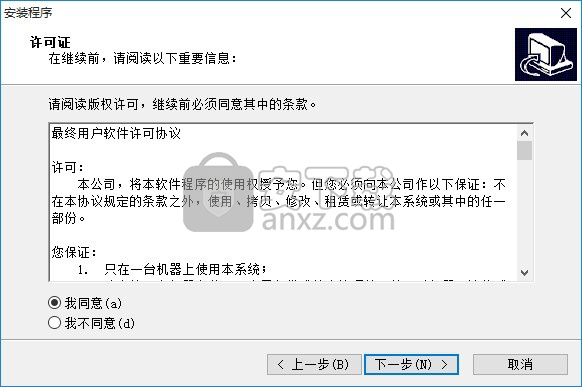
4、用户可以根据自己的需要点击浏览按钮将应用程序的安装路径进行更改
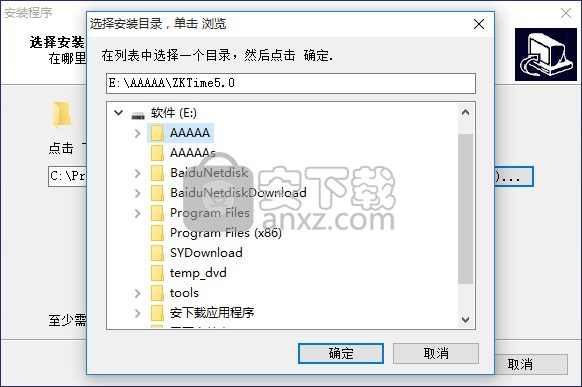
5、快捷键选择可以根据自己的需要进行选择,也可以选择不创建
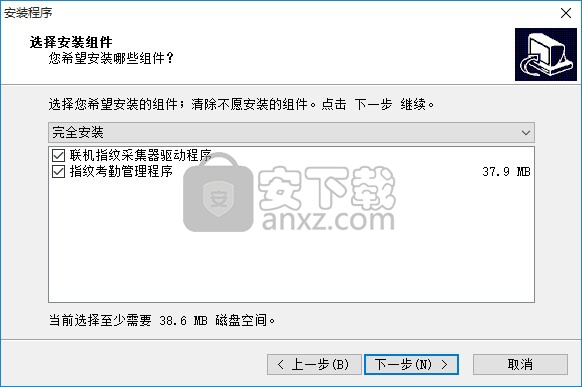

6、现在准备安装主程序,点击安装按钮开始安装或点击上一步按钮重新输入安装信息
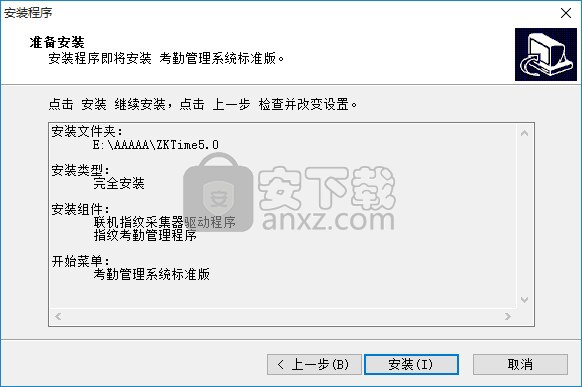
7、等待应用程序安装进度条加载完成即可,需要等待一小会儿
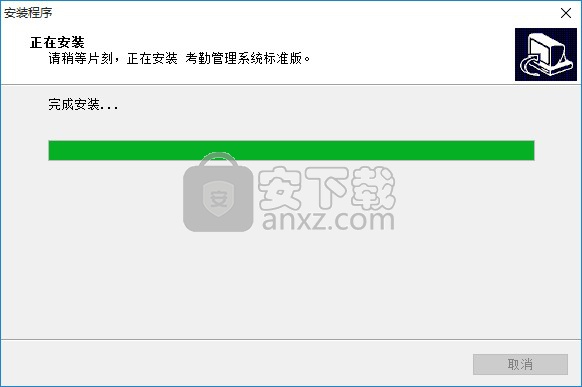
8、弹出以下界面,直接根据提示点击安装即可,提示新的程序安装
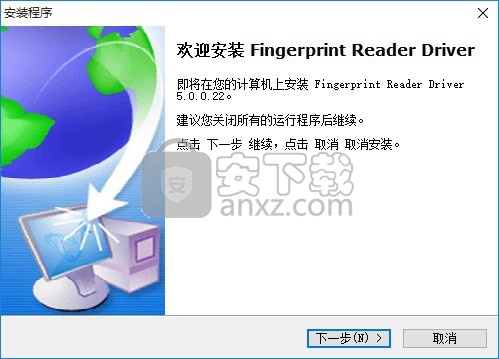

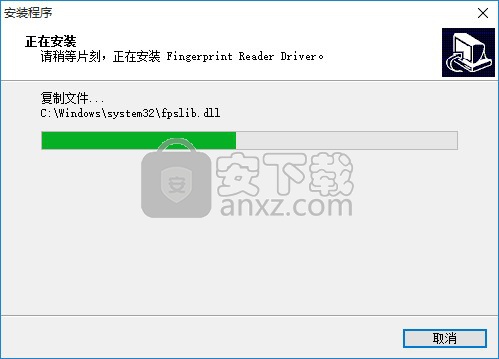
9、根据提示点击安装,弹出程序安装完成界面,点击完成按钮即可
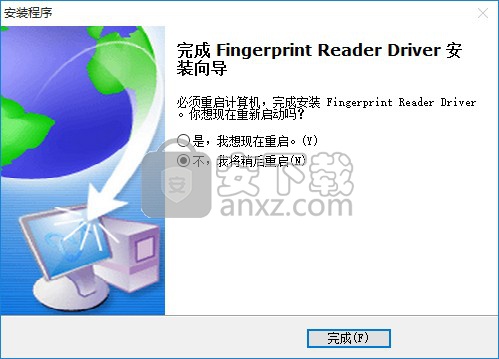
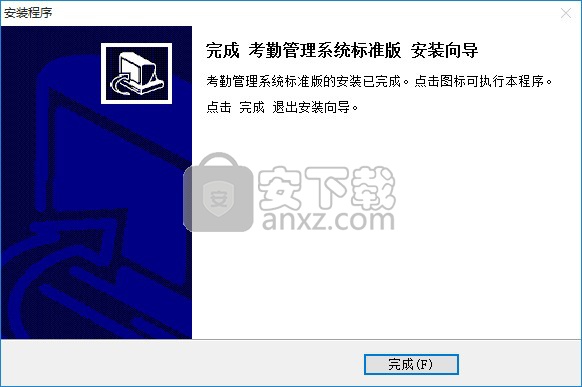
官方教程
双击桌面“考勤管理系统标准版”程序图标,弹出系统启动界面,
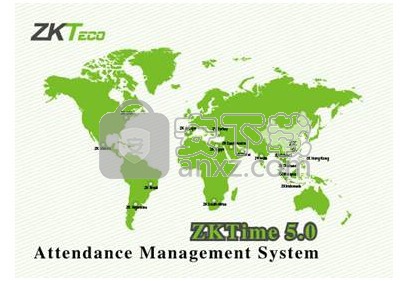
接着弹出“设备连接提示”如下图所示:
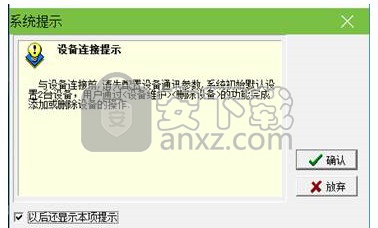
勾选后,以后每次启动软件均显示此提示;取消勾选,下次启动软件无此提示。点击【确认】直接进入软件主界面,如下图所示:
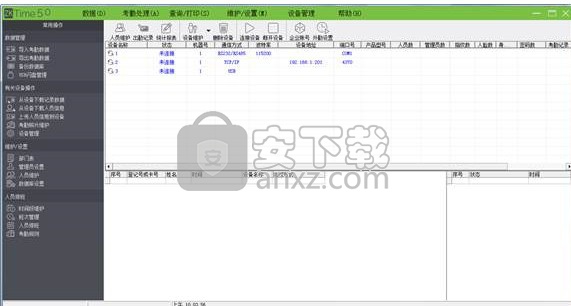
1. 将在设备上登记好的用户指纹或卡等信息下载到软件中(连接设备à从设备下载人员信息);
2. 在人员维护中将员工的姓名和其他资料修改后上传到设备中(连接设备à上传人员信息到设备);
3. 给员工分部门(进入部门管理);
4. 设置班次时间段(进入时间段维护);
5. 设置班次(进入班次管理);
6. 给员工排班(进入人员排班);
7. 将设备上的考勤数据下载至软件中(连接设备à从设备下载记录数据);
8. 查看考勤报表(进入出勤记录或统计报表)。
设备管理软件要从设备中下载数据时,需要与设备建立通讯。因此首先将要连接的设备添加到系统中,输入相应的连接参数,连接机器后进行数据的上传与下载。
1. 设备维护
在软件主界面上点击按钮设备维护或在“我的设备列表”区域内单击鼠标右键选择设备维护,弹出如下图所示“设备维护选择”窗口:
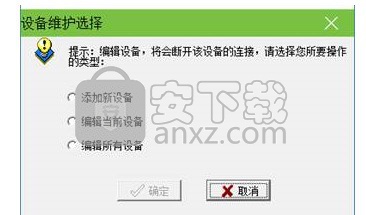
可根据需要选择操作类型:添加新设备、编辑当前设备、编辑所有设备。
Ø 若选择编辑当前设备,并单击【确定】按钮,则弹出如下图所示设备维护窗口:

用户可根据需要修改该设备的连接参数。
Ø 若选择为编辑所有设备,并单击【确定】按钮,则弹出如下图所示设备管理窗口:

用户可在这里对设备进行添加、删除和修改操作。
系统有2个默认设备通讯参数,一个是RS232/RS485方式,一个是TCP/IP方式。某些特定机器还具有USB通讯方式(如H2等)、云智P2P通讯方式,
【添加】
单击【添加】按钮,弹出如下图所示的新增设备窗口:
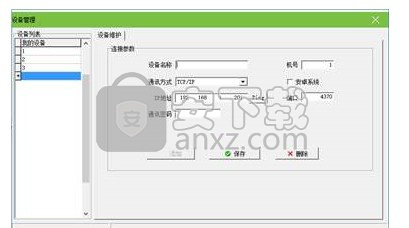
根据通讯方式的不同,需要设置不同的参数连接设备。通讯方式包括TCP/IP,USB, 云智UID三种。用户可在此窗口中设置该设备的连接参数,然后单击【保存】按钮保存设置。(在左边的“设备列表”中,会显示所有设备名称。)
TCP/IP通讯及RS232/485通讯
各参数的说明如下:
名称:给设备取个名称,标识连接的是哪一台机器。
通讯方式:机器与电脑的通讯方式。
波特率:这里的波特率必须选择与机器中的波特率相同。
IP地址:设备的IP地址(点击Ping,查看该IP地址是否能拼通)。
通讯密码:设备中设置了通讯密码则填入相同密码,没有设置则不用填写。
机号:设备的机器号。
端口: 电脑使用的端口号。RS232/RS485方式为com口,以太网方式的默认为4370。
J备注:只有选择的通讯方式为RS232/RS485方式时,才需设置波特率。
USB通讯
当用户使用的设备为安卓设备时,可通过以下USB方式将安卓设备连接至本软件:
(1)在设备管理窗口中,单击【添加】按钮,弹出如下图所示的新增设备窗口:
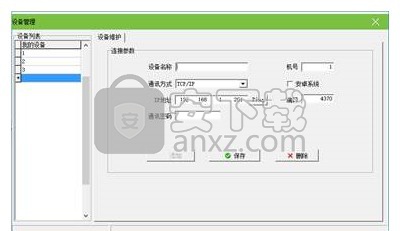
(2)输入设备名称和机号,选择设备的通讯方式为“USB”,如下图所示:
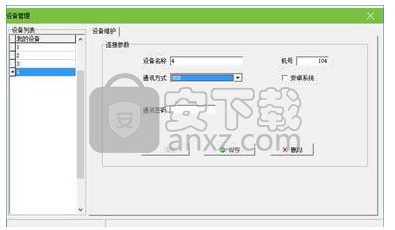
(3)单击打勾选中“安卓系统”,如下图所示:
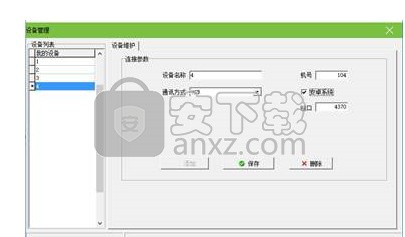
(4)在端口后输入该安卓设备使用的端口,默认为4370。
(5)设置完成后,单击【保存】按钮保存设置。
(6)自动返回软件主界面。
(7)使用USB连接线,连接安卓设备与电脑。
(8)在软件主界面的设备列表中,右击该安卓设备,并在弹出的下拉菜单中单击连接设备菜单,如下图所示:
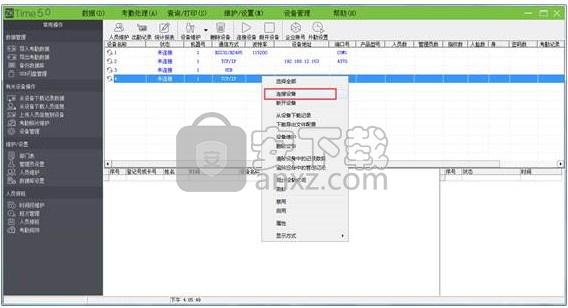
设备连接成功后,窗口右下角提示如下(即已成功连接该安卓设备):

云智P2P通讯
用户可以使用UID连接相应的设备。
(1)添加设备时,选择通讯方式为“云智P2P”。
(2)从设备的【系统信息】> 【其他】中获取到UID号之后,手动输入号码。关于UID号的获取,请参照相应的设备说明书。

(3)点击【保存】,添加设备信息。
连接设备的过程同USB通讯方式设备的连接,此处不再详述。
【删除】
如果设备已经不需要使用了,在左边的设备列表中单击要删除的机器名,再点击【删除】按钮,就可以从系统中删除该设备。
【保存】
如果对选中的设备的连接参数修改之后,需点击【保存】按钮,将信息保存下来。
2. 连接设备
已添加到系统的设备都会显示在“我的设备列表”中,在要连接的设备上单击选中,再点击连接设备按钮;或者在要连接的设备上单击鼠标右键,在出现的菜单中选择连接设备。
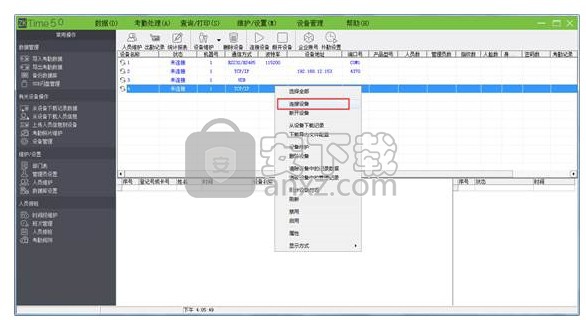
当系统开始连接设备时,在界面的右下方的连接状态栏中会显示“正在连接,请稍候...”,然后会给出是否连接成功的信息。
如果连接失败,请检查:
1)设备的连接参数是否与设备的菜单中的通讯参数相符。
2)通讯线是否连接好。
3. 断开设备
当设备与系统在上传下载数据时,设备会处于“工作中”的状态,此时设备不能进行其他操作。上传下载完数据之后,则可以断开与设备的连接,可以点击断开设备来断开与设备的通讯。
J备注:在设备上单击鼠标右键后,将光标移动到出现的菜单中的显示方式菜单,在弹出的子菜单中选择显示方式,可选择为大图标、小图标、列表或详细信息。默认显示方式为详细信息。
4. 设备管理
当系统与设备处于连接状态时,才可以查看和修改设备信息。直接点击主界面左边的“有关设备操作”栏下的设备管理;或进入设备管理菜单,选择设备管理。在右边“设备列表”中选中要查看的设备。
连接指纹和面部类机器
a. 首先是指纹机信息页面,查看设备的容量信息以及产品的型号、序列号、固件版本号、平台参数等信息。点击“读取设置”,可以看到设备中的相关信息:
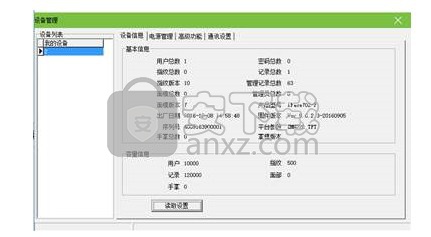
?注意:这些信息是不允许修改,只能够查看。
b. 为了保证机器长时间稳定的运行,有的机器可以设置定时休眠和定时关机。单击电源管理标签页:
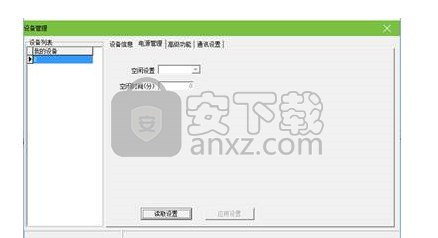
点击【读取设置】,将机器的空闲设置显示出来:
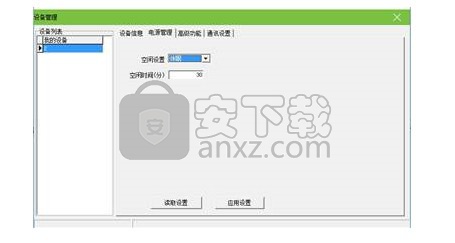
c. 单击高级功能标签页,查看设备的高级功能:

重启设备和关机:远程对设备进行重启和关机操作。
清除设备全部数据:系统会清空设备上的全部数据,包括指纹和记录等。
注意:清空之后则无法还原,请确认在清除之前已将所有数据全部下载到系统中。
清除管理员权限:当操作员忘记了设备上管理员的用户名和密码而无法进入机器的设置菜单时,可以使用清除管理员命令清除管理员,然后到机器上重新登记管理员。
清除考勤记录:系统会清空设备上的考勤记录。
清除管理记录: 清空设备上的所有操作记录。
抓取指纹图像:抓取当前正在指纹机上按压的指纹的图像。
同步设备时间:可以让设备的时间和计算机保持一致。
注意:抓取指纹图像有些型号的机器不支持。
d. 单击通讯设置标签页,查看设备的通讯设置,点击【读取设置】,可以看到设备的所有通讯设置:
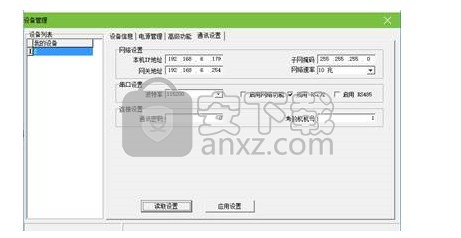
连接门禁类机器
当连接门禁类机器时,在主界面的菜单栏的“维护/设置”中打开“系统设置”,如下界面,选择“功能配置”项,在门禁的方框中打勾,将门禁功能打开。
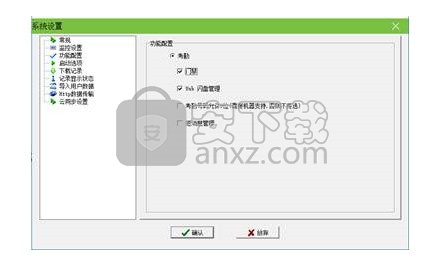
再进入设备管理界面,会看到设备管理管理增加验证、门禁、Mifare、韦根设置标签页,下面分别介绍这几个标签页的功能使用。
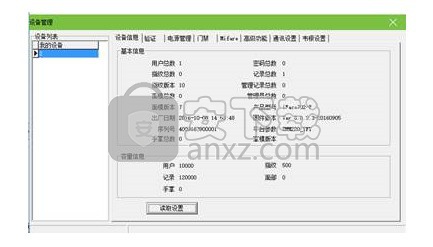
验证标签页:
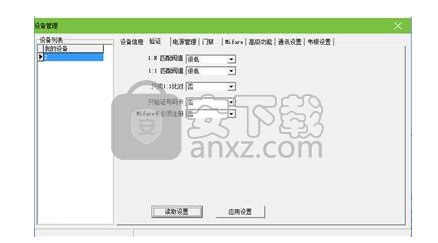
在验证标签页读取设备中的验证方式和1:N及1:1的匹阀值情况。
门禁标签页:
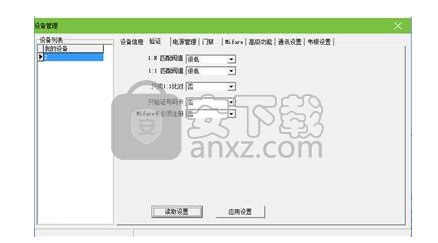
在“门禁标签页”读取设备中的“锁控制延时”值。
Mifare标签页:
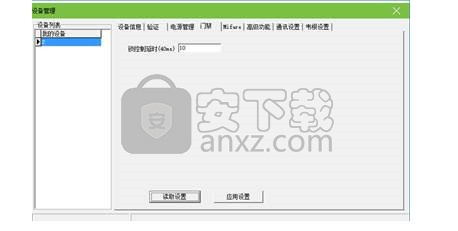
在Mifare标签页读取设备中的Mifare卡的设置情况,包括指纹数、指纹开始扇区、指纹扇区总数和卡密码的设置情况。
韦根设置标签页:
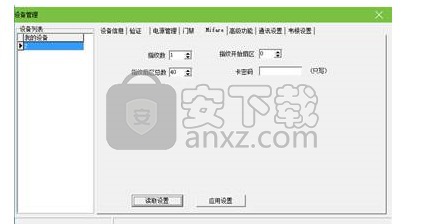
在韦根设置标签页读取设备中的韦根输入/输出设置情况,包括输入的自定义格式、脉冲宽度、脉冲间隔、总bits数和输入内容;输出的自定义格式、脉冲宽度、脉冲间隔、失败ID、区位码和输出内容的设置情况。
备注:用户可根据需要在设备管理窗口中,进行设备参数修改操作。修改除设备信息标签页之外的其他标签页中的各项参数,然后单击对应标签页上的【应用设置】按钮,保存设置。
5. 上传宣传图片
当系统与设备处于连接状态时,才可以通过系统上传宣传图片到设备中。具体操作步骤如下:
(1)在考勤管理系统的主界面中,单击设备管理菜单,弹出如下图所示子菜单:

(2)点击上传宣传图片子菜单,系统自动弹出如下图所示窗口:
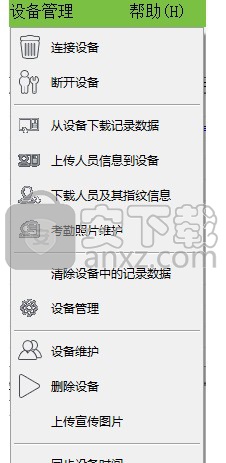
A 单击图片选择标签,在文件路径栏,选择宣传图片所在目录。选择目录后,宣传图片列表栏会自动显示该目录下的所有图片,如上图所示。
?注意:
(1)宣传图片的命名格式必须为“ad_*.jpg”(其中*号代表数字,如给图片命名为“ad_1.jpg”。);
(2)宣传图片的大小必须小于200KB,否则将弹出如下图所示提示框:

B 在宣传图片列表栏选中图片(按住ctrl键,可选中多个图片),然后单击按钮,将选中图片移至准备上传的图片文件列表中,如下图所示:
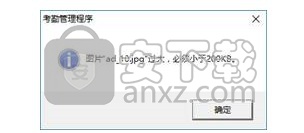
J备注:在准备上传的图片文件列表中,选中图片并单击,可以将选中的文件从该列表中移除,即不上传该图片。
C单击上传图片标签,此时界面提示“请先选择要上传的设备”,如下图所示:

Ⅰ 在考勤机列表中,单击选中考勤机。(可多选,单击按钮,则选中所有考勤机;单击按钮,反向选中当前未被选中考勤机,若当前全选/全未选,单击该按钮后则全不选/全选。)

Ⅱ 单击按钮,开始上传,待上传成功后,在上传信息框中将显示具体的上传结果,如下图所示:

注意:仅当设备处于连接状态时,才可以成功上传图片。否则界面提示“设备未连接”,即上传失败,如上图红色框所示。
Ⅲ 单击或关闭上传宣传图片窗口,并返回主界面。
人气软件
-
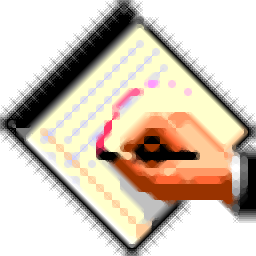
Zktime考勤管理系统 49.37 MB
/简体中文 -

秦丝生意通 26.72 MB
/简体中文 -

酒店客房管理系统 21.90 MB
/简体中文 -
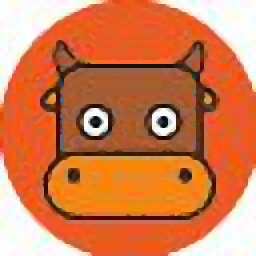
尘牛(拼多多助理) 42.93 MB
/简体中文 -

网动视频会议系统 5.1 专业版 23.00 MB
/简体中文 -

万能合同文书生成管理软件 注册版 14.00 MB
/简体中文 -

蓝窗店管家 38.35 MB
/简体中文 -

MiFlashPro(小米刷机工具) 159.52 MB
/简体中文 -

维特工程合同管理软件 2.1 2.00 MB
/简体中文 -

星光人事管理系统 1.10 注册版 3.00 MB
/简体中文


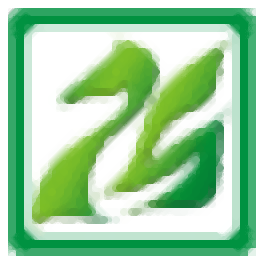 人力资源管理系统增强版 v15.0.1 免费版
人力资源管理系统增强版 v15.0.1 免费版 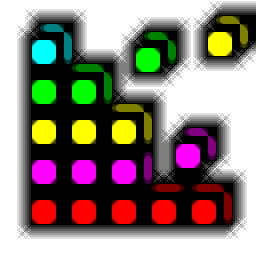 Contact Organizer Deluxe v4.1 免费版
Contact Organizer Deluxe v4.1 免费版 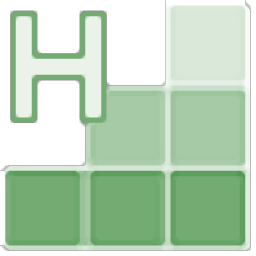 Kaizen Home Manager 2020(家庭经理) v3.0.3023.0
Kaizen Home Manager 2020(家庭经理) v3.0.3023.0 







