
IconEditor(exe图标修改器)
v1.1.0 免费版- 软件大小:2.96 MB
- 更新日期:2019-09-11 09:38
- 软件语言:简体中文
- 软件类别:图标工具
- 软件授权:免费版
- 软件官网:待审核
- 适用平台:WinXP, Win7, Win8, Win10, WinAll
- 软件厂商:

软件介绍 人气软件 下载地址
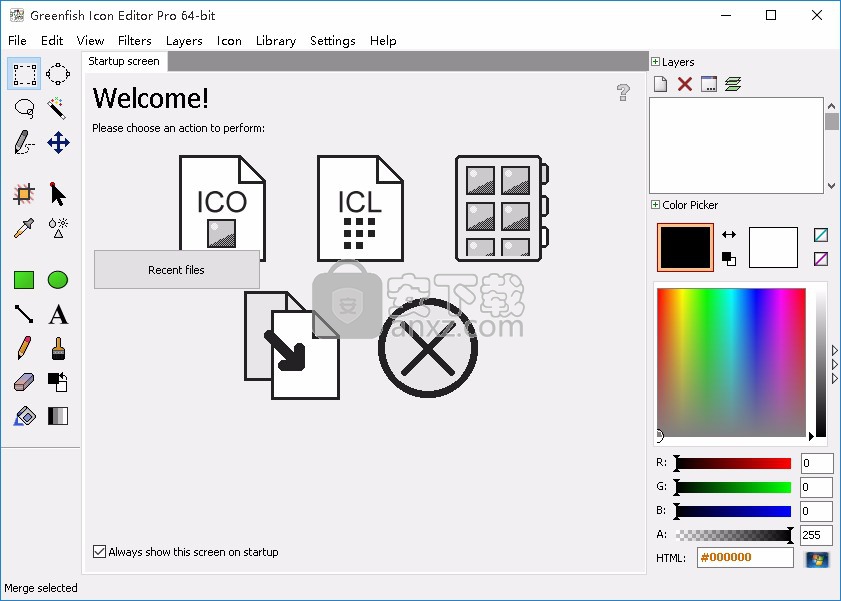
软件功能
创建动画光标或GIF动画
创建动画时,文档页面对应于电影帧,因此您唯一的任务是为所有页面设置帧持续时间。
这可以通过选择图标|页面属性或双击相关页面来完成。标记为帧持续时间的编辑框包含所选帧的持续时间值,其初始值为零毫秒(无动画)。选择图标|将帧持续时间应用于所有帧,为所有帧设置相同的持续时间 - 当前为所选页面设置的持续时间值。
设计动画游标
在设计动画光标时,还应该设置一个额外的东西。该热点必须选择为每个单独的页面。不同的帧可能具有不同的热点,因此仅为第一帧设置热点是不够的。
创建一个静态(非动画)游标
这可能是令人惊讶的,但.ICO(Windows图标)和.CUR(Windows光标)文件非常相似。(这意味着游标也可能有多个页面,也可能是PNG压缩的,但这几乎不会发生。)唯一的区别是,考虑到光标,所有页面都必须有一个所谓的热点,这是一个特殊的像素标记鼠标事件发生的地方。例如,这是箭头的尖端,手形光标的指向手指的尖端或仅仅是工字梁(文本光标)的中间。可以使用热点(H)工具指定此像素。
通常情况下,视窗游标具有不超过一个页面是32×32像素的超大,可以是任意的颜色深度。该倒色彩被广泛使用-它允许指针在几乎所有的屏幕图像是可见的。
软件特色
操作简单,没有任何复杂的操作步骤,不需要任何代码信息
您可以使用本款软件来为任何一个exe图标进行修改
软件提供大量的绘图工具、选择工具等
您可以使用快捷键对软件中的指定功能快速打开
支持使用鼠标滚轮将添加的图标进行放大和缩小
使用GFIE颜色选择器,您可以对图标的颜色进行设置,可以一次设置前景色和背景色
可以通过左键单击选择样本进行绘制,然后通过右键单击覆盖
您绘制图像时,程序确定(并显示)可以保存特定图标页面的最经济的颜色深度。
安装方法
1、找到下载完成的压缩包并解压,然后双击“gfie_setup_3.31.exe”应用程序进入安装步骤。
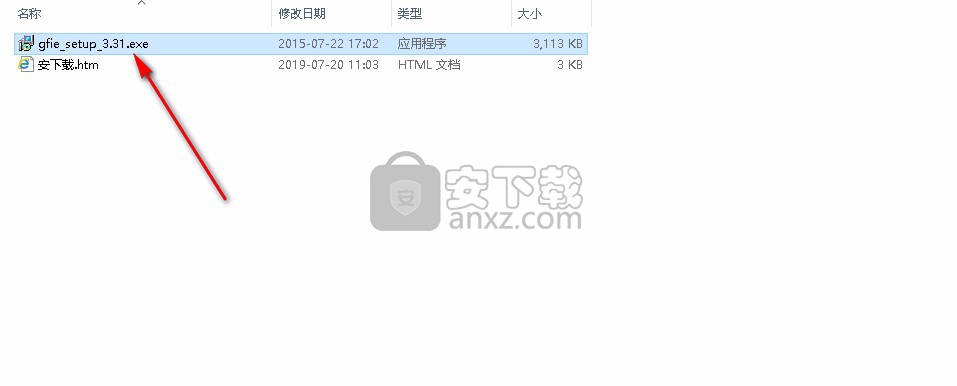
2、此程序将安装到您的计算机中,单击【Next】继续,或单击【Cancel】退出安装向导。
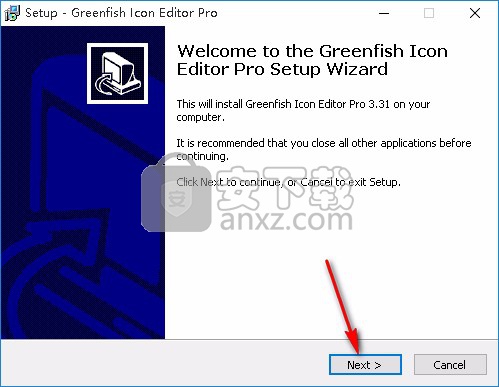
3、阅读软件的相关许可协议,需手动选择我同意此协议,然后点击【Next】继续安装。
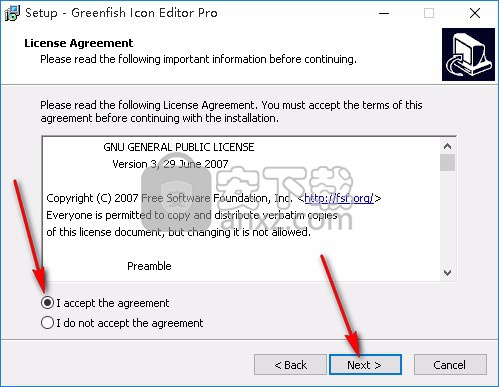
4、如果您想更改程序的保存位置,请单击【Browse】并选择目标文件夹,选择完成后点击【Next】继续。
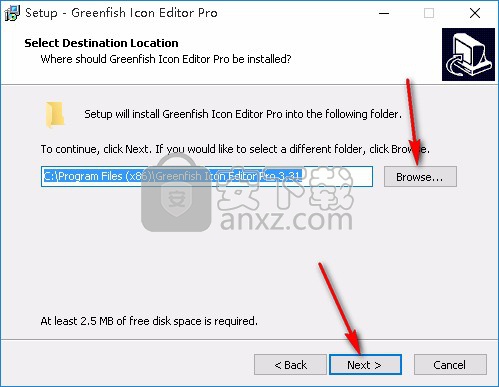
5、选择开始菜单文件夹,单击【Next】继续安装,如果您想选择不同的文件夹,请点击【Browse】。
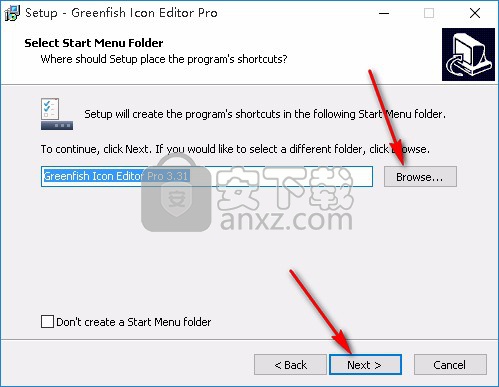
6、选择附加任务,可选择创建桌面快捷方式和创建快速启动栏快捷方式,选择完成后点击【Next】继续。
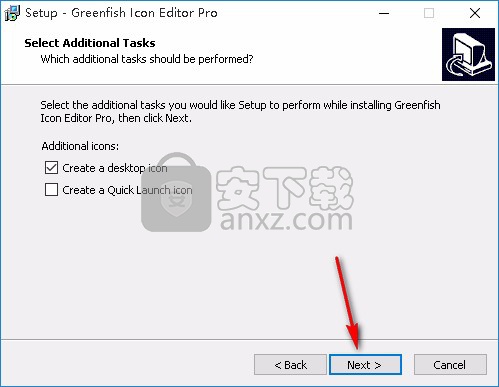
7、准备安装程序,单击【Install】开始安装,如果您想回顾或更改设置,请单击【Back】。
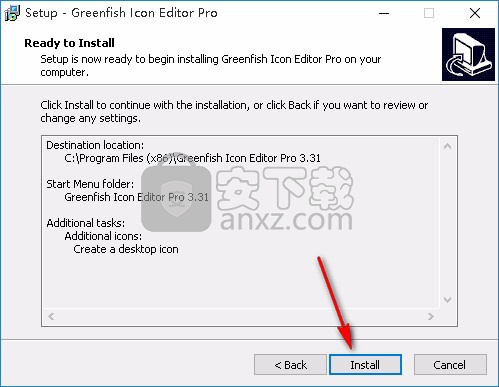
8、安装完成后点击【Finish】退出安装向导,默认运行此程序。
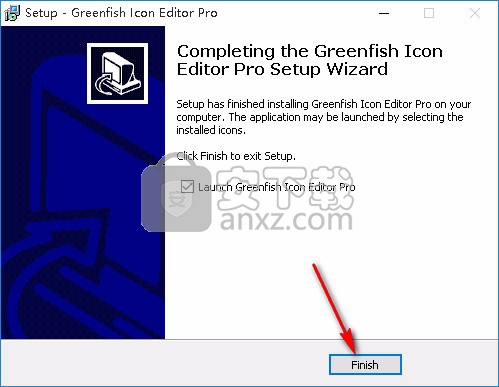
使用说明
创建Windows图标
与普遍看法相反,图标不仅仅是具有ICO扩展的小型,部分透明图像。大多数图标包含多个页面。这些页面的大小和/或颜色深度不同,有助于操作系统选择最适合当前用途的图标页面。
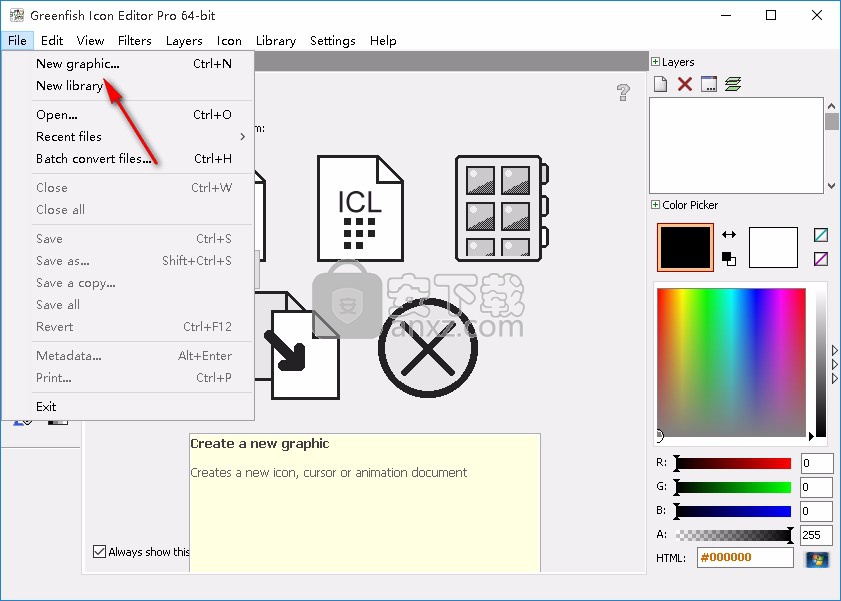
因此,创建图标意味着绘制多种尺寸和颜色深度的图像。Windows Vista和更新版本建议所有图标都有一个256x256 @ 32位页面,从中导出所有其他页面。最重要的图像格式如下:
尺寸
256×256
48×48
32×32
16×16
颜色深度
32位
256色
16种颜色
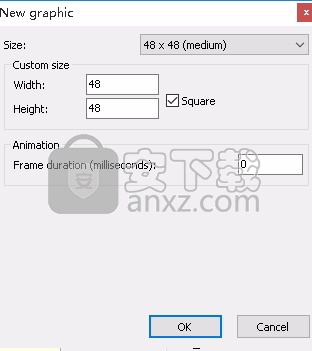
提示:开始设计尺寸更大的图标原型,可能大到1024x1024。请记住,降低分辨率始终是一种选择。
请注意,在GFIE中无法明确指定颜色深度,它会根据图片内容动态更新。例如,如果要创建256色的页面,请绘制一个最多256色并且没有半透明像素的图像。如果要为Windows操作系统创建16色图标,请仅使用16种系统颜色 - 包含默认样本预设的两个最顶行的颜色。
将现有图像转换为Windows图标
打开现有的图像文件。
如果它有多个页面,请从中选择要创建新图标的页面。
从图像中选择菜单项图标|创建Windows图标,然后选中与要创建的格式对应的框。
新创建的图标可能具有相同大小和颜色深度的页面。例如,GFIE中没有这样的格式,如16x16 @ 24位,因为该页面将具有256个像素,这意味着最多256种不同的颜色 - 因此格式显示为16x16 @ 256色。如果发生这种情况,您应该删除重复的页面以避免冗余。
组装一个所谓的图标库
介绍
图标库是特殊的DLL(Windows动态链接库)文件,可能包含嵌入的图标和称为资源的游标。这些图标库具有扩展ICL,主要用于通过Internet分发大量图标。
资源的属性是:
类型
图标或光标。虽然有许多其他类型的资源(字符串,对话框,字体等),但ICL文件很少有这些类型的资源,GFIE不支持编辑它们。
名称
由大写字母,数字和下划线组成的标识符。
语言
存储为整数,此属性对图标和光标资源不太重要。主要用于对话框和字符串资源。
这三个属性唯一标识资源。不允许使用相同类型,名称和语言的两个资源。
使用GFIE创建图标库
选择“ 文件”|“新建库”,或单击“ 启动”屏幕上的“ 新建ICL”图标。
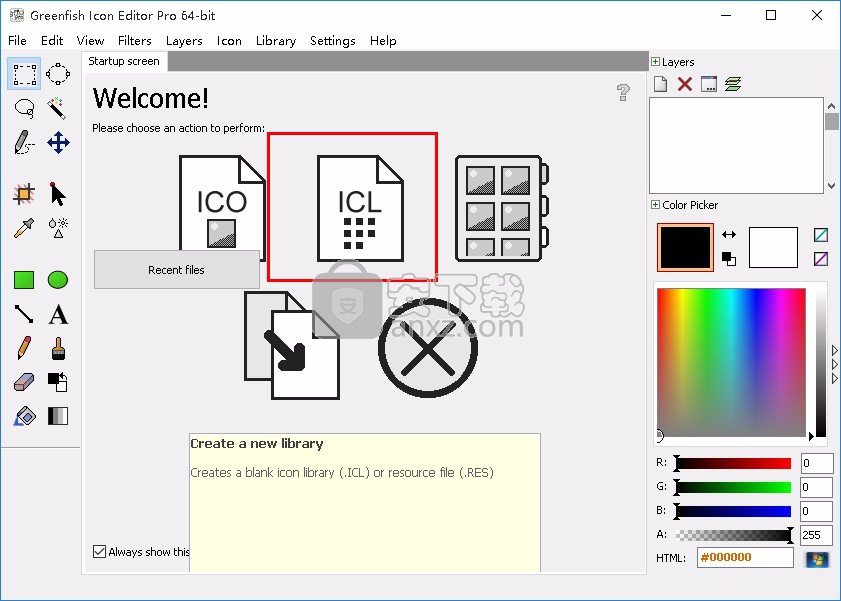
单击标有加号的按钮或使用“ 库”菜单的命令将资源添加到图标库。
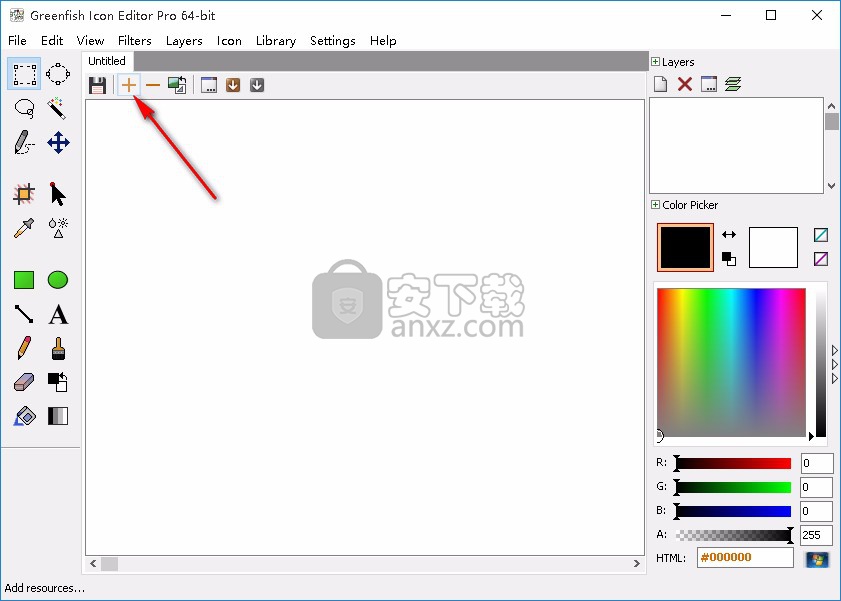
选择File | Save并将库保存为 .icl。
从程序文件和DLL中提取图标和光标
选择“ 文件”|“打开”,然后选择要从中提取资源的EXE,DLL,ICL或其他可执行文件。
将出现一个库窗口,其中列出了所有找到的图标和光标。当然,如果文件不包含任何资源,则列表可以为空。请注意,尚未识别16位可执行文件。
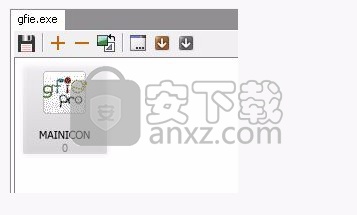
选择要提取的资源。
您可以按住Shift或Ctrl键选择多个项目。
选择“ 库”|“提取并保存”或单击相应的速度按钮,然后为提取的资源选择一个文件夹。
您将在所选文件夹中获得包含提取的资源数据的单个ICO和CUR文件。
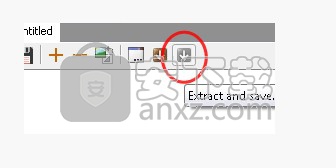
人气软件
-
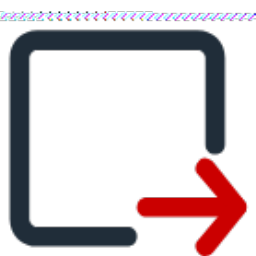
提取高清图标软件 2.37 MB
/简体中文 -

魔法ICO 2.00 0.13 MB
/简体中文 -

圣诞图标 PNG格式 1.42 MB
/简体中文 -
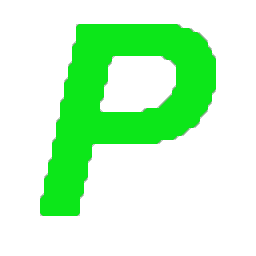
图片排版打印软件 1.26 MB
/简体中文 -

Microangelo Toolset 6(多功能ico图标制作与替换工具箱) 6.52 MB
/英文 -

IconChanger 3.4 0.32 MB
/英文 -

靖源EXE图标改换器 1.41 MB
/简体中文 -

Picture2Icon 2.71 MB
/简体中文 -

MiTeC Icon Explorer 2.3.0.0 汉化版 0.49 MB
/简体中文 -

UberIcon(图标特效) 绿色汉化版 1.00 MB
/简体中文


 aaa logo(logo设计软件) v4.1 (免注册/免安装)
aaa logo(logo设计软件) v4.1 (免注册/免安装)  Sib Icon Editor(图标制作工具) v5.15 中文版
Sib Icon Editor(图标制作工具) v5.15 中文版 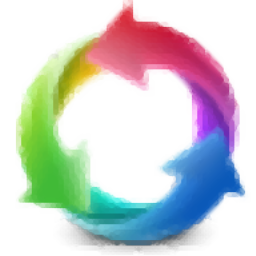 iconvert icons v1.84 附注册码
iconvert icons v1.84 附注册码 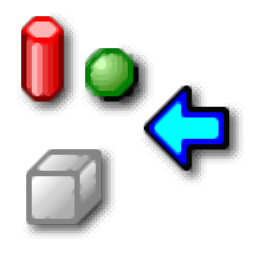 Any to Icon(图标制作工具) v3.57 绿色授权版
Any to Icon(图标制作工具) v3.57 绿色授权版 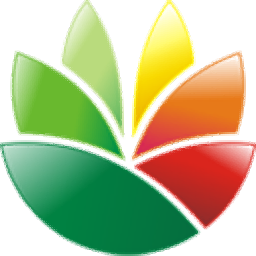 EximiousSoft Logo Designer(logo图标设计工具) v3.85 中文(内置两个程序)
EximiousSoft Logo Designer(logo图标设计工具) v3.85 中文(内置两个程序) 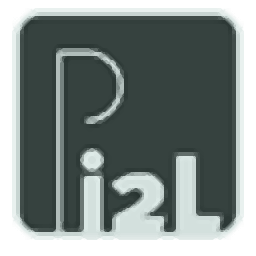 Image2LUT(调色仿色神器) v1.0.14
Image2LUT(调色仿色神器) v1.0.14  EximiousSoft Business Card Designer(名片制作工具) v5.08 中文
EximiousSoft Business Card Designer(名片制作工具) v5.08 中文 












