
StudioLine Web(网页编辑器)
v3.70.44.0 注册版- 软件大小:100.28 MB
- 更新日期:2019-08-24 12:20
- 软件语言:简体中文
- 软件类别:主页制作
- 软件授权:免费版
- 软件官网:待审核
- 适用平台:WinXP, Win7, Win8, Win10, WinAll
- 软件厂商:

软件介绍 人气软件 下载地址
StudioLine Web是一款专业的网页编辑器,该程序为用户提供了优秀的专业网页设计集成解决方案,用户现在可以很好地与公司合作,并且可以快速访问您自己的网站,您可以通过繁琐,复杂的代码和设计限制陷入困境,而不是陷入困境,让您的创造力自由发挥,现在网页设计对于初学者和专业人士来说都是一件轻松的事;设计一个有吸引力和专业外观的网站过去耗时且昂贵,特别是涉及大量图形时,这总是导致结构,视觉冲击和图像内容的妥协,对于个人网站创建者来说,复杂且吸引人的互联网存在几乎是遥不可及的;一旦设计完成,完成的网站带来了进一步的障碍,专业网页需要复杂的页面和子页面结构,如果在已经完成的页面上需要进行小的改变,那么随之而来的繁琐工作量会非常大,但是现在可以不用户为此类的问题在生烦恼,有了StudioLine Web,它可以帮助您解决所有的困难;StudioLine Web包含StudioLine Photo,可将大多数摄像机的数码照片直接导入工作区,在利用图像优化选项和创建有意义的图像描述标签后,它们可以直接用于网站项目,幻灯片放映,高质量打印或图像库,所有这些都可以通过电子邮件或网络轻松路由和共享。强大又实用,需要的用户可以下载体验
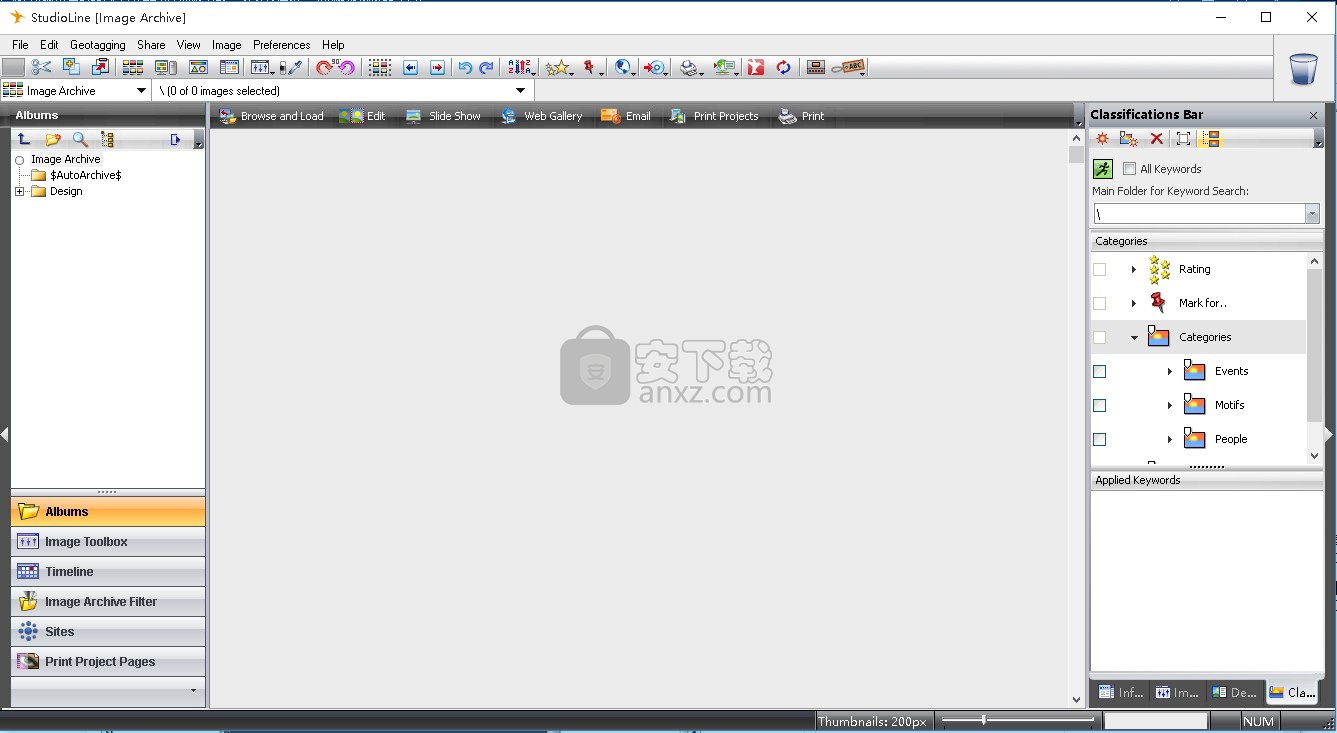
软件功能
StudioLine Web提供的实用功能包括图像截取、图像管理器、图像工具、页面范本、
图层样本、连结管理(检查错误连结)、特殊图像特效、投影片播放、电子邮件整合
高品质列印、网页发布、发布管理及输出等等,
可帮助用户轻松完成工作。独特的「所见即所得」的设计模式,
可以帮你建立拼图式图形,所有在页面上使用的影像工具或特效都可立即预览结果。
软件特色
studioline web edition提供了网页设计的能力
可以在您的网页上设计地图的坐标
软件提供了建立个人网站的功能,可以使用软件配置网站的页面
可以针对您编辑的页面进行修改以及发布
可以将HTML设计的效果加强
支持多种地理坐标的插图设置
可以将Google的地图插入到您的网页上
支持设计多种网页面板的特效
支持设置切换css的样式以及切换网页效果
studioline web edition提供了更好的图形、插图设置
提供看优秀的播放网页效果工具
安装步骤
1、需要的用户可以点击本网站提供的下载路径下载得到对应的程序安装包
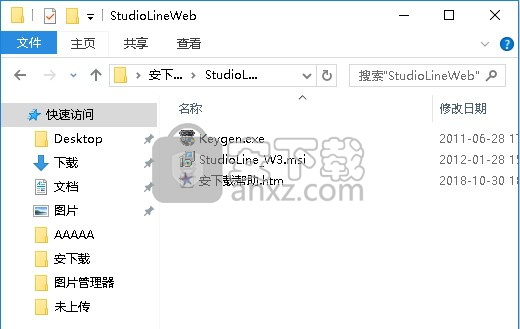
2、通过解压功能将压缩包打开,找到主程序,双击主程序即可进行安装,点击下一步按钮
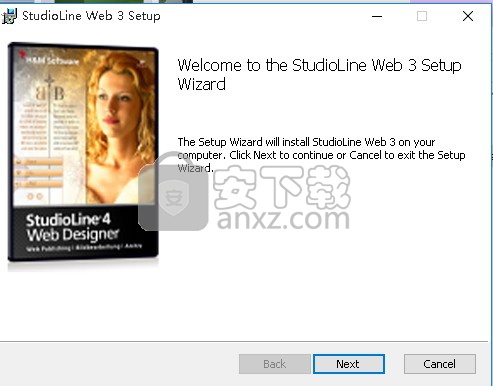
3、需要完全同意上述协议的所有条款,才能继续安装应用程序,如果没有异议,请点击“同意”按钮
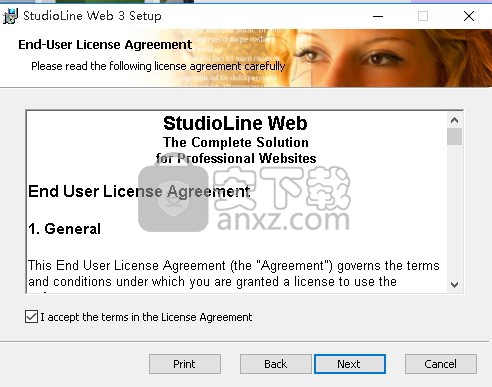
4、用户可以根据自己的需要点击浏览按钮将应用程序的安装路径进行更改
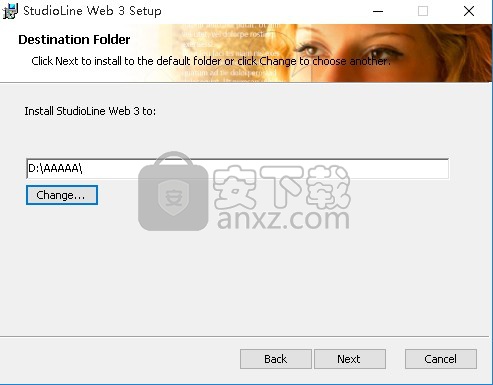
5、现在准备安装主程序。点击“安装”按钮开始安装或点击“上一步”按钮重新输入安装信息
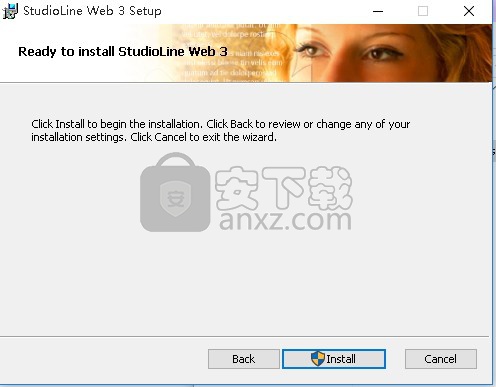
6、等待应用程序安装进度条加载完成即可,需要等待一小会儿
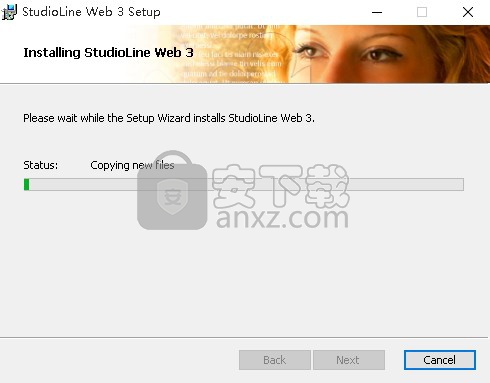
7、根据提示点击安装,弹出程序安装完成界面,点击完成按钮即可
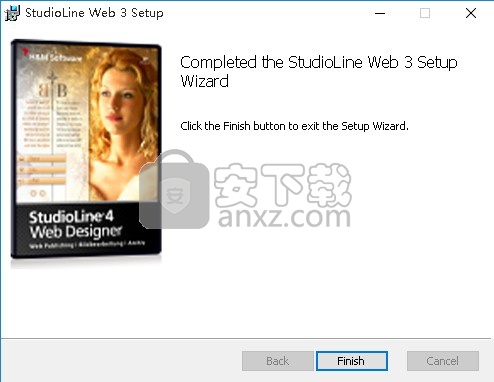
方法
1、程序安装完成后,双击程序快捷键即可将程序打开

2、弹出程序注册界面,点击激活按钮,再弹出界面,再点击激活按钮,点击“Activation”,
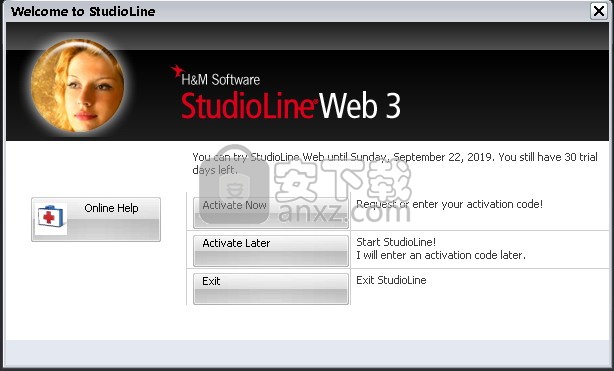
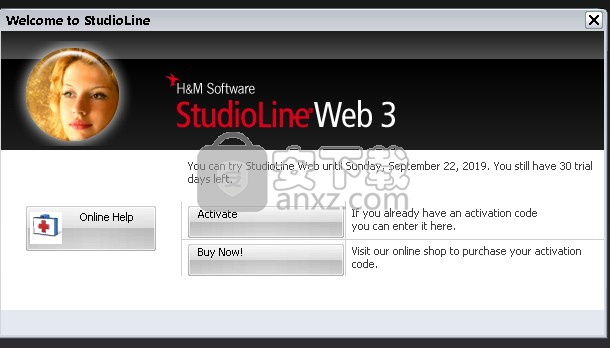
3、弹出以下注册码输入界面,用户可以先不用管
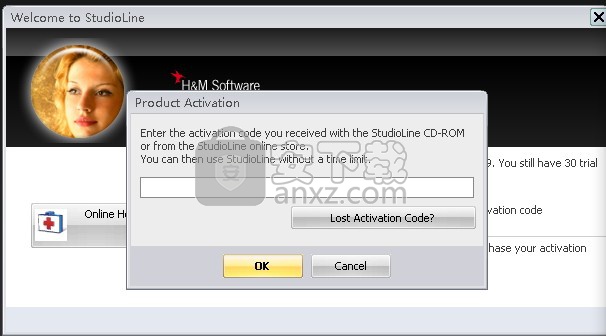
4、打开安装包,找到程序注册机,双击将其打开
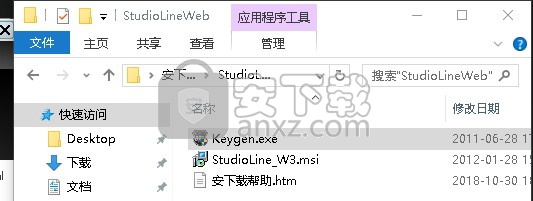
5、点击“Product”项选择“StudioLine Web”,将生成的序列号复制入注册窗口点击OK即可。
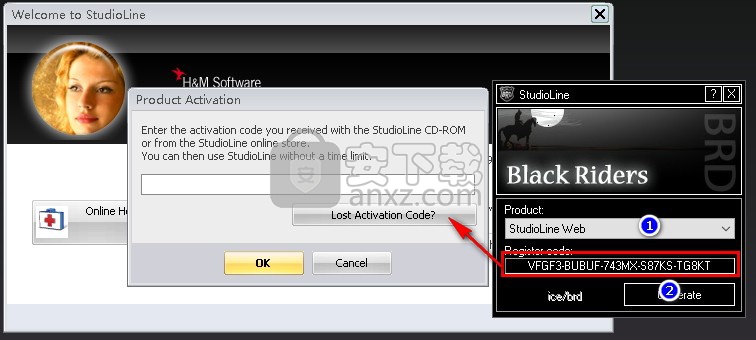
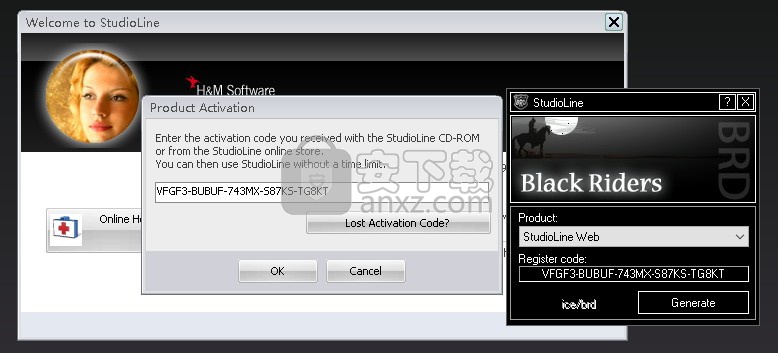
6、完成以上操作步骤。即可将程序完成
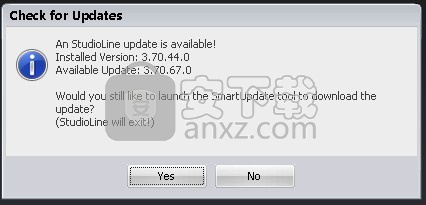
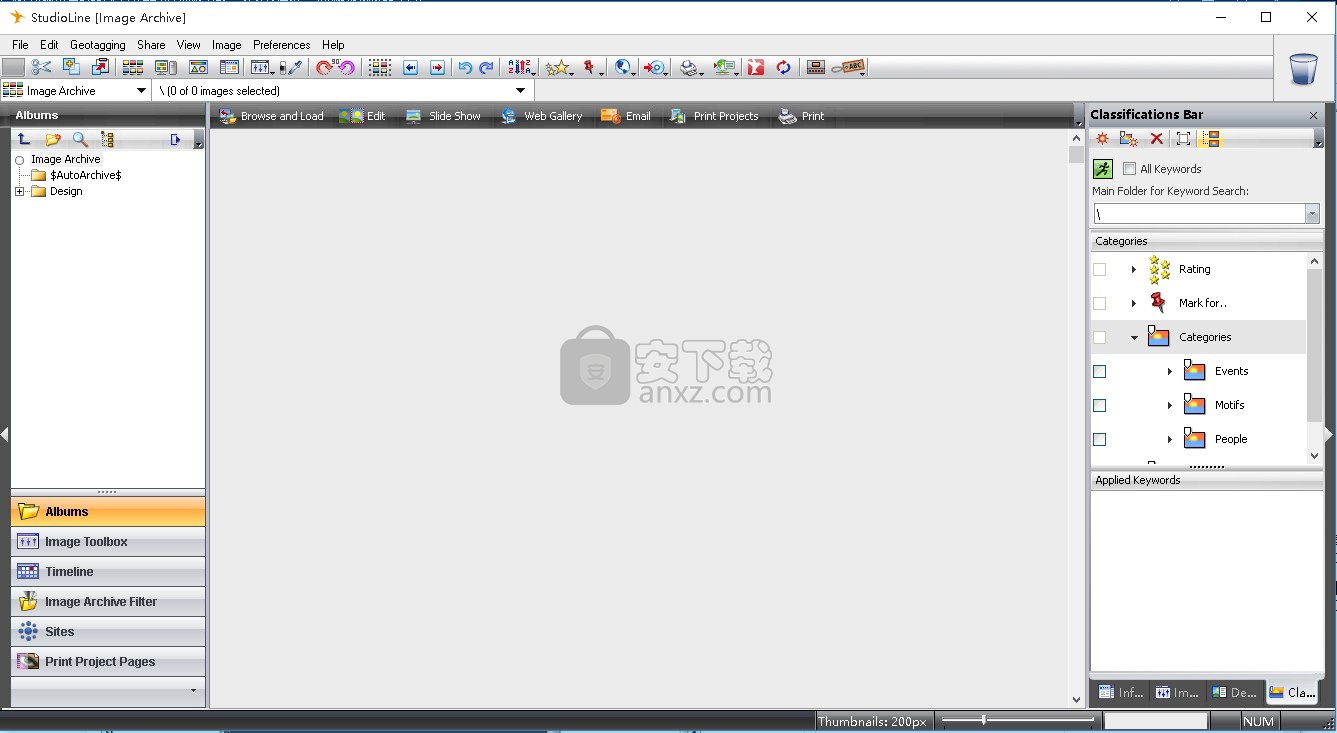
使用说明
StudioLine概念
StudioLine使用DHTML。这种动态的HTML变体是网页创建和布局中以前未知的灵活性的关键。所有内容(如文本,图形和图像)都可以完全放置在网页的任何位置,而不受任何限制。此外,图像和文本可以相互叠加,为设计带来更动感的感觉;拼贴画由各种角度的图片和物体组成的方式。各个元素可以自由移动,并且可以随时以任何顺序放置以实现所需的布局。
要使用StudioLine创建您的网络存在,您需要了解任何编程技能。即使是完整的初学者也可以从一开始就获得专业的结果,无论使用哪种浏览器
专业用户将欣赏通过广泛的高效功能提供的时间节省,这些功能允许在创纪录的时间内创建网站。过去需要重复编辑每个对象的所有步骤的相同工作步骤现在可以执行一次并自动应用于所有其他对象。因此,可以用最少的时间完成和维护项目。
对与该对象分别对象所做的所有更改。这样,可以随时丢弃,编辑或传输更改到其他对象。您可以在不同情况下使用不同的效果和滤镜反复使用您的图像,而不必担心丢失原始图像。同时,只需要一个主映像副本,这样可以节省磁盘空间。
使用StudioLine
传统上,网页设计师被迫以零碎的方式进行设计。需要掌握图像和HTML编辑器等单独程序来设计和编程网页。只有在完成页面后,网站管理员才能查看总结果并确定需要进行细化的位置。这个过程通常需要费力的反复试验。
StudioLine旨在将网页设计的所有步骤集成到单个软件中。元素的定位,标题的处理,照片效果,翻转和任何其他特殊功能都直接应用于StudioLine的页面编辑器。每个决策的结果立即在整页的上下文中可见。发布网站时会自动创建适当的DHTML代码和脚本。
这种创新的网页设计是通过StudioLine的四种操作模式完成的。通过主菜单中的下拉菜单选择模式。

这四种模式是:
模式
功能
页面编辑器
StudioLine Web软件的“核心”。任何新页面都将基于为项目站点定义的主布局模板。可以添加其他图像,文本和其他元素,然后使用各种特效和图形滤镜进行处理(不影响原始图像)。 StudioLine利用元素的绝对(精确)定位。他们不会在不同大小的浏览器窗口中更改其相对位置。页面编辑器还提供了一个特殊的容器,用户可以在其中放置对象,让编辑器自动管理排列。
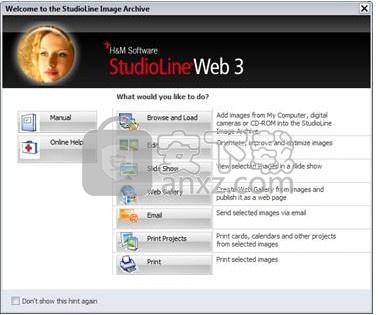
布局
每个页面都有一个关联的布局,就像基础一样。它定义了常见的设计元素,例如背景,公司徽标,标题,容器,图像变量的占位符,导航和其他按钮。布局还为页面编辑器设置图像处理和效果默认值StudioLine使用户能够通过提供一组独特的功能和工具,轻松快速地创建各种图像集或显示。
每个布局都可以定义更多级别的自动图片视图,以快速构建具有相互链接的缩略图视图,详细视图和全屏视图的功能齐全的图像库。
布局
Tempate
布局模板或全局模板控制页面的初始外观。创建页面时,站点的默认布局模板用于设置新页面的布局。
图像存档
用户图像的权威高分辨率版本的中央存储库,已通过任意数量的照片效果进行渲染和优化。属性和变量也可以与图像相关联。使用图像存档不是必要的。但是,它将确保您的图像在任意数量的项目和页面中获得最佳和一致的质量外观。
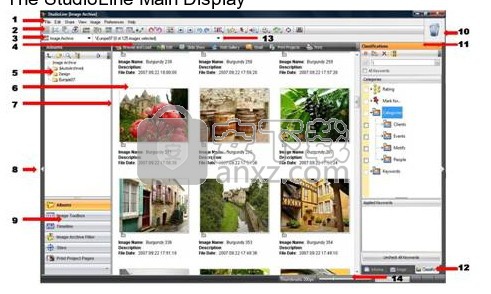
首次启动StudioLine时,将打开欢迎使用StudioLine图像存档的窗口。通过此窗口,您还可以访问在线帮助和手册以及图像存档管理的最重要功能。工具栏菜单下的Quickstep菜单中提供了相同的功能,并在Quickstep菜单一章中有更详细的说明。
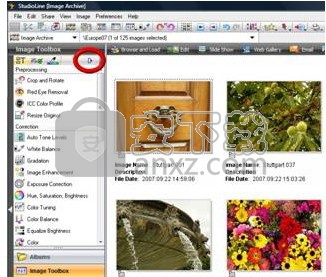
网上帮助
如果您需要软件中任何窗口的帮助,只需确保它处于活动状态并按“F1。”(活动窗口的标题栏将根据所选的Windows配色方案突出显示。)StudioLine帮助系统将打开适当的参考页面。您也可以从“帮助”菜单的最顶部选择“帮助(F1)”。如果当前没有活动面板,则帮助系统将打开“简介”页面。
在Web选项卡上的工作坊下的“帮助”菜单中,您可以在StudioLine网站上找到指向多个研讨会的链接。研讨会逐步介绍所选主题,例如,使用过滤器或导出图片。
在“帮助”菜单下,您还可以找到“教程”选项卡。主题是“建立网站”。您必须从CD单独安装,或从StudioLine网站下载。
StudioLine主显示屏
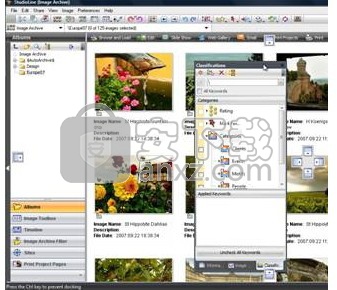
菜单栏
访问菜单除以常用的分组
按钮工具栏
快速访问常用功能,包括StudioLine Explorer功能集
模式选择器
在四种模式之间切换:图像存档,页面编辑器,布局和布局模板
QuickStep Bar
一键访问经常执行的任务
导航窗格
依赖于模式:在图像存档中显示图像文件夹,在所有其他模式下,它显示网站列表,网络图库和包含它们的文件夹
图像存档或页面窗格
依赖于模式:在图像存档中,使用描述符以缩略图视图显示文件夹中的所有图像。在其他模式下,它显示当前正在处理的页面。
调整边框大小
单击并拖动它以更改“导航”面板和“图像/页面”面板之间的边框。
放大图像存档/页面窗格按钮
允许您扩展图像存档/页面窗格以获得更多工作空间
内容选择按钮
允许您快速导航到StudioLine的不同部分
回收站
删除图像,图像工具设置,描述符和Web画廊
信息栏/
图像工具栏/
描述符栏/
分类栏
通过此多用途栏底部的选项卡,您可以导航到以下四个区域之一:
信息栏:有关所选文件夹的信息源(例如图像数量,子文件夹,备份状态)和所选图像;
图像工具栏:所有图像的“容器”已被打开的ls。此区域可防止工具阻止您查看图像缩略图;
描述符栏:此区域允许您查看和输入详细的图像描述符,包括Exif,基于位置,IPTC / NAA和其他数据
分类栏:允许您根据关键字和分类对图像进行分类的区域。
信息栏选项卡
在信息,图像工具,描述符或分类栏之间切换
路径历史
下拉菜单显示最近导航的位置
滑动选择器
设置缩略图的显示大小。有关如何查看图像存档/页面窗格的更多选项,请转到“视图”菜单栏下的“显示选项”,或右键单击“图像存档”窗格中的上下文菜单。
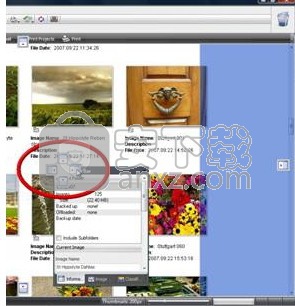
导航窗格选项
可以切换导航窗格以显示不同的内容视图。本手册稍后将详细介绍每种功能的具体功能。在这一点上,我们简要介绍一些常见的概念。
可以通过按住鼠标左键拖动其右,左或上边框来调整整个导航窗格的大小。这可以为您提供更多空间来查看图像/页面窗格中的缩略图和页面,或者根据具体情况,在右侧查看分类,描述符或打开图像工具的更多空间。
有时,同时打开多个内容视图会很有帮助。例如,您可能希望继续浏览图像相册和子文件夹或网站,同时打开所有可用图像工具的列表。通过简单地从其固定位置移开其中一个窗格来完成此操作。通过单击导航窗格底部的“内容选择器”按钮栏选择所需的窗格。然后,单击导航窗格右上角的停靠图标()。

当前内容视图变为浮动窗口,可以调整大小并将其放置在屏幕上的任何位置。按照相同的步骤取消停靠任意数量的内容视图。要将浮动窗口重新对接回固定位置,只需再次单击停靠图标即可。
使用任何窗口右上角的标准Windows“关闭”按钮将其从屏幕上删除。 StudioLine将记住每个窗口的最后设置。如果您从内容选择器中选择相同的内容,它将作为浮动窗口重新打开。
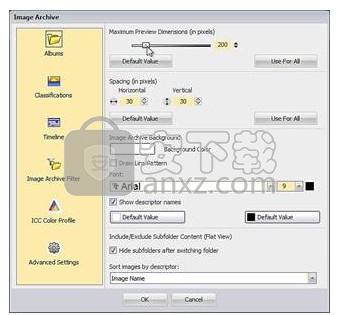
可扩展条
左右边缘和上下边缘
通常位于屏幕左右边缘的条可以隐藏或显示。您可以通过菜单栏路径执行此操作:“查看”→“显示栏”并选中/取消选中所需的栏。
通过单击标题区域然后使用按住鼠标按钮拖动,可以从屏幕边缘分离打开的条形图。窗口的内容现在显示为浮动窗口。移动窗口时,您会看到“对接点”出现。这些是将窗口粘合回屏幕边缘作为固定条的锚点。使用拖动对接点的窗口移动光标会亮起蓝色阴影区域,该区域指示窗口将停靠的位置。在这里,您可以根据需要选择将其附加到顶部和底部边缘。
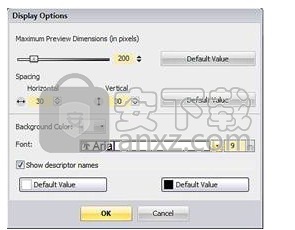
保存和加载窗口位置
通过菜单栏项“查看”,您可以使用所选工具,信息栏,分类栏,描述符栏以及直方图来排列图像工具栏,以适应各种任务工作流程,并通过鼠标单击进行调用随时。要执行此操作,请使用您选择的名称保存桌面设置,并在下次需要时再次加载。也可以重置默认设置。通过菜单栏路径选择:“查看”→“保存用户界面”→“标准设置”或“将当前桌面保存为...”。
使用多个监视器
如果您有多头图形适配器,则可以将多个显示器连接到工作站以提高工作效率。硬件到位后,转到控制面板中的显示设置,然后单击指示将桌面扩展到所有显示器的框。
现在,您可以在一台显示器上查看图像存档窗格或页面窗格,并使用另一台显示器直接访问常用窗口,例如图像工具和其中一个StudioLine浏览器。通过这种方式,您可以在最大尺寸下无阻碍地查看图像,并且仍然可以随时处理所有工具。

另一种选择是通过从菜单栏项“文件”中选择“新实例”来启动多个版本的StudioLine。将程序的每个版本移动到不同的监视器。现在,您可以在一台显示器上处理Web画廊,并在另一台显示器上编辑图像和标题。
自定义用户界面
图像存档窗格的外观和功能可以根据您的个人喜好进行定制打开菜单栏项“首选项”,然后选择“图像存档”。

将打开一个名为“Image Archive”的窗口。它允许您控制四个内容视图,颜色配置文件和高级设置中的每一个的特定方面。
在“相册”下,您可以控制各个文件夹的缩略图图像的大小和距离。您也可以通过右键单击Image Archive Desktop的背景并从上下文菜单中选择“显示选项”来访问此窗口。
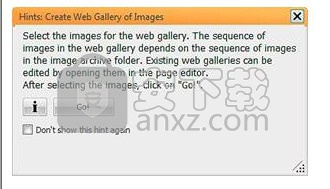
对于包含许多图像的文件夹,您可以选择较小的缩略图大小,而对于具有较少图像的文件
“高级设置”控制其他系统详细信息,包括缓存信息的大小和过期,例如缩略图。
有关各种内容视图的首选项设置的详细信息将在各自的章节中讨论。
QuickStep Bar
在图像存档模式下,QuickStep Bar可帮助新手用户完成加载,编辑,显示,共享和打印图像的基本步骤。
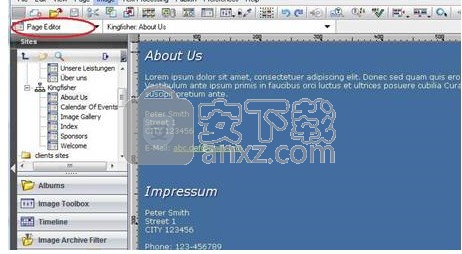
使用菜单栏项“视图”的“显示栏”子菜单隐藏或显示QuickStep栏。
在页面编辑器模式下,当制作Web画廊时,Quick Step栏也可用,使新手用户可以轻松地在Web上编辑,预览和发布他们的相册。
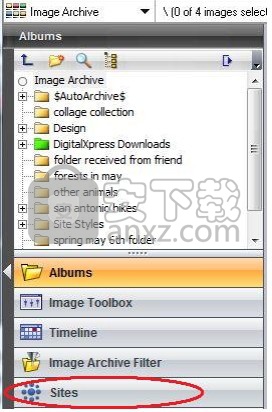
单击任务将打开一个指令窗口,以及可能与此任务相关的任何面板。
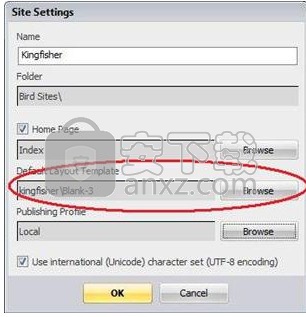
如果指令窗口没有回答您的所有问题,只需单击信息按钮即可获得更深入的描述。
熟悉StudioLine后,您可以通过选中“不再显示此提示”框来取消指示“提示”窗口。要恢复所有“提示”窗口,请从“帮助”菜单中选择“显示所有提示”。
页面编辑器
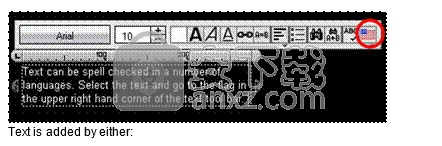
StudioLine Web 3的核心是页面编辑器模式。在此模式下,将创建网页并使用图像,文本,效果和指向其他页面的链接进行填充。有很多方法可以访问页面编辑器。您可以从下拉模式栏(上方)中选择页面编辑器,单击下拉选择器切换到页面编辑器。最初,“提示”提示会询问您要执行的操作。
或者,您可以使用“导航”窗格中的“站点内容选择器”按钮导航到站点上的页面。这将带您进入页面编辑器模式。
或者您可以从“文件”菜单中选择“站点”。在那里,您可以选择创建新站点或打开现有站点。

新网站页面模板
如果您创建新的网站页面,其背景和公共元素由默认布局模板控制,该模板在“网站设置”中定义。要访问这些设置,您必须处于页面编辑器模式,转到“文件”菜单并选择“站点”,然后选择“设置”。
要选择其他设计,请选择“默认布局模板”并浏览新模板设计。请注意,这些与网站模板不同,网站模板是一个或多个默认布局模板的集合。
文本编辑器
StudioLine配有多语言文本编辑器,可与所有流行的文字处理程序平滑集成。在“使用国际(Unicode)字符集(UTF-8编码)”框下的“站点设置”面板和Windows中的键盘布局设置中,您可以控制对国际字符集(如希腊语和西里尔语)的支持
文本由以下任一方式添加:
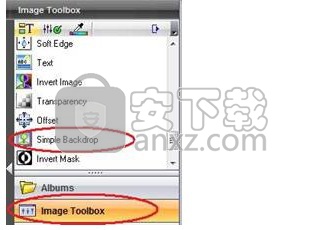
将文本图标从工具栏拖动到页面上的某个位置;要么
从菜单栏的“文本处理”项中选择“新建文本对象”,然后单击鼠标将其放置在页面上;要么
右键单击页面并选择“新建文本对象”;
突出显示另一个程序或应用程序中的文本,然后将其拖动或复制/粘贴到StudioLine页面编辑器;要么
启动另一个版本的StudioLine(位于菜单栏项“文件/新实例”下)并将文本从一个页面拖动到另一个页面。
新文本的默认外观由菜单栏项“文本处理”下的“字体属性”控制。如果“字体属性”窗口当前未打开,则“文本首选项”窗口中的字体设置(可通过菜单栏项“首选项”)适用。如果“文本宽度”窗口当前打开(可通过菜单栏项“文本处理”访问),则它将控制下一个文本对象的初始宽度。
编辑文字
插入新文本对象或双击现有文本对象后,文本工具栏,文本标尺和文本框将变为可见。如有必要,可以拖出任何一个。可以使用文本框左侧和右侧的大小调整手柄来更改列宽。
使用标准文本处理程序完成插入,替换,删除和选择文本。
人气软件
-
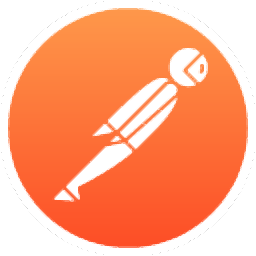
Postman(网页调试工具) 226.88 MB
/简体中文 -

teleport pro汉化 0.32 MB
/简体中文 -
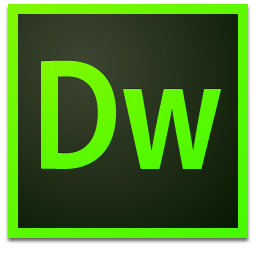
Adobe Dreamweaver CS4 绿色 85 MB
/简体中文 -
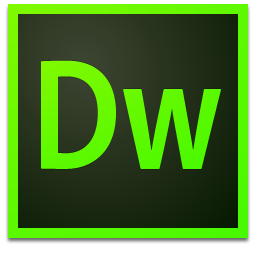
Adobe dreamweaver cc 绿色精简版 126 MB
/简体中文 -

Cloud-Platform(后台管理系统) 73.5 MB
/简体中文 -
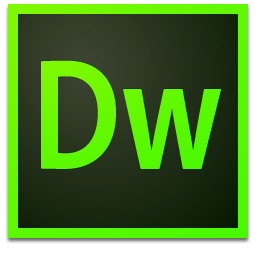
Adobe Dreamweaver CS5 绿色 96.5 MB
/简体中文 -
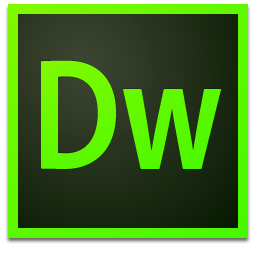
adobe dreamweaver cc 2015中文 32&64位 748 MB
/简体中文 -

云优CMS(云优城市分站系统) 36.3 MB
/简体中文 -

Bootstrap Blazor组件库 7.27 MB
/简体中文 -

Adobe Photoshop CC 2015 328 MB
/简体中文


 HTML5幻灯片 HTML5 Slideshow Maker 1.9.0 中文
HTML5幻灯片 HTML5 Slideshow Maker 1.9.0 中文  adobe contribute cs4 v5.0 精简安装
adobe contribute cs4 v5.0 精简安装 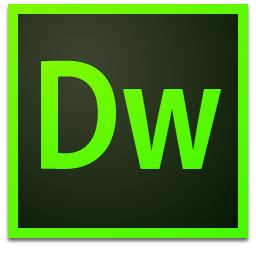 Dreamweaver CS4 精简安装版 附安装程序
Dreamweaver CS4 精简安装版 附安装程序  WebSite X5(可视化网页设计软件) v17.0.8 免费版
WebSite X5(可视化网页设计软件) v17.0.8 免费版 


















