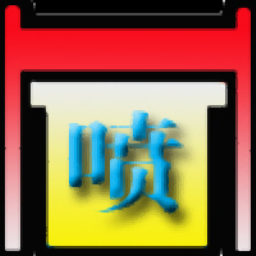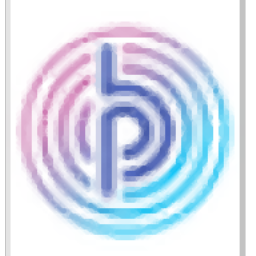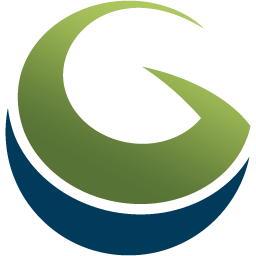
Global Mapper 20 64位
v20.0 附带安装教程- 软件大小:246.9 MB
- 更新日期:2019-08-16 11:24
- 软件语言:简体中文
- 软件类别:其它行业
- 软件授权:免费版
- 软件官网:待审核
- 适用平台:WinXP, Win7, Win8, Win10, WinAll
- 软件厂商:

软件介绍 人气软件 下载地址
Global Mapper 20是一款功能强大的地图绘制软件,该程序的是那些寻求企业级GIS应用程序或经济实惠的解决方案以满足其映射需求;通过访问无与伦比的各种空间数据集,内置的空间和光谱分析功能以及高级数据呈现功能,Global Mapper是处理地图或空间数据的任何人必备的桌面应用程序;Global Mapper同样适合作为独立的空间数据管理工具,也是企业级GIS的一个组成部分,对于处理地图或空间数据的人来说,它是必不可少的,无与伦比的空间数据格式支持、低成本且易于使用、恰到好处的GIS功能、无与伦比的免费支持;在新版本中,将3D模型转换为激光雷达RGB点云或平顶正射影像的新工具;吸管工具,用于直接从地图视图中的栅格图像中选择颜色,对于诸如shapefile之类的许多矢量格式的加载时间的显着速度改进,用于3D导航的新型自由飞行模式扩展了对Windows平板电脑和触摸屏电脑的支持;地图布局工具增强功能能够设置自定义宏以创建名称,公司等的标题栏能够从所选要素创建地图册,能够按层过滤地图图例,能够根据纸张尺寸设置矢量线宽,主要用于查看3D模型纹理以及通过顶点或纹理坐标将3D模型拆分为单独组件的新工具;新的投影/基准,简化许可流程,以便用户可以通过软件访问在线帐户3D矢量显示的改进,包括大型数据集上的移动平滑度(每秒帧数),内置流媒体访问Intermap NEXTMap一个高分辨率地形数据,适用于整个世界,更新了2D(自上而下)视图中3D模型的显示,以显示3D模型的正确着色和纹理,而不仅仅是轮廓;从选定的LiDAR点创建3D模型曲面的新工具,支持空间变薄的激光雷达点云,这可通过激光雷达工具栏上的新按钮和新的LIDAR_THIN脚本命令获得;按分类网格化LiDAR数据的新工具,通过从3D网格而不是点云创建图像,在像素到点过程中创建更高质量的正射影像的新选项,从LiDAR中提取建筑物作为3D模型而不是3D矢量区域的新选项;强大又实用,需要的用户可以下载体验
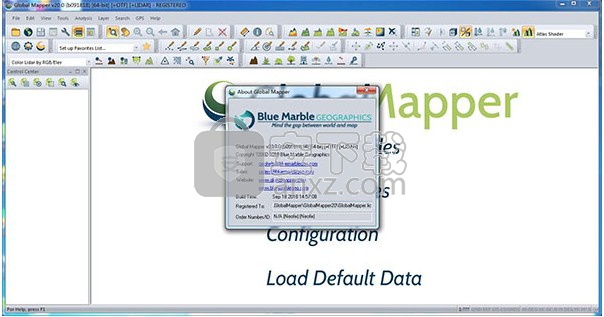
新版功能
添加了导入Autodesk ReCap RCP和RCS点云文件的功能。
添加了对导入Cyclone PTX点云文件的支持。
添加了对导入Esri TIN文件(* .adf)的支持。
地图布局编辑器更改
添加了从所选功能创建MapBook的功能。
添加了在主视图和地图布局编辑器中的地图图例中按图层过滤的功能。
更正了将地图布局导出到地理空间PDF时生成的地图比例。
添加了对按图层组和图层对图例条目进行分组的支持。
添加了定义在主视图上的地图网格上格式化标签时使用的小数位数以及地图布局上的网格框架时使用的小数位数的功能。 [项目编号18794]
在编写图例文本时,请停止将&符号转换为下划线。
LiDAR变化
[LIDAR MODULE ONLY]添加选项以在控制中心上右键单击“图层”子菜单中查找和删除重复的激光雷达点。具有相同XYZ位置的点将被标记为已删除。
[LIDAR MODULE ONLY]修复了旧Athlon和Xeon处理器上运行Pixels-to-Points工具的错误。
[LIDAR MODULE ONLY]添加了选项,用于在对激光雷达噪声点进行自动分类时指定局部区域大小。可以以浊点间距,米或英尺的倍数指定大小。另一个Lidar分类/提取对话框也允许脚作为其基本bin大小选项的选项。
使用数字化仪工具大幅加速激光雷达到选定区域的特征。
[LIDAR MODULE ONLY]为Pixels-to-Points图像列表添加了新的右键单击选项,允许您从磁盘中删除未经检查(禁用)的图像文件。
[LIDAR MODULE ONLY]更新了激光雷达质量控制结果,以使用ELEV_DIFF_ABS和ELEV_DIFF列的控制点图层高程单位而不是米,因此值与其他高程列(即RMSE和LIDAR_ELEV)匹配。
软件特色
1、用于从网格或3D模型创建3D点云的新工具
2、用于在3D中导航的新自由飞行模式
3、用于在地图视图中直接从光栅图像中选择颜色的吸管工具
4、显着提高速度许多矢量格式(如shapefile)的加载时间
5、扩展了对Windows平板电脑和触摸屏计算机的支持
6、新的地图布局选项,包括图例过滤和从所选功能创建地图册
7、3D矢量显示的改进,包括大型移动的平滑度数据集
8、简化许可流程
安装步骤
1、需要的用户可以点击本网站提供的下载路径下载得到对应的程序安装包
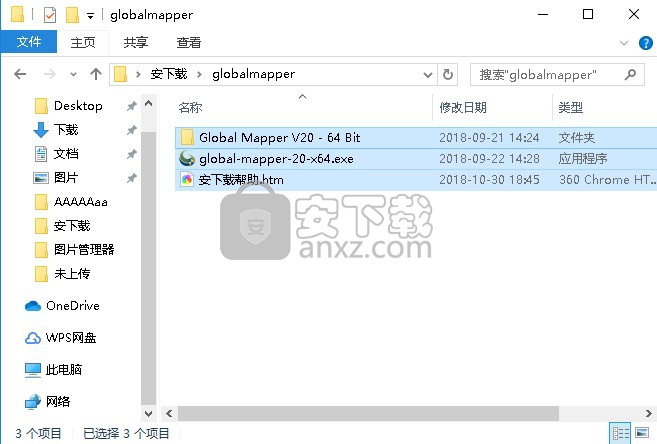
2、通过解压功能将压缩包打开,找到主程序,双击主程序即可进行安装,点击下一步按钮
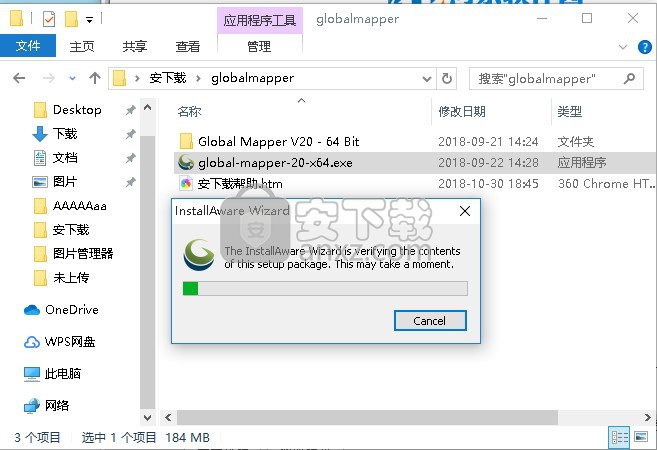
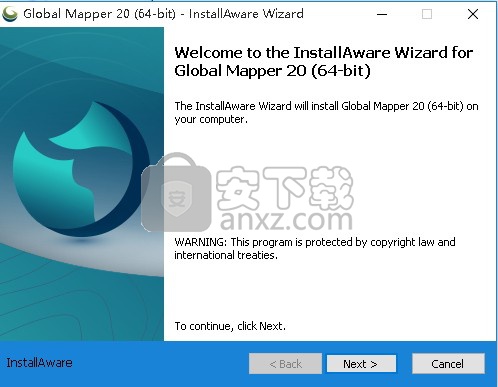
3、需要完全同意上述协议的所有条款,才能继续安装应用程序,如果没有异议,请点击“同意”按钮
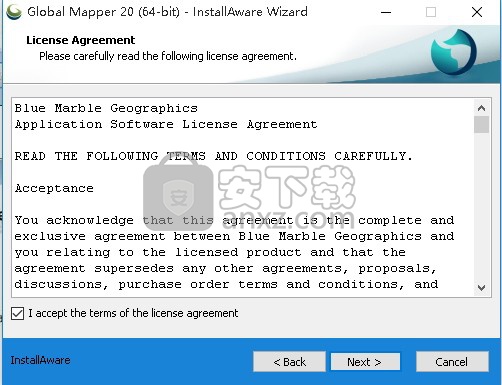
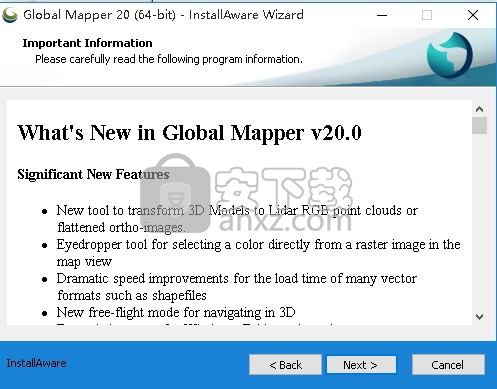
4、弹出以下界面,直接使用鼠标点击下一步按钮即可
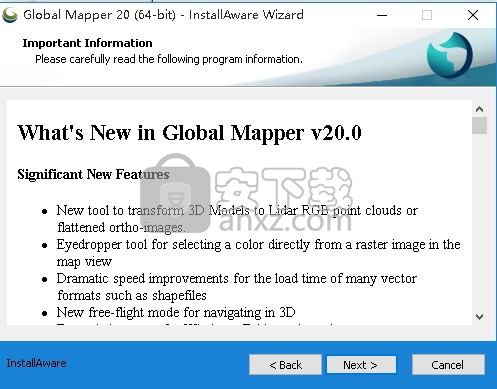
5、用户可以根据自己的需要点击浏览按钮将应用程序的安装路径进行更改
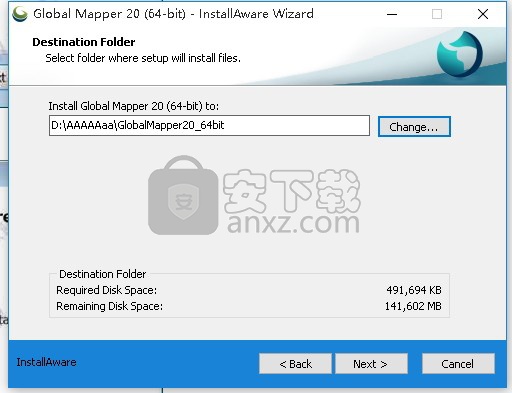
6、现在准备安装主程序。点击“安装”按钮开始安装或点击“上一步”按钮重新输入安装信息
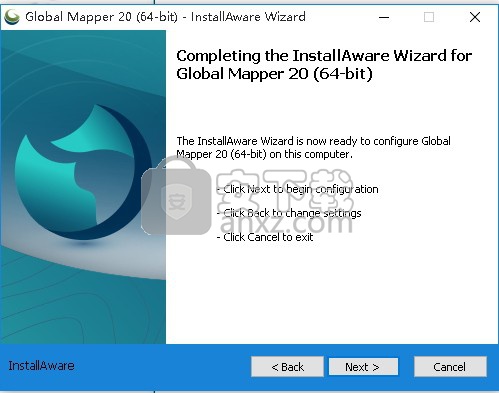
7、等待应用程序安装进度条加载完成即可,需要等待一小会儿
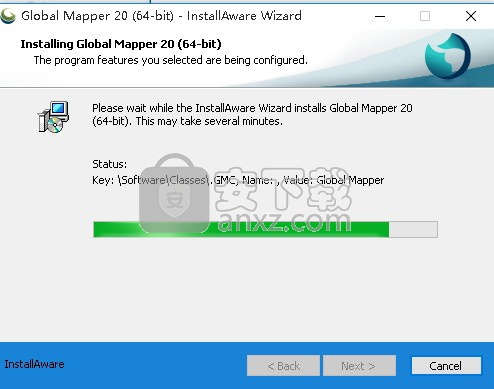
8、根据提示点击安装,弹出程序安装完成界面,点击完成按钮即可
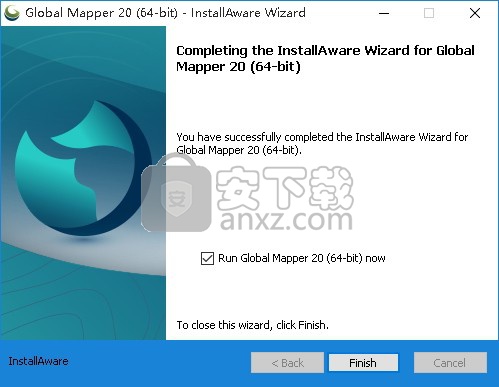
方法
1、程序安装完成后,先不要运行程序,打开程序安装包,找到文件夹“Crack”
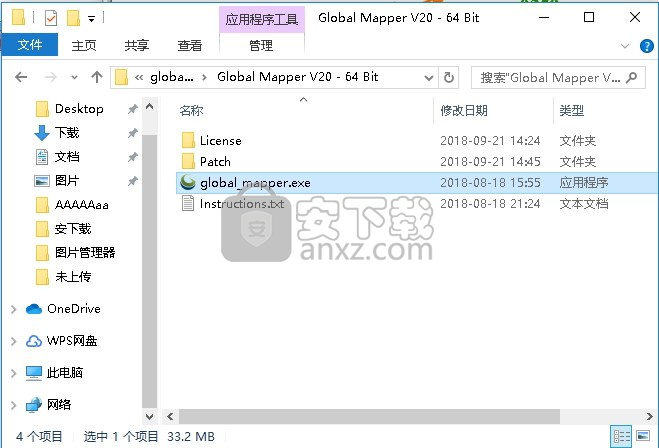
2、将该文件夹内的文件“global_mapper.exe”复制到粘贴板
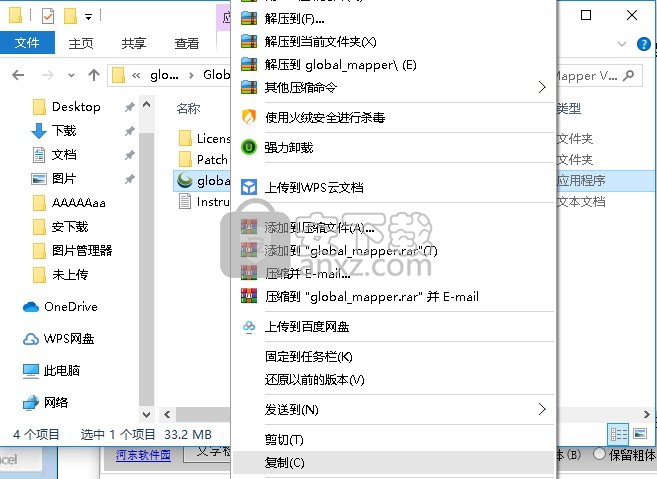
3、打开程序安装路径,将其复制到安装目录中替换源程序
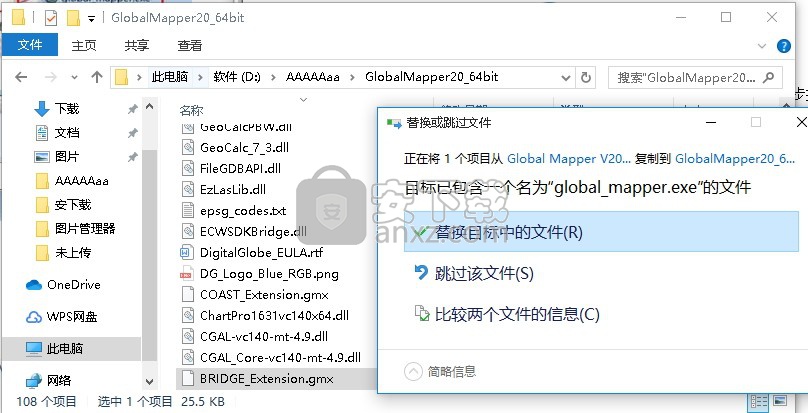
4、打开应用程序后,用户就可以享受后的应用程序了
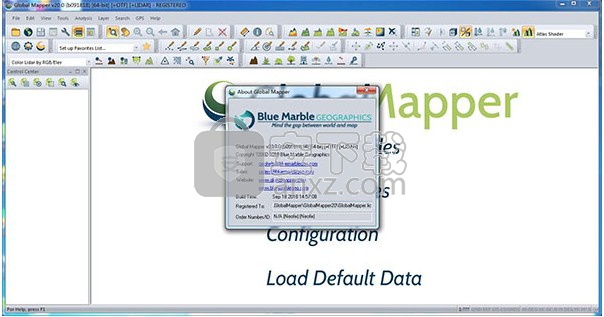
使用说明
高程空间数据库
“导出高程空间数据库”命令允许用户将任何已加载的高程数据导出到空间数据库中的表。
Global Mapper可以将高程数据导出到以下空间数据库:
Esri企业级地理数据库(ArcSDE)
Esri文件地理数据库
Esri个人地理数据库
出口Erdas Imagine Command
Export Erdas Imagine命令允许用户将任何加载的栅格,矢量和高程网格数据集导出到Erdas Imagine文件。
选择后,该命令将显示“Erdas Imagine导出选项”对话框,该对话框允许用户设置导出。 该对话框包含一个允许用户设置像素间距和格式的常规选项面板,一个网格面板和一个导出边界面板,允许用户设置他们希望导出的已加载数据的一部分。
导出Arc ASCII网格命令
Export Arc ASCII Grid命令允许用户将任何加载的高程网格数据集导出到Arc ASCII网格格式文件。
选择后,该命令将显示“Arc ASCII网格导出选项”对话框,该对话框允许用户设置导出。 该对话框包含一个常规选项面板,允许用户设置网格间距和垂直单位,网格面板和导出边界面板,允许用户设置他们希望导出的已加载数据的一部分。
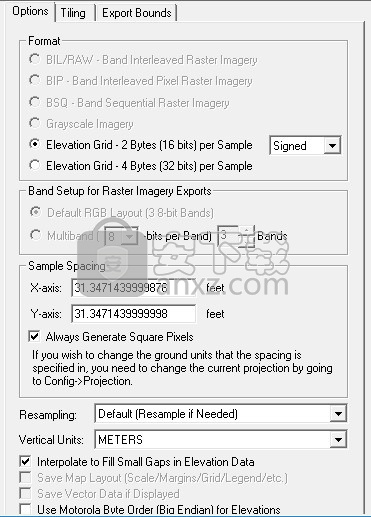
BIL/ BIP/ BSQ/ ERS/生
Export BIL / BIP / BSQ / ERS / RAW命令允许用户将任何加载的栅格,矢量和/或高程网格数据导出到BIL,BIP,BSQ,ERS(ERMapper网格)或RAW格式文件。 请注意,ERS和RAW文件与BIL相同,BIL只是一个平面二进制文件,其中包含一个或多个描述文件布局的头文件。
选择后,该命令将显示BIL / BIP / BSQ导出选项对话框,允许用户设置导出。 该对话框由一个选项面板(如下图所示)组成,该面板允许用户设置要执行的导出类型,样本间距,垂直单位和其他适用选项,网格面板和允许用户的导出边界面板 设置他们希望导出的已加载数据的一部分。
BT(二进制地形)
导出BT(二进制地形)命令允许用户将任何加载的高程网格数据集导出为BT(二进制地形)格式文件。
选择后,该命令将显示BT(二进制地形)导出选项对话框,允许用户设置导出。 该对话框包含一个“常规选项”面板,允许用户设置要使用的网格间距,“网格”面板和“导出边界”面板,该面板允许用户设置他们希望导出的已加载数据的一部分。
CADRG / CIB / RPF
Export CADRG / CIB / RPF命令允许用户将任何加载的栅格,矢量和高程网格数据集导出到新的CADRG或CIB数据库。此导出将自动将导出拆分为适当的区域和投影,并为数据创建a.toc(目录)文件,以及MIL-STD-2411(RPF),MIL指定的各个帧文件-PRF-89038(CADRG)和MIL-PRF-89041(CIB)规格。可以导出大量已定义的图表类型和比例/分辨率。
选择后,该命令将显示CADRG / CIB导出选项对话框,允许用户设置导出。该对话框包含一个常规选项面板(如下图所示),允许用户选择图表类型,分辨率和其他参数,以及一个导出边界面板,允许用户设置他们希望导出的已加载数据的一部分。
图表类型 - 从以下可用图表类型中进行选择:
CADRG - 城市图形(1:10,000)到(1:36,000)或各种(* .CG?)
CADRG - 沿海海图(各种)
CADRG - 战斗图表(1:10,000)到(1:50,000)或各种(* .CM?)
CADRG-全球导航图表(1:50,000)(* .GN?)
CADRG - 港口和进近图表(各种)
CADRG - 直升机路线图(1:125,000)
CADRG - 直升机路线图插图(1:250,000)至(1:90,000)
CADRG - 高飞行图表 - 主持人国家
CADRG - IFR航路区域(1:16,500,000)至(1:500,000)
CADRG - IFR航线低(1:1,000,000)至(1:4,500,000)
CADRG - IFR高/低(1:9,000,000)到(1:500,000)
CADRG - 图像城市地图(1:8,000)到(1:36,000)
CADRG - 喷气导航图
CADRG - 联合作战图形
CADRG - 联合作战图 - 空气
CADRG - 联合作战图形 - 雷达
CADRG - 低飞行图表(日)
CADRG - 低飞行图表(夜间)
CADRG - 低飞行图表(TBD)
CADRG - 军事安装地图
CADRG - 杂项地图和图表(各种)
CADRG - 海军作战区域图(各种)
CADRG - 北大西洋路线图
CADRG - 操作导航图
CADRG - 运营规划图
CADRG - 范围图表(1:50,000)到(1:1,000,000)
CADRG - Riverine地图
CADRG - 俄罗斯总参谋部地图
CADRG - SEC-Inset
CADRG - 200系列空气目标图
CADRG - 特殊军事地图 - 叠加(1:25,000)到(1:5,000,000)
CADRG - 特殊军事目的(1:50,000)至(1:5,000,000)
CADRG - 战术引航图
CADRG - 地形线图(1:24,000)到(1:200,000)
CADRG - Transit Fly(英国)
CADRG - 公交飞行图
CADRG - VFR直升机路线图
CADRG - VFR截面
CADRG - VFR终端区域图
CADRG - 可视化导航图表
CIB - 图像.5米到10米以上的分辨率
导出CADRG地图比例(1:XXXX)或CIB分辨率(m / pix) - 当图表类型指定各种分辨率时,此选项可用。输入分辨率值以指定输出中的分辨率。导出将报告导出的实际比例,而不是“各种”。
帧文件夹名称 - 指定帧的文件夹名称
文件版本 - 指定文件版本。支持最高1155的文件版本。
生产者 - 以下选项可用于生产者,或使用下面的自定义生成器指定自定义值:
AFACC - 空军空战司令部
AFESC - 空军电子系统中心
DCHMD - 除NGA之外的数字CHUM文件的DoD制作人
DCHMF - 数字CHUM文件的非美国(外国)制作人
DCHMG - 美国国防部以外的数字CHUM文件制作人
DCHUM - NGA制作的数字CHUM文件
DMAAC - 国防测绘局航空航天中心
DMAHC - 国防测绘局水文地形中心
DMARC - 国防测绘局Reston中心
DMASC - 国防测绘局系统中心
NONDD - 国防部以外的美国制片人
NONUS - 非美国制片人
OTHER - 其他未指定的生产者*允许在下面的字段中指定自定义生产者
太平洋空军 - 太平洋空军
SOCAF - 空军特种作战司令部
SOCOM - 美国特种作战司令部
USAFE - 美国空军,欧洲
自定义生产者 - 从生产者列表中选择OTHER时,将启用此字段。无论键入什么,都将存储在与FalconView中的“Producer”关联的标题块中。如果用户选择其他生产者,然后选择其他,或将自定义生产者字段留空,则下拉列表中的生产者缩写将存储在文件中。
发起者名称 - 该字段存储在头文件中。
安全分类 - 从以下选项中进行选择:
T - 最高机密
S-秘密
C-机密
R - 受限制
U - 未分类
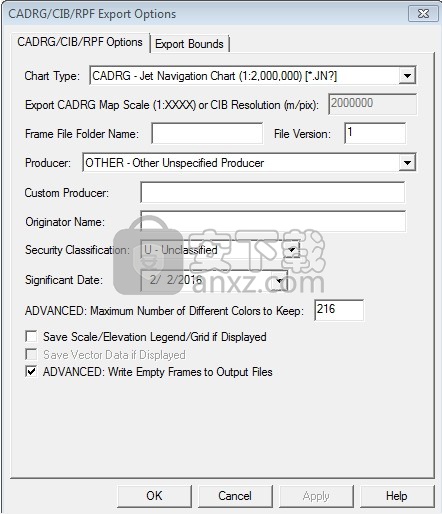
重要日期 - 在此字段中键入日期,或从下拉日历中选择日期。您在此处输入的值将存储在文件元数据中。 (生产日期,设置为当前日期,也将存储在元数据中)。
高级:要保留的最大不同颜色数 - 这是一个建议有经验的用户使用高级设置 这允许您减少所考虑的重要颜色的数量,以使用在地图其余部分中找不到的颜色可能增强小特征的存在。
保存比例/高程图例/网格(如果显示) - 如果在屏幕上可见,高程图例和比例将保存在导出中。
保存矢量数据如果显示 - 矢量数据将保存到图表中
高级:将空帧写入输出文件 - 此选项将在导出结果中创建空帧。
DEM
Export DEM命令允许用户将任何已加载的高程网格数据集导出为本机格式的USGS DEM文件。
选择后,该命令将显示“DEM导出选项”对话框,允许用户设置导出。 该对话框包含一个常规选项面板,允许用户设置四边形名称,网格间距和垂直单位,网格面板和导出边界面板,允许用户设置他们希望加载的数据部分 出口。
DTED
Export DTED命令允许用户将任何加载的高程网格数据集导出到本机格式的DTED文件。 DTED文件支持一组固定分辨率(即DTED级别),这些分辨率被定义为在特定边界上对齐。当您选择要导出到的DTED级别和导出边界时,这将定义需要生成哪些DTED切片以符合该级别的DTED标准。您为导出选择的文件名用作基础,每个文件的西南角的纬度/经度坐标在导出时附加到每个文件名。您还可以选择将经度导出分割为单独的文件夹,在这种情况下,经度用作文件夹名称,并且纬度附加到每个导出单元格的基本文件名。
选择后,该命令将显示“DTED导出选项”对话框,允许用户设置导出。该对话框包含一个DTED选项面板,允许用户设置DTED级别和其他选项,网格面板和导出边界面板,允许用户设置他们希望导出的已加载数据的一部分。
高级用户:您可以通过在“HKEY_CURRENT_USER \ Software \ Global Mapper \ DTEDAccuracy”中指定自己的字符串值(最多4个字符)来更改DTED文件中导出的准确度值。可以在“HKEY_CURRENT_USER \ Software \ Global Mapper \ DTEDCollectionSystem”中指定收集系统值(最多12个字符)。
DXF
导出DXF命令允许用户将任何加载的矢量数据集导出到AutoCAD DXF格式文件。
选择后,该命令将显示DXF导出选项对话框(如下图所示),该对话框允许用户设置导出。该对话框由DXF选项面板,网格面板和导出边界面板组成,该面板允许用户设置他们希望导出的加载矢量数据的一部分。
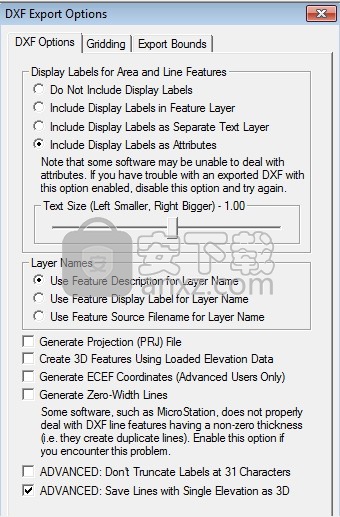
“显示标签”部分允许您控制是否要在DXF文件中包含要素显示标签,如果需要,是否要将它们在自己的图层中表示为TEXT实体(称为FEATURE_LABEL)或DXF属性。默认设置是将它们作为与每个功能关联的属性包含在内。由于某些软件包无法处理DXF文件中的属性,因此您可能必须切换到其他选项(以及相关的信息丢失),以使导出的DXF文件与某些软件包一起使用。如果您希望线要素沿着与其关联的线运行旋转标签,则必须使用“将显示标签包括为单独文本图层”选项。
“图层名称”部分允许您控制如何生成导出的DXF文件中使用的图层名称。您可以选择使用要素描述,要素显示标签或要素源文件名作为导出文件中的图层名称。如果选择使用显示标签作为图层名称,则任何没有显示标签的要素都将使用要素描述作为导出文件中的图层名称。
如果选中,则生成投影(PRJ)文件选项会生成描述DXF文件的地面参考系统的投影文件,以及DXF文件本身。 PRJ文件的名称与DXF文件的名称相同,扩展名为.prj。
如果选中,则“使用加载的高程数据创建3D要素”选项将使用任何基础高程数据(如DEM)来检索要导出的2D要素的高程值,并在导出的DXF文件中生成新的3D要素。高程值使用的单位由“配置”对话框的“垂直选项”选项卡上的“高程显示/导出单位”设置确定。
如果选中,“生成ECEF坐标”选项将导致导出的DXF文件在当前导出投影中使用以地球为中心的地球固定(ECEF)XYZ坐标值而不是XY值。
如果选中,则“生成零宽度线”选项会导致DXF文件中创建的线要素标记为零宽度。如果您打算将生成的DXF文件与MicroStation等产品一起使用,而该产品存在非零厚度线的问题,请使用此选项。
请注意,如果导出TIN面部区域区域类型的特征,它们将在生成的DXF文件而不是3D折线中导出为3D面部特征,从而可以轻松获得可用的TIN曲面,以便在其他应用程序(如3DS Max)中使用。
DXF 3D面部文件
Export DXF 3D Face File命令允许用户将任何加载的网格高程数据集导出到DXF 3D Face文件。
选择后,该命令将显示DXF 3D Face Export Options对话框,允许用户设置导出。该对话框包含一个“常规”选项面板,允许用户设置网格间距和垂直单位,“网格”面板和“导出边界”面板,允许用户设置他们希望导出的已加载数据的一部分。
DXF网格
Export DXF Mesh命令允许用户将任何加载的高程网格数据集导出到3D DXF网格文件。
选择后,该命令将显示“DXF网格导出选项”对话框,该对话框允许用户设置导出。该对话框包含一个“常规”选项面板,允许用户设置网格间距和垂直单位,“网格”面板和“导出边界”面板,允许用户设置他们希望导出的已加载数据的一部分。
DXF点
“导出DXF点”命令允许用户将任何已加载的高程网格数据集导出到3D DXF点文件。 DXF文件将包含由用户指定的间距和范围定义的高程网格中每个点的3D DXF点。与未指定DXF网格格式的其他软件包一起使用时,此选项可能很有用。
选择后,该命令将显示“3D DXF点导出选项”对话框,允许用户设置导出。该对话框包含一个“常规”选项面板,允许用户设置网格间距和垂直单位,“网格”面板和“导出边界”面板,允许用户设置他们希望导出的已加载数据的一部分。
Erdas想象一下
Export Erdas Imagine命令允许用户将任何加载的栅格,矢量和高程网格数据集导出到Erdas Imagine文件。
选择后,该命令将显示“Erdas Imagine导出选项”对话框,该对话框允许用户设置导出。 该对话框包含一个允许用户设置像素间距和格式的常规选项面板,一个网格面板和一个导出边界面板,允许用户设置他们希望导出的已加载数据的一部分。
ERS(ERMapper)网格
Export ERS Grid命令允许用户将任何加载的高程网格数据集导出到ERS网格文件。
选择后,该命令将显示“ERS网格导出选项”对话框,允许用户设置导出。 该对话框包含一个允许用户设置像素间距和格式的常规选项面板,一个网格面板和一个导出边界面板,允许用户设置他们希望导出的已加载数据的一部分。
浮动/网格
Export Float / Grid命令允许用户将任何加载的高程网格数据集导出到Float / Grid格式文件。 Float / Grid文件将包含文件中每个高程样本的4字节IEEE浮点数,从左上角开始,然后向下,然后向下。除了高程数据文件之外,还将生成ESRI格式的.hdr文件和.prj文件。还有一个选项允许导出斜率值(以度数或百分比斜率,如果选择)或斜率方向(在0为北,90为东的轴承等),而不是每个样本位置的高程值。
选择后,该命令将显示“浮动/网格点导出选项”对话框,该对话框允许用户设置导出。该对话框包含一个“常规”选项面板,允许用户设置网格间距和垂直单位,“网格”面板和“导出边界”面板,允许用户设置他们希望导出的已加载数据的一部分。
Geosoft网格
Export Geosoft Grid命令允许用户将任何加载的高程网格数据集导出到Geosoft二进制网格格式文件。
选择后,该命令将显示Geosoft Grid Export Options对话框,允许用户设置导出。 该对话框包含一个“常规选项”面板,允许用户设置要使用的网格间距,“网格”面板和“导出边界”面板,该面板允许用户设置他们希望导出的已加载数据的一部分。
人气软件
-
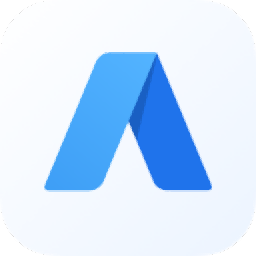
贝壳A+系统 50.12 MB
/简体中文 -

bigemap地图下载器(附授权码) 79.0 MB
/简体中文 -
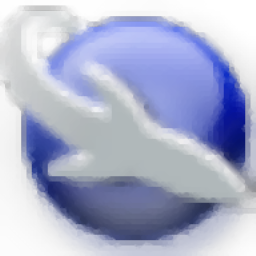
primer premier(基因分析软件) 50.8 MB
/简体中文 -
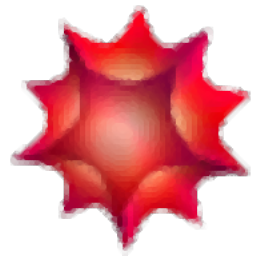
mathematica(科学计算软件) 5652 MB
/简体中文 -
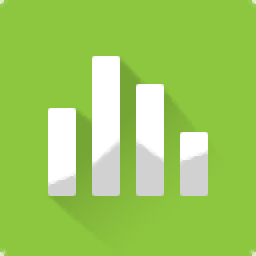
Minitab 19中文 193.0 MB
/简体中文 -
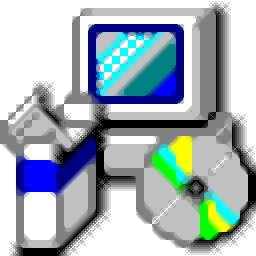
mapgis k9(地理信息管理系统) 545.0 MB
/简体中文 -

mapgis6.7 165 MB
/简体中文 -
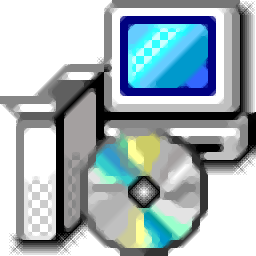
研华汽车数码大师 III 143 MB
/简体中文 -

eviews(计量经济学软件) 461 MB
/多国语言 -
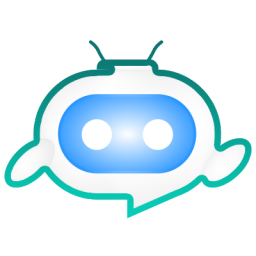
小二助手工具箱 24.8 MB
/简体中文


 cctalk电脑版 v7.10.10.1
cctalk电脑版 v7.10.10.1  佳宜仓库3000 2.91 企业
佳宜仓库3000 2.91 企业 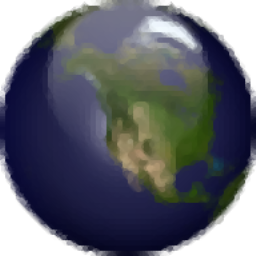 Global Mapper 17 附带安装教程
Global Mapper 17 附带安装教程  Global Mapper(地图绘制软件) 20.0
Global Mapper(地图绘制软件) 20.0 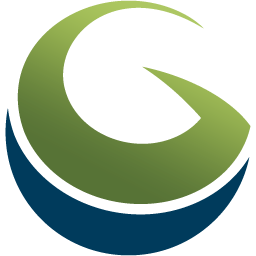 global mapper 18 附带安装教程
global mapper 18 附带安装教程