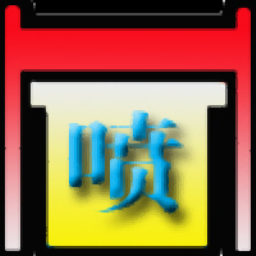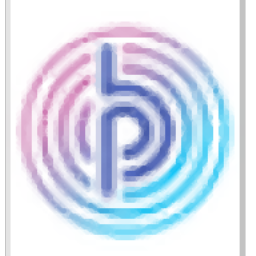Global Mapper(地图绘制软件)
20.0- 软件大小:46.7 MB
- 更新日期:2018-10-18 13:29
- 软件语言:英文
- 软件类别:其它行业
- 软件授权:免费版
- 软件官网:待审核
- 适用平台:WinXP,Win7,Win8,Win10
- 软件厂商:

软件介绍 人气软件 下载地址
Global Mapper是款地图绘制软件,是由知名的美国Blue Marble Geographic公司自主研发推出,主要的功能就是帮助用户将数据显示为您要进行使用的光栅地图,矢量地图等。而且也能对地址进行表决,并且完成对打印的操作。软件支持的空间数据格式广泛,使用内置的GeoCalc库就能完成投影的管理,也对地图布局编辑器包含,让你可以根据绘制的需求完成对地图的绘制,而且也可以完成对空间数据集的访问,完成对适合的功能提供!
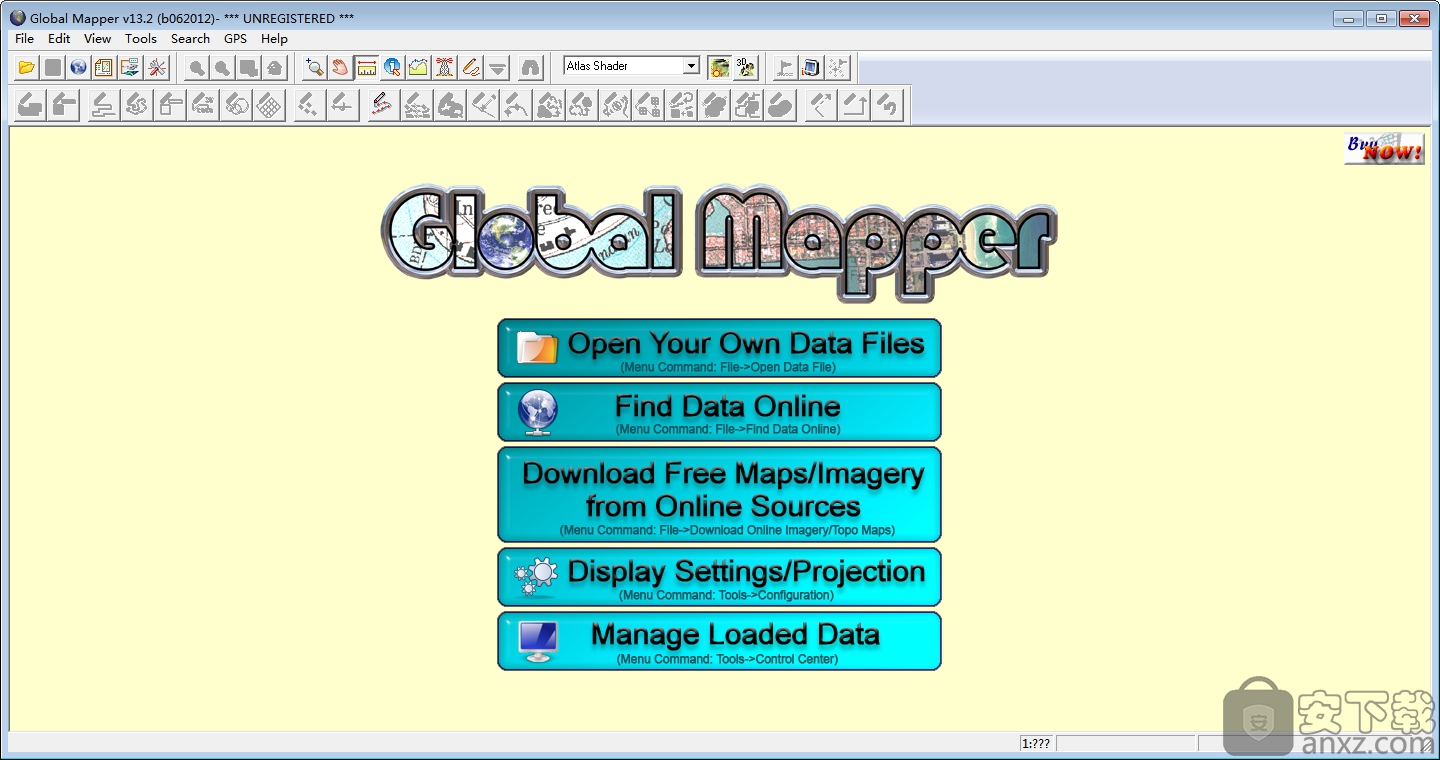
软件功能
开箱即用分析功能特别强调地形和3D数据处理,包括视图棚和场地建模,分水岭描绘,体积测量和切割和填充优化,栅格计算,自定义网格和地形创造,轮廓生成等等。
这些功能强大的分析工具是一套完整的光栅和矢量数据创建和编辑功能,提供从简单直观的绘图到图像校正和矢量化的所有功能。
扩展了对使用3D模型的支持,为了反映3D数据在GIS领域日益增长的重要性,Global Mapper版本20中的许多功能增强都与软件的3D功能相关。
3D模型或网格现在可以转换为点云,随后可以使用Global Mapper广泛的LiDAR编辑和过滤工具进行处理。新的自由飞行模式在3D查看器中提供类似3D游戏的视角。
其他新功能包括地图布局工具中的几个新选项,使用触摸屏计算机时手指手势的扩展支持
显着的速度和性能改进,特别是在处理大型矢量文件时,以及用于在各种过程中精确选择颜色的新吸管工具光栅操作。
第20版还引入了简化的许可流程,该流程将软件的激活与客户的在线用户帐户集成在一起
这个新界面简化了验证订单号甚至申请临时试用许可证的程序。
版本19.1发布的主要功能增强包括一个完全重新设计的属性查询工具,提供多变量属性搜索选项和高级用户定义函数和表达式。
路径配置文件工具中保存和导出3D线的新选项;支持大多数浮动窗口的拖放停靠,包括地图布局编辑器,坐标转换器和2D地图视图;增强的3D查看器
允许用户更精确地控制缩放和平移过程;并将高级属性管理工具(例如“属性连接和计算”)合并到“属性编辑器”窗口中。
最重要的发展包括强大的新属性查询和编辑工具。替换以前的搜索功能,属性编辑器是一个类似电子表格的显示,允许在可停靠窗口中实时编辑要素属性。
通过使用实时点击和拖动控制动态定位山体阴影光源的交互式工具增强了地形可视化。
在显示3D视图时,添加了一个选项以限制基于2D地图的可见范围显示的地形数据的地理范围,这显着提高了渲染速度。
软件特色
基于加载的矢量类型显示图例 - 基于加载的矢量类型列表及其绘图样式生成地图图例
对于每种独特的类型和风格组合,图例上都会有单独的条目
可以使用“过滤器类型”按钮过滤地图图例上显示的类型列表
显示基于调色板的图例 - 基于调色板生成地图图例(即颜色和名称列表
可以使用“设置调色板”按钮设置用于生成地图图例的调色板
在该对话框中,您可以手动 输入颜色及其名称,从文件加载调色板,或从加载文件的调色板初始化调色板
显示基于矢量类型和调色板的图例 - 此选项是前两个项目的组合
将使用来自加载的矢量类型/样式和可自定义调色板的两个条目
安装方法
1、将您需要使用的软件下载解压完成之后,点击global_mapper_setup.exe应用程序就能对软件运行;

2、进入软件的安装向导窗口,是英文的语言,点击Next继续;
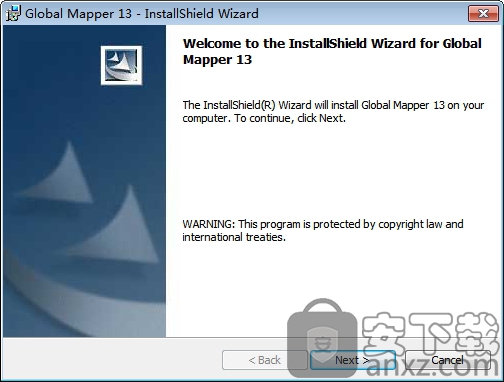
3、点击我接受软件的相关协议条款,点击Next;
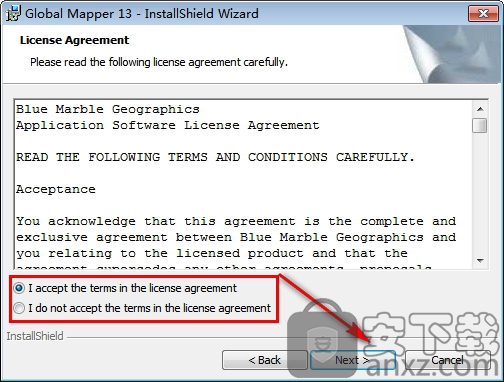
4、对软件的安装信息进行阅读,点击Next;
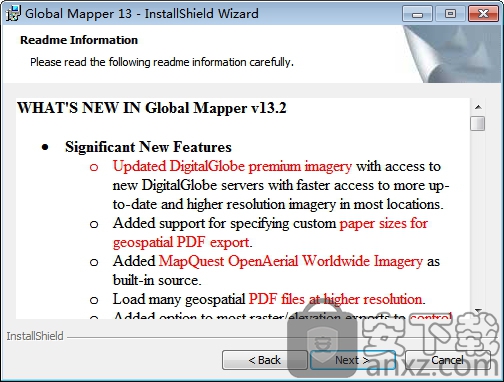
5、对软件的安装位置进行快速的选择,点击Next;
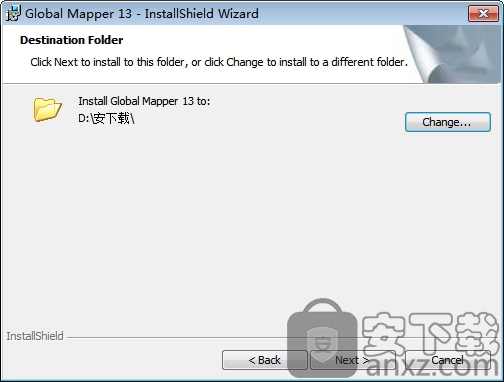
6、软件正在进行快速的安装,请耐心等待即可;
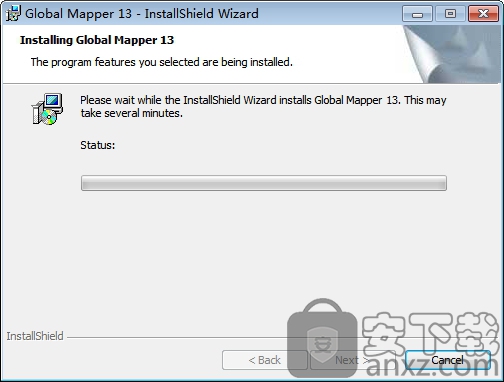
7、软件已经安装成功,点击Finish;
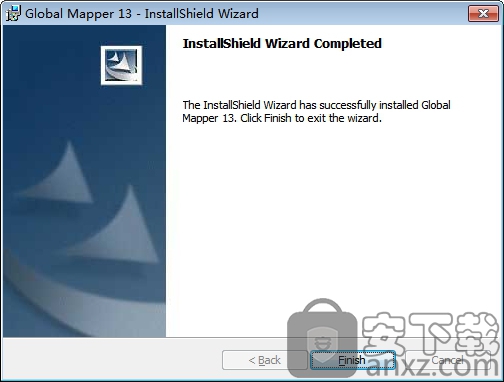
方法
1、将安装包里面的文件复制到软件的安装目录即可完成对软件的;

使用方法
1、成功之后,点击软件的快捷图标即可进入软件的主界面;
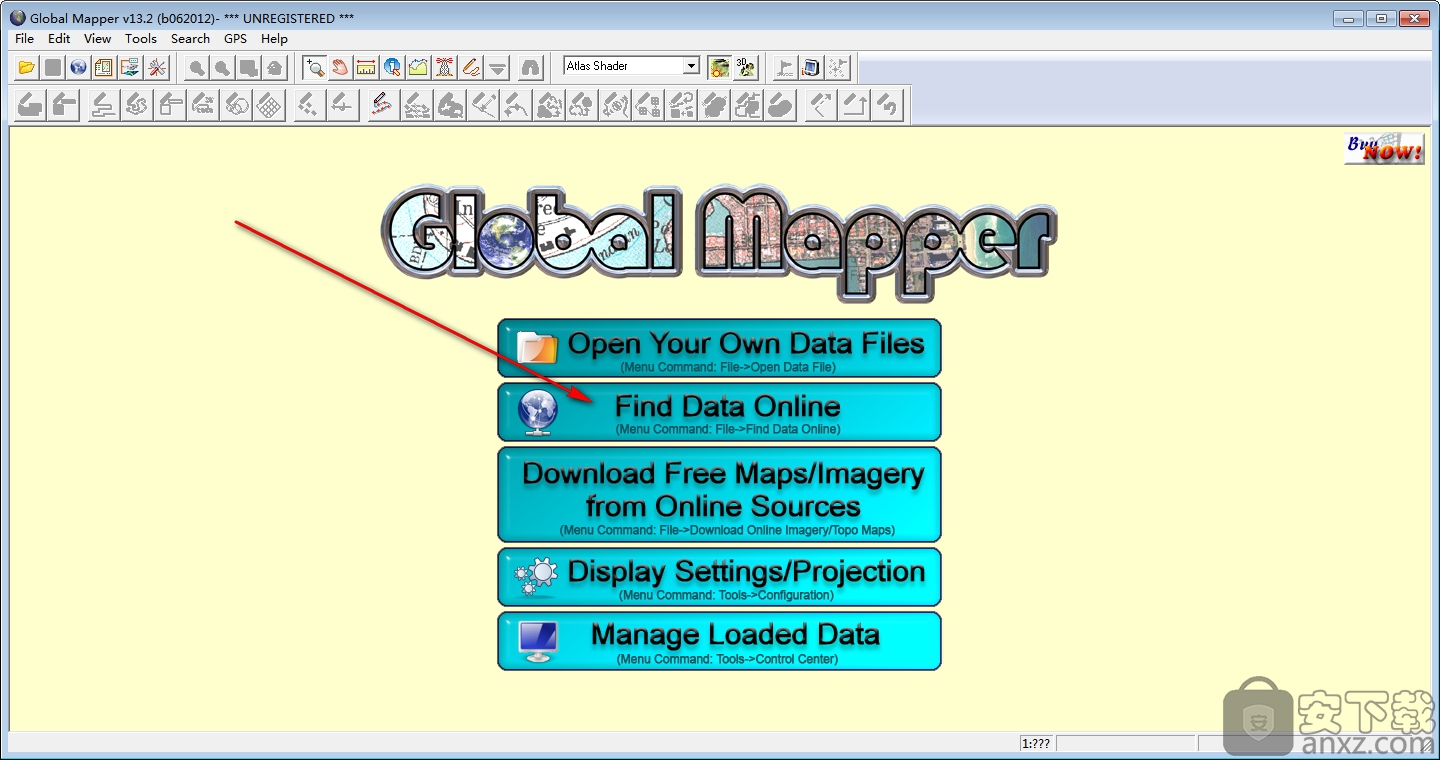
2、自定义的打开您需要进行使用的本地文件;
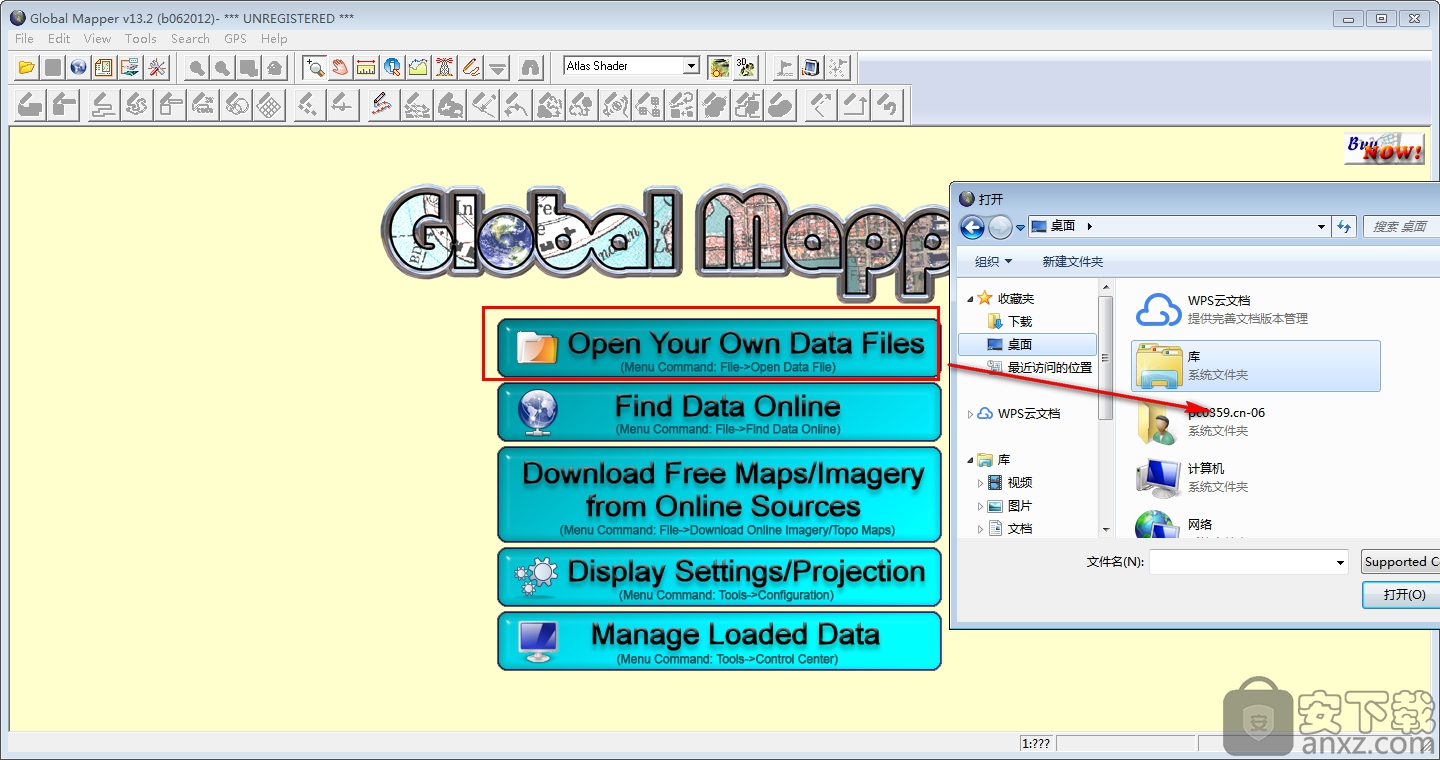
3、相关的操作界面,快速的即可对各种需要使用的任务选择,也能对参数进行设置;
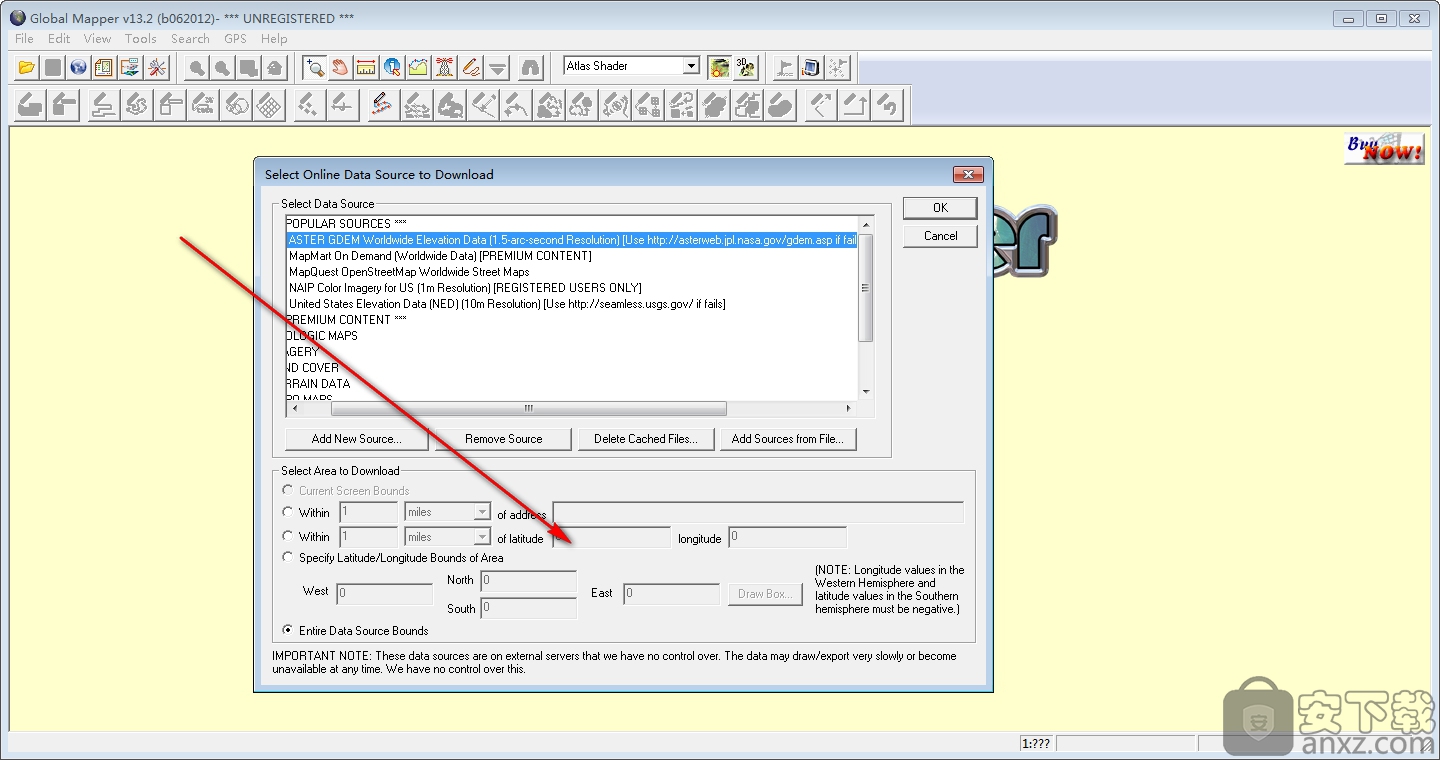
4、对需要使用的功能进行快速的设置选择;
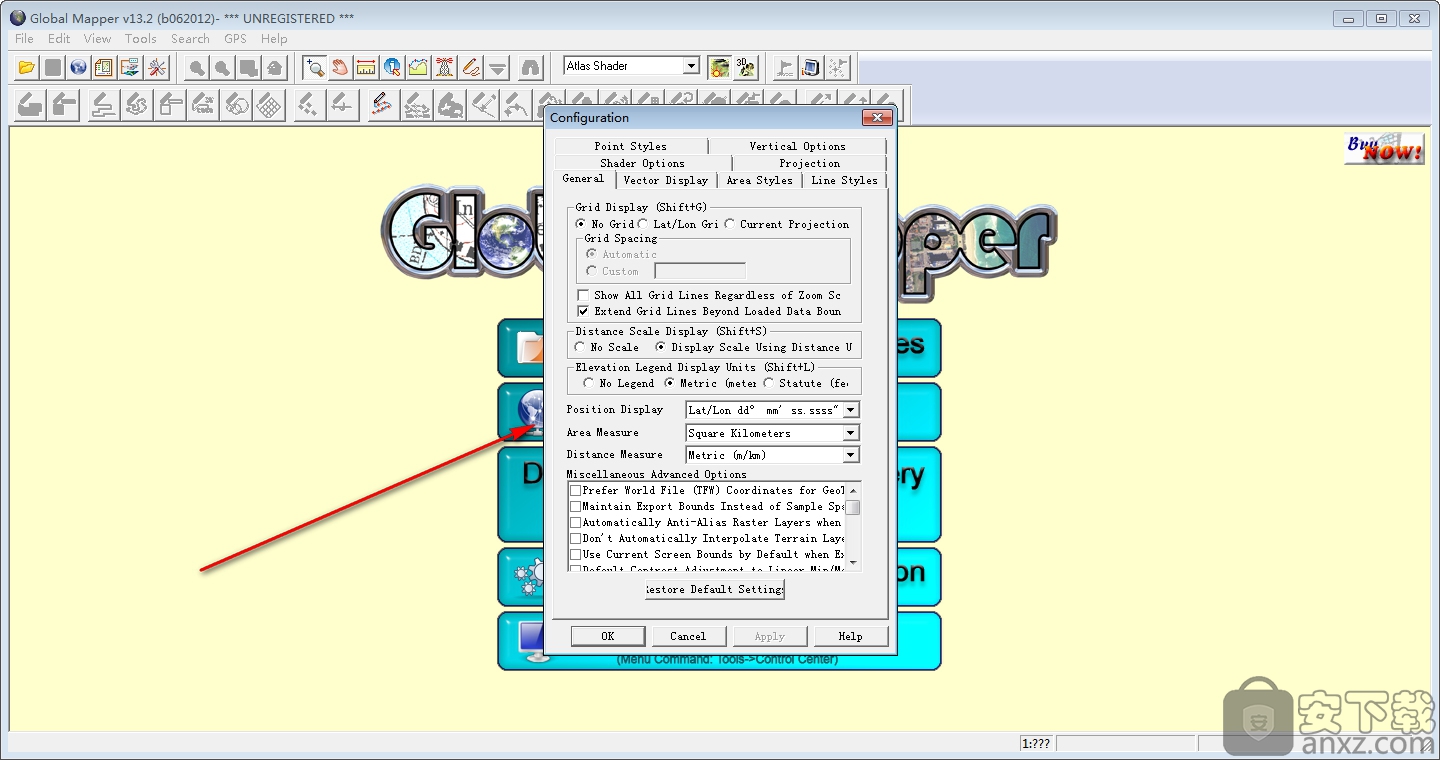
5、通过右键单击并从弹出的列表中选择“保存测量”来将测量保存到单独的功能。 然后,您可以将这些测量值导出到新的矢量文件,例如Shapefile或DXF,或使用数字化工具修改它们。 右键单击时,还可以选择将测量文本复制到剪贴板。
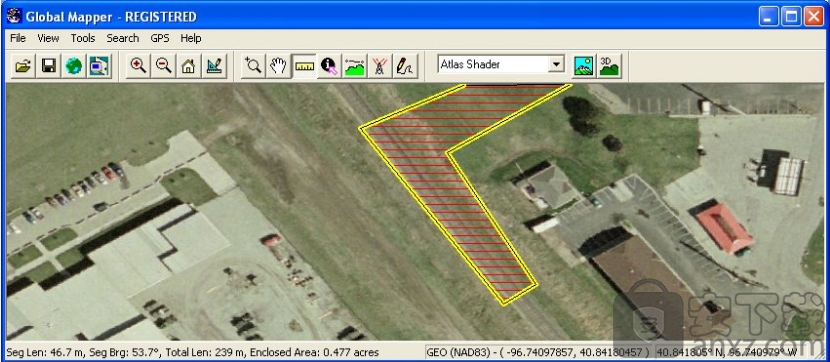
6、在测量下加载了网格高程数据,则还可以在测量区域内或测量线的某个距离内计算“切割和填充”体积。 要执行此操作,只需右键单击,然后选择出现的“测量体积(切割和填充)”选项。 选择此选项将显示“设置体积计算参数”对话框(如下图所示),该对话框允许您设置体积测量。
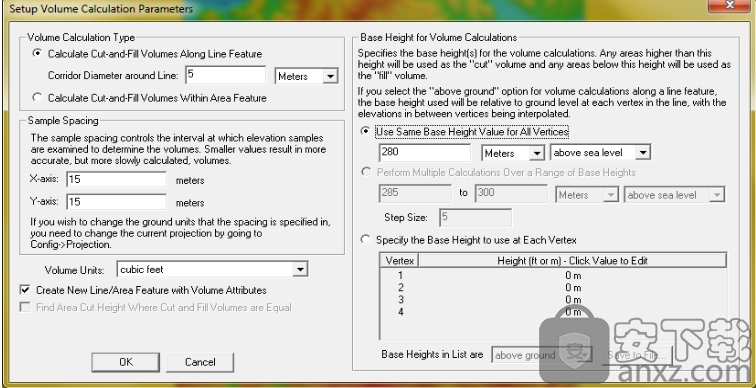
7、 可以右键单击具有逐顶点高程的要素的顶点列表,并选择均匀展开高程的选项,以在要素的第一个和最后一个高程之间实现恒定的斜率,并且还可以通过以下方式替换任何零高程值: 在非零值之间插值。 您还可以通过右键单击顶点列表并选择适当的选项来添加和编辑每顶点时间戳。
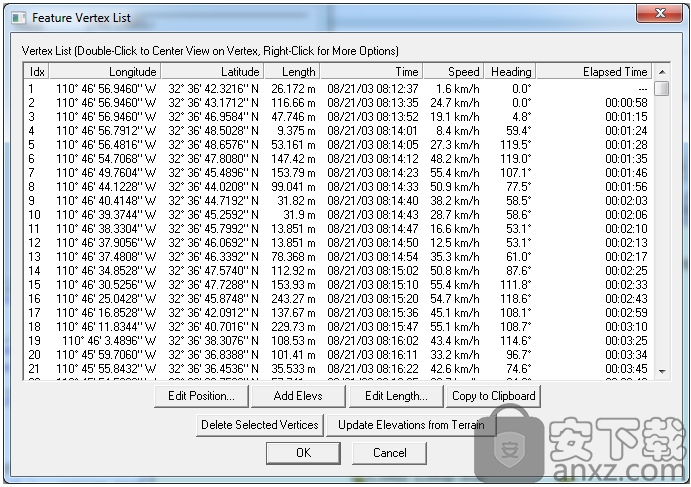
8、通过在数字化工具中选择线要素,右键单击,然后在显示的菜单上选择“从线生成路径轮廓”选项,为现有线要素生成3D路径轮廓。
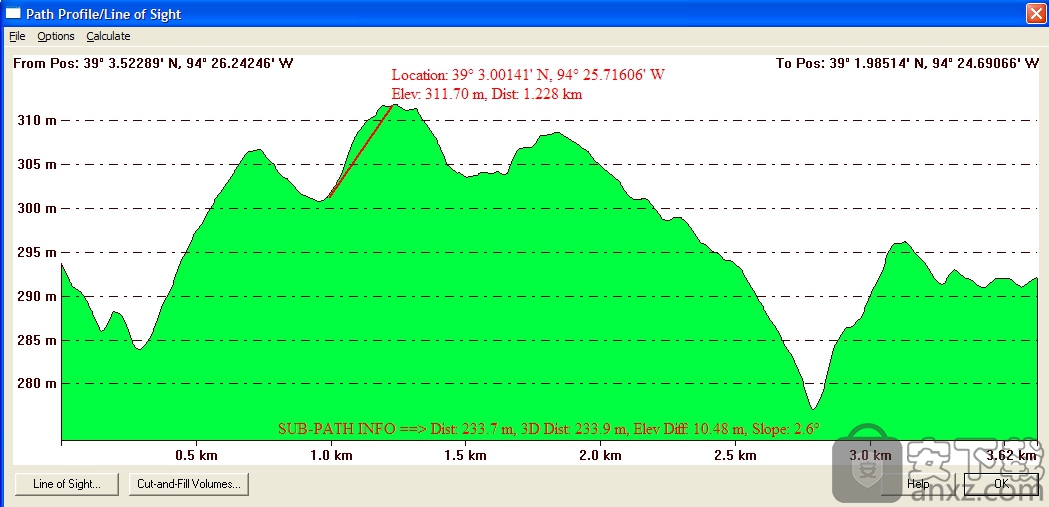
9、按下视线......按钮会弹出视线/地球曲率设置对话框(如下图所示),允许用户配置沿选定路径的视线计算。 如果路径轮廓中恰好有两个点(例如,无法在多段路径上执行视线分析),则只能执行视线分析。
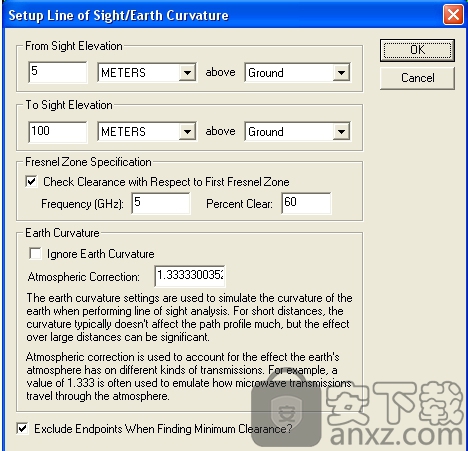
10、在对话框中设置视线计算并按下OK按钮后,视线将显示在路径配置文件窗口中(如下图所示)。 除了描绘实际视线的线外,视线最小间隙的位置和垂直间距将在路径剖面窗口中以红色虚线显示。
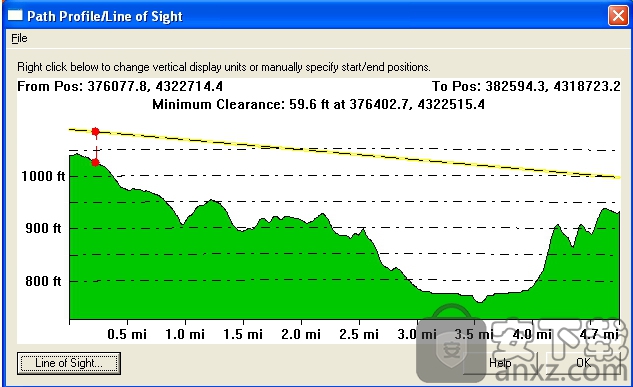
11、完成切割和填充分析后,切割线将显示在路径轮廓上,以便轻松查看路径上的切割和填充区域。
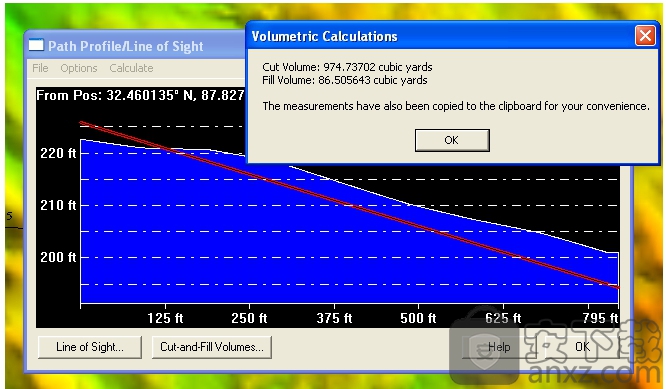
常见问题
问题:如何更改我正在查看数据的投影?
回答:
可以在“配置”对话框的“投影”选项卡上修改当前视图投影。 您可以从工具栏或“工具”菜单下访问“配置”对话框。
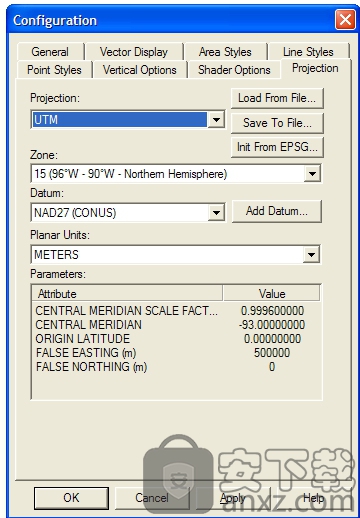
问题:如何从重叠的图像文件中移除衣领?
回答:
如果图像文件周围的项圈为黑色或白色(或非常接近其中一种颜色),则可以使用Global Mapper中的Darken或Lighten混合模式功能来移除项圈。 要设置混合模式,请打开控制中心(位于工具栏上和“工具”菜单下),突出显示要从中移除项圈的图像图层,然后选择“选项”按钮。 如果颜色为黑色,请从“混合模式”下拉列表中选择“减轻混合模式”。 如果项圈颜色为白色,请选择“变暗”混合模式。 然后按OK。 最后,您还需要将Global Mapper视图的背景颜色设置为黑色或白色以匹配项圈颜色,以便不会影响非重叠区域。 您可以在“视图”菜单下更改背景颜色。
人气软件
-
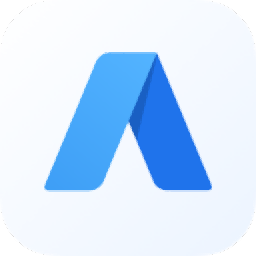
贝壳A+系统 50.12 MB
/简体中文 -

bigemap地图下载器(附授权码) 79.0 MB
/简体中文 -
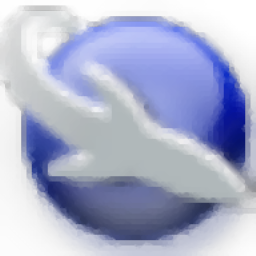
primer premier(基因分析软件) 50.8 MB
/简体中文 -
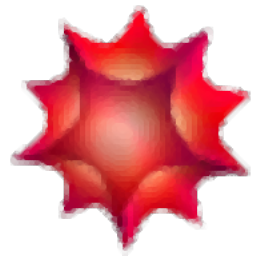
mathematica(科学计算软件) 5652 MB
/简体中文 -
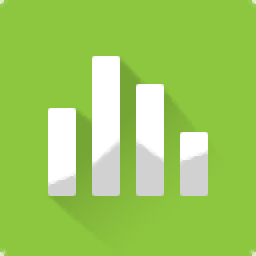
Minitab 19中文 193.0 MB
/简体中文 -
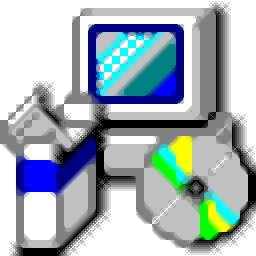
mapgis k9(地理信息管理系统) 545.0 MB
/简体中文 -

mapgis6.7 165 MB
/简体中文 -
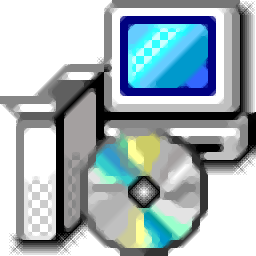
研华汽车数码大师 III 143 MB
/简体中文 -

eviews(计量经济学软件) 461 MB
/多国语言 -
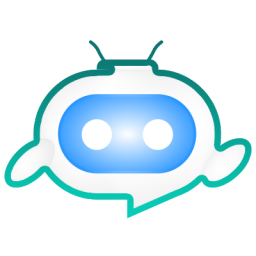
小二助手工具箱 24.8 MB
/简体中文


 cctalk电脑版 v7.10.10.1
cctalk电脑版 v7.10.10.1  佳宜仓库3000 2.91 企业
佳宜仓库3000 2.91 企业 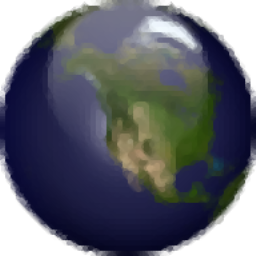 Global Mapper 17 附带安装教程
Global Mapper 17 附带安装教程 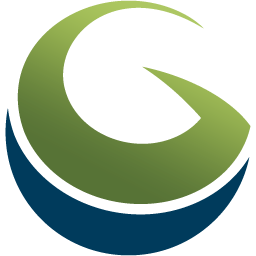 global mapper 18 附带安装教程
global mapper 18 附带安装教程