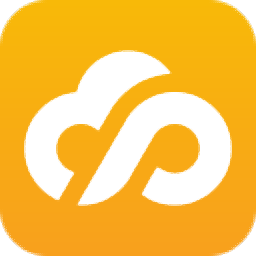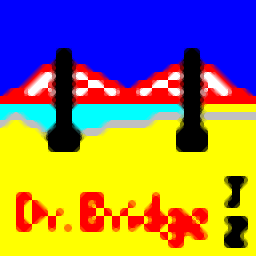
桥梁博士
v4.0 64位/32位- 软件大小:40.07 MB
- 更新日期:2019-08-14 09:26
- 软件语言:简体中文
- 软件类别:工程建筑
- 软件授权:免费版
- 软件官网:待审核
- 适用平台:WinXP, Win7, Win8, Win10, WinAll
- 软件厂商:

软件介绍 人气软件 下载地址
桥梁博士4.0(英文称Doctor Bradge)是一款专业的桥梁结构设计与施工计算软件, 该应用程序主要针对桥梁设计而开发,用户可以使用该程序设计出完全符合国家或地方规范的建筑,包括:桥梁,连续梁、刚构、连续拱、桁架梁和斜拉桥等,在该版本中,程序提供了自动生成模型图纸的工具,用户通过它可以把在桥梁博士中输入的信息快速又准确的绘制到AutoCAD中,作为设计图纸的一部分,大大的提高了用户的工作效率,软件支持模型与CAD交互,使用户脱离抽象的数据坐标,结合具体的图形,能够快速的建立自己需要的模型,是一个完全独立的模型编辑工具,软件还提供了自动生成钢束图纸的工具,用户可以通过它可以把在桥梁博士中输入的信息快速又准确的绘制到AutoCAD中,作为设计图纸的一部分,大大的提高了用户的工作效率。强大又实用,需要的用户可以下载体验
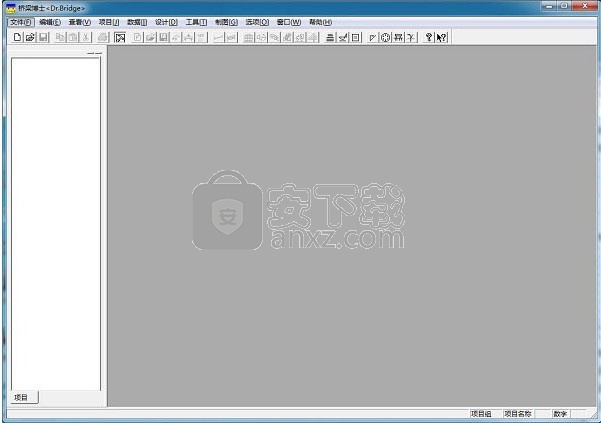
软件功能
直线桥梁
能够计算钢筋混凝土、预应力混凝土、组合梁以及钢结构的各种结构体系的恒载与活载的各种线性与非线性结构响应。其中非线性的包括内容如下:
1、结构的几何非线性影响
2、结构混凝土的收缩徐变非线性影响
3、组合构件截面不同材料对收缩徐变的非线性影响
4、钢筋混凝土、预应力混凝土中普通钢筋对收缩徐变的非线性影响
5、结构在非线性温度场作用下的结构与截面的非线性影响
6、受轴力构件的压弯非线性和索构件的垂度引起的非线性影响
对于带索结构可根据用户要求计算各索的一次施工张拉力或考虑活载后估算拉索的面积和恒载的优化索力
活载的类型包括公路汽车、挂车、人群、特殊活载、特殊车列、铁路中-活载、高速列车和城市轻轨荷载
可以按照用户的要求对各种构件和预应力钢束进行承载能力极限状态和正常使用极限状态及施工阶段的配筋计算或应力和强度验算,并根据规范限值判断是否满足规范。
软件特色
1、具备较为完善的钢混组合梁、钢管混凝土结构、波纹钢腹板组合截面及钢结构的计算功能。
2、具备完善的三维空间几何非线性分析功能,具备主缆找形功能,满足地锚式及自锚式悬索桥设计的需求。
3、支持公路、城市桥梁系列设计规范
4、支持铁路桥梁系列设计规范
5、支持桥梁加固系列规范
6、支持反应谱分析、非线性时程分析,支持现行公路及城市桥梁抗震设计规范
安装步骤
1、需要的用户可以点击本网站提供的下载路径下载得到对应的程序安装包
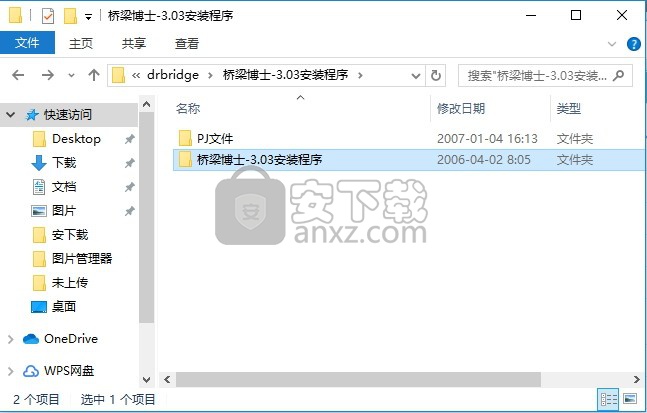
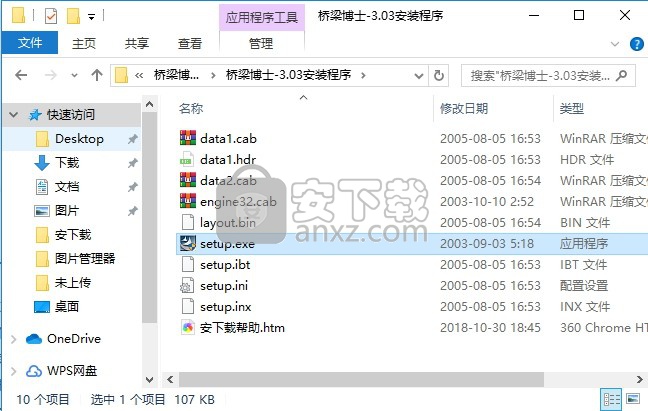
2、通过解压功能将压缩包打开,找到主程序,双击主程序即可进行安装,点击下一步按钮
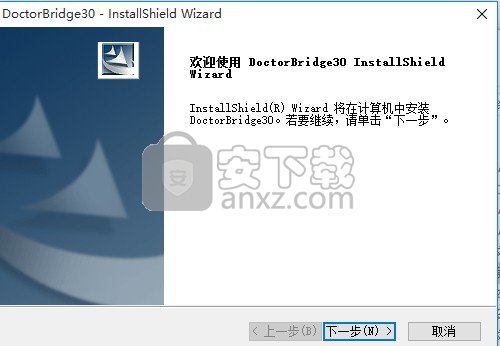
3、需要完全同意上述协议的所有条款,才能继续安装应用程序,如果没有异议,请点击“同意”按钮
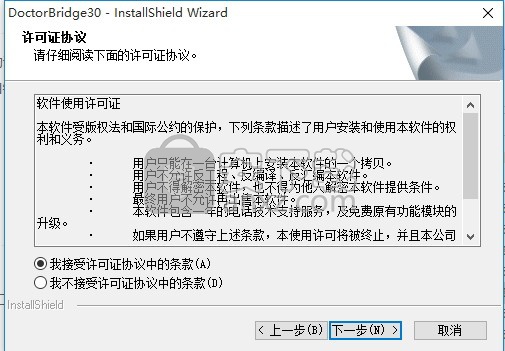
4、弹出以下界面,此界面为程序信息界面,随便写一个名字就行
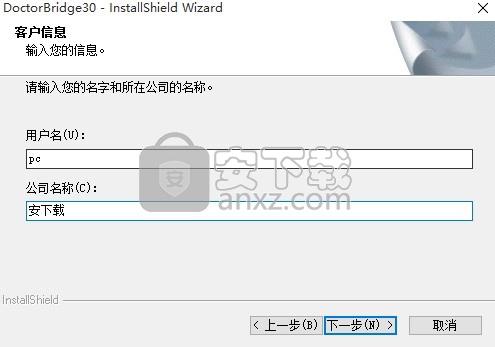
5、该界面是应用程序安装类型选择界面,可以根据自己的需要选择
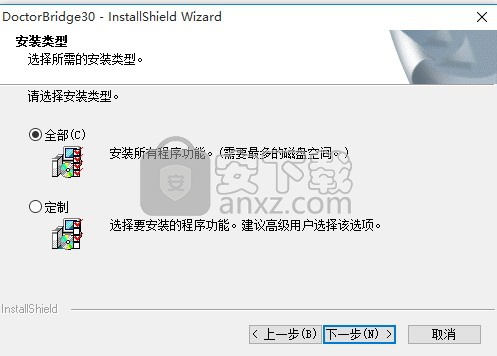
6、选择自定义的用户可以根据自己的需要点击浏览按钮将应用程序的安装路径进行更改
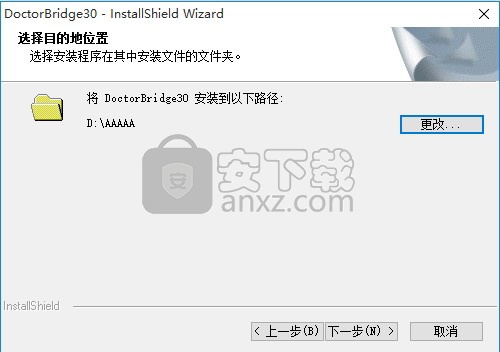
7、快捷键选择可以根据自己的需要进行选择,也可以选择不创建
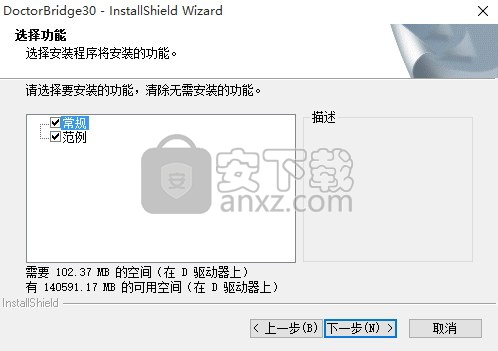
8、现在准备安装主程序。点击“安装”按钮开始安装或点击“上一步”按钮重新输入安装信息
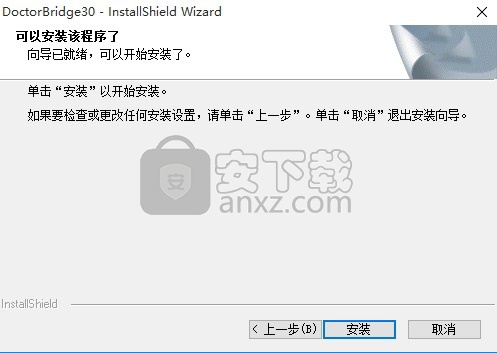
9、等待应用程序安装进度条加载完成即可,需要等待一小会儿
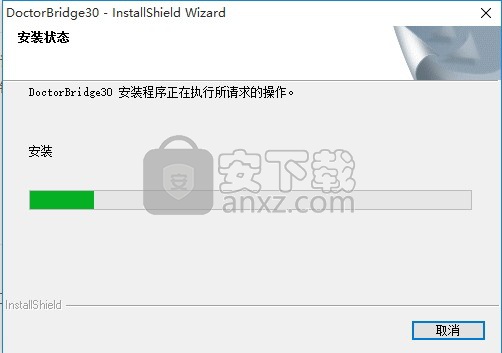
10、根据提示点击安装,弹出程序安装完成界面,点击完成按钮即可
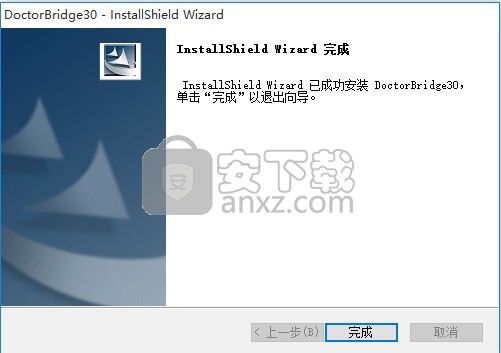
方法
1、程序安装完成后,打开应用程序安装包,找到文件,将pj文件夹中的数据全部复制到粘贴板
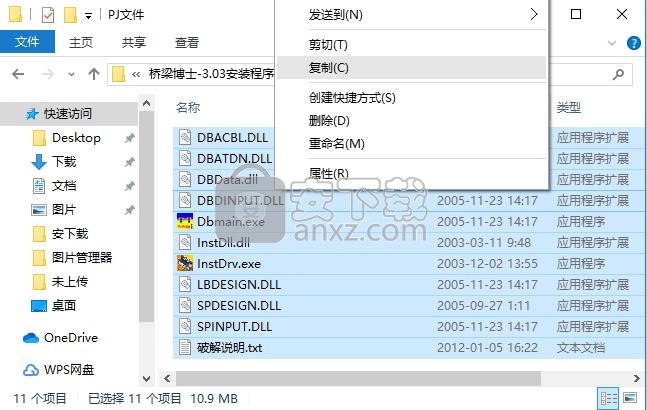
2、打开应用程序文件路径,将复制的程序粘贴替换对应的源文件
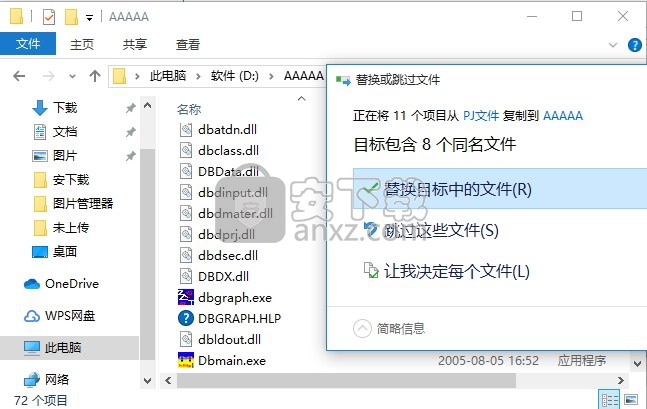
3、打开应用程序后,即可得到的应用程序
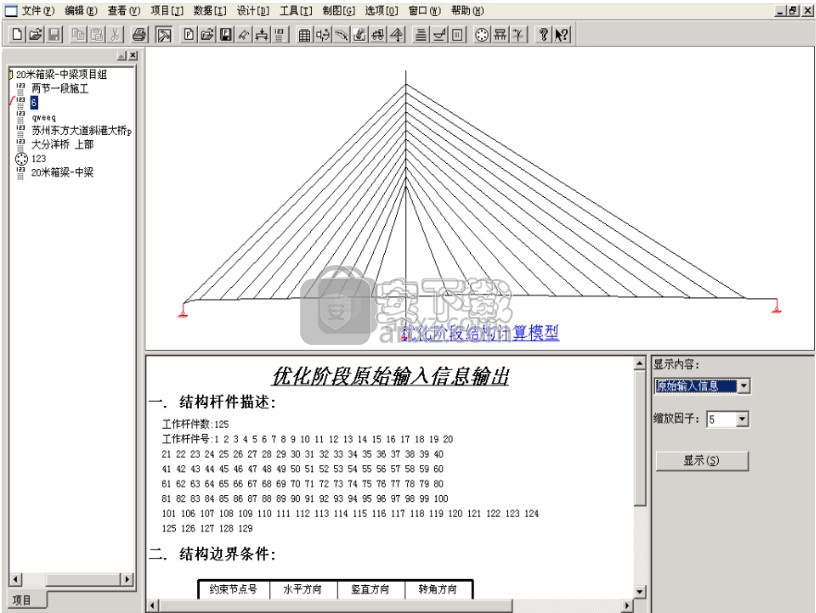
使用说明
自动生成模型图纸的操作如下:
1. 自动生成模型图纸输出设置选项含义如下:如图1所示

图 1
施工阶段模型输出设置
l 指定阶段号:用户填入希望输出模型的单个或多个施工阶段号,支持“-/()”表达式输入;“-/()”。
l 绘制比例:图中文字的大小比例;
l 绘制单位:图中尺寸标注的单位;
l 是否标注单元号:是否在模型输出图中标注单元号;
l 是否标注节点号:是否在模型输出图中标注节点号;
l 是否绘制节点线:是否在模型输出图中绘制节点线;节点线是用来划分单元的线段。
l 输出文件名称:用户通过“浏览”按键选择输出文件的名称和目录。输出的文件只能是“.dxf”文件。这种文件可以通过AutoCAD打开和编辑,并可以通过AutoCAD中的“另存为”命令和“.dwg”文件相互转换。
截面输出设置
l 要绘制左截面的单元:用户填入希望输出左截面的单元号;
l 要绘制右截面的单元:用户填入希望输出右截面的单元号;
l 绘制比例:图中文字的大小比例;
l 绘制单位:图中尺寸标注的单位;
l 输出文件名称:用户通过“浏览”按键选择输出文件的名称和目录。输出的文件只能是“.dxf”文件。
2. 输出施工阶段模型:在图1中,完成模型输出设置后,用户即可通过点击“确定”输出施工阶段模型了。图2是某悬臂施工的大桥施工阶段模型图。
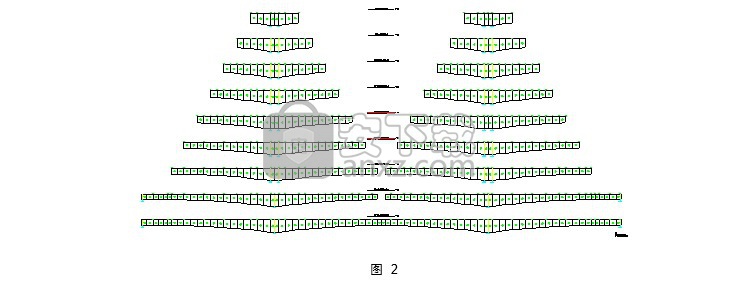
图 2
3. 输出截面图形:完成截面输出设置后,用户即可通过点击“确定”输出截面图形了。图3是某变截面桥的多个单元截面图形。
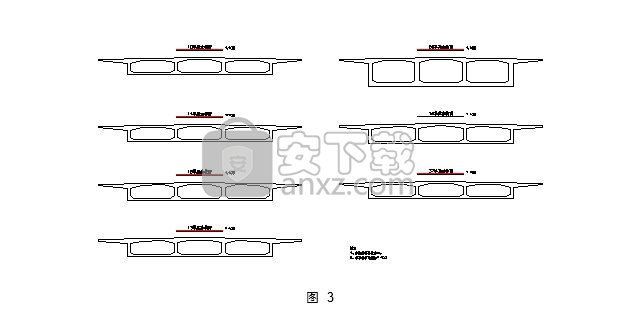
图 3
模型与CAD交互,使用户脱离抽象的数据坐标,结合具体的图形,能够快速的建立自己需要的模型,是一个完全独立的模型编辑工具。
平面杆系的交互功能,完全可以取代“直线”、“拱肋”、“拉索”、“平行”等原有的快速编辑器,运用它可以建立原有的所有几何模型,并且力学中的刚臂、主从关系的设定都能够在CAD图形中实现。
空间网格的交互目前只支持二维坐标,能够导入导出“异形网格”、“平行网格”、“曲梁网格”。
向CAD输出模型的过程如下:
1. 输出模型对话框(图1),各选项含义如下:

图 1 向AUTOCAD输出模型
l CAD文件名称:点击“浏览”,选择所要存放模型图形的CAD文件,可以是已经存在的或者是新建CAD文件。
l 输出层名:指定模型所在的图层名称。
l 字高:输出图形中字体的高度(mm)。
l 相对X、Y坐标:桥博原始数据中节点坐标与输出CAD图形在WUCS坐标系中节点坐标的差值。
图形节点X=模型节点X-相对X
图形节点Y=模型节点Y-相对Y
l 输出节点编号:输出图形中节点是否有编号。
l 输出单元编号:输出图形中单元是否有编号。
l 节点编号是否带圈:输出图形中节点编号是否有圆圈。
2. 输入相应信息:在图1的对话框中输入层名“0”,选择保存图形的CAD文件,点击浏览,系统将弹出如图2所示对话框,键入有效的CAD文件名,选择确定即可,如选择“1.dxf”。

图 2 另存为文件对话框
3. 单击“确定”,输出模型。
自动生成钢束图纸的操作如下:
1. 自动生成钢束图纸对话框中各选项含义... 1
2. 立面图设置... 2
3. 平面图设置... 2
4. 横断面图设置... 3
5. 大样图设置... 4
6. 完成... 4
1. 自动生成钢束图纸对话框中各选项含义

图1
l 钢束名称:用户在钢束基本信息中输入的钢束名称,可以另行修改,用以在输出图形中标识各钢束。
l 工作长度:指一个张拉端的工作长度,如果钢束是两端张拉,程序会自动考虑。工作长度用以计算钢束下料长度。
l 横向位置:为了区别钢束在横断面上的位置(即平面的位置),需要在此为各束定位。当用户不输出钢束的平面图、断面图时,可以不输入横向信息。
例如,“3000 500 2250 500 2250 500”是由6束15-9钢绞线组成的钢束,在输入横向位置时的定位信息,其含义为:
第一根钢束起点处距离截面左端3000mm,
第二根钢束在第一根右侧500mm,
第三根在第二根右侧2250mm,……。
l 对称信息:当钢束由多束组成时,其平弯线形往往是对称布置的,而用户在钢束输入界面填写的钢束平弯信息则只有一个,需要在此输入“0”或“1”,“0”是指钢束是按输入的平弯方向弯折,“1”是指钢束是按输入的平弯方向对称。当用户不输出钢束的平面图、断面图时,也可以不输入对称信息。
2. 立面图设置
若需要绘制立面图,需要在图1中,勾选“绘制钢束立面图”,然后单击“立面图设置”按钮,系统将打开如图2所示设置窗口,各选项含义如下:

图 2
l 出图设置:在此填写用户希望绘制的钢束号和单元号。在同一栏填入多根钢束,系统将把这些钢束绘制到同一个立面图中。系统同时根据用户填入的单元号绘制模型,而不是全部单元或者钢束的相关单元,因为那样无法准确表达钢束的信息。
l 标注形式:用户选择对钢束号的标注,是外引式还是内置式(外引式指钢束名称标注在结构轮廓之外,内置式是指钢束名称标注在钢束旁边)。
l 绘图比例:图中文字的大小比例;
l 绘图单位:图中尺寸标注的单位;
l 输出文件名称:用户通过“浏览”按键选择输出文件的名称和目录。输出的文件只能是“.dxf”文件。
3. 平面图设置
若需要绘制钢束平面图,需要在图1中,勾选“绘制钢束平面图”,然后单击“平面图设置”按钮,系统将打开如图3所示设置窗口,各选项含义与立面图类似:

图3
l 出图设置:在此填写用户希望绘制的钢束号和单元号。在同一栏填入多根钢束,系统将把这些钢束绘制到同一个平面图中。系统同时根据用户填入的单元号绘制模型,而不是全部单元或者钢束的相关单元,因为那样无法准确表达钢束的信息。
l 标注形式:用户选择对钢束号的标注,是外引式还是内置式。
l 绘图比例:图中文字的大小比例;
l 绘图单位:图中尺寸标注的单位;
l 输出文件名称:用户通过“浏览”按键选择输出文件的名称和目录。输出的文件只能是“.dxf”文件。
4. 横断面图设置
若需要绘制钢束横断面图,需要在图1中,勾选“绘制钢束横断面图”,然后单击“横断面图设置”按钮,系统将打开如图4所示设置窗口,各选项含义如下:

图 4
l 绘制左(右)截面的单元:在此填写用户希望绘制的左(右)截面横断面的单元号。
l 限定输出钢束号:填入希望绘制的钢束号码。
l 绘图比例:图中文字的大小比例;
l 绘图单位:图中尺寸标注的单位;
l 输出文件名称:用户通过“浏览”按键选择输出文件的名称和目录。输出的文件只能是“.dxf”文件。
5. 大样图设置
若需要绘制钢束大样图,需要在图1中,勾选“绘制钢束大样图”,然后单击“大样图设置”按钮,系统将打开如图5所示窗口,各选项含义如下:
l 出图钢束设置:在此填写用户希望绘制的钢束编号。需要注意的是,填在一行中的钢束形状必须相似,可以用一个大样图表示,否则程序会有出错提示。
l 绘图比例:图中文字的大小比例;
l 绘图单位:图中尺寸标注的单位;
l 绘制方式:选择绘制大样图的方式。是以导线点坐标绘制,还是标注导线点的相互距离,或是不绘制导线点,只绘制钢束的曲线形状。
l 忽略中间导线点:是否不绘制中间导线点,仅以两端导线点作为示意。
l 基点x、z坐标:用坐标表述钢束信息时,所采用的坐标系与《桥梁博士》总体坐标系的相对位置。并选择z坐标的方向,向上还是向下。
l 绘制定距离坐标表:是否绘制钢束的逐点坐标表。若是,则输入各点的间距。
l 定距离坐标表输出文件:通过“浏览”按键选择输出文件的名称和目录。
l 钢束大样图输出文件:通过“浏览”按键选择输出文件的名称和目录。输出的文件只能是“.dxf”文件。
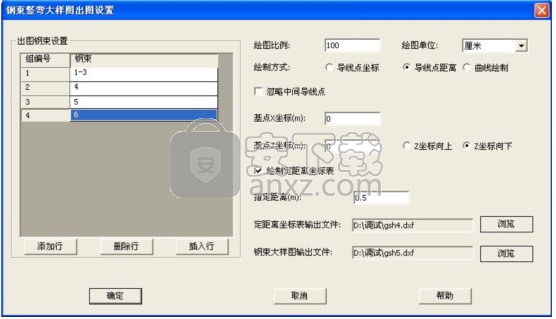
图 5
6. 完成
完成以上设置后,在图1中单击“确定”,即可绘制用户需要的钢束图形
平面杆系模型导入
平面杆系的CAD图形模型导入时的过程如下:
1. 平面杆系CAD图形的设置规则
l 3个使用层:用户指定的DXF文件包含3个使用层(其余层忽略)
¨ 用户指定层:放置用户需要读取的实体,用LINE、ARC、CIRCLE、PLINE、SPLINE进行绘制;
¨ “Dim”层:绿色层,放置用户指定单元文字、节点文字及节点线,一个实体可以用节点线进行单元划分;
¨ “Sub”层:放置用户指定拥有特殊优先级的单元组,比如拉索单元、立柱单元等都可以放在“Sub”层,这些单元的节点不单独进行编号,而采用就近原则,其节点号的搜索范围由用户指定。
l 节点线:放置在“Dim”层,用来划分单元的线段,线段的角度与长度没有限制。
l 节点编号:当用户指定一个节点对应多个编号时,需用节点线引出指定编号,节点线与节点所在单元连线不超过30度。
l 有效节点:单元的自然端点或单元与不同颜色节点线的交点。
l 颜色:单元文字红色,节点文字绿色。
l 最近距离:两点最近距离(算重合点)、点到文字最近距离(算用户指定文字)由用户指定。
l 单位:图形单位为毫米,精度到毫米。
2. 平面杆系图形导入的排序规则(用户可作为了解)
l 分组规则:实体按颜色分组。
l 编号:同一实体连续编号;同一组内的单元连续编号。
l 约定:实体倾斜角按起始点坐标来计算。
l 非“Sub”层,组间排序规则:
¨ 倾斜角度平均值<20,越小优先级越高;
¨ 倾斜角度平均值>70,越大优先级越高;
¨ 倾斜角度平均值>20,<70,按中点X坐标排序,越小优先级越高;
l “Sub”层,组间排序规则:
¨ 按Y平均值排序,越小优先级越高;
¨ 当倾斜角度平均值=90, 按中点X坐标排序,越小优先级越高
l 非“Sub”层,组内排序规则:
¨ 实体倾斜角度<=45,按X排序(越小优先级越高);X相同按Y从小到大排序
¨ 实体倾斜角度>45小于90,按Y排序(越小优先级越高);
¨ 实体倾斜角度=90,按按X排序(越小越靠前);
l “Sub”层,组内排序规则:
¨ 实体按中点X排序(越小越靠前);X值相等时按Y
¨ 排序(越小越靠前);
3. 准备需要输入的模型
按规则在CAD中进行绘制。举斜拉桥导入为例,过程如下:
l 首先添加3个图层:“0”图层、“Dim”图层、“Sub”图层,绘制如图1所示图形,红色为拉索单元放置在“Sub”层,黑色为水平梁单元放置在“0”图层,蓝色为塔单元也放置在“0”图层。
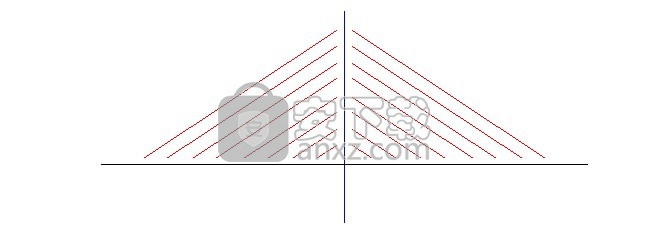
图 1 导入模型图1
l 然后在“Dim”层绘制节点线:如需要自设定单元号,节点号,可按如图2所示绘制,第一根拉索单元编号为“5”,文字的位置与拉索的中点重合,节点文字“12”也与节点所在位置重合。
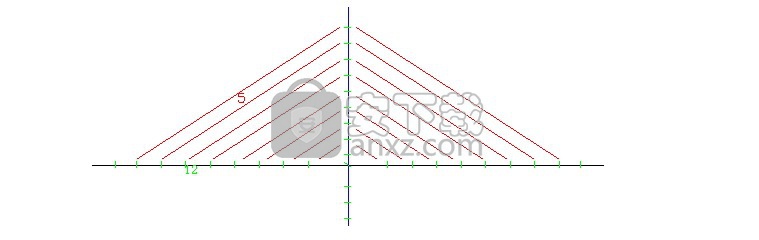
图 2 导入模型图2
l 主从约束:如果需要设定主从约束,按“一个节点处对应多个编号,用节点线引出指定编号,节点线与节点所在单元连线不超过30度”的要求进行绘制。如图3所示的全漂浮体系,塔梁连接处,塔在此处节点为“8”,梁在此处节点为“10”。
l 保存文件名为“1.dxf”
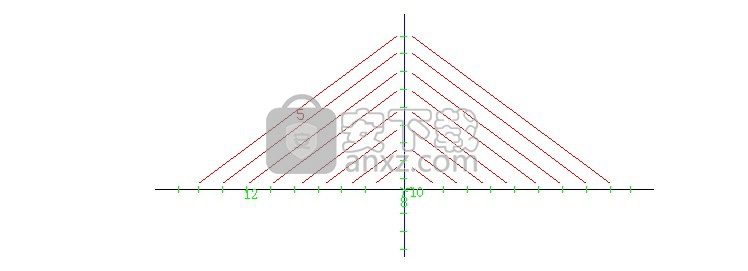
图 3 导入模型图3
4. 导入模型对话框各选项含义
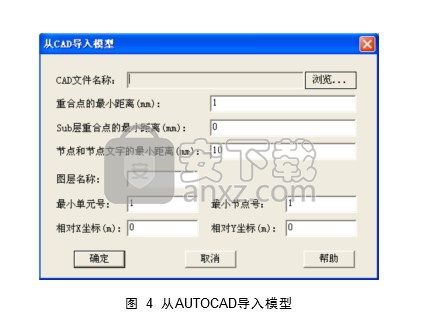
图 4 从AUTOCAD导入模型
l CAD文件名称:点击浏览,选择所要导入模型的CAD文件。
l 重合点的最小距离:当两点之间的距离小于该数值时,程序认为这两点重合,即为一个点。
l Sub层重合点的最小距离:在此层的单元,其端点不单独进行编号,而采用就近原则,其节点号的搜索范围为用户指定的最小距离。
l 节点与节点文字的最小距离:单元编号到单元中点的最小距离,节点编号到节点的最小距离。
l 最小单元号:在此设置单元的最小编号,生成的单元号不会小于用户在此设定的值。
l 最小节点号:在此设置节点的最小编号,生成的节点号不会小于用户在此设定的值。
l 相对X、Y坐标:导入CAD图形在WUCS坐标系中节点坐标与桥博新数据中节点坐标的差值:
模型节点X=图形节点X-相对X
模型节点Y=图形节点Y-相对Y
l 图层名称:导入的截面所在的图层,如果输入了不对的图层或者是不存在的图形,系统将自动返回。
5. 输入模型导入定义信息
如按图5所示进行输入,并选择导入的CAD文件,点击浏览,键入有效的CAD文件名,选择确定即可,如选择“1.dxf”。
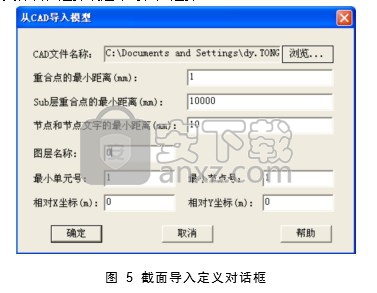
图 5 截面导入定义对话框
6. 导入完成
单击确定,导入模型CAD图形。平面杆系的模型导入完成。
空间网格模型导入
空间网格CAD图形模型的导入的过程如下:
1. 空间网格CAD图形的设置规则
l 层设置:
¨ “Dim”层:绿色层,放置用户指定节点线,序号文字;节点线用来确定节点所在的位置;
¨ “H”层:横梁层;
¨ “Z”层:纵梁层。
l 绘制类型:单元用LINE、ARC、CIRCLE、PLINE、SPLINE进行绘制;
l 节点线:放置在“Dim”层,用来划分单元的线段,线段的角度与长度没有限制。
l 网格:空间网格导入的图形为Z=0时的xoy平面网格。
l 有效节点:所有交点都为有效节点,实体端点为有效节点。
l 序号文字:用户可指定序号大小来编排横梁顺序;序号为相对序号,如下示例中“5”为第一个编号的横梁,而“9”为第二个编号的横梁。
l 最近距离:2点最近距离(算重合点)、点到文字最近距离(算用户指定文字)由用户指定。
l 分叉线段:不容许出现2分叉的线段的切角都小于10度的情况。
l 单位:图形单位为毫米,精度到毫米。
2. 网格体系图形导入的排序规则(用户可作为了解)
l 分组规则:实体按颜色分组;纵梁("Z"层)按首尾相连(分叉处切角<10)分为一组;圆单独分组,并最后排序。
l 编号:先编纵梁后编横梁;同一实体连续编号;同一组内的单元连续编号。
l 组间排序:
¨ 纵梁组间按起点Y排序(由小到大),Y相同按X排序;
¨ 横梁中,如果有用户指定序号,按用户指定序号大小来编排梁顺序; 如没有,则按横梁中点X由小到大排序,X相同则按Y由小到大排序。
l 组内排序:
¨ 纵梁组内按起点X排序;X相同按Y由小到大排序;
¨ 横梁按Y由小到大排序,Y相同按X由小到大排序。
3. 准备需要输入的模型
按规则在CAD中进行绘制。举弯桥导入为例,其过程如下:
l 首先添加3个图层:“Dim”图层、“H”图层、“Z”图层,绘制如图6所示图形,红色为横梁单元放置在“H”层,黑色为纵梁单元放置在“Z”图层。

图 6 导入模型图1
l 然后在“Dim”层绘制节点线:用来设置节点所在的位置,同时所有纵梁与横梁的交点都为有效节点;如需要自设定单元号,可按如图7所示绘制,其中一横梁序号为“5”,一横梁序号为“9”,文字的位置与该横梁的端点重合。

图 7 导入模型图2
l 保存文件名为“2.dxf”
4. 导入模型对话框各选项含义
l CAD文件名称:点击浏览,选择所要导入模型的CAD文件。
l 重合点的最小距离:CAD图形中线与线相连时,连接处共用同一点,但事实上存在精度误差,程序放开让用户自设定容许存在的误差数值。
l 单元中点与文字的最小距离:单元编号到单元中点的最小距离。
l 最小单元号:在此设置单元的最小编号,生成的单元号不会小于用户在此设定的值。
l 最小节点号:在此设置节点的最小编号,生成的节点号不会小于用户在此设定的值。
l 相对X、Y坐标:导入CAD图形在WUCS坐标系中节点坐标与桥博新数据中节点坐标的差值:
模型节点X=图形节点X-相对X
模型节点Y=图形节点Y-相对Y
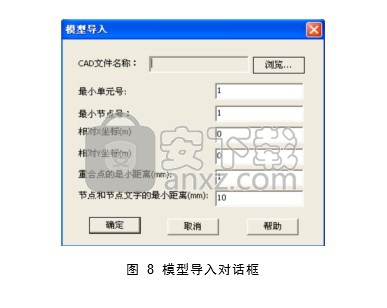
图 8 模型导入对话框
5. 输入模型导入定义信息
如按图9所示进行输入,
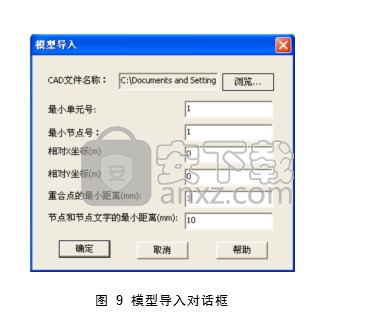
图 9 模型导入对话框
6. 选择导入的CAD文件
点击浏览,键入有效的CAD文件名,选择确定即可,如选择“1.dxf”。
7. 导入完成
单击确定,导入模型CAD图形,空间网格模型导入完成
人气软件
-
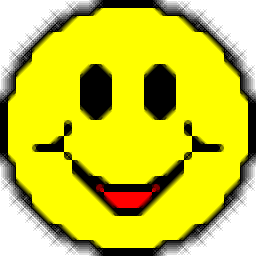
coord坐标转换工具(坐标转换软件) 1.20 MB
/简体中文 -

宏业清单计价专家N9云计价(含宏业云版) 302 MB
/简体中文 -

autodesk autocad 2020 64位 1577 MB
/简体中文 -

E筋翻样 36.8 MB
/简体中文 -
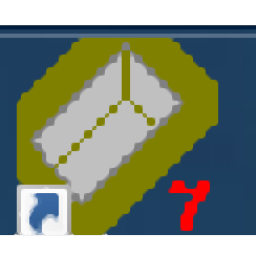
理正深基坑 22.4 MB
/简体中文 -

道路之星 11.7 MB
/简体中文 -

蓝光钢筋下料软件 2.77 MB
/简体中文 -

T20-PlugIn天正插件 98.7 MB
/简体中文 -

易投造价软件 108 MB
/简体中文 -

277个常用的AutoCAD字体 CAD字体大全 58.00 MB
/多国语言


 成捷迅通信工程概预算软件 8.0.3.0
成捷迅通信工程概预算软件 8.0.3.0  ARCHLine.XP 2020补丁 附带安装教程
ARCHLine.XP 2020补丁 附带安装教程  t20天正暖通v5.0文件 附安装教程
t20天正暖通v5.0文件 附安装教程  t20天正电气v5.0补丁 附使用教程
t20天正电气v5.0补丁 附使用教程 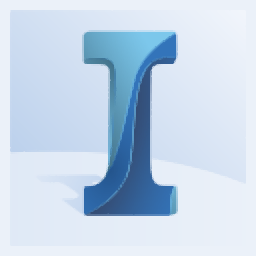 autodesk infraworks 2022中文 附安装教程
autodesk infraworks 2022中文 附安装教程 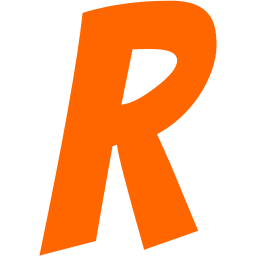 Rocket3F多边形建模软件 v1.6
Rocket3F多边形建模软件 v1.6  品茗安全2016免狗 v11.5 附带安装教程
品茗安全2016免狗 v11.5 附带安装教程