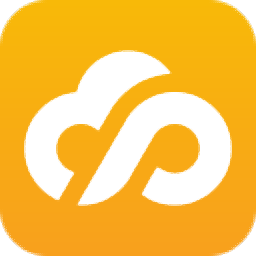CADMATE 2019(经济高效的CAD软件)
SP1- 软件大小:220 MB
- 更新日期:2019-08-08 17:58
- 软件语言:简体中文
- 软件类别:工程建筑
- 软件授权:免费版
- 软件官网:待审核
- 适用平台:WinXP, Win7, Win8, Win10, WinAll
- 软件厂商:

软件介绍 人气软件 下载地址
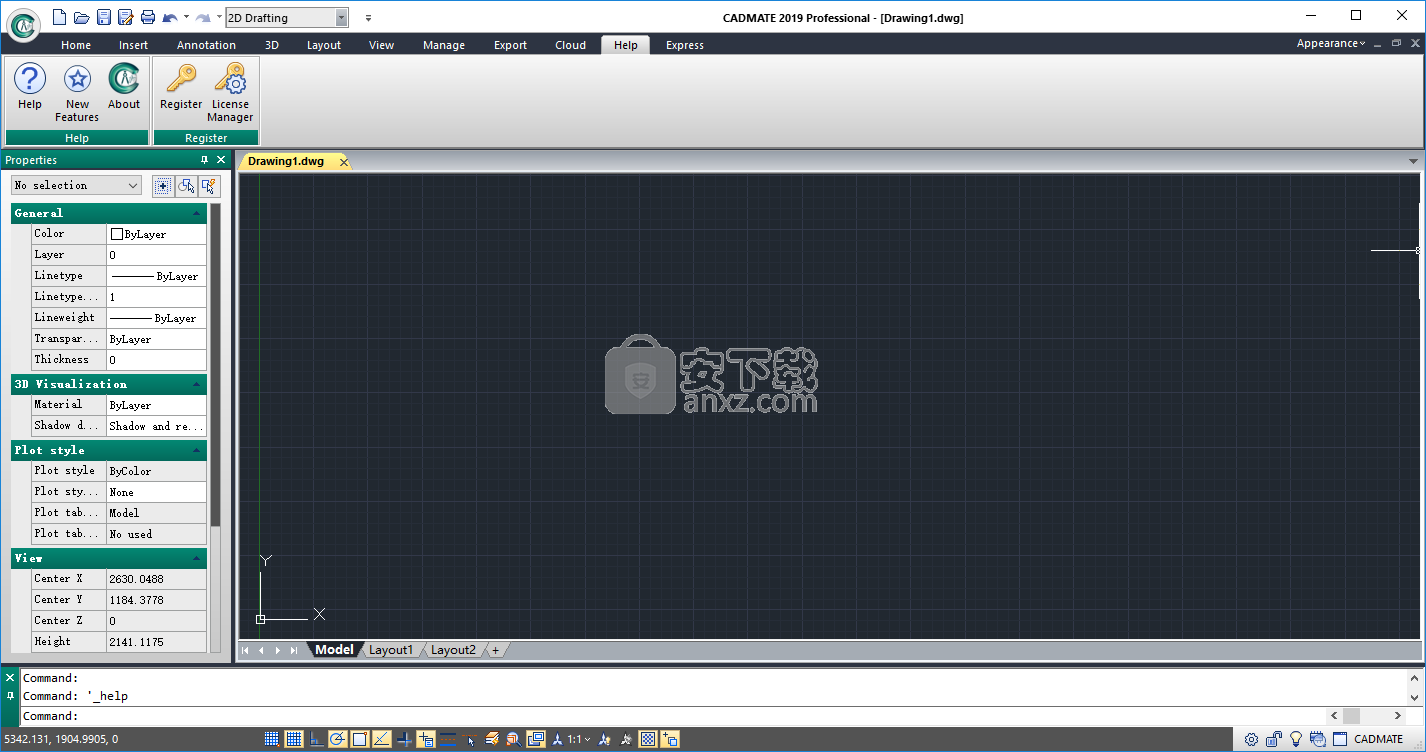
新版功能
检查拼写
现在,Mtext支持检查拼写,确定当您键入拼写检查时是打开还是关闭。 如果您输入的是错误的单词,则会在文本下方显示一条红线。 此外,您可以通过从“建议”列表中选择备用单词或在“建议”框中键入单词来轻松更正单词。
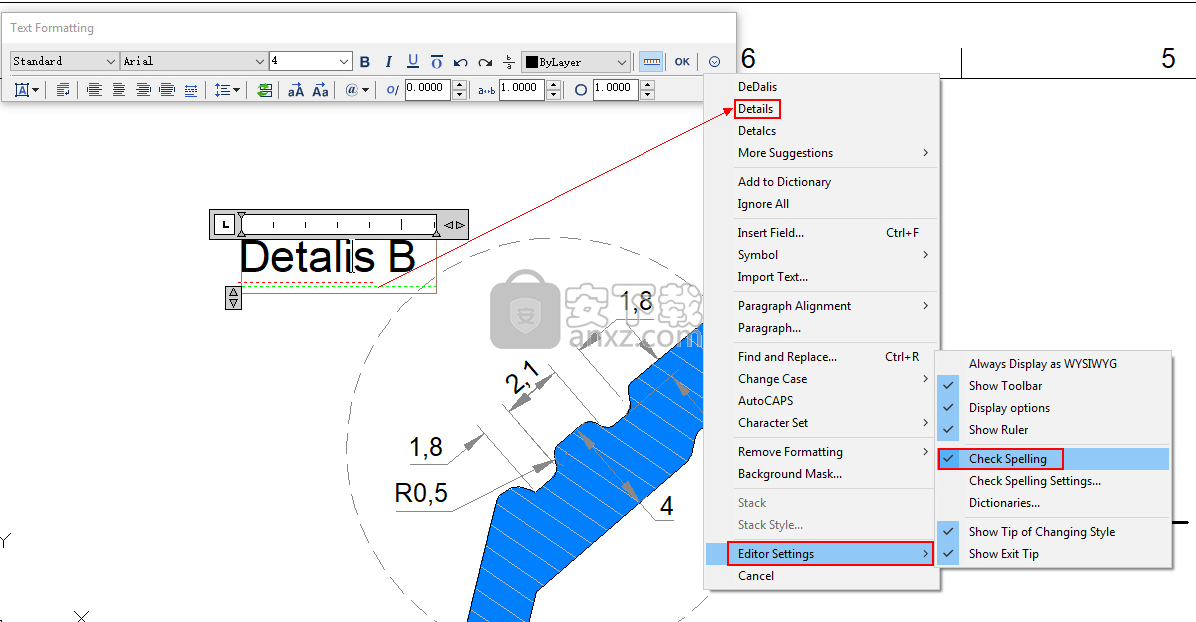
隐藏的消息设置
在选项对话框的“用户首选项”选项卡下,您可以找到新的“隐藏消息设置”选项,该选项控制以前隐藏的消息的显示。 隐藏消息后,可以查看并重新激活该消息。
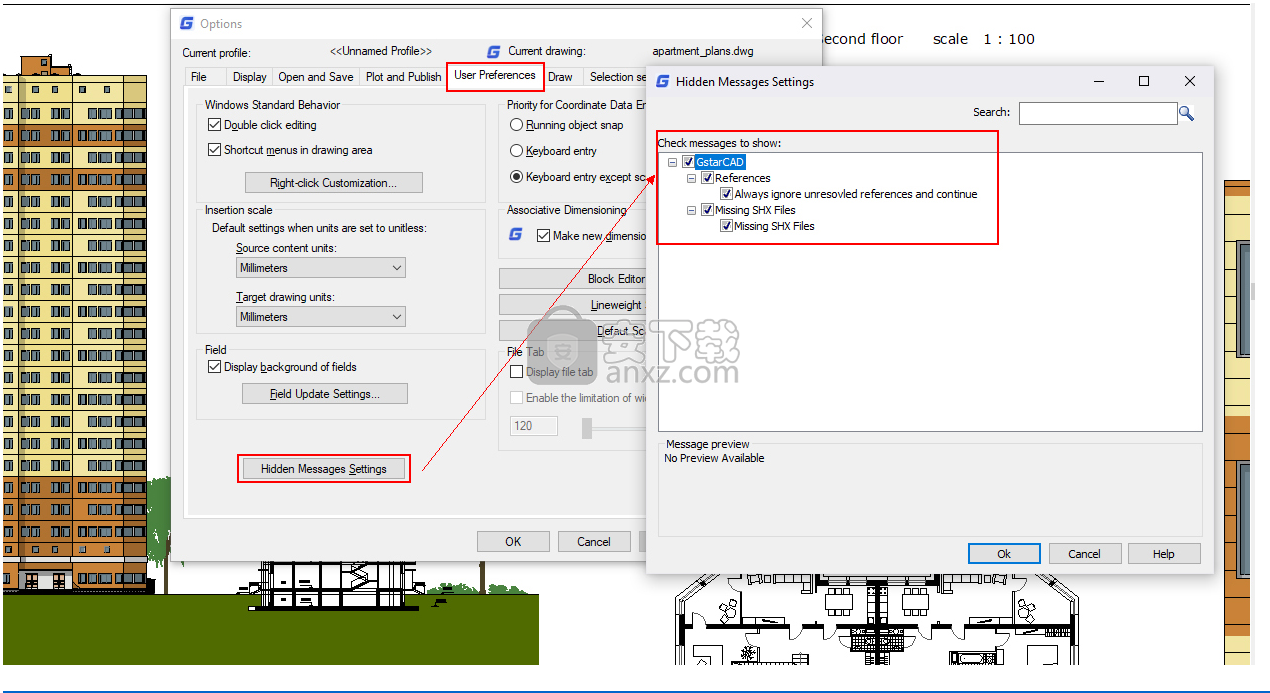
将布局导入为工作表
现在,您可以使用图纸集管理器将其他图纸布局“导入”到图纸集文件中。 将布局导入为工作表时,您将创建指向现有工程图的新指针。
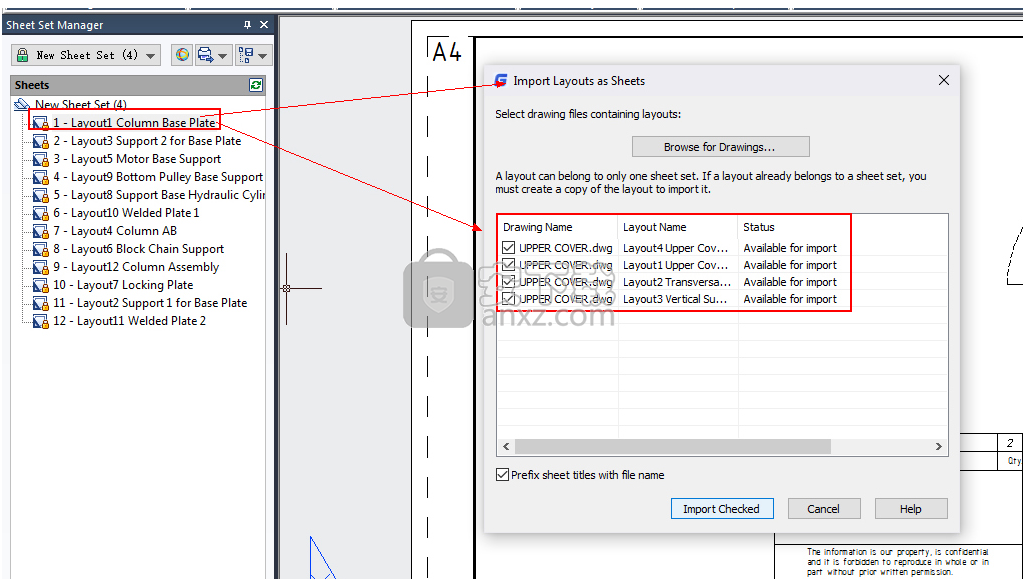
绘图比较路径输入
对于有经验的CAD用户,现在在命令行上,执行绘图比较命令(-CMP)后,可以方便地输入旧的,新的和比较的图形文件路径。
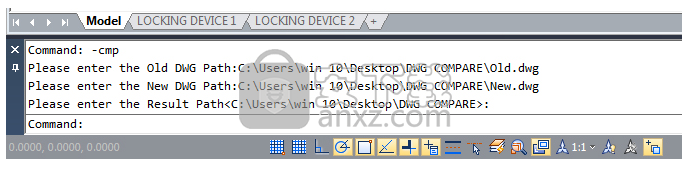
右键单击+拖动方法
使用右键单击+拖动方法,您可以选择一个对象,然后按住鼠标右键并移动到其他位置,然后释放鼠标右键并从弹出的上下文菜单中选择不同的选项,如移动,复制,粘贴 作为Block。
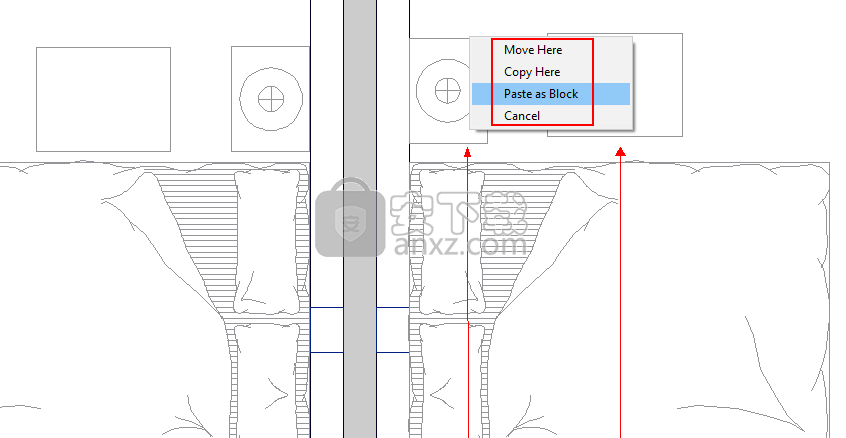
软件特色
工具栏和菜单
可以通过工具栏和菜单访问常用的命令,设置和模式。
您可以通过菜单和工具栏访问一些常用的命令,设置和模式。
工具栏
您可以通过工具栏上的按钮启用命令。
工具栏
您可以使用工具栏上的按钮启动命令,显示弹出工具栏和显示工具提示。可以显示或隐藏,停靠和调整工具栏的大小。
将鼠标或指针设备移到工具栏按钮上时,工具提示会显示按钮的名称。
默认情况下,快速访问工具栏显示在应用程序窗口的顶部。工具栏与Microsoft Office程序中使用的工具栏相同。
显示或隐藏,停靠和调整工具栏
您可以显示或隐藏工具栏,也可以将选择保存为工作区。您还可以创建自己的工具栏。
工具栏可以显示为浮动或停靠。浮动工具栏将显示在绘图区域中的任何位置,可以将其拖动到新位置,调整大小或停靠。要停靠工具栏,您可以将其附加到绘图区域的任何边缘。如果将工具栏停靠在绘图区域的顶部边缘,它将显示在功能区下方。要移动停靠的工具栏,只需将其拖动到新的停靠位置即可。
菜单和快捷菜单
您可以从菜单中显示下拉菜单,并通过快捷菜单快速访问特定命令。
菜单和快捷菜单
菜单
菜单可以通过主菜单栏上的菜单栏访问。
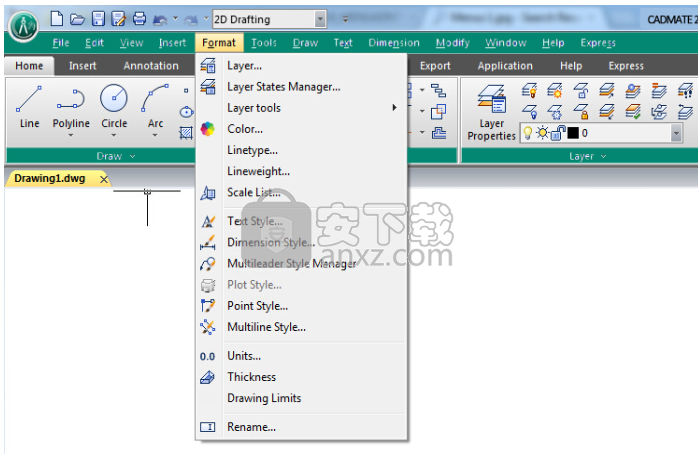
在“选项”对话框的“文件”选项卡中,您可以设置菜单文件的保存路径。
捷径菜单
您可以通过快捷菜单快速访问特定命令。 右键单击实体,工具栏,状态栏,“模型”选项卡名称或“布局”选项卡名称时,将显示一个快捷菜单。 根据您单击的内容,快捷菜单中将显示不同的选项。
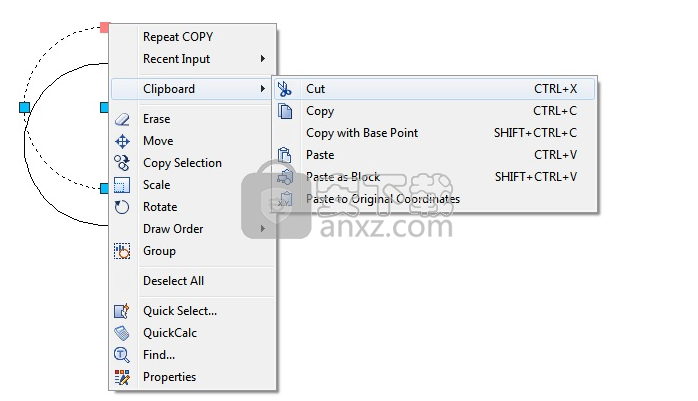
使用右键单击工具栏显示的快捷菜单,可以打开和关闭命令栏,状态栏和其他工具栏。 如果您选择一个或多个实体然后单击鼠标右键,程序将显示一个快捷菜单,其中包含用于修改实体的命令。
要显示对象捕捉的快捷菜单,请按住Shift键,然后在绘图窗口中的任意位置单击鼠标右键。
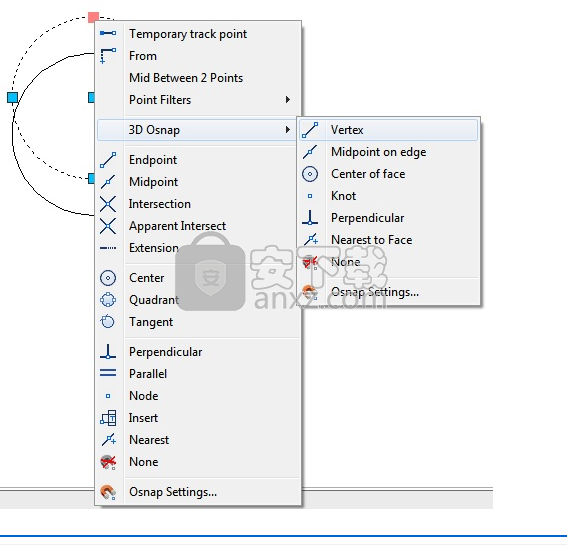
命令窗口
命令窗口是可停靠且可调整大小的窗口,您可以在其中显示命令,系统变量,选项,消息和提示。
命令窗口是可停靠且可调整大小的窗口,可以显示命令,系统变量,选项,消息和提示。
在命令行上输入命令
要输入命令,您可以使用键盘。 某些命令还具有名为命令别名的缩写名称。
在命令行上输入系统变量
通过设置系统变量来控制某些命令的工作方式。
在命令窗口中导航和编辑
要更正或重复命令,可以在命令窗口中编辑文本。
在对话框和命令行之间切换
您可以在命令行上显示提示,而不是使用对话框或再次切换回来。 使用脚本时,此选项最有用。
设计中心
在DesignCenter中,您可以管理图层定义,块引用,外部参照以及布局和文本样式等其他内容。
自定义绘图环境
您可以自定义工作环境的许多元素以满足您的需求。
工具选项板
工具选项板是“工具选项板”窗口中的选项卡区域,可用于组织,共享和放置块。
安装方法
1、打开CADMATE2019SP1.exe软件设置安装地址C:\Program Files\CADMATE\CADMATE2019,点击install
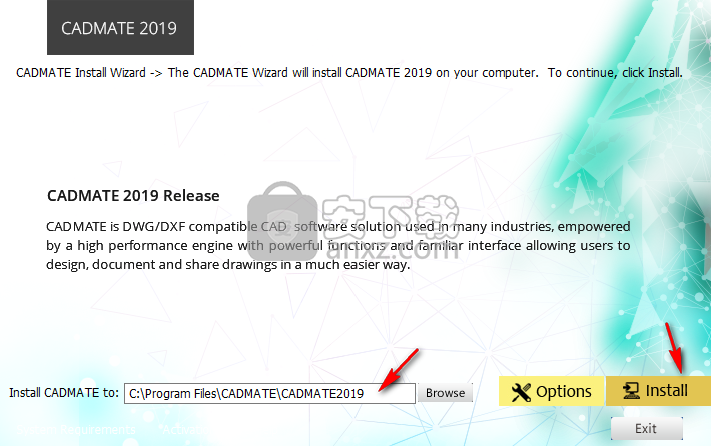
2、提示软件的协议内容,点击接受协议
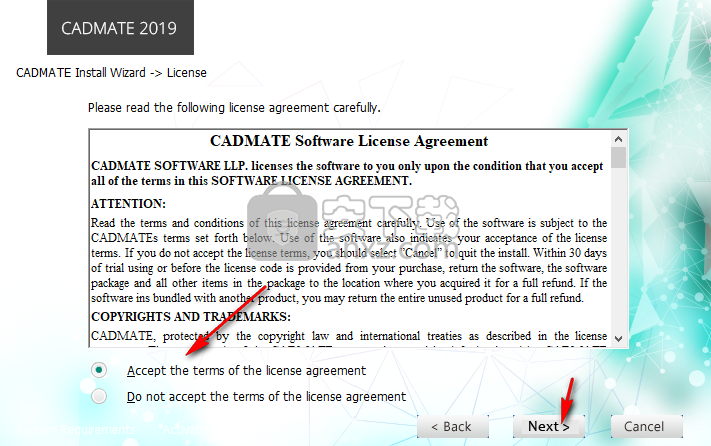
3、提示安装准备,点击install开始安装
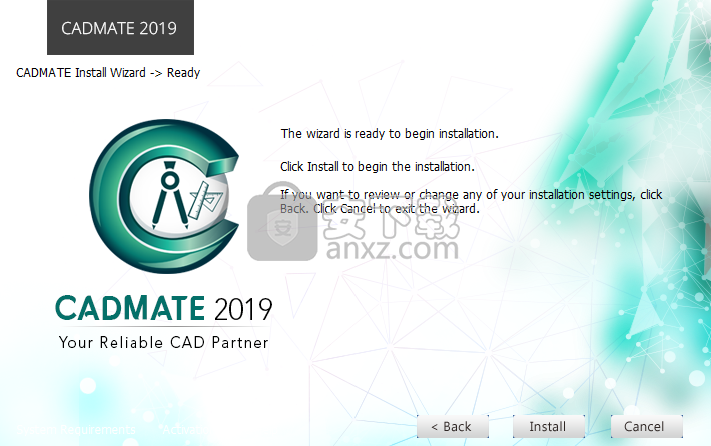
4、软件的安装进度如图所示, 一分钟就可以完成安装
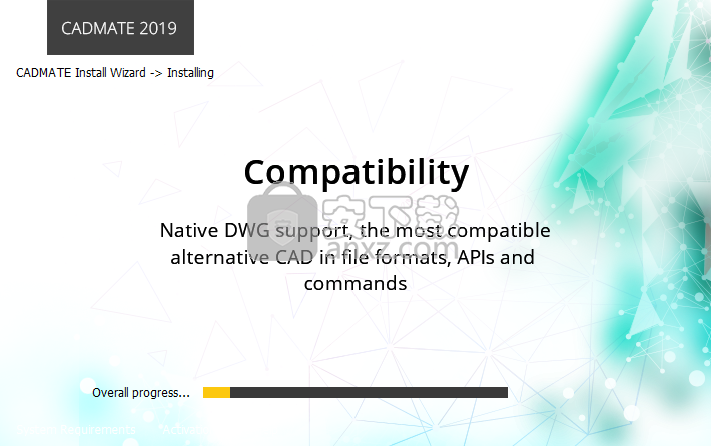
5、安装过程会弹出附加的插件Aide PDF to DWG Converter安装过程,点击next直到安装结束
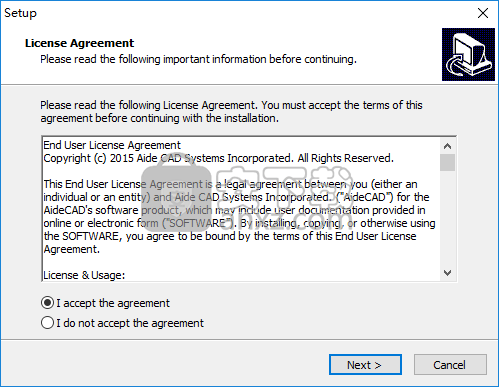
6、插件的安装地址默认就可以了
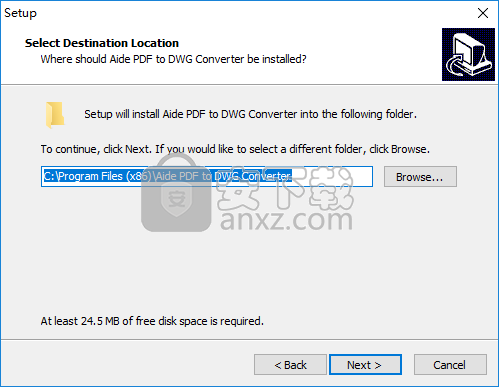
7、CADMATE 2019已经安装到你的电脑,点击finish
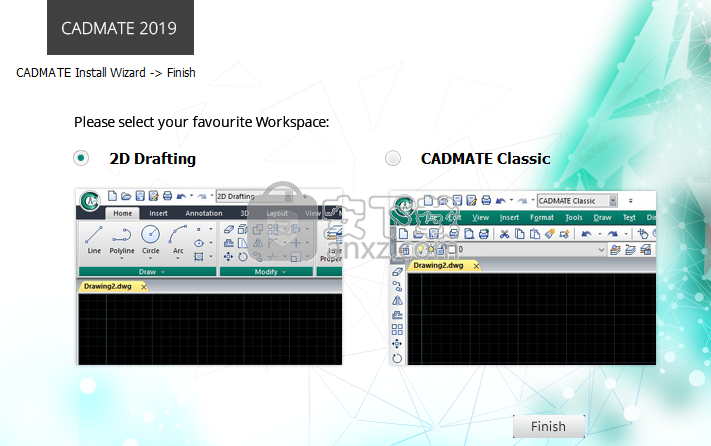
方法
1、将gcad.exe补丁复制到软件的安装地址替换就可以完成激活
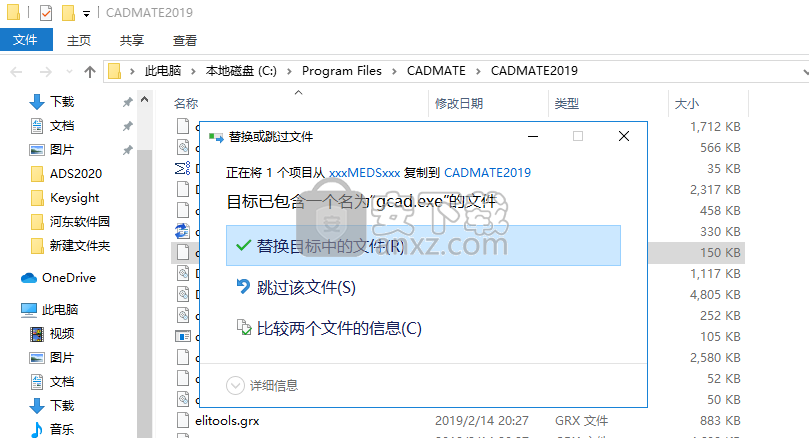
2、将剩余的两个补丁复制到C:\Aide PDF to DWG Converter替换
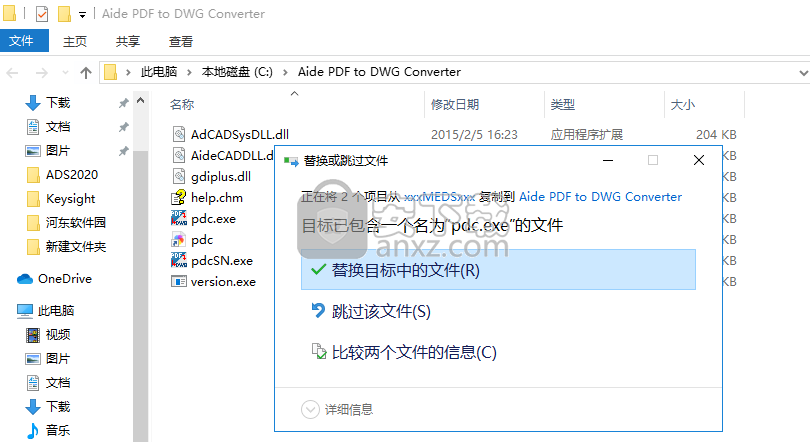
3、打开CADMATE 2019就可以开始绘图,这里是软件的绘图界面
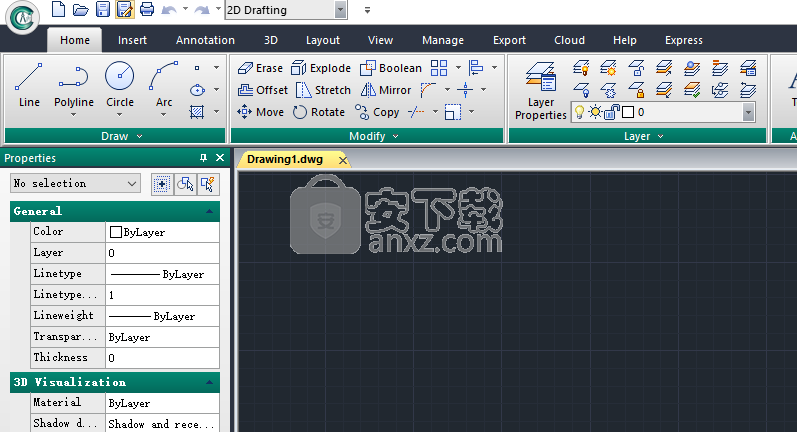
使用说明
从头开始绘图
如果要从头开始新绘图,可以使用默认绘图模板文件中的设置。
使用“启动”对话框
如果要显示“启动”对话框,则必须满足以下条件:
STARTUP系统变量设置为1(打开)。
FILEDIA系统变量设置为1(打开)。
要启动新绘图,可以在“启动”对话框中选择各种方法。
使用“选择模板”对话框
如果要直接使用“选择模板”对话框,则必须满足以下条件:
STARTUP系统变量设置为0(关闭)。
FILEDIA系统变量设置为1(打开)。
使用向导启动绘图
如果使用设置向导,它将引导您逐步完成基本绘图设置。
在向导中有两个选项,可帮助您设置绘图:
快速设置:您可以定义测量单位,精度,单位显示的精度和网格的限制。
高级设置:除了上面快速选项的功能外,您还可以定义角度设置,如测量单位的样式,精度,方向和方向。您可以在“启动”对话框中找到这些向导。
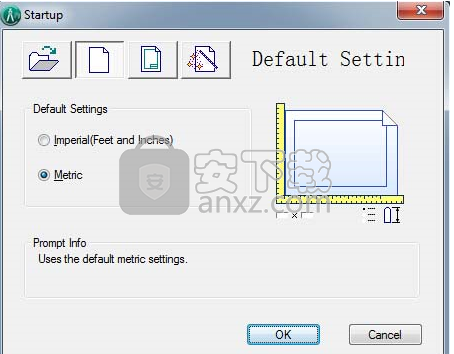
使用模板文件启动绘图
您可以使用包含标准设置的图纸模板文件。 绘图模板文件具有.dwt文件扩展名。 您可以选择一个提供的模板文件,也可以创建自己的模板。
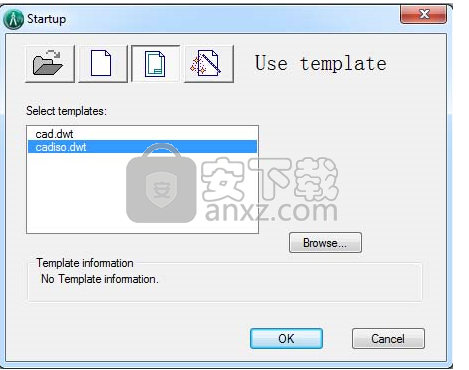
创建绘图模板文件
如果要使用相同的默认设置和约定来创建多个图形,则可以通过创建或自定义模板文件来节省时间。 默认情况下,模板文件存储在模板文件夹中。
恢复默认绘图模板文件
如果已更改绘图模板文件gcad.dwt或gcadiso.dwt的原始默认设置,则可以进行重置。 在没有模板的情况下启动新绘图并将其另存为模板,替换gcad.dwt或gcadiso.dwt。 您还可以使用“新建”显示“选择模板”对话框。
打开图纸
您可以打开由CADMATE或其他CAD创建的DWG或DXF绘图。
打开图纸
您可以使用以下方法之一:
选择文件>打开。
在“标准”工具栏上,单击“打开”按钮
键入open,然后按Enter键。
在“文件类型”中选择要打开的文件类型。
选择包含要打开的文件的文件夹。
执行以下操作之一:
选择要打开的图形,然后单击“打开”。
双击要打开的图形。
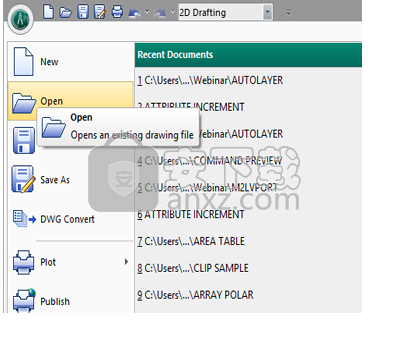
使用多个打开的图纸
要在打开多个文件时从图形切换到另一个图形,有几个不同的选项:
打开多个图形时,可以单击图形中的任意位置以激活它。
单击“文件”选项卡栏上的图形名称。
您可以使用Windows菜单控制多个图形的显示模式。
使用CTRL + F6或CTRL + TAB从一个图形切换到另一个图形
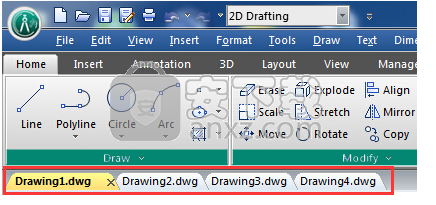
修复损坏的图形文件
如果图形文件已损坏,则可以使用命令查找和更正错误,从而恢复部分或全部数据。
修复和恢复
如果程序检测到损坏的数据,则相应的图形文件将被标记为已损坏。 或者您可以请求在程序失败后保存图纸。有时,如果损坏很小,可以通过简单地打开图纸来修复。 在其他情况下,您有以下选项可供选择:
恢复。 对任何图形文件执行审核并尝试打开它。
审计。 查找并更正当前打开的图形文件中的错误。
虽然恢复功能将从损坏的文件中提取尽可能多的材料。
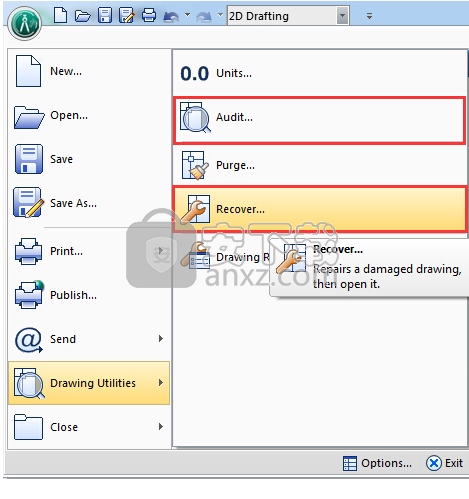
从系统故障中恢复
如果此程序意外终止,由于硬件问题,电源故障或软件问题,您可以恢复终止时打开的图形文件。
程序失败时,您可以将当前工作保存到其他文件。 此文件使用的格式为DrawingFileName_recover.dwg,DrawingFileName是当前图形的文件名。
解决图形文件
发生程序或系统故障时,下次启动CADMATE时,Drawing Recovery Manager将自动打开。
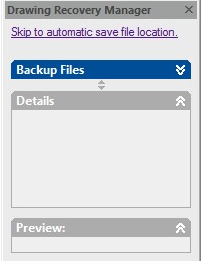
图纸集管理器
图纸集管理器
菜单:查看>选项板>图纸集管理器
命令输入:SHEETSET
手动管理大量图纸可能既复杂又耗时。在CADMATE中,图纸集管理器允许您管理整个项目图纸集。它可以管理工作表创建,打印和发布等所有工作流程。
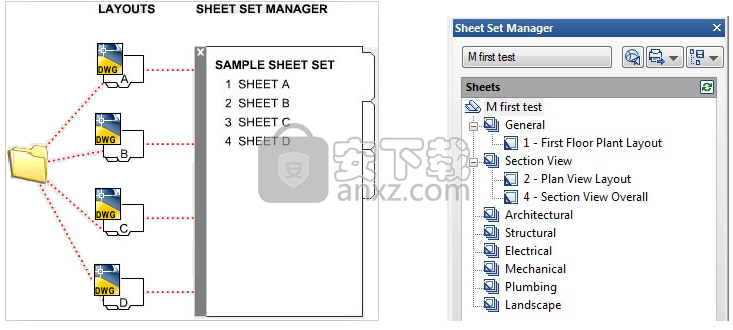
在图纸集管理器中,图纸集是来自多个图纸文件的有组织的图纸集合,图纸集中的每个图纸是图纸文件中的布局。
通过将当前图纸布局导入图纸集,您可以轻松地利用当前项目的图纸集功能。您可以使用传统工具继续编辑图纸,从中央位置轻松打开图纸。
使用传统工具创建新工作表,然后将这些工作表导入当前工作表集。轻松绘制,发布,存档或创建整套图纸的电子传输。如果您觉得使用最基本的图纸集功能感觉很舒服,则可以开始指定图纸集属性。
使用图纸集属性,无论在每个图纸布局中保存的页面设置如何,您都可以轻松绘制到任何命名页面设置。您还可以将图纸模板文件分配给图纸集,以便您直接从图纸集管理器创建新图纸。
使用“字段”转到最强大的图纸集功能,可以自动化存储在图纸中的图纸数据。您可以以自定义图纸集属性的形式创建自己的字段,然后在打印图章和标题栏中引用这些字段和其他字段。
平移和缩放
您可以平移视图以在绘图区域中重新定位视图,或者缩放视图以更改其放大率。
使用PAN功能的实时选项,可以将指点设备动态平移.PAN不会更改图形中对象的比例或位置; 它只会改变视图。
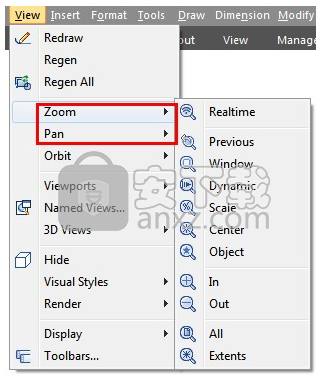
您可以通过放大和缩小来更改视图的放大率。 ZOOM不会更改图形中对象的绝对大小。
保存和还原视图
如果已按名称保存特定视图,则可以将其还原以进行布局和绘图,或者何时需要参考特定详细信息。
保存视图
命名并保存视图时,将保存以下设置:
查看比例,查看位置和查看方向
用户坐标系
视图的位置(“模型”选项卡或特定布局选项卡)
恢复视图
命名视图可用于以下操作:
恢复频繁使用的视图
指定绘制区域
控制打开图形时显示的模型空间视图。
定义平行投影
要在模型空间中指定点或角度,您可以
从“视图”工具栏中选择预设的3D视图。
在3D中输入代表您的查看位置的一个或多个坐标。
切换到当前UCS的XY平面视图,已保存的UCS或WCS。
使用指点设备动态更改3D视图。
设置前后剪裁平面以限制显示的对象。
在3D中查看仅适用于模型空间。 当您在图纸空间工作时,不能使用像VPOINT,DVIEWor PLAN这样的3D查看命令,图纸空间中的视图始终是平面视图。
3D轨道
通过使用鼠标或其他指针设备,您可以移动绘图以从不同角度查看绘图对象。
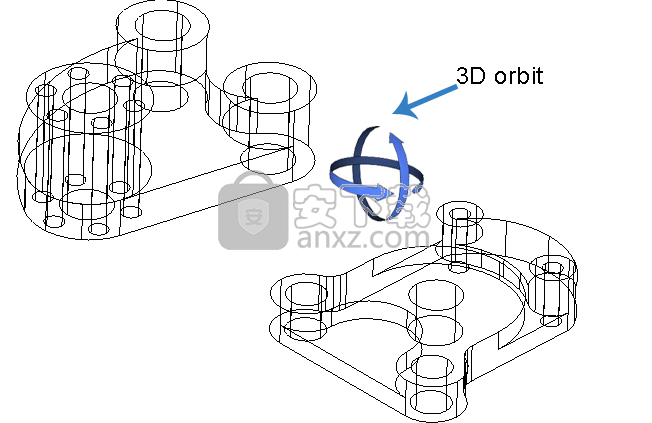
激活3D导航时,可以同时平移和缩放。 在3D导航操作期间,不允许管理或编辑图形中的实体
按ENTER,ESC或单击鼠标右键显示快捷菜单,可以通过选择快捷菜单中的“退出”关闭3D导航。
注意:光栅图像和OLE对象无法在3D导航视图中显示。
人气软件
-
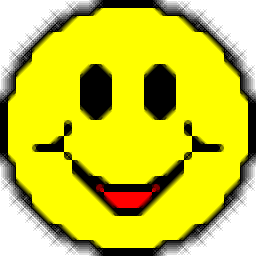
coord坐标转换工具(坐标转换软件) 1.20 MB
/简体中文 -

宏业清单计价专家N9云计价(含宏业云版) 302 MB
/简体中文 -

autodesk autocad 2020 64位 1577 MB
/简体中文 -

E筋翻样 36.8 MB
/简体中文 -
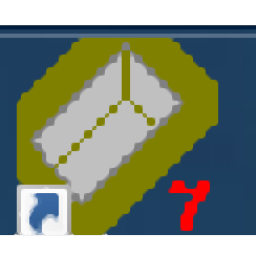
理正深基坑 22.4 MB
/简体中文 -

道路之星 11.7 MB
/简体中文 -

蓝光钢筋下料软件 2.77 MB
/简体中文 -

T20-PlugIn天正插件 98.7 MB
/简体中文 -

易投造价软件 108 MB
/简体中文 -

277个常用的AutoCAD字体 CAD字体大全 58.00 MB
/多国语言


 成捷迅通信工程概预算软件 8.0.3.0
成捷迅通信工程概预算软件 8.0.3.0  ARCHLine.XP 2020补丁 附带安装教程
ARCHLine.XP 2020补丁 附带安装教程  t20天正暖通v5.0文件 附安装教程
t20天正暖通v5.0文件 附安装教程  t20天正电气v5.0补丁 附使用教程
t20天正电气v5.0补丁 附使用教程 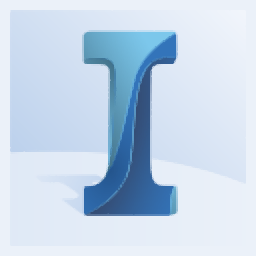 autodesk infraworks 2022中文 附安装教程
autodesk infraworks 2022中文 附安装教程 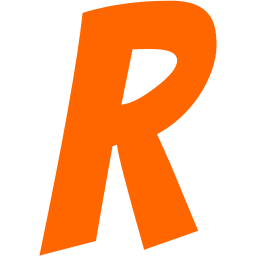 Rocket3F多边形建模软件 v1.6
Rocket3F多边形建模软件 v1.6  品茗安全2016免狗 v11.5 附带安装教程
品茗安全2016免狗 v11.5 附带安装教程