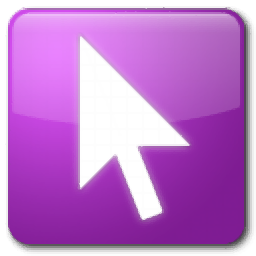
CursorWorkshop(光标制作工具)
v6.33- 软件大小:14.6 MB
- 更新日期:2019-07-31 19:41
- 软件语言:简体中文
- 软件类别:图像其它
- 软件授权:免费版
- 软件官网:待审核
- 适用平台:WinXP, Win7, Win8, Win10, WinAll
- 软件厂商:

软件介绍 人气软件 下载地址
CursorWorkshop是一款功能强大的光标制作工具,软件提供了从图像创建静态光标、从GIF图像创建静态光标、从Web图像创建静态游标、从剪贴板内容创建静态游标、从图像创建动画光标、从多个图像创建动画光标、从幻灯片创建动画光标、从动画GIF创建动画光标、从FLI / FLC动画创建动画光标、从图像创建旋转动画光标、从Web图像创建动画光标等多种强大的功能,用户可以从多种来源创建光标,而且其提供了一个直观的光标制作界面,用户可以通过简单的工作流程高效完成光标制作,并具备了丰富的图库供您进行选择,有需要的用户赶紧下载吧!
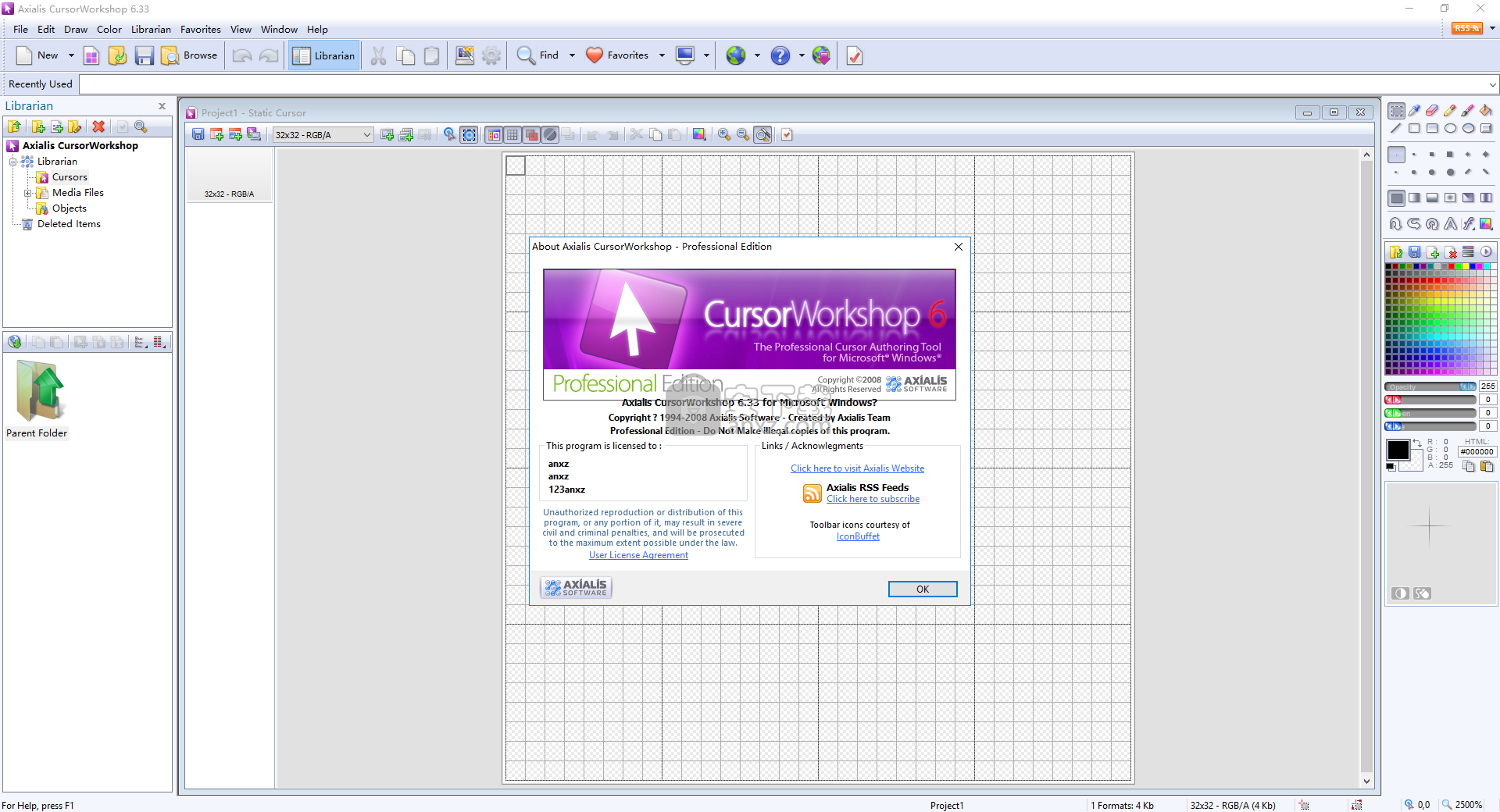
软件功能
使用Axialis CursorWorkshop,您可以创建,管理和分发静态和动画游标!这种专业的创作工具允许在几分钟内创建高质量的游标。
为Windows创建静态和动画游标。
从图像和动画中快速创建游标。
使用即用型图像对象构建有吸引力的游标。
使用具有各种工具,过滤器和效果的高级图像编辑器。
完全支持JPEG 2000 - 这是光栅光标的未来格式。它具有比PNG更好的压缩比(可以像JPEG一样设置有损压缩)并支持alpha通道。它已完全包含在产品的所有功能中(加载/保存/导出/转换)。
完全支持GIF - CompuServe GIF图像格式广泛用于网页,因为大多数Web浏览器都能识别它。它已完全包含在产品的所有功能(加载/保存/导出/转换)中,并具有Web优化选项。
图像调整大小和混合时图像质量更佳 - 现在所有缩放/混合操作都能获得清晰的结果!
编译器 - 使用此编译器,您将能够创建游标库的可再分发包。它生成一个压缩的用户友好的安装过程。最终包比原始游标库文件小3倍。至少,使用企业版,您可以强制最终用户输入序列号来解锁安装。提供了一种串行代码生成器。
软件特色
Vista兼容 - 该应用程序与Windows Vista™(接口,UAC,安全性......)100%兼容。
全新界面 - 该应用程序自动检测Windows Vista并提出与新Aero视觉效果兼容的新用户界面。
支持XP和Windows Vista的新游标 - 现在您可以创建和修改包含带alpha通道(平滑透明度)的RGB / A图像的游标。支持静态和动画光标。
游标的新对象包#7(基本游标) - 游标的第一个Axialis对象包包含在CursorWorkshop中。它是一个包含423个图像对象的库,允许您使用拖放操作创建具有各种光泽效果和形状的无限数量的光标。图像和动画采用高质量的PNG格式。它允许创建静态和动画游标。
增强的编辑器 - 光标编辑器得到了极大的增强。它支持32位XP游标,带有alpha通道,平滑绘图,许多图像调整(亮度,对比度,色调,饱和度,翻转,缩放,任意角度旋转,投影,滤镜),导入/导出(带有图层的Photoshop PSD,透明) BMP和PNG),智能新图像格式创建,新色彩管理(RGB / HSL模型,兼容Adobe®和Jasc®调色板文件)。
专业的集成环境 - 整个环境经过重新设计。现在它包含一个带缩略图预览的内置浏览器,允许您从磁盘驱动器浏览/搜索和显示/导入光标文件。Internet多源搜索引擎可让您在Web上查找游标和图像。内置的图像查看器允许打开各种图像格式(带有图层的Photoshop PSD,32 Bpp透明BMP,透明PNG,GIF,WMF,JPEG等),并根据此图像的一部分创建新的多格式光标。只需点击一下!
能够修改EXE / DLL中的游标 - 应用程序允许修改程序文件(如EXE,DLL,CPL,OCX)中的游标,同时保持代码完整性。您还可以从程序文件中提取游标。
完全支持游标库 - 创建和编辑游标库的应用程序(CUL扩展)。这些文件可以包含大量静态和动画游标。
Illustrator和Photoshop®到CursorWorkshop传输插件 - 现在您可以直接从Illustrator®和Photoshop将透明度的矢量图像导入到CursorWorkshop中。您不再需要创建临时文件。
关于如何使用图像对象的完整教程 - 从图像对象创建光标很容易,并产生高质量的结果。本教程将学习如何使用Image Objects在几分钟内创建有吸引力的游标。
从图像批量创建光标 - 选择几个图像并创建关联的Macintosh光标,并在几秒钟内嵌入所有格式。
使用拖放操作组成游标 - 您将在几分钟内从符号库中创建原始游标:在库管理器中选择对象,然后在光标编辑器窗口中使用鼠标拖动它们。使用鼠标调整大小并移动它,然后重复操作以在光标中添加其他叠加符号。你几秒钟就完成了自己的光标!
方法
1、直接运行CursorWorkshop_Cracked.exe,进入界面后任意输入任何用户名、公司名与注册码,然后点击【OK】(由于已经,输入任何注册信息都会激活)。
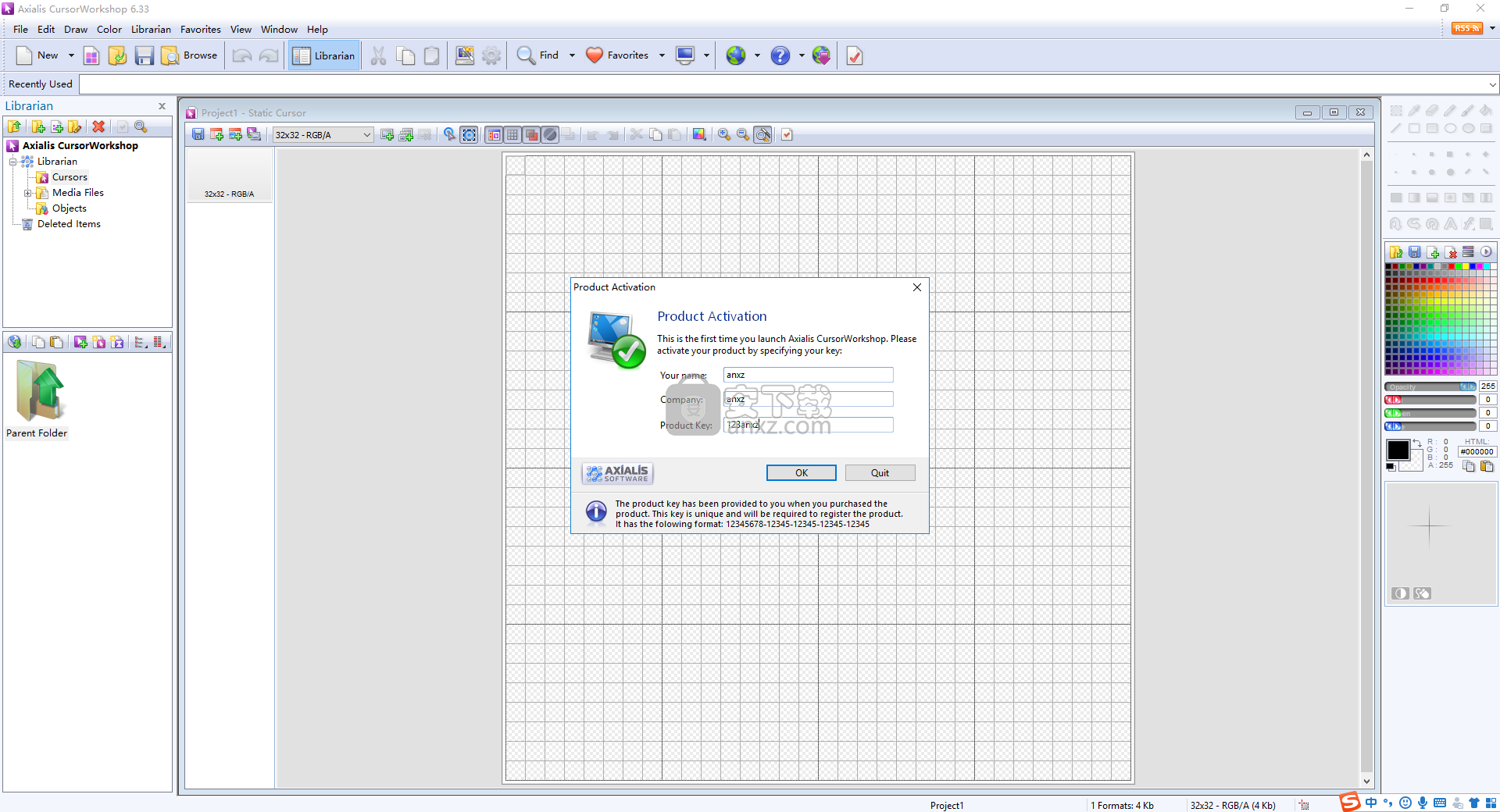
2、用户可以看到此程序显示为激活版本。
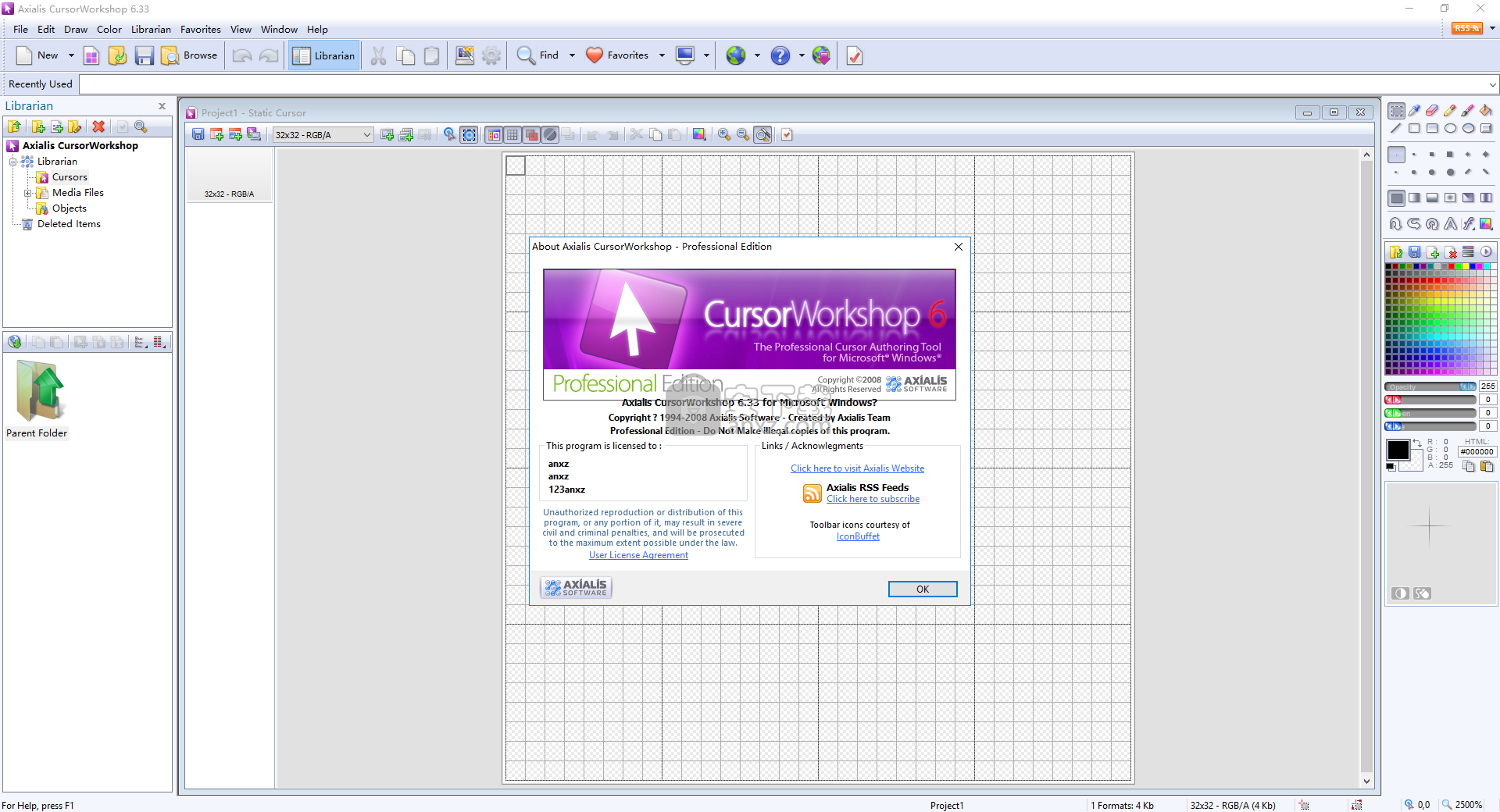
使用说明
直接从剪贴板内容创建光标
仅当源程序在剪贴板操作期间支持Alpha通道透明度时,此过程才有意义。否则,图像将是不透明的,并且创建的光标将是无用的。在这种情况下,请参阅下面的另一个过程,在创建光标之前在图像中创建透明度。
从剪贴板中选择新建/光标项目或按Ctrl + Q.将打开“新光标项目”对话框。选择要创建的光标类型:New Animated Cursor Project():
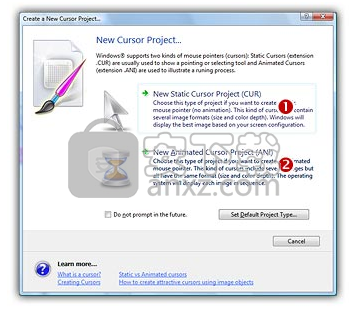
如果剪贴板中存在静态图像
在这种情况下,所有帧都是相同的。将打开“从图像新建动画光标”对话框(参见下文)。在“项目名称”组()中,输入游标项目名称。不要指定任何扩展名。
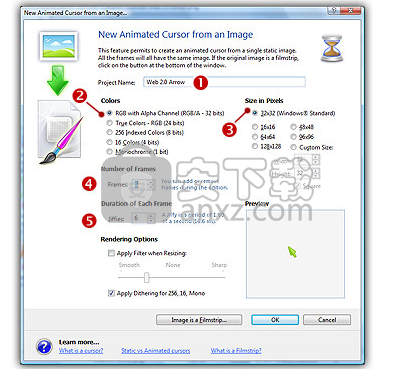
在“颜色”()和“大小”()组中,选择动画光标的格式。要阅读有关游标规范的更多信息,请参阅什么是游标主题。
在Number of Frames()中,输入动画光标的初始帧数。
在每帧的持续时间()中,指定每帧在Jiffies中的显示时间(1/60秒)。例如,6 Jiffies = 0.1秒。
您还可以对最终图像应用平滑/锐利滤镜。
完成后,单击“确定”。将使用您指定的初始帧数自动创建光标:
现在,您可以修改不同的帧以添加动画,对象或效果。
如果剪贴板中存在Filmstrip图像
打开Filmstrip中的New Animated Cursor对话框(见下文)。如果Axialis CursorWorkshop未将此图像检测为幻灯片(宽度/高度比必须为整数),则会打开标准对话框“图像中的新动画光标”。在这种情况下,单击“图像是电影胶片”按钮,您将看到此对话框:
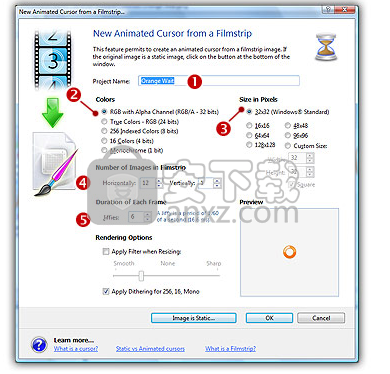
在“项目名称”组()中,输入游标项目名称。不要指定任何扩展名。在Colors()和Size()组中,选择动画光标的格式。要阅读有关游标规范的更多信息,请参阅什么是游标主题。我们建议使用带有Alpga Channel的32x32 RGB。
在胶片显示()中的图像数量中,输入幻灯片中水平和垂直方向的帧图像数。通常CursorWorkshop检测到正确的值。如果不是这种情况,请手动输入正确的值。预览图像将相应更新。
在每帧的持续时间()中,指定每帧在Jiffies中的显示时间(1/60秒)。例如,6 Jiffies = 0.1秒。
您还可以对最终图像应用平滑/锐利滤镜。
完成后,单击“确定”。使用所有框架()自动创建光标:
在创建游标之前添加透明度
如果源应用程序在剪贴板操作期间不支持alpha通道,则图像将是不透明的,并且创建的光标将是无用的。在这种情况下,请在创建光标之前使用此过程在图像中创建透明度。
选择编辑/粘贴为新图像或按Shift + Ctrl + V.从剪贴板内容创建新的图像文档。
选择“创建透明区域”模式:或按“T”。单击要创建透明度的区域。
例如,下图显示了图像“Cursors \ Tutorials \ Arrow Add - Opaque.png”。它是没有Alpha通道的RGB文件,因此它不包含透明度。背景为白色(),完全不透明。如果从该图像创建光标,它将在最终光标周围创建一个白色方块,这不是我们期望的结果。
在透明区域模式下,单击白色背景。它会自动转换为透明区域(灰色棋盘纹理)。您可以重复该操作以在光标周围创建更清晰的前端。
创建透明区域时,图像将自动转换为32位颜色深度(RGB / Alpha通道)。
从Selection中选择Image / Create Animated Cursor或按“M”或单击本地工具栏中的相关按钮():
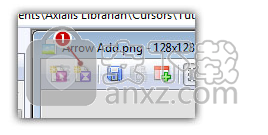
如果这是静态图像,则过程类似于本教程的步骤6:如何从图像创建动画光标。
- 要么 -
如果这是一个Filmstrip图像,则该过程类似于本教程的第6步:如何从幻灯片创建动画光标。
设置热点
光标的热点是Windows在跟踪光标位置时所指的点。默认情况下,热点设置为光标的左上角(坐标0,0)。但您可以在光标的绘图区域中的任何位置设置热点(有关详细信息,请参阅什么是光标)。
选择列表中的第一种格式。例如32x32 RGB / A.
在编辑器区域中,热点显示为从白色到黑色缓慢闪烁的正方形。如果没有看到热点,请激活可视化:选择绘制/显示光标热点或按Ctrl + K.
选择绘制/设置光标热点或按K.单击以查看热点的位置。
在Axialis CursorWorkshop中打开FLI / FLC动画文件
选择“文件/打开”,浏览文件夹并选择FLI / FLC文件(Windows®标准对话框)。
要么
选择“文件/新建/文件浏览器”或按Ctrl + Alt + O.将打开内置的Axialis文件浏览器窗口。浏览磁盘,查看缩略图预览,然后双击要打开的FLI / FLC文件。
要么
在“最近使用的”区域(在主工具栏中)中,键入要打开的FLI / FLC文件的完整路径名,然后按Enter键。
例如,打开位于库管理器中的文件:“Cursors \ Tutorials \ Arrow.flc”()。图像文件在文档窗口()中打开。 FLC动画中包含的所有帧都以列表()显示:
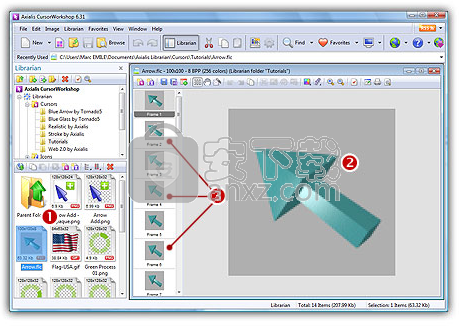
从此FLC动画创建动画光标
从Selection中选择Image / Create Animated Cursor或按“M”或单击本地工具栏中的相关按钮():
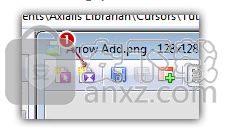
打开动画对话框New Animated Cursor(见下文)。
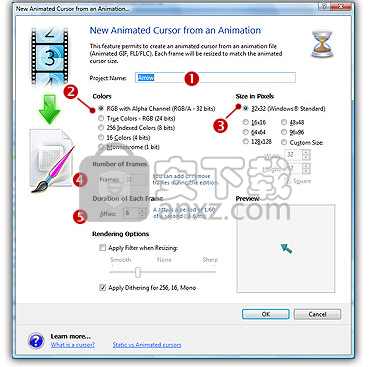
在“项目名称”组()中,输入游标项目名称。不要指定任何扩展名。在Colors()和Size()组中,选择动画光标的格式。要阅读有关游标规范的更多信息,请参阅什么是游标主题。我们建议使用带有Alpga Channel的32x32 RGB。
在Number of Frames()中,CursorWorkshop已自动指定FLC文件的帧数。这不能修改。
在每帧的持续时间()中,指定每帧在Jiffies中的显示时间(1/60秒)。例如,6 Jiffies = 0.1秒。
您还可以对最终图像应用平滑/锐利滤镜。
完成后,单击“确定”。使用所有框架()自动创建光标:
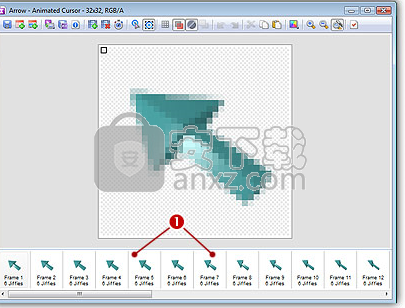
请注意,尽管FLI / FLC不支持透明度,但CursorWorkshop已自动检测到纯色背景并将其转换为透明背景。
设置热点
光标的热点是Windows在跟踪光标位置时所指的点。默认情况下,热点设置为光标的左上角(坐标0,0)。但您可以在光标的绘图区域中的任何位置设置热点。
选择列表中的第一种格式。例如32x32 RGB / A.
在编辑器区域中,热点显示为从白色到黑色缓慢闪烁的正方形。如果没有看到热点,请激活可视化:选择绘制/显示光标热点或按Ctrl + K.
选择绘制/设置光标热点或按K.单击以查看热点的位置。
新位置闪烁一会儿。现在定义了新的热点位置。
人气软件
-
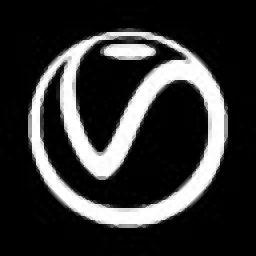
vray for 3dmax2021 449 MB
/英文 -

coolorus cs6(PS色环插件) 0.76 MB
/简体中文 -

Benbox(激光雕刻软件) 35.40 MB
/多国语言 -
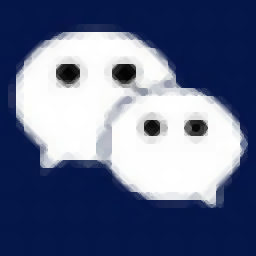
微信交易记录生成器 23.10 MB
/简体中文 -
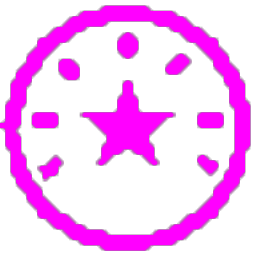
印章大师11 5.0 MB
/简体中文 -
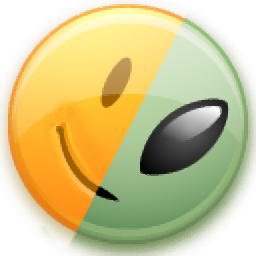
diffimg(图像对比软件) 28.0 MB
/简体中文 -

微赞图片直播同步助手 13.7 MB
/简体中文 -
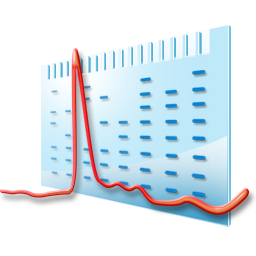
imagelab(凝胶成像系统软件) 83.8 MB
/简体中文 -
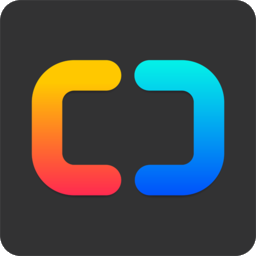
set a light 3d studio(3D室内摄影布光软件) 2191 MB
/简体中文 -

小狐狸颜色拾取调色工具 0.25 MB
/简体中文


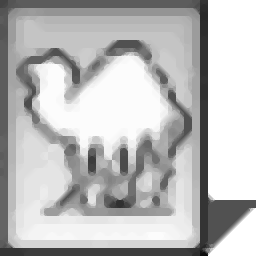 ExifTool(图片信息查看工具) v12.65
ExifTool(图片信息查看工具) v12.65 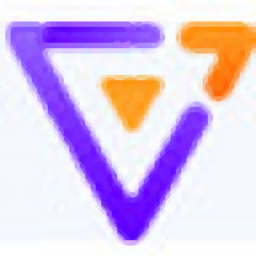 G2(可视化引擎) v5.0.12
G2(可视化引擎) v5.0.12  Quick Any2Ico(图标提取器) v3.3.0.0
Quick Any2Ico(图标提取器) v3.3.0.0  OkMap Desktop(GPS制图软件) v14.12
OkMap Desktop(GPS制图软件) v14.12  chemoffice suite 2020(化学建模和绘图软件) v20.0.0.41 附安装教程
chemoffice suite 2020(化学建模和绘图软件) v20.0.0.41 附安装教程  acdsee pro 2019补丁 附安装教程
acdsee pro 2019补丁 附安装教程  贴图专家 V2.2 Build 20050809 完美
贴图专家 V2.2 Build 20050809 完美 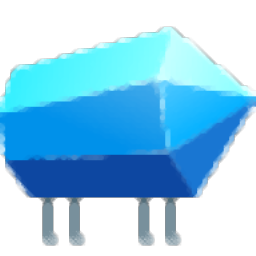 Lunacy(Sketch文件预览编辑工具) v4.0.3
Lunacy(Sketch文件预览编辑工具) v4.0.3 















