
StudioLine Web Designer(网页制作工具)
v4.2.41- 软件大小:134.55 MB
- 更新日期:2019-07-11 08:58
- 软件语言:简体中文
- 软件类别:主页制作
- 软件授权:免费版
- 软件官网:待审核
- 适用平台:WinXP, Win7, Win8, Win10, WinAll
- 软件厂商:

软件介绍 人气软件 下载地址
StudioLine Web Designer 4是由StudioLine官方推出的一款非常实用的网页设计辅助工具,使用该应用程序,StudioLine使用户可以轻松使用任何规模的网站,如果您的网站只包含少量页面和文件,则可以最大限度地减少对高级计划的需求,随着用户的网站的增长,可以随后添加组织方案;如果用户希望建立一个包含多达数千个可能包含图像,媒体对象和文件夹的网页的强大网站,建议您提前进行规划,使用StudioLine,Web设计人员可以通过将所有相关文件组织到文件夹中,轻松管理大型项目或广泛的客户端站点列表;StudioLine可以将描述符默认值分配给Image Archive文件夹和子文件夹中的文件夹,这样,加载到具有预定义的文件夹中的任何图像都将自动接收这些描述符,使用此功能的一个示例是确保每次加载图像时,都会自动添加版权信息;这样可以节省大量时间,无需事后单独分配版权;强大又实用,需要的用户可以下载体验
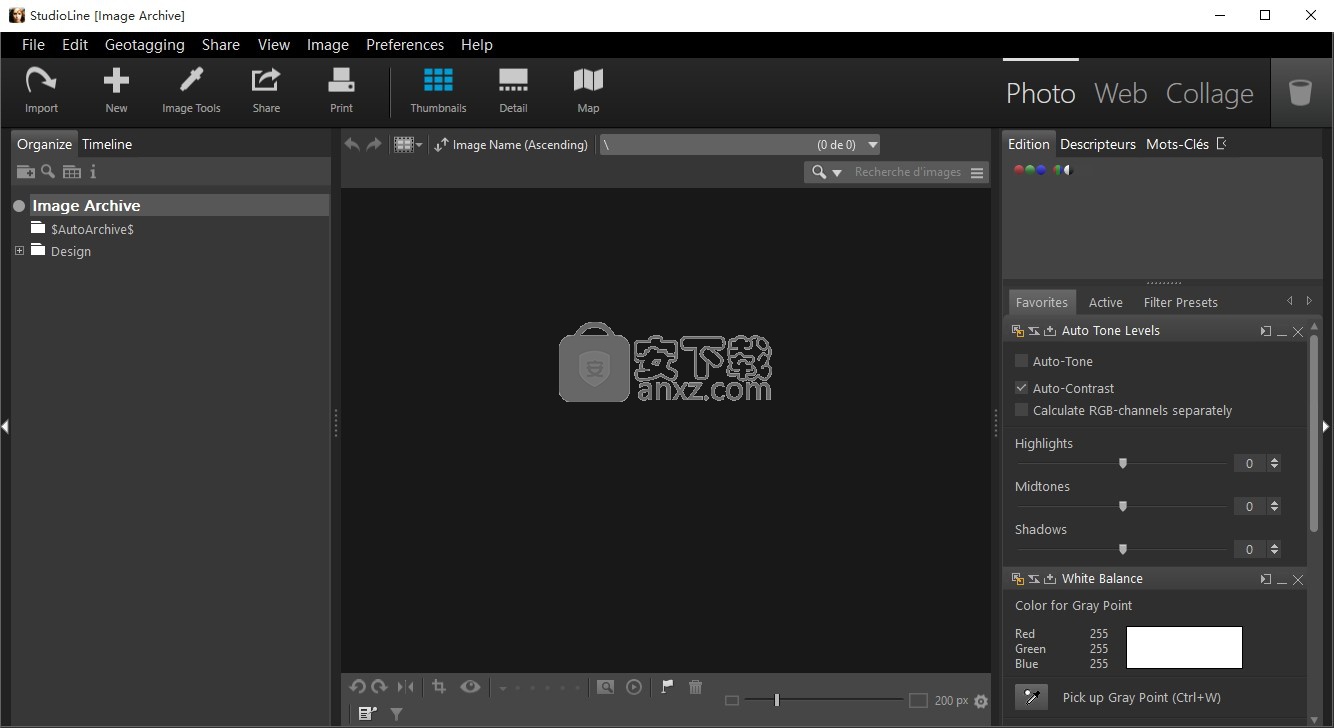
软件功能
页面编辑器
设计元素
使用设计元素可以在页面的任何所需区域内完美地对齐多个图像和文本。对于统一演示,可以使用许多配置选项,例如水平和垂直对齐以及可调节的间距和边距。根据您定义的规则自动完成文本和图像的包装和方向。
不规则图像形状
您不仅限于矩形图像。图像的实际形状控制其可点击区域,而不仅仅是在StudioLine编辑器中 - 甚至在发布的网页上。
设计
图形效果
直接在页面或模板编辑器中使用图像编辑工具,立即查看结果。
阴影,边框,渐变和圆角
您不需要外部图像编辑程序或学习HTML,CSS或客户端脚本。仅使用StudioLine,您就可以快速轻松地设计迷人的图形元素。
借助创新技术,您可以毫不费力地轻松创建渐变,边框,背景,角度,阴影和其他有趣的效果。
Web发布
链接管理
链接到不存在的页面已成为过去。StudioLine Web Designer管理内部数据库中的所有链接,以便在链接目标发生更改时自动更改或删除链接。
自动导航链接
有许多应用程序可以逐个“浏览”页面。使用StudioLine Web设计器,您可以自动维护页面之间的前向和后向链接以及索引页面。这样可以节省时间并消除链接在站点更新后被遗忘或变为无效的可能性。
软件特色
图片标题
您可以个性化每个缩略图下方的信息显示。要添加或删除描述符,或更改其顺序,请右键单击Image Archive Desktop的背景。从上下文菜单中选择“图像标题”。
关键词
关键字用于快速分类图像。您可以使用鼠标将其拖动到所需的图像或图像,轻松分发像“鲜花”这样的简单属性。或者您也可以显示根据此类关键字排序的图像。
在“关键字”窗口中,可以快速为图像指定关键字或评级,然后按这些分类进行组织或标记为特定用途。此窗口中的顶部面板显示所有当前存在的评级,标记,类别和关键字。您可以在此处创建新的组或关键字,管理或删除它们。下面板仅显示与特定选定图像或图像组相关联的那些关键字。因此,该面板的内容随着所选择的图像而改变。利用此功能可以轻松选择具有相似属性的所有图像。
要访问关键字栏,请将图像存档打开到特定的相册或子文件夹,然后单击屏幕右边的“关键字”选项卡。或者,您可以通过键盘快捷键Ctrl + K到达那里。“关键字”窗格沿着屏幕的右边缘打开,就像描述符窗格一样。
在文件夹中标记图像
StudioLine的另一个重要功能是您可以在将来为一系列任务标记图像。您可以临时标记许多文件夹中的图像,以执行常见任务,如电子邮件,导出,打印,Web画廊和写入CD / DVD。您还可以为Lightbox标记图像,但处理方式略有不同。您还可以通过底栏中的按钮激活标记菜单来创建,设置或删除标记
叙
描述符用于将描述性信息存储在不同的类别中。描述符可以打印在图像下方,包含在电子邮件中,也可以添加到Web画廊中。它们还帮助搜索引擎对与常见主题匹配的图像进行分组。此外,它们可用于分类。
预填表格
预填充表单允许您为图像描述符保存经常需要的内容。您可以通过将描述符拖到“描述符”面板中的任何描述符来应用具有预填充内容的单个描述符,也可以以预先填充的形式应用所有描述符的内容。您可以通过Descriptors面板中的“Prefilled Forms”按钮访问它。
安装步骤
1、需要的用户可以点击本网站提供的下载路径下载得到对应的程序安装包
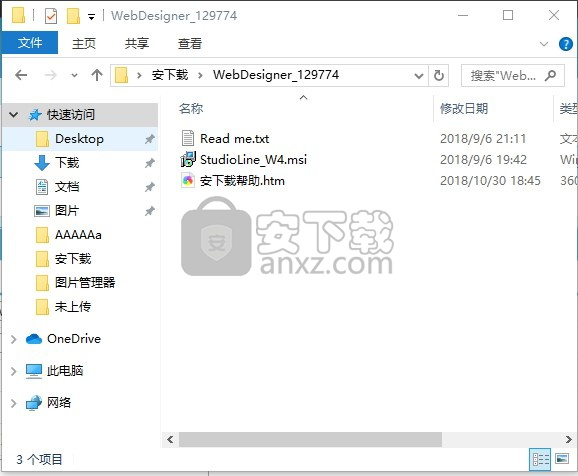
2、通过解压功能将压缩包打开,找到主程序,双击主程序即可进行安装,点击下一步按钮
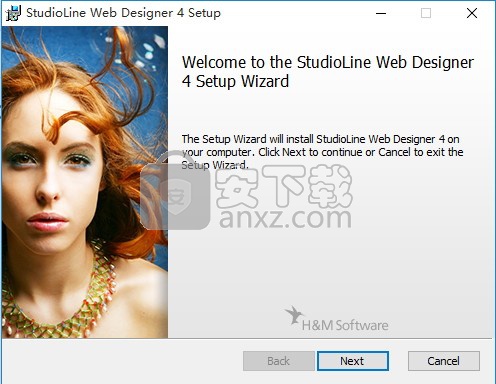
3、需要完全同意上述协议的所有条款,才能继续安装应用程序,如果没有异议,请点击“同意”按钮
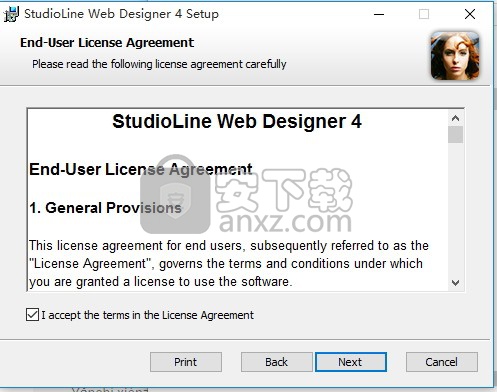
4、用户可以根据自己的需要点击浏览按钮将应用程序的安装路径进行更改
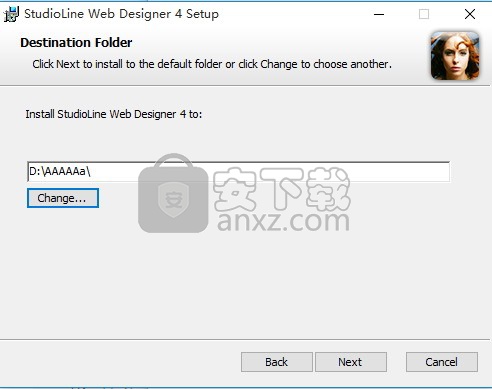
5、现在准备安装主程序。点击“安装”按钮开始安装或点击“上一步”按钮重新输入安装信息
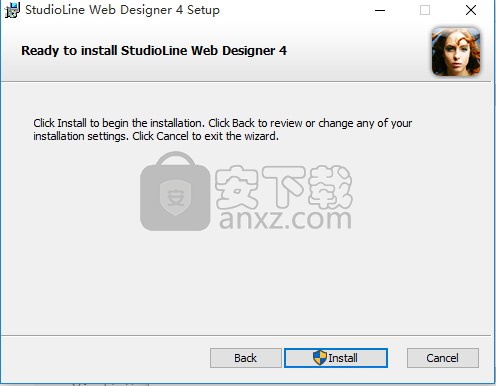
6、等待应用程序安装进度条加载完成即可,需要等待一小会儿
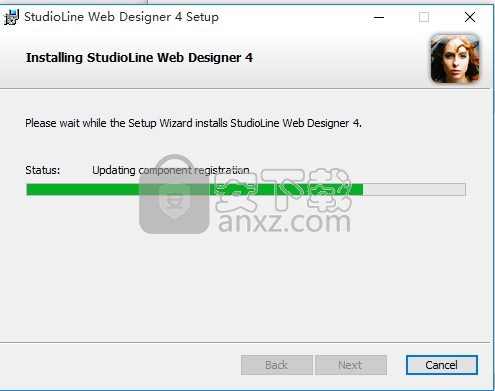
7、根据提示点击安装,弹出程序安装完成界面,点击完成按钮即可
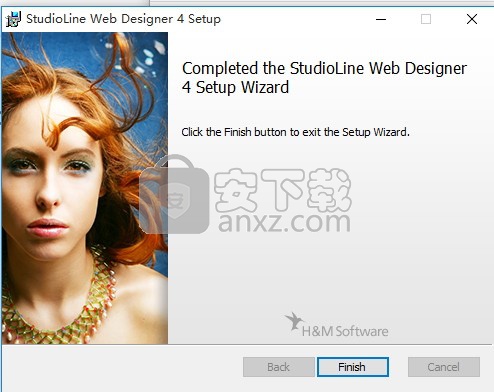
使用说明
导入图像
要将StudioLine用于图像,需要将它们添加到StudioLine图像存档中。StudioLine提供了两种管理图像的方法:
“复制”模式
来自外部源(如相机或CD)的图像将复制到StudioLine图像存档中。复制后,我们将它们称为内部图像。
StudioLine在图像存档中创建此主副本后,您可以决定删除原始图像。一个实际的例子是你的数码相机的存储芯片。将照片导入StudioLine后,可以擦除相机的存储芯片,为新照片腾出空间。
数码相机用户应始终在“复印”模式下操作。每次擦除存储器芯片时,某些相机可能会重复使用相同的文件名,例如DSCF0001.jpg。下次将图片文件复制到已包含相机之前图像的Windows文件夹时,Windows可能会遇到重复的文件名,并提供覆盖旧图片的功能。这可能会导致您意外地失去不可替代的记忆。使用“复制”模式将图片直接导入StudioLine时,这绝不是问题,因为相同的文件名对StudioLine没有任何问题。
“复制”模式适用于所有数据存储介质,因为它是最安全的。外部程序无法访问StudioLine数据文件。您的文件不会被意外更改或删除。
“不要复制”模式
实际图像位于StudioLine的图像存档之外,只有对这些原始图像的引用才会复制到图像存档中。我们将它们称为外部图像。有时原始图像位于可移动媒体上或由于其他原因而暂时不可用,因此StudioLine会生成“代理图像”,就像图像存档中的缩略图一样。有关代理图像的设置可在“首选项”菜单中找到。
如果您不想从硬盘中删除原始图像,并且无法为StudioLine创建其主副本提供额外的磁盘空间,则只应选择“不复制”模式。如果您选择此模式用于CD,DVD或其他可移动媒体,尤其是您的相机,那么您可能会发现不方便随时将这些媒体放在手边。您不小心擦除或覆盖此类媒体上的图像的风险非常高。再次,您的数码相机就是一个很好的例子。此外,每次需要创建高分辨率打印件或想要导出图像时,StudioLine都会提示您插入光盘或连接相机。
通常建议您使用“复制”模式,只要您有可用的磁盘空间即可。一旦磁盘空间变得稀疏,StudioLine就会为较旧或较不常用的图像提供卸载功能。
您选择的内部图像与外部图像与使用StudioLine管理,编辑和处理图片的能力无关。
您可以决定StudioLine如何根据您选择的不同类型的媒体管理图像。从菜单栏“首选项”中选择“图像存档复制设置”。(第一次加载图像时,“图像存档复制设置”窗口将自动打开)。
除了设置“复制”和“不复制”模式外,您还可以选择在每次导入期间通过选择“询问”设置来提示。如果您希望能够从借来的CD复制图像,而不是从您拥有的任何CD复制图像,这是一个不错的选择。
您可以随时更改设置。当然,这只会影响仍要添加到图像存档的任何新图像。只要您仍然可以访问原件,内部存储的现有图像可以随时转换为外部图像,外部图像也可以转换为内部图像。
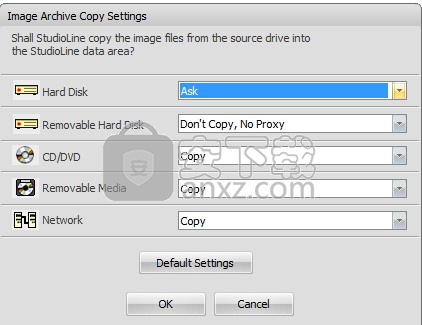
内部和外部存储的图像
要将内部存储的图像转换为外部存储的图像(反之亦然),请选择图像并使用鼠标右键单击其中一个图像。从上下文菜单中选择“原始”,然后选择“外部存储”或“内部存储”选项。
要将图像移动到外部存储,您需要选择目标文件夹。
要将图像导入内部存储,可能会要求您插入相应的CD,DVD或其他删除媒体(如果原始图片所在的位置)。
使用Load Assistant导入图像
使用StudioLine Load Assistant可以节省大量时间和精力,因为您在传输开始之前就决定将实际希望加载到存档中的图像,带有声音注释的图像和电影文件。
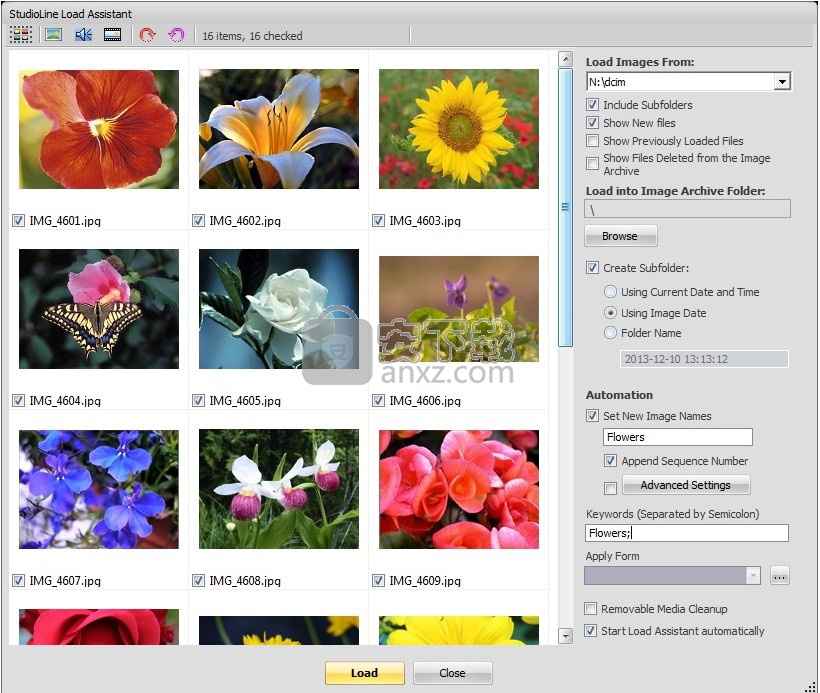
启动StudioLine时,Load Assistant会在您将其连接到计算机时自动识别位于外部驱动器“DCIM”文件夹中的所有文件(例如相机的存储卡)。
在图像预览中,所有找到的图像都显示为缩略图,使您可以轻松识别文件。电影和声音文件带有图标。使用此概述,使用以下简单方法选择要导入StudioLine的文件:
打开Load Assistant后,将自动检出所有文件以进行加载。要删除不需要的单个文件,只需取消选中它们即可。
要取消选中或重新检查所有文件,请在图像预览区域中单击鼠标右键,然后从上下文菜单中选择相应的命令。
您还可以使用键盘组合“Ctrl + A”选择所有文件,然后选中缩略图下的其中一个框以设置所有文件的检查。
使用鼠标,您也可以拖动并选择一组文件。在按住“Ctrl”键的同时单击单个文件,可以在分组中添加或删除。完成总选择后,右键单击选择并选择“选中检查”或视情况而定,“取消选中所选项”。
在辅助面板的右侧设置已加载图像的目的地。使用“搜索”,您可以选择存档中的现有文件夹。您可能希望创建一个子文件夹并将文件加载到其中。
如果您愿意,可以在连续编号的顺序中重命名图像。这样,您的图像从一开始就具有有意义的名称,同时防止将来在该过程中的工作。
较旧的Windows版本仅允许手动召唤Load Assistant。有两种方法可以做到这一点:
按照菜单路径:“文件”→“导入”→“加载助手”。
在菜单栏的“文件”下打开StudioLine Explorer,然后在“加载图像”图标上单击,而不选择文件。
重新加载源图像
如果您在图像存档中,则可以转到“图像”菜单和“重新加载源图像”选项卡。此选项允许您重新加载最初导入StudioLine的图形数据。如果可用,StudioLine将搜索原始位置的数据。如果找不到文件且只选择了一个图像,系统将提示用户在StudioLine Explorer - Image Archive中搜索文件。
在首先切割一小块图像然后增加尺寸后,此功能可以改善图像质量。通过随后的下载功能,原始图形文件将被恢复,剪切区域将以“首选项”菜单下的“图像渲染”设置定义的最高分辨率保存。如果您使用的是柯达Photo-CD,则会上传最合适的分辨率。
原始图像
RAW图像没有通用的“文件格式”。不同的制造商和相机型号有不同的格式。StudioLine可以从所有流行的“RAW”相机型号导入RAW图像。
特殊对象状态图标(
)用于在导入后识别RAW图像。
如果StudioLine可以确定用于捕获RAW图像的相机型号,那么它将自动选择适用的处理。如果默认处理未产生最佳结果,请单击RAW对象状态图标以详细控制处理。
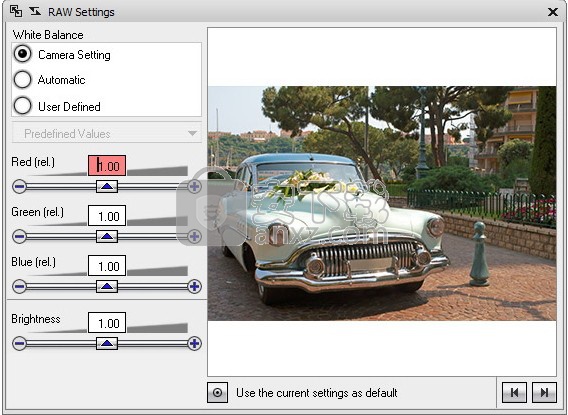
使用“RAW设置”面板微调StudioLine的预处理以适合您的口味。设置中的任何更改都要求StudioLine必须处理可能大量的原始图像数据以呈现新图像。在新图像在图像存档中可见之前,可能需要一段时间。具有自定义RAW预处理的图像显示为具有不同的对象状态图标:
找到适合您相机的最佳RAW处理设置后,单击“用作默认值”按钮。您的设置将被复制到“首选项”菜单中的“RAW默认设置”。
与任何其他图像类型一样,可以使用任何其他StudioLine工具和过滤器进一步增强基于RAW的图像。
重复和快捷方式
在某些情况下,您可能希望使用同一图像的多个副本。StudioLine通过两个功能解决了这种情况。
创建图像重复
要复制图片,请在图像上单击鼠标右键,然后从上下文菜单中选择“创建复制”。得到的副本是一个全新的图像; 您可以编辑此副本,并将唯一的描述符文本添加到源图像的关联中。
如果要为同一张图片保留不同细节视图或剪切区域的单独副本,或者将不同组合的过滤器和设置的效果与同一图像进行比较,此功能非常有用。
创建图像快捷方式
要创建图像快捷方式,请在图像上单击鼠标右键,然后从上下文菜单中选择“创建快捷方式”。图像快捷方式由缩略图左下角的箭头图标识别(见下文)。
图像快捷方式不是单独的图像,而只是引用回原始图像的占位符对象。对图像快捷方式的任何编辑或更改都将实际应用于原始图像。对原始文件应用的编辑和更改将反映在其所有快捷方式中(如果有)。删除原始图像也会从图像存档中删除所有快捷方式。
如果您希望具有相同描述,工具和过滤器设置的相同图像出现在多个文件夹中,例如文件夹:“暑假”和文件夹:“动物”,则此功能非常有用。
StudioLine描述符类型
所有描述符
此类别显示完整的描述符集,这些描述符由它们所属的组组织。
要将描述符复制到其他图像,请在“复制”按钮上单击并按住鼠标按钮,然后将其拖动到其他图像。或者,您可以在选择多个图像时先按“Ctrl”键。然后单击“复制”按钮将描述符复制到所有选定的图像。
您也可以直接在图像下方单击描述符以突出显示它,然后右键单击以获得带有其他选项的上下文菜单。在图像存档窗格中突出显示描述符后,您也可以通过将其拖动到回收站来删除它。
灰色的“复制”按钮表示所有选定的图像已经具有相同的描述符内容。蓝色的“复制”按钮表示所有或部分图像还没有匹配的内容。
如果按钮没有方格,则表示无法复制描述符。

用户描述符
这是您可以创建自己的描述符标签的类别,例如“事件”或“假日”,然后填写您的内容。这将提高以后查找图像的成功率。
您可以删除过时的描述符标记,这也将删除其内容。
系统描述符
其中一些描述符是在加载过程中创建的。有些会有默认值,有些则可以根据需要输入自己的信息。
相机描述符(Exif)
相机将记录每个图像的各种属性,例如:相机型号,曝光,光圈值等。这些属性也称为“Exif”或“可交换图像文件格式”。
大多数Exif内容无法修改并以深灰色显示。
IPTC / NAA描述符
这些描述符符合国际新闻电信委员会和美国报业协会的标准。
对于这些描述符,您可以提供或修改内容。如果图像导出为JPEG文件格式,它们将包含IPTC / NAA描述符,并可用于其他应用程序。
Windows描述符
可以通过Windows资源管理器访问这些描述符。在StudioLine中,您可以提供或修改这些描述符的内容。如果将图像导出为JPEG文件格式,则包含Windows描述符以用于其他应用程序。
形式
为了快速应用您自己选择的常用描述符,您可以创建一个表单。要创建个性化表单,请单击“描述符”窗口按钮栏中的“创建表单”按钮。
输入表单的名称,然后单击“确定”。新名称将显示在“表单”列表中。
“编辑表单”窗口打开。通过在左侧面板中选择描述符并单击中心的右箭头按钮,您可以组合自定义的描述符列表。
您始终可以通过单击“描述符”窗口按钮栏中的“编辑表单”按钮来编辑表单。要从列表中删除描述符,请选择它并使用左箭头按钮。
编辑描述符内容
要添加或编辑文本,只需单击图像下方的特定描述符行,即可打开一个空格,您可以在其中键入文本。如果描述符行区域位于“日期和时间”旁边,则右键单击它(或在任何描述符行上),将打开一个窗口“描述符”。或者,您可以右键单击缩略图并从上下文菜单中选择“描述符”以打开描述符窗口。
描述符面板维护文本信息和与图像相关的其他标签。在窗口的顶部有两个箭头,它们是导航按钮(见下文),用于浏览下一个或上一个图像的描述符内容。在图像存档桌面上,与描述符面板关联的当前图像将以虚线边框突出显示。使用“描述符”面板中的导航按钮进行滚动时,可以看到图像高亮边框前进到Image Archive Desktop上的下一个图像。
如果仅选择了一个图像,则导航按钮将自动选择当前文件夹中的上一个或下一个图像。如果选择了多个图像,则导航按钮将浏览到选择的上一个或下一个图像。图像描述符分为两类:系统组和表单,可以使用
每个类别前面的()按钮折叠或展开。单击这些组和子组标题可在下方面板中列出其内容,供您使用。
拼写检查
描述符文本也可以进行拼写检查。有关详细信息,请转到使用文本 - 拼写检查部分。但是,快速方法是访问描述符拼写检查器是右键单击图像存档窗格中图像下方的描述符字段,然后从上下文菜单中选择一个拼写检查器选项。
设置日期和时间
在许多情况下,相机记录的时间戳或IPTC / NAA描述符提供的时间戳可能不正确。
您可以通过从“编辑”菜单中选择“编辑日期和时间”来更正“创建日期”,“日期(修改)”和“日期(原始)”的信息。
要更新多个图像,请事先选择它们。然后从“编辑”菜单中选择“编辑日期和时间”。提示将询问您是否要将所选的所有图像编辑为相同的设置。
“编辑日期/时间”选项是更新单个图像的理想选择。但是,如果选择了多个图片,则所有图片都将设置为完全相同的时间。
“调整日期/时间”选项非常适合更新一系列图像,并使用增量调整记录每张图像的个别时间。如果您想要在不牺牲个人照片时差的情况下纠正时区或夏令时,使用此功能非常有用。
设置地理数据
StudioLine支持某些相机型号存储的GPS信息。要设置或更正图像的地理位置,可以双击“纬度”或“经度”的描述符内容(例如,以“地理数据”的形式)。
此对话框可以选择以度,分和秒输入位置,或以度为单位输入小数。
或者,您可以打开“ 地图视图”以设置位置。
自动排序
要在描述中添加序列号,请右键单击图像下或描述符面板中的相应描述符,然后从上下文菜单中选择“插入序列号”。
面板“序列号”提供了几个格式选项和面板底部的文本预览。如果您想使用序列号进行排序,请确保选择带有前导零的数字格式。
分配和创建关键字
单击“关键字”窗口工具栏中的“新建关键字”按钮,或右键单击“关键字”面板中任何子组的标题,将打开上下文菜单。选择“新建关键字”并输入关键字的名称。如果要创建多个关键字,请为每个关键字使用一行。关键字标签并不严格限于单个字词。但是,应输入多个单词的短语或术语作为描述,而不是关键字。您新创建的关键字将列在“关键字”标题下的“类别”面板中。
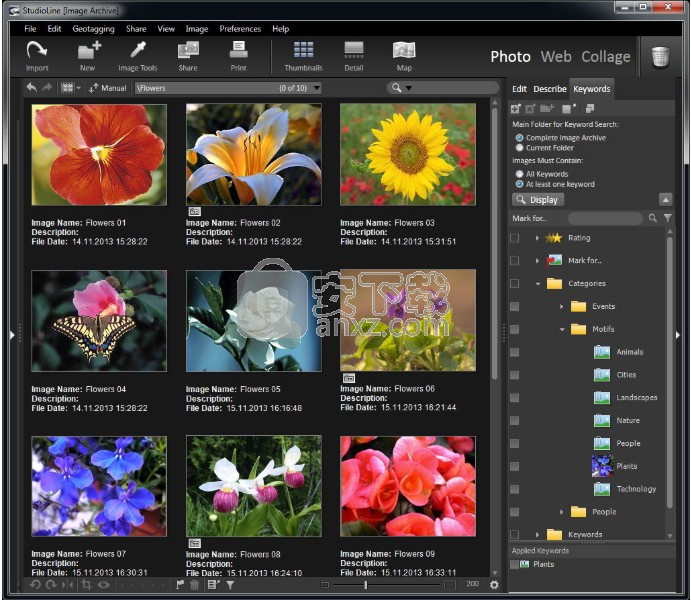
要分配关键字,只需使用鼠标将其拖动到工作区中的所需图像或一组选定图像即可。或者,您可以将图像拖动到关键字。您指定的任何关键字都将默认附加到描述符系统组IPTC。这允许您在一个位置查看已分配给图像的所有关键字。
但是,您可以将关键字与您希望的任何其他描述符系统组相关联 - 也可以选择将关键字副本发送到IPTC组。右键单击关键字,然后从上下文菜单中选择“设置目标描述符”。选中“将关键字插入以下描述符”框,可以激活描述符字段。单击里面将打开一个下拉选择菜单。选择一个合适的描述符字段,将当前关键字添加到该字段中。选中标记为“复制到IPTC / NAA描述符'关键字'”的复选框,也会将该关键字的副本发送给该组。
或者,您可以通过将关键字从关键字窗口拖动到描述符窗口中的选择描述符,将关键字添加到特定描述符。
首次使用关键字时,初始图像的图标将用于在关键字窗口中直观地表示关键字。要更改此图标图像,请右键单击它并选择“删除图标”。然后只需将关键字拖动到图像存档窗格中的其他图像,反之亦然,将不同的图像拖动到关键字。
带有关键字的图像将显示此对象状态图标:
组织关键字
关键字可以分组为层次结构列表 - 相当于文件夹和子文件夹。使用“新建组”按钮创建新关键字组。
要打开或关闭关键字组,请使用鼠标单击它。要将关键字移至组,请将关键字拖动到所需组的图标。要重新排列组中关键字的顺序,只需将它们拖动到新位置即可。
如果您有广泛的关键字列表,切换到较小的图标可能会有利。单击“切换视图”按钮切换显示。
右键单击关键字本身并打开上下文菜单时,有许多关键字排序条件。您可以创建新的组或关键字,并根据需要应用关键字。
按关键字查看图像
要查看与关键字相关联的所有图像,请选中关键字前面的框。在关键字窗口的左上角,单击“显示”按钮(或按“F5”键)。这将刷新工作区并显示分配了此关键字的所有图像,无论它们通常驻留在哪个相册或子文件夹中。您可以使用“显示”旁边的下拉菜单字段将搜索限制为特定文件夹按钮。
要包含其他关键字的图片,请点击其他关键字的复选框。现在,分配了任何所选关键字的图像将一起显示(“OR”条件)。要仅显示分配了所有选定关键字的图像(“AND”条件)的交集,请单击下拉菜单中的“所有关键字”单选按钮。选中“至少一个关键字”以撤消此视图。
注意:在激活或取消激活关键字时按住键盘上的Shift键会立即刷新视图。
取消分配关键字
要从图像中删除关键字,请右键单击“关键字”窗口的“应用关键字”面板中的关键字,然后从上下文菜单中选择“删除关键字”。或者右键单击图像本身,然后通过上下文菜单中的“描述符”项,选择要取消分配的关键字。在这里,您也可以将关键字列表中的关键字拖到回收站中。
要从所有图像中删除关键字,请单击关键字前面的复选框以找到分配了该特定关键字的所有图像。然后单击工具栏上的“全选”图标(或按“Ctrl + A”)并右键单击“关键字”窗口的“应用关键字”面板中的关键字,然后从上下文菜单中选择“删除关键字”。

删除关键字
要从关键字列表中删除关键字,请单击关键字,然后单击“删除关键字”按钮。
注意:删除关键字将自动从IPTC描述符关键字或图像中的任何备用目标描述符中删除关键字。
更改关键字
要更改关键字(例如“假期”到“假期”),请使用鼠标右键单击关键字,然后从上下文菜单中选择“重命名关键字”。在旧标签上键入新标签。
注意:在重命名关键字时,系统将询问您是否应自动更新图像中的IPTC描述符关键字或任何备用目标描述符。
导出关键字
您可能希望将广泛的关键字或类别列表传递给其他用户或在其他应用程序中使用它。StudioLine可以以XML格式导出关键字和类别,并导入XML或纯文本格式(.txt)。
要导出或导入列表,请在“关键字”视图中右键单击“关键字”或“类别”图标。从上下文菜单中选择“导入”或“导出”。如果右键单击“关键字”或“类别”下面的任何图标,则您的操作将仅限于该特定子分类。
人气软件
-
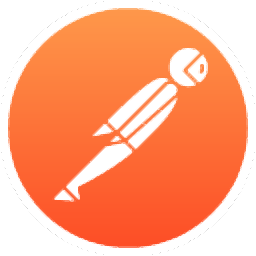
Postman(网页调试工具) 226.88 MB
/简体中文 -

teleport pro汉化 0.32 MB
/简体中文 -
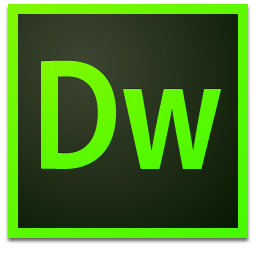
Adobe Dreamweaver CS4 绿色 85 MB
/简体中文 -
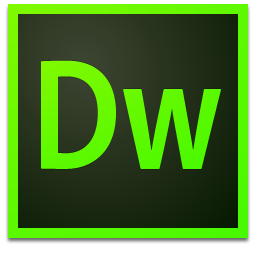
Adobe dreamweaver cc 绿色精简版 126 MB
/简体中文 -

Cloud-Platform(后台管理系统) 73.5 MB
/简体中文 -
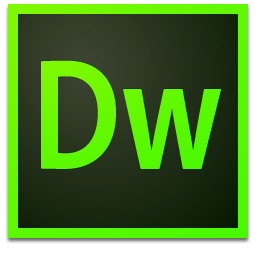
Adobe Dreamweaver CS5 绿色 96.5 MB
/简体中文 -
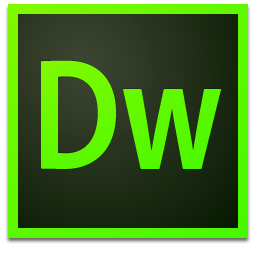
adobe dreamweaver cc 2015中文 32&64位 748 MB
/简体中文 -

云优CMS(云优城市分站系统) 36.3 MB
/简体中文 -

Bootstrap Blazor组件库 7.27 MB
/简体中文 -

Adobe Photoshop CC 2015 328 MB
/简体中文


 HTML5幻灯片 HTML5 Slideshow Maker 1.9.0 中文
HTML5幻灯片 HTML5 Slideshow Maker 1.9.0 中文  adobe contribute cs4 v5.0 精简安装
adobe contribute cs4 v5.0 精简安装 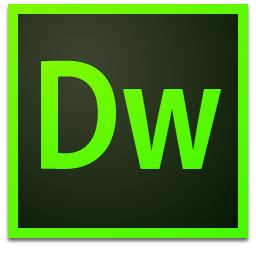 Dreamweaver CS4 精简安装版 附安装程序
Dreamweaver CS4 精简安装版 附安装程序  WebSite X5(可视化网页设计软件) v17.0.8 免费版
WebSite X5(可视化网页设计软件) v17.0.8 免费版 


















