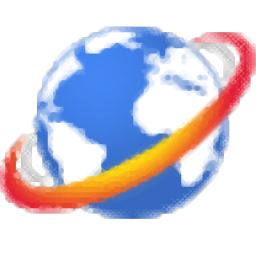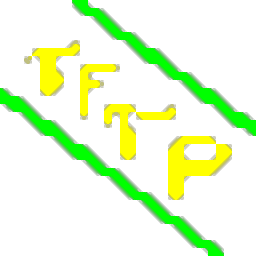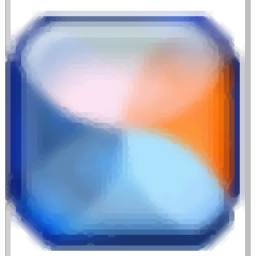
WebDrive Enterprise 2019
附安装教程- 软件大小:85.7 MB
- 更新日期:2019-06-27 16:38
- 软件语言:简体中文
- 软件类别:FTP 工具
- 软件授权:免费版
- 软件官网:待审核
- 适用平台:WinXP, Win7, Win8, Win10, WinAll
- 软件厂商:

软件介绍 人气软件 下载地址
WebDrive Enterprise 2019是一款功能强大的文件传输工具,软件能够支持用户连接到Secure WebDAV、WebDAV、SFTP、FTP、Google Drive、Amazon S3、OneDrive等多种远程服务或云服务,而且允许用户同时创建多个连接,便于用户更高效的进行文件上传、下载、备份、恢复等操作,其最为强大的是,该程序允许用户脱机进行使用,当用户下次连接时,还可以支持同步更改,使用起来非常的方便,该软件在界面布局上十分的清爽,用户在使用上更加的简单,值得一提的是,这里为您分享了WebDrive Enterprise 2019版本,能够免费激活与使用,有需要的朋友赶紧下载吧!
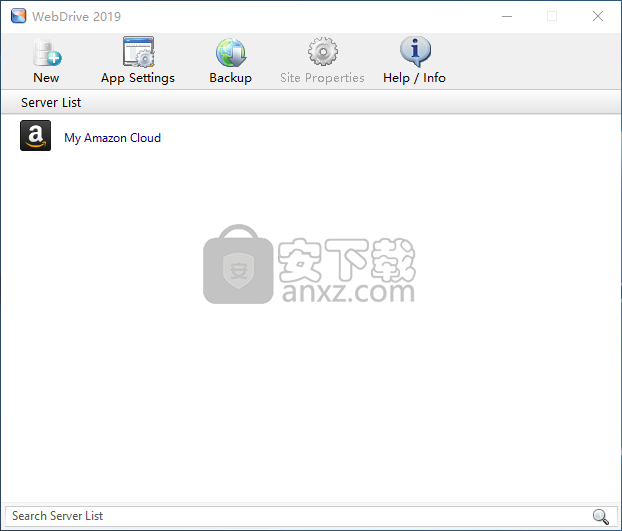
软件功能
WebDrive是一款直观的软件,可以帮助您从计算机快速访问远程或云端硬盘。该软件使您可以将驱动器号映射到FTP,SSL或WebDAV服务器,以及创建由Google Drive,Amazon S3或Dropbox托管的云帐户的快捷方式。
界面清晰,连接方便
使用WebDrive,您可以创建从本地文件夹到远程存储空间,FTP服务器或云帐户的快速路径。它只是将驱动器号映射到选定的路径,并允许您从Windows资源管理器访问它。该驱动器在计算机中显示为网络位置,您可以像任何本地文件夹一样访问该驱动器。
此快捷方式有助于本地目录和远程位置之间的文件传输和同步,就像您将文件从一个本地文件夹复制到另一个本地文件夹一样。同样,您可以使用本地读者在计算机桌面上打开存储在服务器或存储空间中的任何应用程序或文件。
多个服务器连接
该软件允许您通过HTTP,HTTPS或SSL安全连接创建许多服务器的快捷方式。支持的服务包括WebDAV,FTP,Google Drive,Amazon S3,SFTP,Dropbox,GroupDrive和FrontPage Server。您可以将软件设置为从Windows启动,并在打开计算机时启用与指定服务器的连接。
该软件允许您在代理的帮助下连接到服务器,并在启动链接之前提示您配置它们。此外,您可以在每次连接到服务器时清除缓存文件,设置大小限制或启用异步缓存模式。
创建云存储空间的快捷方式
通过WebDrive,您可以创建从Windows资源管理器到所选服务器的直接路径,并管理文件夹的内容。文件传输和同步也很方便,因为您可以打开和管理服务器上的文件,就像它们存储在本地一样。此外,该软件可以自动连接到服务器,在Windows启动时启用它们。
清除缓存的文件和文件夹
删除当前为所选驱动器缓存的目录列表和文件。它不会删除其他连接的缓存。
脱机工作
在线连接后脱机工作。此选项将使您与服务器断开连接。标记为可供脱机访问的文件将可供您使用。您还可以创建新文件和文件夹。您可以在下次连接到服务器时同步更改。要永久删除文件,您必须连接。
使脱机可用
将文件或文件夹标记为可用于脱机访问。这将导致文件被缓存,以便您以后可以在未连接到服务器的情况下访问该文件。
锁定文件
仅适用于DAV连接。这将阻止其他用户在打开文件时更改文件。关闭文件将自动解锁。
解锁文件
仅适用于DAV连接。这将使文件可供其他人更改。关闭文件将自动解锁。
软件特色
管理网站
WebDrive的主管理员控制台用于添加或编辑站点信息。
有关管理控制台或菜单选项的更多信息,请参阅管理员上的主题。
服务器列表:管理员显示您已配置的所有站点配置文件的列表。这包括所有不同的协议类型,由每个站点左侧的图标指示。
搜索服务器列表:您可以通过在站点管理器窗口底部的搜索窗口中输入搜索字符串来过滤显示的站点列表。如果任何站点名称包含您输入的字符串,它将显示在列表中,要取消搜索,请单击位于搜索编辑窗口右侧的关闭按钮。
双击WebDrive管理员列表中的任何站点以连接到远程服务器。您也可以右键单击某个站点,然后从菜单中选择“连接”。
要编辑已定义的站点配置文件,请右键单击列表中的站点,然后从菜单中选择“属性”。如果要重新运行“新建站点向导”以配置基本设置,请从菜单中选择“编辑站点”。
您可以将网站整理到文件夹中。要创建新文件夹,请右键单击站点管理器,然后从菜单中选择“新建文件夹”。然后将要存储的网站拖放到该文件夹中。
导入/导出站点
如果您之前已配置了站点配置文件,并希望将其导入以更快地设置站点:
使用正确的协议创建站点配置文件。
右键单击管理员中的站点,然后从上下文菜单中选择“导入站点配置文件”。
输入或浏览保存的站点配置文件的文件路径。
您还可以导出配置设置的副本:
在管理员中右键单击该站点,然后从上下文菜单中选择“导出站点配置文件”。
键入或浏览到要存储文件的位置。
文件传输管理器
文件传输向导将引导您完成设置三种传输类型之一的过程:
上传/备份
下载/恢复
同步
选择要配置的托管文件传输中的哪一个,然后单击“下一步”。您需要选择要从中检索文件副本或将其传输到的目标文件夹或站点配置文件。
单击下一步并选择您的首选项:
完全传输与增量传输:完整备份将每个文件和文件夹传输到目标。如果该文件已存在,则将替换为新副本。增量备份仅传输已修改的文件和文件夹。
保留源路径结构:传输文件时保持原始目录结构。文件夹和文件将放入它们在服务器上的文件夹中。
复制后删除源文件:传输到目标完成后,将删除原始文件。
选择要用于此传输的站点配置文件:从WebDrive中选择已配置的站点配置文件以用于传输的数据。
为传输的文件选择远程文件夹:选择应将备份文件复制到的位置。
同步
选择要匹配的文件夹。单击“下一步”,然后选择要使用的站点配置文件以及要保存的同步数据的文件夹。
预先确定WebDrive的决定,以防万一遇到重复文件。点击下一步。
选择其中一个选项后,单击“下一步”并选择此备份的名称,以便在有多个备份时进行标识。
决定是否要立即运行(立即备份),以及是否希望WebDrive在备份过程中显示进度对话框。
完成后单击“完成”。您的新备份应显示在“文件传输管理器”列表中。
将URL复制到剪贴板:自动复制文件的URL路径,如果您的服务器具有WebUI,则可以使用该路径在线查找文件。
立即同步:立即将文件与服务器同步。
断开连接:断开此站点与服务器的连接。
管理脱机文件和文件夹:查看标记为脱机工作的文件列表。从列表中删除它们,以防止它们被缓存..
安装方法
1、下载并解压软件,双击安装程序开始进行安装,其分为32位与64位安装包,用户可以根据自己电脑系统进行选择。
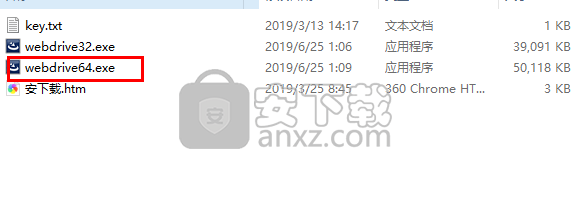
2、进入安装WebDrive Enterprise 2019安装向导界面,单击【next】。
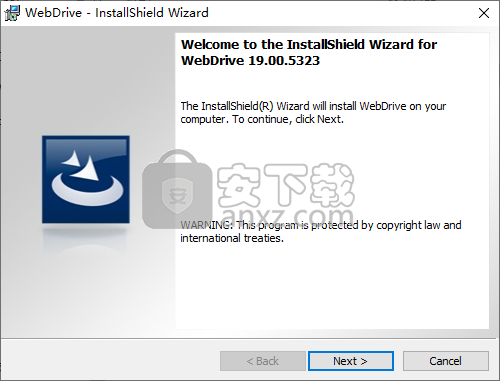
3、阅读许可协议信息,勾选【I accept the terms in the license agreement】的选项,然后点击【next】。
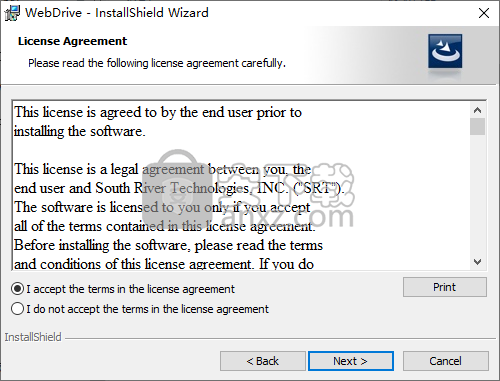
4、选择安装位置,可以选择默认,也可以点击【change】按钮自定义设置安装文件夹。
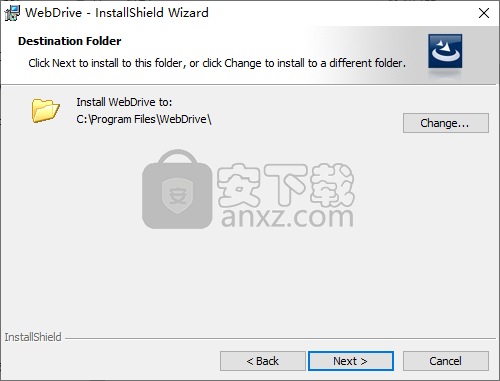
5、准备安装,点击【install】按钮即可开始进行安装。
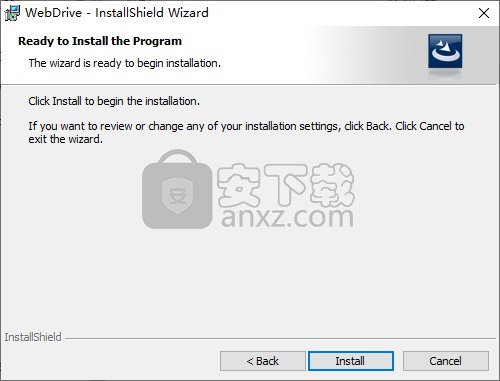
6、弹出如下的WebDrive安装完成的提示,点击【finish】运行软件。
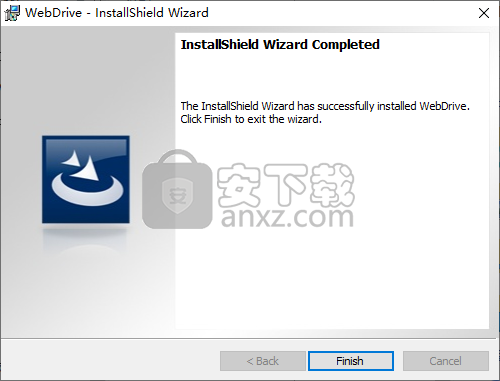
7、运行软件,选择连接类型,用户根据需要选择。
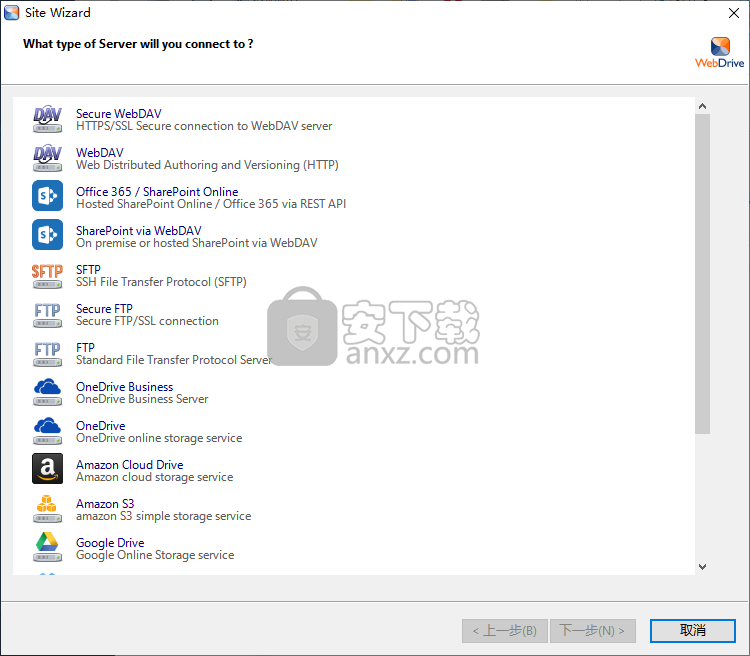
8、进入登录界面,用户输入账号密码进行登录。
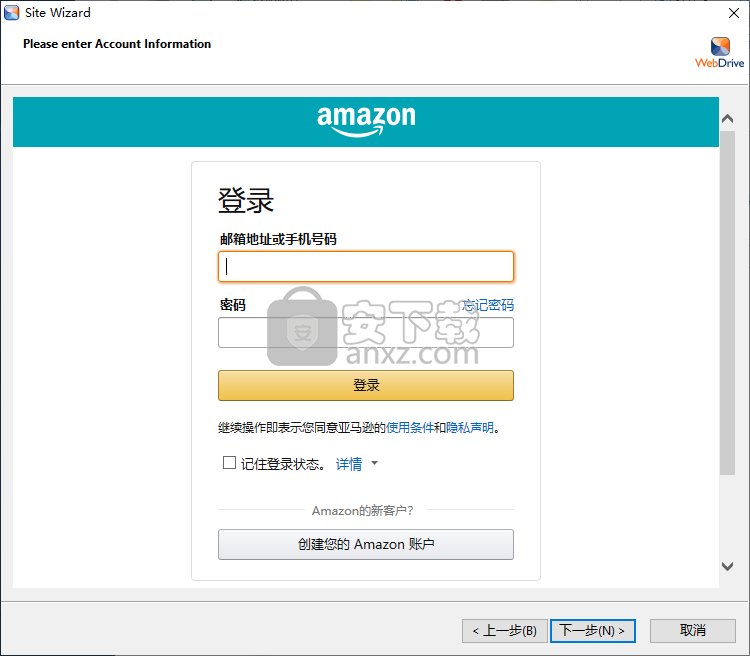
9、弹出如下的该网站现在可以使用了的提示窗口,用户配置选项,点击【完成】。
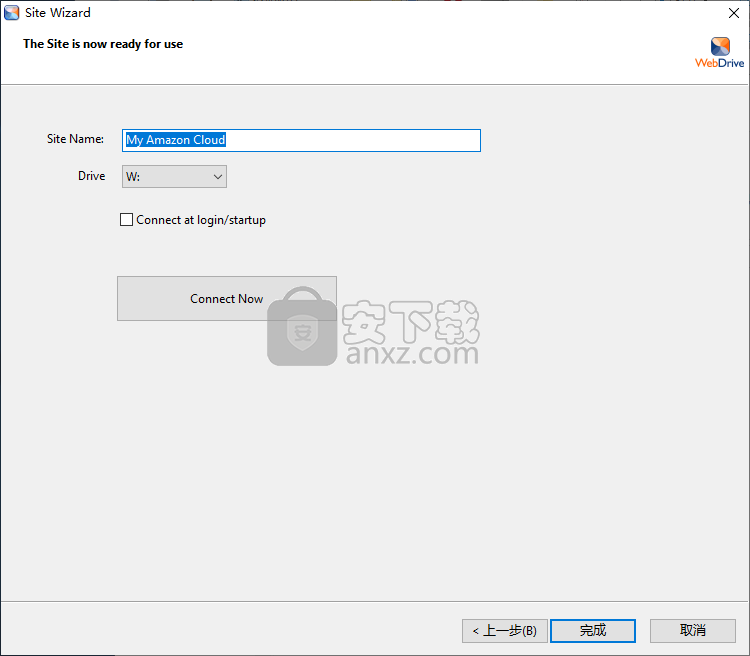
10、进入WebDrive的主界面,点击【help/info】,然后在license information一栏下点击【activate license】。
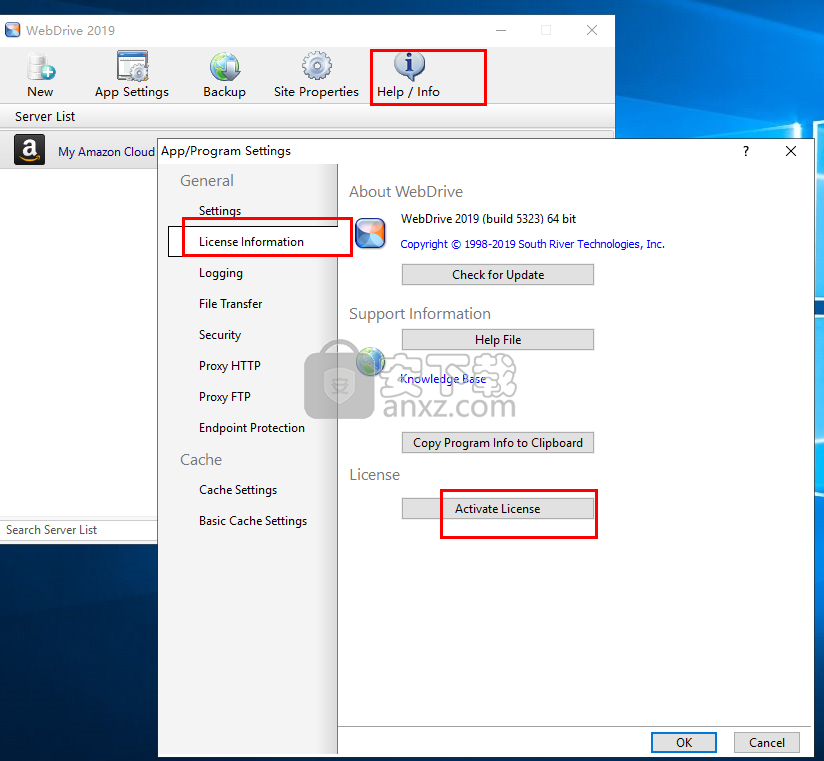
11、进入如下的界面后点击【activate license】选项。
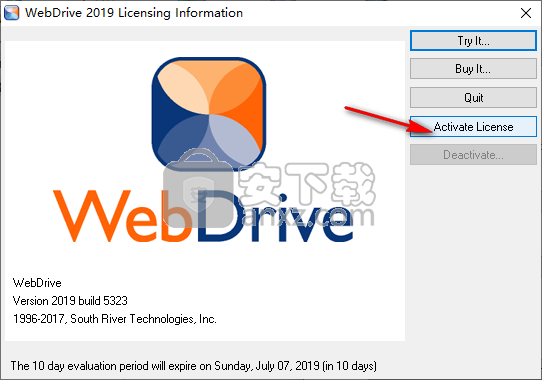
12、在输入注册码的窗口下输入【55-386N05-80308A49-007D06-5432】,点击【activate】按钮。
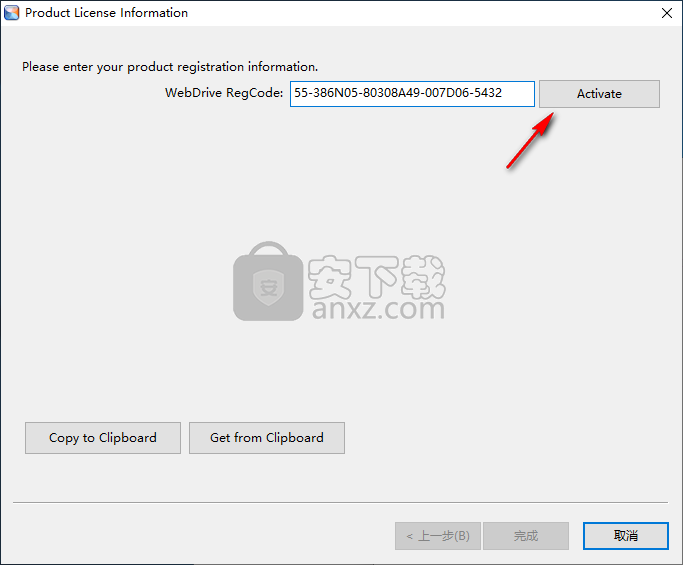
13、弹出“Your license has been activated. You may now use the software.”的提示,点击【确定】。
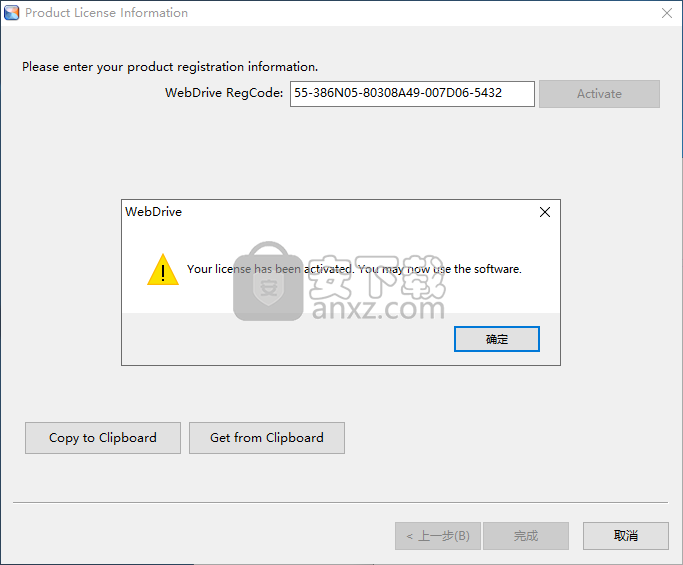
14、打开目录“C:\Windows\System32\drivers\etc”,找到hosts文件。
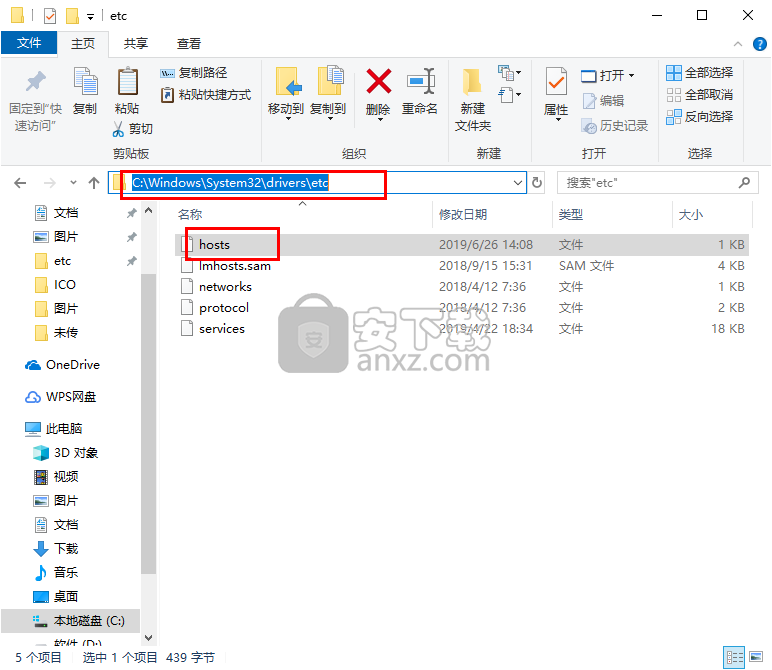
15、以文本方式打开,然后输入以下的代码,然后进行保存。
# WebDrive
127.0.0.1 activate.southrivertech.com
127.0.0.1 216.36.238.134
127.0.0.1 23.96.124.25
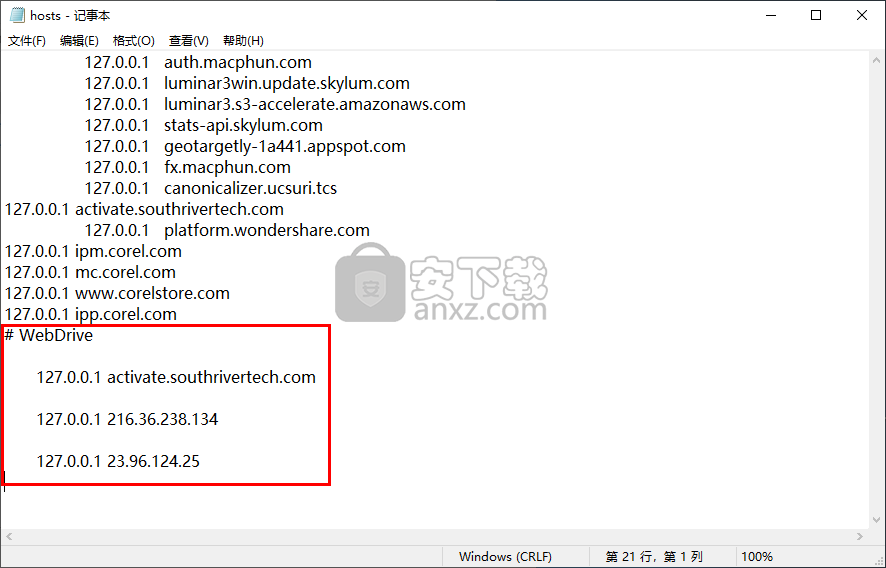
16、重新运行WebDrive,即为激活版本。
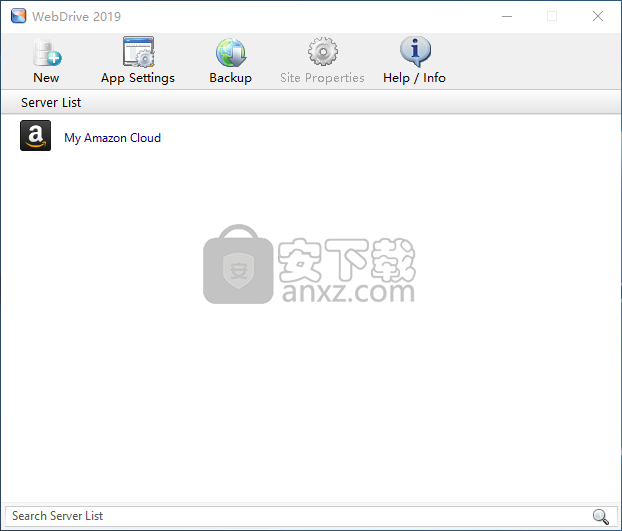
使用说明
管理员
启动WebDrive时,您将看到管理员窗口。花一些时间来探索管理员控制台。在此窗口中,您可以查看和配置管理员和站点设置并备份站点。
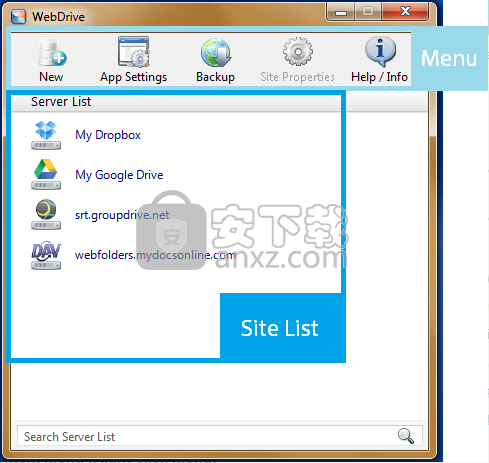
菜单栏
菜单栏(也称为工具栏)使您可以访问最重要的WebDrive功能。
新增功能:这将启动“站点向导”,该向导将指导您完成连接到远程文件存储库的步骤。
应用程序设置:这将打开“程序设置”对话框,允许您配置WebDrive范围的设置。
备份:这将打开文件传输管理器,其中包含您可以编辑的当前备份列表。您还可以创建或计划新备份,或与远程服务器同步。
站点属性:这将打开一个属性对话框,其中包含特定于WebDrive管理员中所选站点的配置选项。
帮助/信息:你在这里!在主题中找不到您需要的内容?查看或常见问题解答,或访问我们的在线知识库。
上下文菜单(右键菜单)
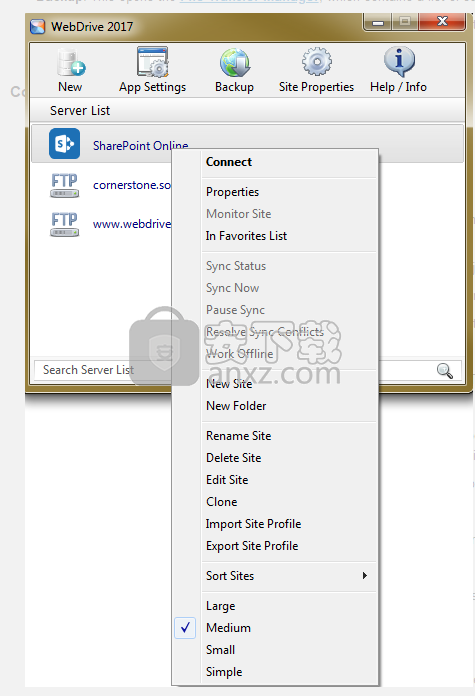
该图显示了WebDrive中站点配置文件的右键单击上下文菜单
连接/断开:如果您当前已断开连接,则将连接到站点;如果已连接,则将断开连接。断开连接后,您将无法看到当前目录。但是,您可以在脱机模式下设置用于缓存的文件。如果更改站点配置文件设置,则可能需要断开连接并重新连接到站点。
属性:这将打开“属性设置”窗口,您可以在其中调整此站点配置文件的设置。
监控站点:此选项打开WebDrive监控器,并以易于阅读的格式显示该站点的最新连接和日志记录信息。
在“收藏夹列表”中:切换设置以将此连接添加到“收藏夹”列表中。可以通过系统托盘图标上的右键单击菜单访问收藏夹。这是通过系统托盘图标访问“收藏夹”连接的快捷方式。
同步状态:此选项仅在未连接站点配置文件时显示。否则,它将提供任何正在进行的同步的当前状态。当一切都与服务器保持同步时,这将说明同步完成。
立即同步:启动WebDrive与服务器之间的立即同步。如果用户没有看到文件更新,这将非常有用。
暂停同步:暂停正在进行的更新。如果同步花费太长时间或使用太多资源,或者用户需要脱机并希望稍后完成更新,则此功能非常有用。
解决同步冲突:选择当本地和服务器文件不同步时要保留的文件版本。例如,如果本地文件与服务器上的文件同名。此外,在脱机工作后返回在线模式时,其他用户可能同时更新了缓存文件。 WebDrive将通过询问用户是否希望保留其版本,旧版本或两者来解决这些冲突。
脱机工作:连接站点后,您可以使站点配置文件进入脱机模式。您的缓存和同步设置将确定处于脱机模式时可用的文件。这些文件不会生效,因此请调整您的设置以覆盖以前的更改。
新站点:启动新站点向导,以创建新的站点配置文件。
新文件夹:创建一个新文件夹,您可以在其中放置网站配置文件以用于组织目的。
重命名站点:为站点配置文件指定一个不同的名称,以便于编目。
删除站点:删除选定的站点配置文件。除非您将丢失所有设置
编辑站点:打开站点向导以允许您更改站点配置文件的设置,包括使用的协议。
克隆:创建另一个站点配置文件,该配置文件是所选配置文件的精确副本。
导入站点配置文件:这将允许您获取预先存在的站点配置文件的设置,并将其应用于WebDrive中的新站点配置文件。
导出站点配置文件:这将保存此站点配置文件的设置,以便可以将其传输到另一个WebDrive。
排序网站:如果选择,将按字母顺序重新排列WebDrive管理员中网站配置文件的顺序。如果选择“无”,则订单将保持不变,新网站会在创建时添加到最后。
大/中/小/简单:调整WebDrive管理员中显示的图标的大小和样式。
任务栏图标
要查看WebDrive托盘图标中可用的选项,请右键单击Windows任务栏中的托盘图标。提供以下选项以便您快速轻松地访问所选任务:
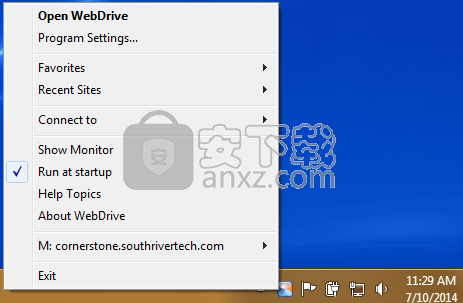
打开WebDrive:打开WebDrive程序。
程序设置:显示程序设置对话框。
最喜欢的站点:在WebDrive管理员中,右键单击站点并选择“收藏夹列表”。这将通过右键单击WebDrive托盘图标并将鼠标悬停在“收藏夹”菜单项上,将此站点添加到您可以访问的快速列表中。要从此列表中删除站点,请从同一个“托盘图标”菜单中清除整个列表,或右键单击要在管理员中取消选择的站点,然后取消选择“收藏夹列表”。
最近站点:显示最近连接的站点配置文件列表。
连接到:显示启用了“添加到托盘/连接菜单”功能的FTP站点的弹出菜单。
显示监视器:显示WebDrive监视器,它允许您打开活动连接上正在进行的传输的最新列表。
请参阅WebDrive WebDrive监视器上的主题。
在启动时运行 - 选择此选项可启用托盘图标以在桌面登录时启动WebDrive。
帮助主题 - 启动WebDrive帮助文件(您在此处)。
关于WebDrive - 为您提供程序版本号,注册码,许可类型,产品注册日期,升级状态和注册状态。
退出:关闭WebDrive管理员并断开所有站点的连接。
端点保护
端点保护功能可保护您的服务器免受未授权的应用程序创建或修改服务器上的文件启用后,只允许您批准的应用程序在服务器上创建或修改文件。从“应用程序设置”或“站点属性”对话框中启用端点保护功能。
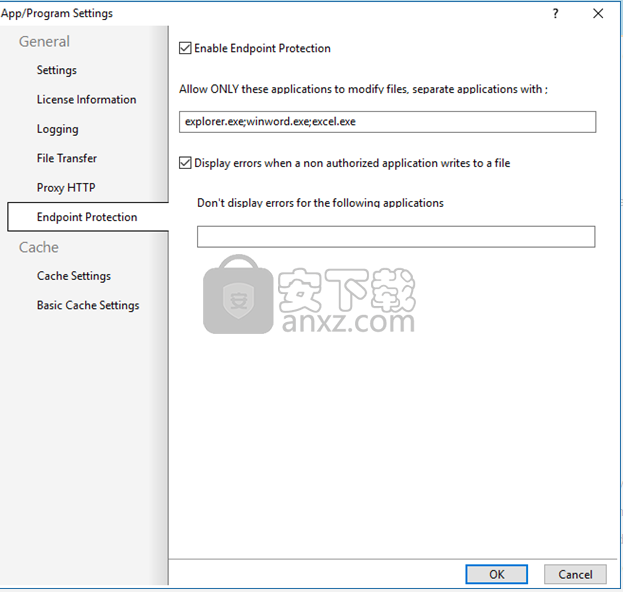
启用后,只允许在“允许”白名单中指定的应用程序写入服务器上的文件。如果此列表中没有的任何应用程序尝试更改或创建文件,则会显示以下错误:

如果用户单击该窗口,将显示以下配置对话框:
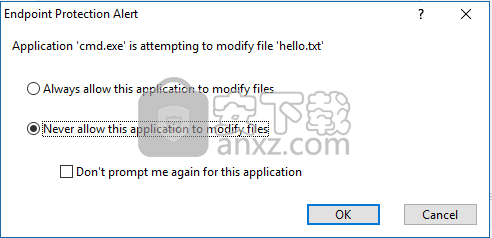
从这里用户可以:
始终允许此应用程序修改文件:将立即允许应用程序修改文件。将不再提示用户,并且应用程序将具有对驱动器的完全访问权限。
永远不允许此应用程序修改文件:应用程序将继续被拒绝访问驱动器。
请勿再次提示我此应用程序:控制此应用程序尝试修改驱动器上的文件时是否显示警报消息。
“不显示错误...”列表中的应用程序不允许写入文件;但是,不会显示任何错误窗口。
备份
单击管理员顶部工具栏中的“备份”按钮将启动WebDrive文件传输管理器。 此功能可用于备份或同步远程文件夹或整个网站。
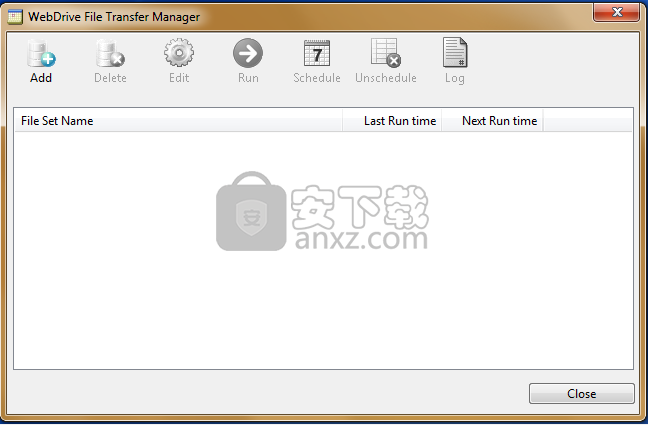
使用文件传输管理器:
执行从本地文件或文件夹到服务器的完全备份或增量备份
在本地计算机和服务器之间同步文件和文件夹
将文件/文件夹从服务器下载到本地计算机
安排备份或同步作业定期或在特定时间运行
单击“添加”或“文件集名称”以启动“文件传输向导”。 您还可以在此处删除,编辑和运行传输。
常见问题
如何创建用于调试的日志文件?
生成和发送调试日志文件的说明(适用于Windows的WebDrive):
断开WebDrive中的映射驱动器(如果当前已连接)。
转到应用程序设置 - >缓存设置,然后选择“清除缓存”。
转到应用程序设置 - >日志记录并启用所有日志记录选项(选中所有框)。
在WebDrive中连接映射的驱动器。
重现问题。
断开WebDrive中的映射驱动器。
转到应用程序设置 - >日志记录 - >查看日志,并将生成的日志文件附加到此电子邮件中。
为什么我看不到其他用户创建的新文件?
尝试从托盘图标中刷新缓存。要查看其他用户的更新,您可以选择多用户缓存模式,或将目录列表设置为在指定的时间后过期。
为什么我无法连接到我的服务器?
检查您的用户名和密码,它们区分大小写。检查您的Internet连接是否仍然存在。检查URL以确保输入正确。
为什么我收到Drive正在使用中的错误消息?
显示此错误时,表示您尝试连接的驱动器已用作网络驱动器。您需要选择当前未使用的驱动器。要查看可用的驱动器,请打开Windows资源管理器,然后在左侧窗格中查找当前正在使用的驱动器。
为什么FTP站点的目录列表为空?
尝试刷新目录缓存。 WebDrive可能无法理解FTP服务器的目录列表格式,或者无法自动检测列表类型。尝试将服务器类型从“自动检测”更改为实际类型。目前支持UNIX,NT / DOS,VMS,Macintosh,AS / 400和Novell服务器。尝试启用被动模式(PASV)。如果您遇到特定FTP服务器的问题,请将URL发送给我们,以便我们为其添加支持。
文件图标是灰色的“X”。我该如何删除它?
单击要更改的站点,然后选择“站点属性”和“基本文件设置”。取消选中“禁用资源管理器”图标处理程序旁边的框以阻止文件下载
图标覆盖是设置属性>文件>禁用资源管理器图标处理程序以防止文件下载的结果。叠加层与offline属性相关联,Windows使用它来表示无法下拉图标信息。默认情况下,此设置在WebDrive中启用,以避免仅为提取图标信息而无意中下载文件。禁用此设置会删除图标覆盖,但可能会导致文件下载量增加和/或意外。
如何增加WebDrive的存储限制?
打开注册表编辑器并转到HKEY_CURRENT_USER \ Software \ South River Technologies \ WebDrive \ Connections \(您的站点配置文件名称)。查找QuotaMB并将值更改为更大的值,具体取决于您希望限制的大小。
位置不可用怎么办?
此问题的可能原因是Webdrive.exe以管理员身份运行(已提升)。会话ID与选择的驱动器号不匹配。确保Webdrive.exe在启动时不以Admin身份运行非常重要。
我一次只能打开一个PDF文档;我该怎么改变?
这是由Adobe最近添加的更新引起的。要解决此问题,请打开Adobe Reader,转到编辑/首选项/安全性(增强型)并关闭“启动时启用保护模式”。
如何配置多个云帐户(OneDrive,Google Drive等)?
您可以使用相同的服务(即两个OneDrive帐户)或任何数量和其他云存储连接器组合设置多个云帐户。为此,请正常创建您的第一个帐户站点配置文件(例如,如果您需要OneDrive连接,请通过其网站设置OneDrive帐户)。然后,打开Internet浏览器,登录到同一帐户,然后注销。然后,创建一个OneDrive站点
人气软件
-

netdrive(远程存储工具) 67.2 MB
/简体中文 -

xlight ftp server(Xlight FTP服务器) 3.02 MB
/简体中文 -

Xftp5绿色 7.70 MB
/简体中文 -

FTP Synchronizer(FTP同步软件) 8.76 MB
/简体中文 -
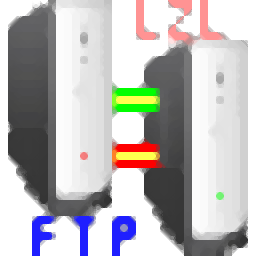
quick easy ftp server(小型FTP服务器) 0.32 MB
/简体中文 -
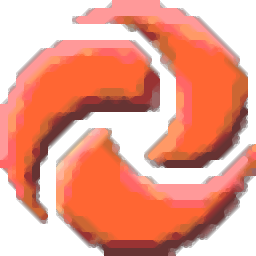
FTP上传工具(TurboFTP) 22.30 MB
/简体中文 -
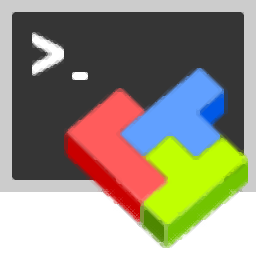
mobaxterm 27.9 MB
/简体中文 -

FTP工具 FlashFXP 5.4.0.3970 绿色注册版 4.00 MB
/简体中文 -
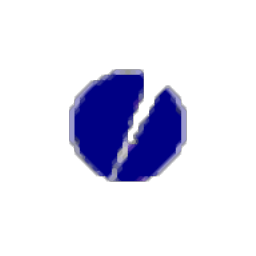
Core FTP Pro(FTP上传工具) 12.2 MB
/简体中文 -

FTPGetter(FTP工具) 23.2 MB
/简体中文


 serv-u(ftp服务器) v15.0.1
serv-u(ftp服务器) v15.0.1  Auto FTP Manager(FTP客户端) v6.09 中文
Auto FTP Manager(FTP客户端) v6.09 中文  flashfxp(FTP客户端) v5.4.0.3955 中文
flashfxp(FTP客户端) v5.4.0.3955 中文 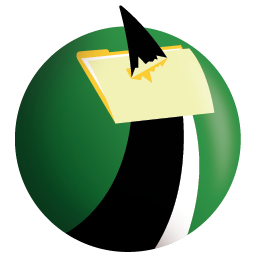 FTP Voyager(ftp客户端) v16.2
FTP Voyager(ftp客户端) v16.2