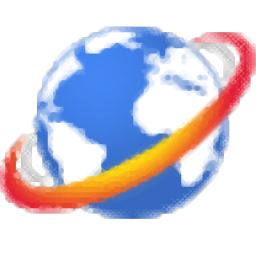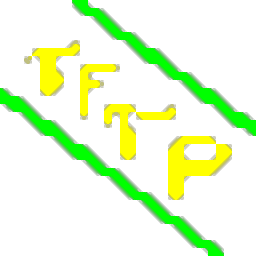Titan FTP Server Enterprise 2019
v19.00.3505- 软件大小:310.0 MB
- 更新日期:2019-06-21 16:37
- 软件语言:简体中文
- 软件类别:FTP 工具
- 软件授权:免费版
- 软件官网:待审核
- 适用平台:WinXP, Win7, Win8, Win10, WinAll
- 软件厂商:

软件介绍 人气软件 下载地址
Titan FTP Server Enterprise 2019是一款功能齐全的FTP服务器,允许用户存储和共享文件,同时提供在单个域下配置多个服务器的可能性,可以轻松创建、删除、备份和恢复服务器,其采用了通过SSL / SFTP协议存储和共享文件,从而能够有效的确保文件的安全,另外,该程序还提供了远程管理、密码加密、生成日志等多种强大的功能,这里同时还为您分享了注册激活的方法,能够让免费使用这款强大的FTP服务器软件,有需要的用户赶紧下载吧!
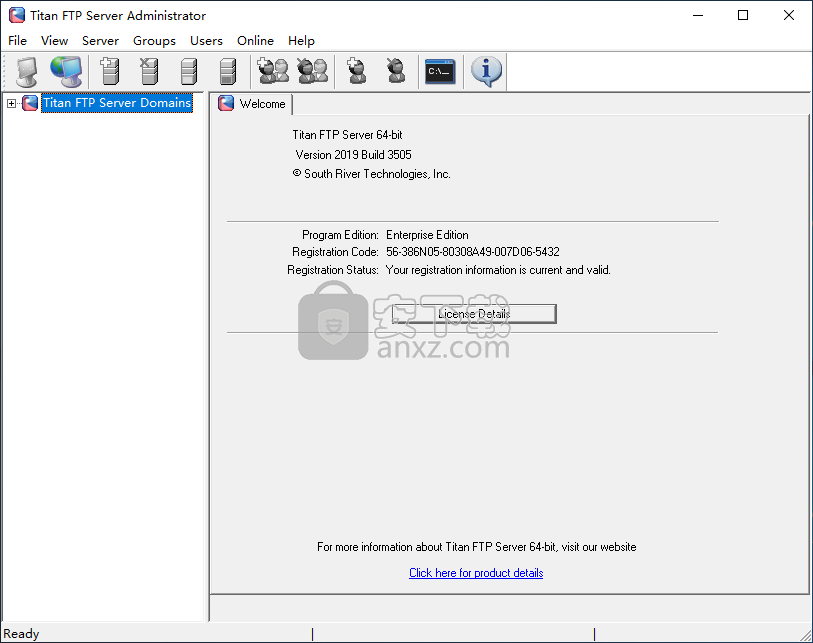
软件功能
Titan FTP Server是一款专业的FTP服务器,旨在帮助用户通过SSL / SFTP协议存储和共享文件,以确保数据的安全传输。
只要您运行该应用程序,就会在整个配置过程中为您提供逐步的帮助。这样,您需要提供有关域的详细信息,即描述,保存目录和名称。
此外,您可以在Windows启动时运行程序,通过设置密码加密信息,并允许远程管理员访问您的域,前提是您已指定IP地址。
此外,Titan FTP Server提供有关域上运行的每个服务的详细信息,例如时间,活动连接数,发送和接收字节总数,以及上载和下载文件的总数。
值得一提的其他重要选项包括在单个域下配置多个服务器,创建,删除,备份和还原服务器的可能性,以及指定可以处理的最大并发会话数。
在文件管理操作方面,您可以使程序显示隐藏文件,隐藏项目,允许通过MDTM和MFTMT命令修改文件,阻止某些文件类型,授予或拒绝访问服务器上的不同文件夹,创建虚拟文件夹,以及指定最大磁盘使用量。
Titan FTP Server还会保存一份日志,其中包含有关整个过程的详细信息,可以导出为纯文本或W3C文件格式,并生成有关上载和下载文件,已删除项目和文件夹以及其他详细信息的统计信息。
最后但并非最不重要的是,您可以使用命令行操作,定义一个列表,其中包含用于访问远程UNC帐户时用于身份验证的用户名和密码,以及设置邮件服务器设置(SMTP主机名,用户名,密码)和测试连接。
高级功能允许用户在路由器或防火墙后面运行FTP服务,指定路由器的外部IP地址,使用模式Z压缩选项在传输过程中压缩文件,并设置默认压缩级别。
总而言之,Titan FTP Server被证明是一个可靠的FTP服务器,提供了一整套工具。
软件特色
SSL / SFTP支持安全文件传输
虚拟文件夹
无限制的用户帐户(专业版)
带宽限制支持
S / KEY密码加密
UL / DL比率
磁盘配额
禁止/免费文件列表
匿名访问启用/禁用
自定义消息
日志文件轮换
安装方法
1、下载并解压软件,Titan FTP Server Enterprise 2019提供32位与64位版本的安装包,用户可以根据电脑系统选择。
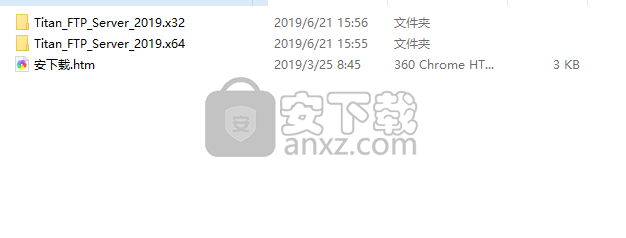
2、双击安装程序进入如下的Titan FTP Server Enterprise 2019安装向导,单击【next】继续。
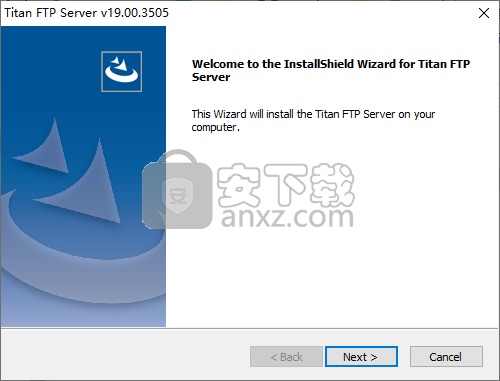
3、阅读许可协议信息,勾选【I accept the terms of the license agreement】的选项同意,然后再点击【next】。
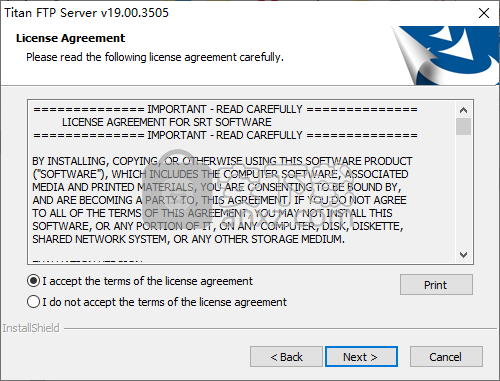
4、输入信息,用户任意输入用户名与公司名。
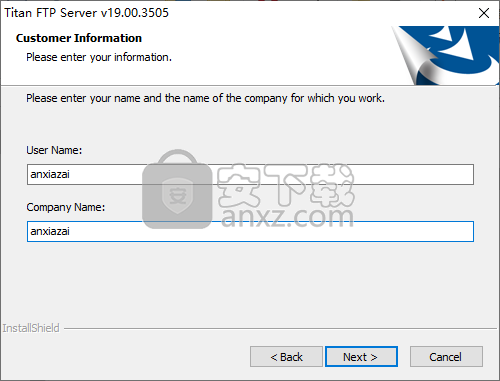
5、安装类型选择,土工了以管理员安装以及经典安装,用户可以根据需要选择。
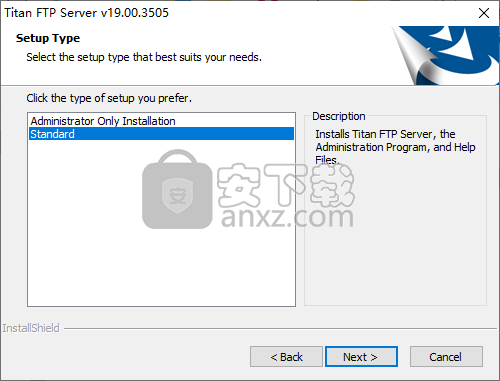
6、选择安装目录,默认为C:\Program Files\South River Technologies\Titan FTP Server。
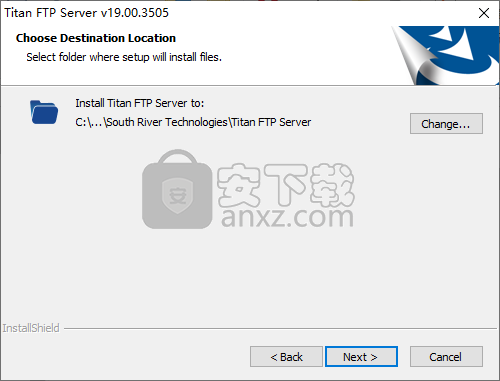
7、准备安装,点击【install】按钮即可执行安装操作。
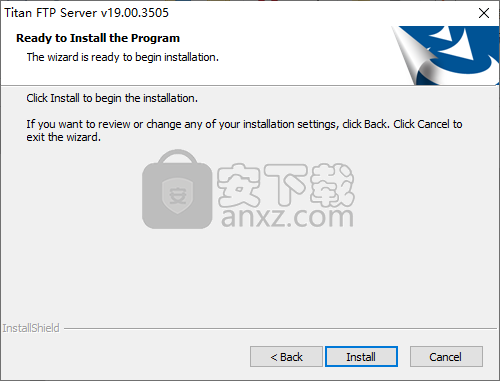
8、安装完成后,提示需要重启,我们可以先点击【NO,...】暂不重启。
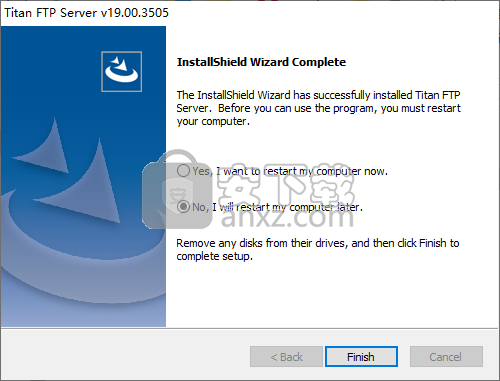
9、打开“C:\Windows\System32\drivers\etc”找到hosts文件,然后右击在打开方式中选择以记事本打开。
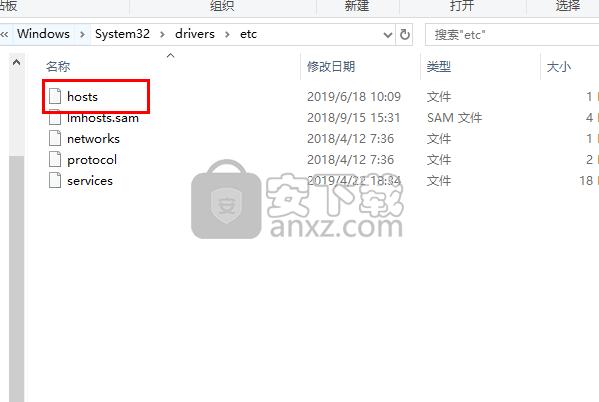
10、然后在hosts-记事本下添加【127.0.0.1 activate.southrivertech.com】,然后选择保存。
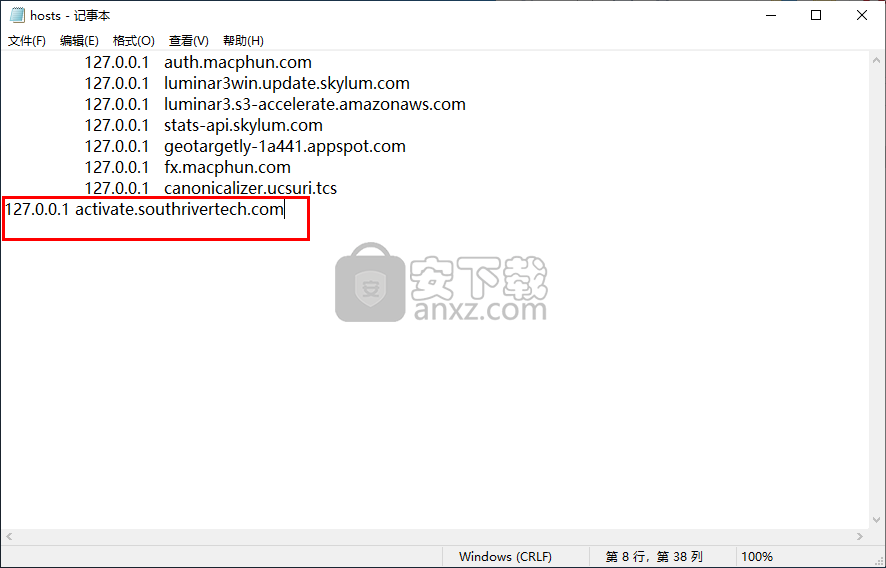
11、运行Titan FTP Server Enterprise 2019,进入如下界面后点击【activate license】。
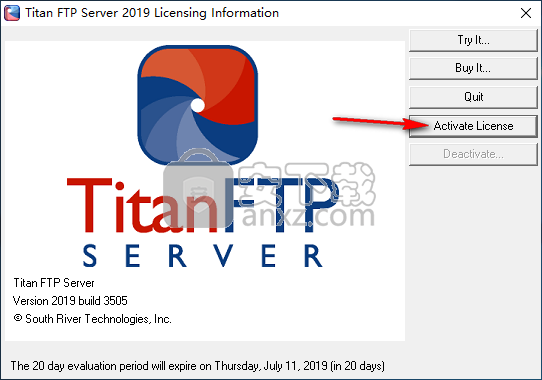
12、然后输入以下提供的注册码,点击【activate】按钮即可执行激活操作。
注册码: 56-386N05-80308A49-007D06-5432
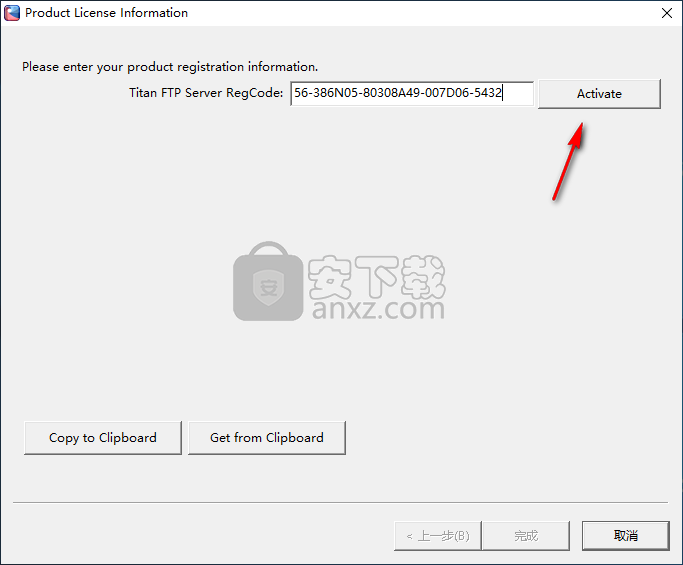
13、弹出如下的“ Your license has been activated. You may now use the software.”的提示,点击【确定】完成。
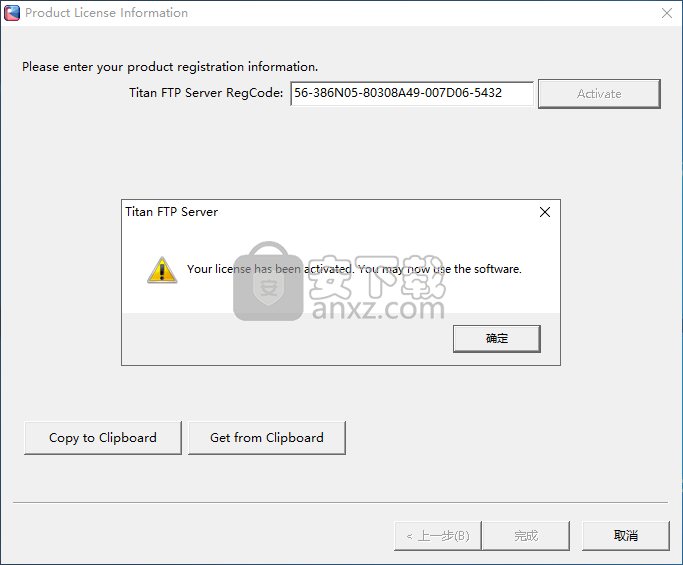
14、运行Titan FTP Server Enterprise 2019即为注册版本,用户可免费使用。
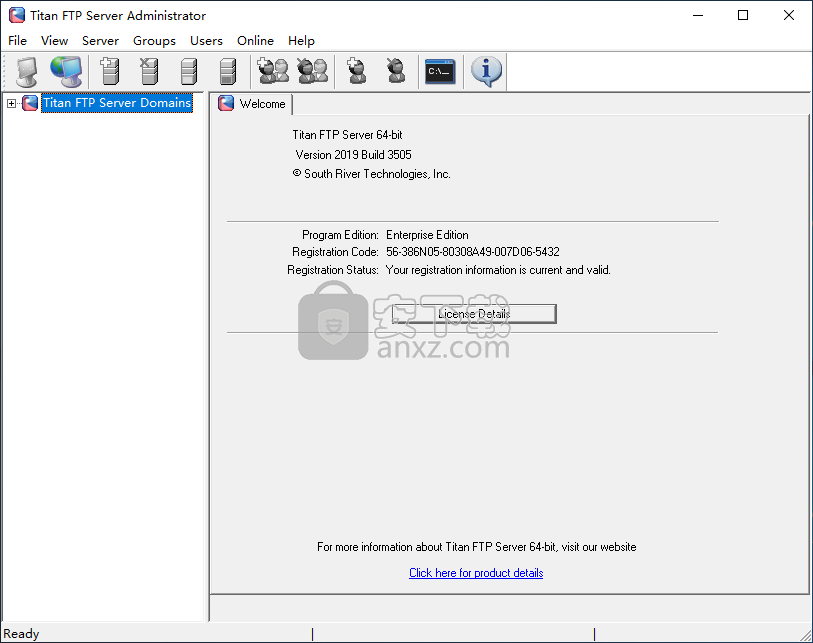
使用说明
要创建新服务器,请从主菜单工具栏或您希望服务器驻留的域的右键单击上下文菜单中启动“新建服务器向导”。
右键单击树窗格中的“本地”或“远程域”图标,然后从上下文菜单中选择“新建服务器向导”。
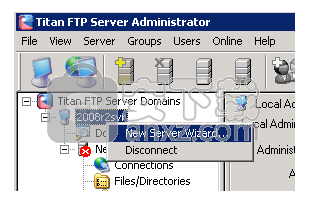
从菜单栏中选择Server,这将打开New Server Wizard。
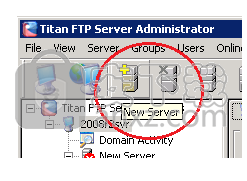
新服务器向导将引导您完成配置服务器所涉及的步骤。完成新服务器向导后,新服务器将显示在树窗格中,您可以立即开始使用它。您可以在创建服务器后修改服务器配置。
创建服务器后,可以使用更多功能和配置选项。使用Titan FTP Administrator修改服务器属性。
要修改服务器属性:
启动Titan FTP管理员。
连接到域。
在树窗格中选择适当的服务器。
在树窗格中突出显示所需的服务器后,选项卡窗格中将显示对话框选项卡列表。配置选项分组在选项卡下。
选择选项卡并进行必要的更改。完成配置更改后,单击“应用”以保存更改。管理员将保存更改并发出Titan FTP服务信号,以使用新设置重新配置服务器。
删除服务器
删除服务器配置是永久性的。如果您完全确定不再使用服务器配置,建议您仅删除服务器配置。删除服务器配置后,还将删除所有关联的权限,组和用户信息。
注意:为了防止可能的数据丢失,Titan FTP管理员程序不会删除Server Data目录或Log目录的内容;如果不再需要,您必须手动删除该信息。
您可以从管理员中删除服务器。如果服务器正在运行,则无法删除它。要删除服务器,必须通过右键单击服务器以显示上下文菜单并选择“停止服务器”或单击“停止服务器”工具栏按钮来停止服务器。
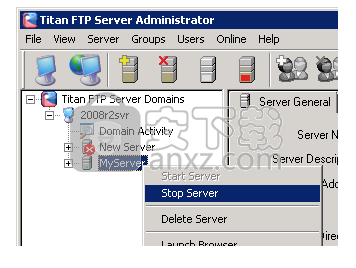
可以以相同的方式重新启动服务器。
如果服务器已停止,则可以使用相同的上下文菜单或“删除服务器”按钮将其删除。删除服务器后,所有关联的组和用户也将从系统中删除。
要删除服务器,请单击工具栏中的“停止”按钮,或右键单击服务器并单击“删除服务器”。
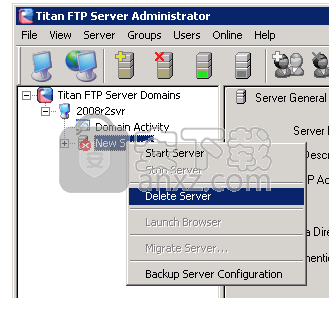
远程管理
您的Titan FTP服务可以配置为允许远程管理。 如果启用了“远程管理”,则可以启动Administrator程序并通过Internet连接到Titan FTP服务。
要远程管理Titan FTP服务器:
启动Titan FTP Administrator并从“文件”菜单中选择“管理远程域”。
出现提示时,您需要输入远程Titan FTP服务器正在侦听的IP地址和PORT编号。
远程管理提供了本地管理期间可用的大多数相同功能,但某些目录遍历和安全功能除外。
如果尝试远程管理服务器并禁用配置选项,则很可能无法在本地登录。
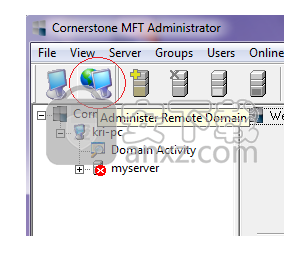
向导步骤
步骤1
用户全名:输入用户的全名。这是出于元数据目的或在具有相似用户名的多个用户之间进行标识。这不需要是唯一的。
用户名:用于登录Titan FTP服务器的唯一名称。
密码类型:指定要用于密码的加密类型。支持标准字母数字密码以及使用S / Key的一次性密码。
强制复杂密码规则:启用后,此功能将要求用户使用至少8个字符的密码。
密码:指定密码。
确认密码:重新输入/确认密码。
电子邮件地址:电子邮件地址默认为用户名@服务器实例名称。可能需要手动输入地址以反映正确的电子邮件帐户。
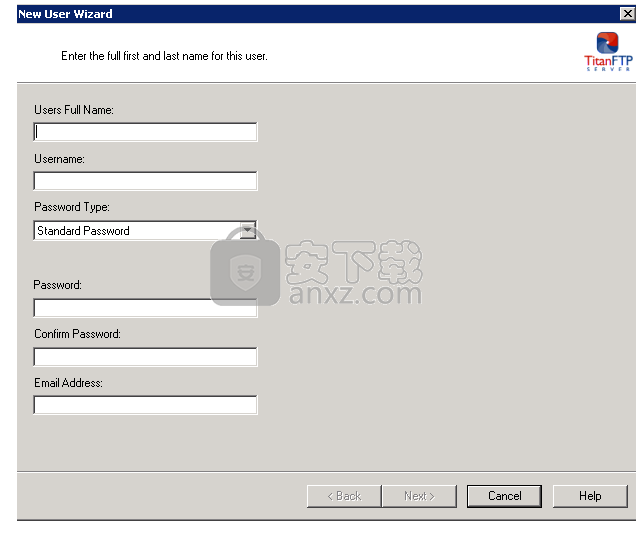
第2步
成员:列出此用户所属的组。要添加组,请在“非成员”列表中选择一个组,然后使用箭头来回分组,直到该成员是相应组的一部分。完成更改后,单击“应用”。
不是以下成员:列出此成员目前不是其成员的所有群组。要将成员添加到组,请从列表中选择一个组,然后使用箭头按钮将用户分流到“成员”列表。完成更改后,单击“应用”。
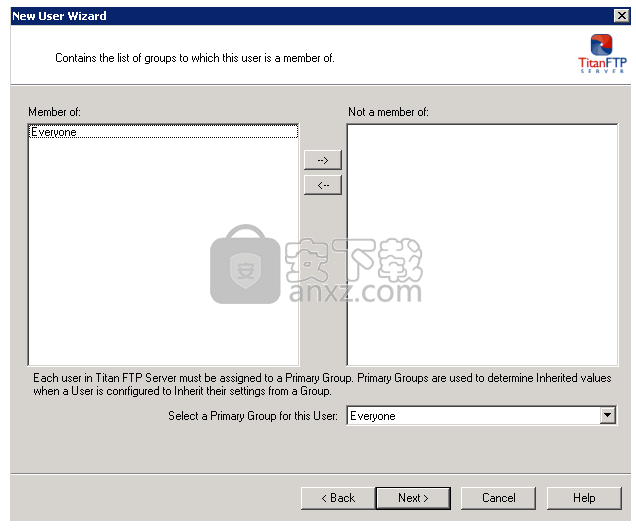
第3步
目录选项:
使用默认主目录:默认主目录将是默认服务器目录的子目录。在这种情况下,服务器数据文件夹是C:\ srtMFTData \ newserver,每个用户的主目录将放在该文件夹下。
从组继承主目录:如果用户是要从中继承其用户目录的组的成员,请使用此设置。必须将用户添加到所需的组,并且必须将该组设置为其主要组才能继承。
自定义主目录:使用此设置将用户的主目录定义为默认文件夹结构之外(在同一服务器上本地,或指向网络资源的UNC)。
立即创建用户主目录(如果它尚不存在):如果尚未创建,则将创建指定的文件夹。如果要在默认服务器目录结构之外创建文件夹,这将特别有用。
帐户已启用:默认情况下启用用户帐户,但管理员可以选择在禁用状态下创建用户帐户。
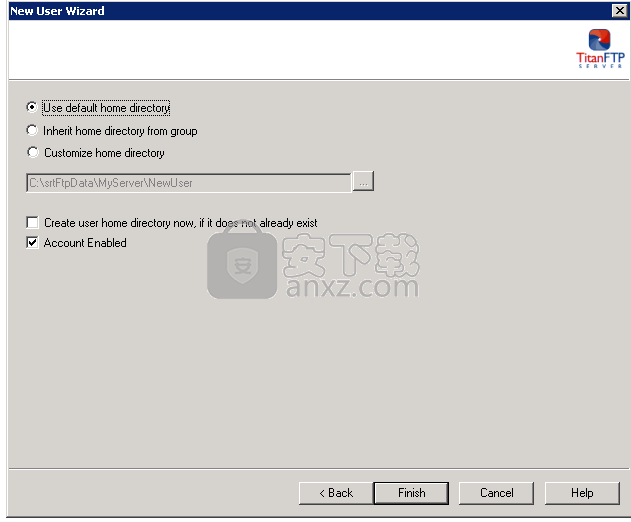
更新日志
补充:基于Web的管理员提供管理组和用户的能力。
添加:事件管理的“立即运行”选项。
添加:管理员应用程序中的“目录”选项卡现在具有用于设置备份目录的条目。
补充:更强大的SSH密钥交换算法,包括256,384和512位,包括DH组15,16,17和18。
补充:现在可以使用更强大的256位AES进行SSH主机密钥加密。
更新:WebUI性能增强(登录期间更好的缓存逻辑)。总体表现会好得多。
更新:Admin选项卡到Admin App中的User properties屏幕。
更新:针对幽灵变种1(推测性执行侧通道攻击)添加了保护
修复:欧洲日期在WebUI中无法正确呈现。
修复:如果源文件包含通配符,则MOVE操作无法正常工作。
修复:FTP SSL会话重用中的错误。
修复:事件管理器增强功能和错误修复。
修复:从Titan的旧版本更容易的IP访问列表迁移。
人气软件
-

netdrive(远程存储工具) 67.2 MB
/简体中文 -

xlight ftp server(Xlight FTP服务器) 3.02 MB
/简体中文 -

Xftp5绿色 7.70 MB
/简体中文 -

FTP Synchronizer(FTP同步软件) 8.76 MB
/简体中文 -
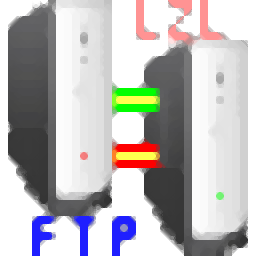
quick easy ftp server(小型FTP服务器) 0.32 MB
/简体中文 -
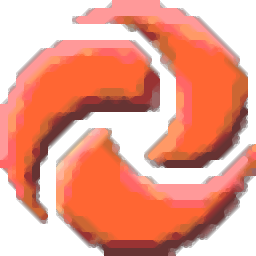
FTP上传工具(TurboFTP) 22.30 MB
/简体中文 -
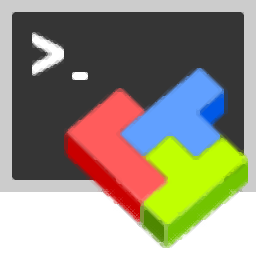
mobaxterm 27.9 MB
/简体中文 -

FTP工具 FlashFXP 5.4.0.3970 绿色注册版 4.00 MB
/简体中文 -
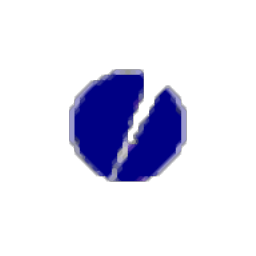
Core FTP Pro(FTP上传工具) 12.2 MB
/简体中文 -

FTPGetter(FTP工具) 23.2 MB
/简体中文


 serv-u(ftp服务器) v15.0.1
serv-u(ftp服务器) v15.0.1  Auto FTP Manager(FTP客户端) v6.09 中文
Auto FTP Manager(FTP客户端) v6.09 中文  flashfxp(FTP客户端) v5.4.0.3955 中文
flashfxp(FTP客户端) v5.4.0.3955 中文 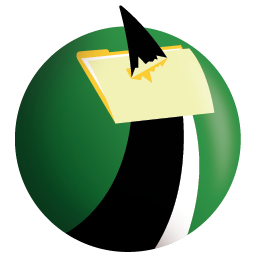 FTP Voyager(ftp客户端) v16.2
FTP Voyager(ftp客户端) v16.2