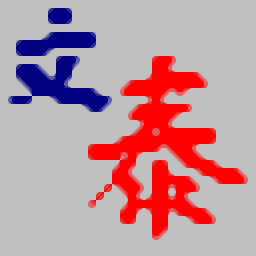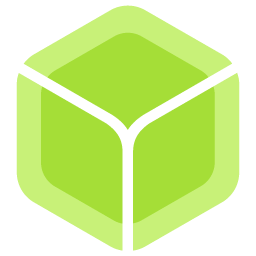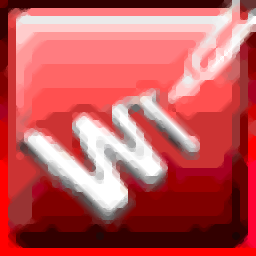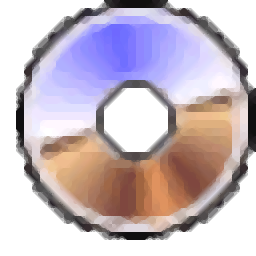
UltraISO Media Edition
v9.7.1 中文版- 软件大小:6.71 MB
- 更新日期:2019-05-21 10:32
- 软件语言:简体中文
- 软件类别:光盘刻录
- 软件授权:免费版
- 软件官网:待审核
- 适用平台:WinXP, Win7, Win8, Win10, WinAll
- 软件厂商:

软件介绍 人气软件 下载地址
UltraISO Media Edition是一款个功能强大且操作简单的文件编辑软件,该款软件与WinISO的ISO类似,旨在帮助用户进行文件编辑处理,该款软件不但能够让用户进行文件编辑,而且还能支持用户制作启动光盘映像,软件为用户提供了光盘文件的来源目录设置功能,支持用户浏览文件的基础信息,UltraISO Media Edition和WinISO软件相比较而言,该款软件的制作启动光盘镜像功能比之要强,该软件不但十分的小巧,而且具使用者反映,其稳定性也比WinISO软件要好很多,如果你有需要,欢迎来下载本软件进行体验。
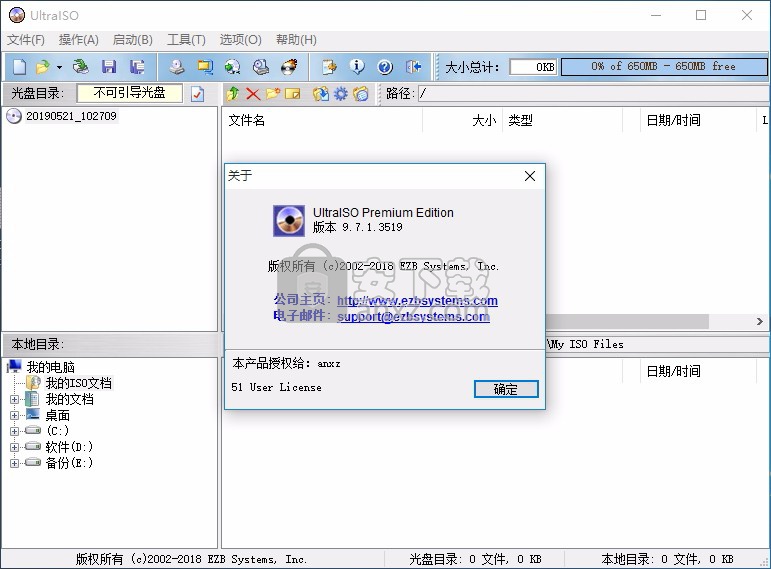
软件功能
1.可以直接编辑 ISO 光盘映像文件。
2.可以从映像文件中直接提取部分文件和目录
3.支持对ISO文件任意添加/删除/新建目录/重命名。
4.可以将硬盘上的文件制作成ISO文件。
5.可以逐扇区复制光盘,制作包含引导信息的完整映像文件。
6.可以处理光盘启动信息,你可以在 ISO 文件中直接添加/删除/获取启动信息。
7.支持几乎所有已知的光盘映像文件格式(.ISO,.TAO,.BIN,.IMG,.CIF,.NRG,.FVD等),并且将它们保存为标准的ISO格式文件。
8.可直接设置光盘文件的隐藏属性。
9.支持ISO 9660 Level1/2/3和Joliet扩展
10.自动优化ISO文件存储结构,节省空间。
11.支持shell文件类型关联,可在Windows资源管理器中通过双击或鼠标右键菜单打开映像文件。
12.双窗口操作,使用十分方便。
13.配合选购插件,可实现N合1启动光盘制作、光盘映像文件管理,甚至虚拟光驱,功能更强大。
软件特色
该款软件的适用版免费为用户提供了文件编辑工具
也支持用户免费使用光盘刻录功能
该款软件的操作界面设计十分的新颖美观
双操作窗口的界面设计,极大的提高了工作效率
使用该款软件无需用户购买或者注册软件
支持用户查看文件的大小、类型以及其他的信息
支持用户一键打印编辑后的文件
支持用户对文件进行重命名操作
安装方法
1、下载该款软件的资源包,将其解压并打开,点击其中的.exe文件启动软件
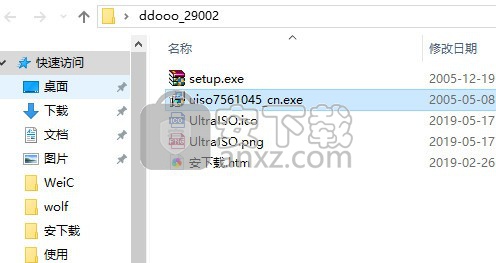
2、在如图所示的软件安装向导窗口中,直接点击下一步按钮即可
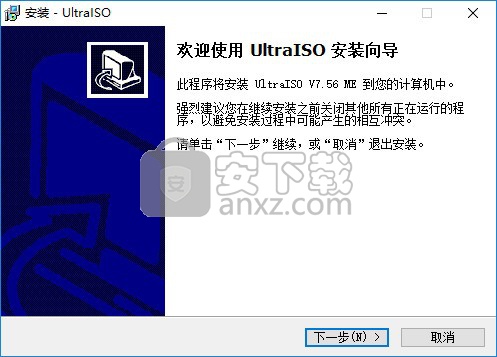
3、在如图所示的软件安装窗口中,阅读并同意以用户许可协议
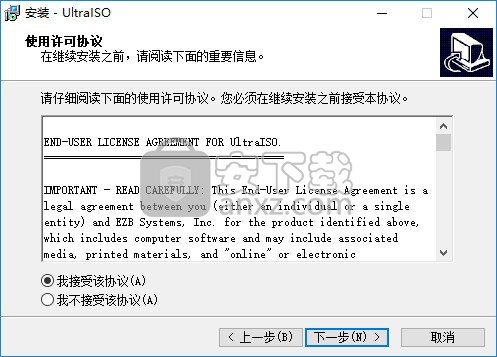
4、在如图所示的软件安装操作窗口中,自定义设置软件的安装存储位置
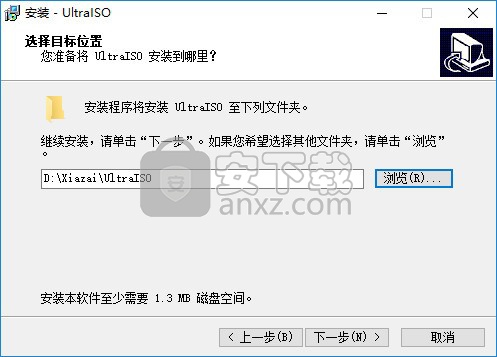
5、在如图所示的软件安装窗口中,默认系统设置,直接点击下一步按钮即可
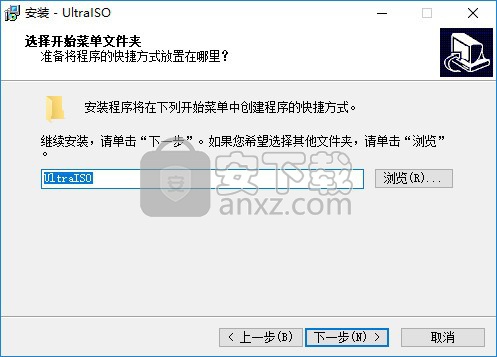
6、在软件安装创建桌面快捷图标的窗口中,勾选创建,点击下一步按钮即可
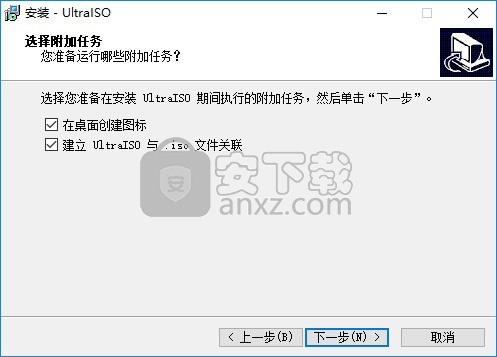
7、在如图所示的软件预备安装的窗口中,点击安装按钮进行软件的安装

8、当软件的安装操作进行到如图所示的窗口中时,点击完成按钮退出软件的安装操作程序
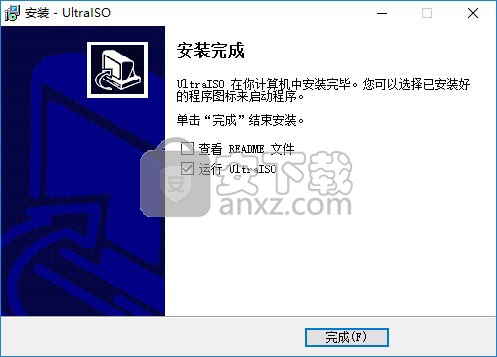
方法
1、在刚才下载的附件包中找到“UltraISO Keygen.exe”注册机,双击并运行;
2、在Mame填写“anxz”后,自动生成Key序列号
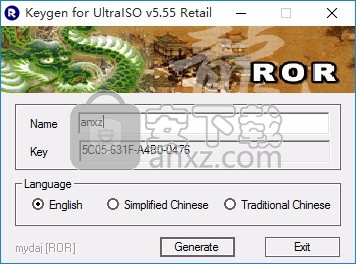
3、运行软件后,在弹出的窗口中选择“输入注册码”,将刚刚生成的注册码保存到窗口中即可注册完成;
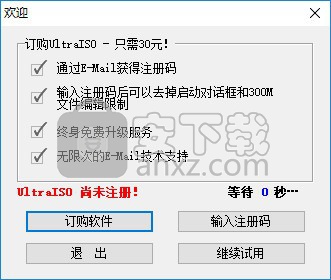
使用方法
1、通过上方注册方法,首先将软件进行注册;
2、在软件软件主界面文件菜单中点击新建按钮,可以新建数据光盘映像以及其他的光盘映像
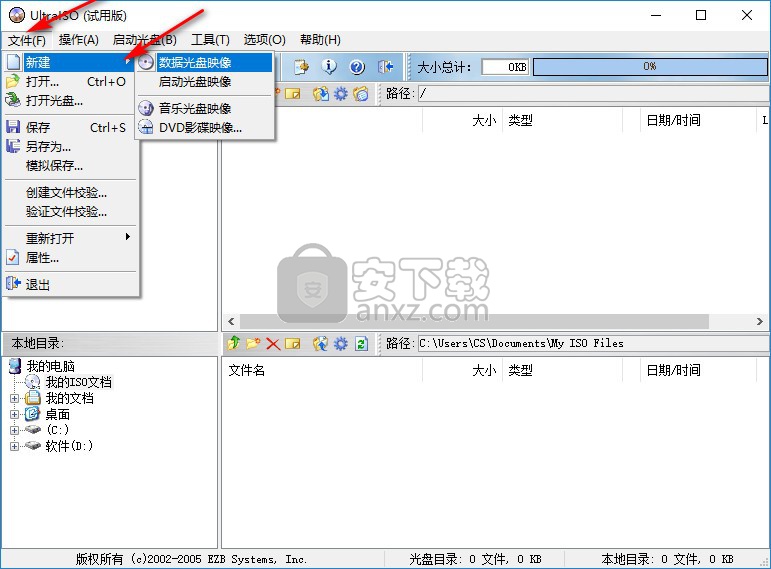
3、在软件主界面点击操作菜单,可以使用其中的删除功能、查看功能以及重命名等功能
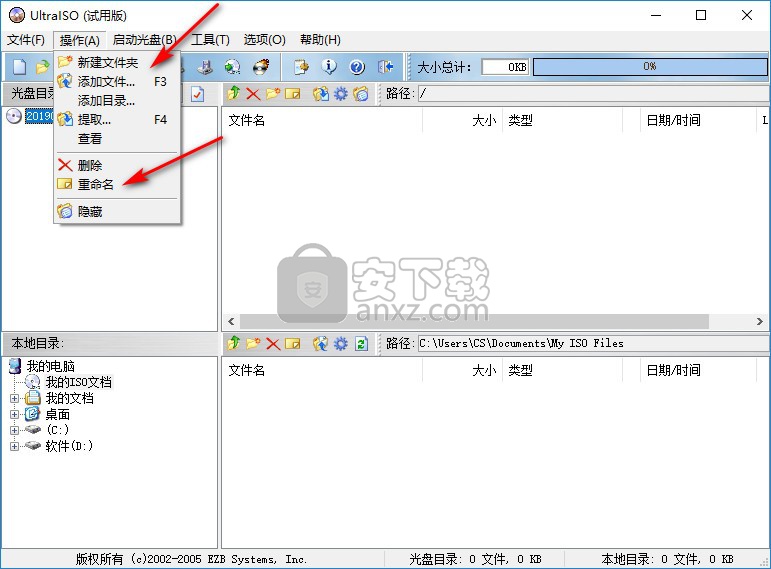
4、如图所示为制作软盘映像的窗口,可以手动软驱选择以及输出文件目录
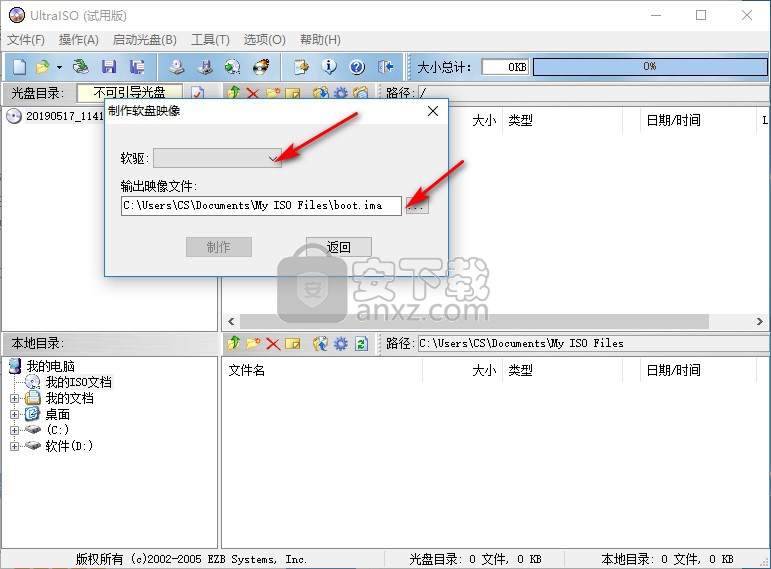
5、在如图所示的额窗口中,选择设置提取引导文件的驱动器以及输出映像文件名
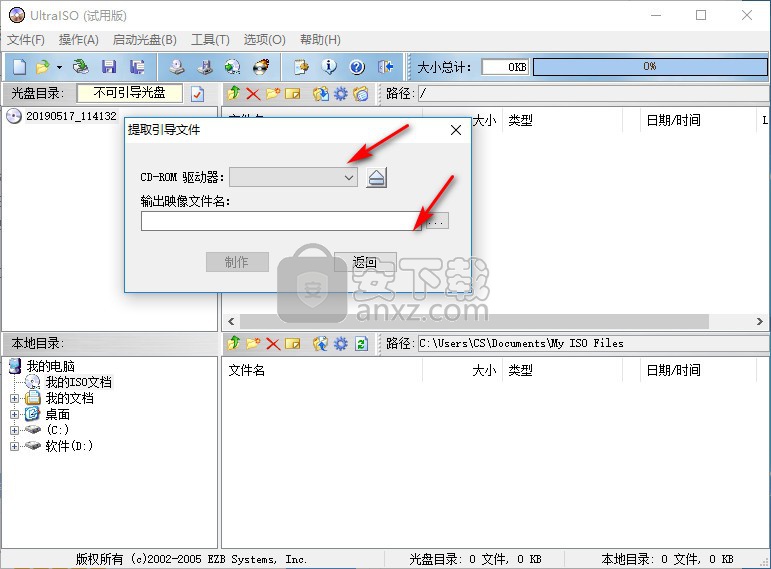
6、在如图所示的刻录光盘映像的参数设置窗口中,选择设置刻录机、写入速度等参数
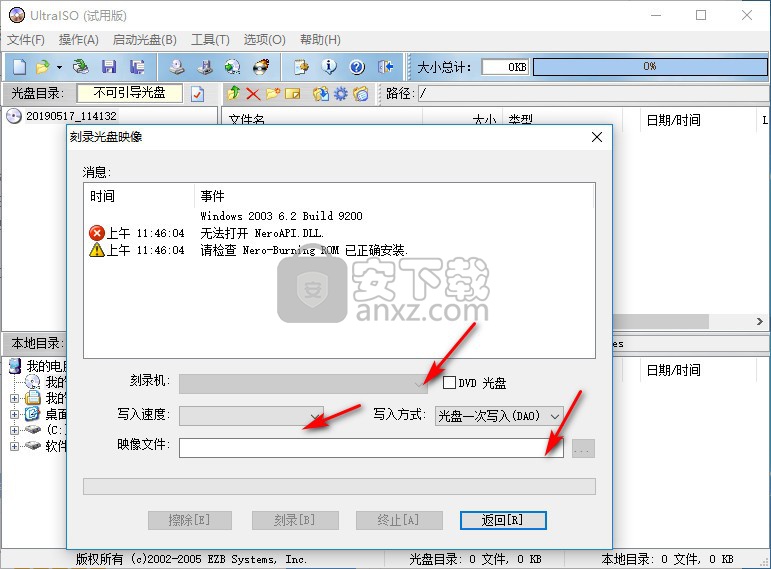
7、在所示为软件的基本配置界面,更具需要自定义配置各项参数值
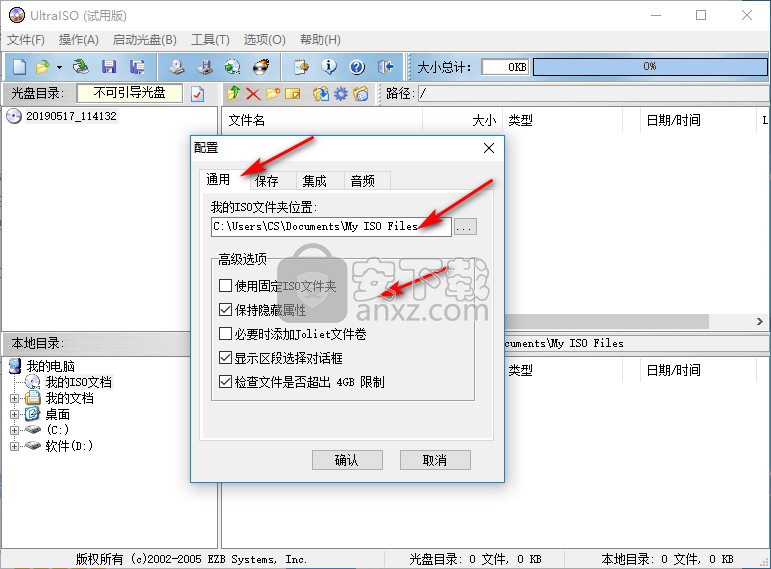
刻录光盘教程
如何刻录系统盘,对于许多电脑爱好者特别是初级电脑用户来说是一个难题!网络上面有许多刻录印象光盘的教程,但是有些太复杂或者介绍的不够详细,导致初级电脑用户难以学会。
下面使用一种简单的方法用UltraISO来刻录映像光盘!
使用UltraISO刻录光盘映像需要下面几个基本条件:
1、映像文件,以*.iso(或BIN、NRG、CIF、IMG、BWI、DAA、DMG、HFS等27种常见光盘映像格式)为扩展名的映像文件。
2、UltraISO刻录软件,电脑需要安装刻录软件(UltraISO软碟通),才能实现刻录。
3、空白的光盘,刻录ISO镜像需要空白的光盘。
4、刻录光驱,电脑需要有刻录光驱,刻录光驱是刻录镜像的最基本的条件也是必备条件!
确定基本条件之后,进入刻录步骤:
第一步,将空白的光盘放入刻录机中。
第二步,启动UltraISO刻录软件。
第三步,进入刻录光盘映像界面。有三种方法(任选一种即可):
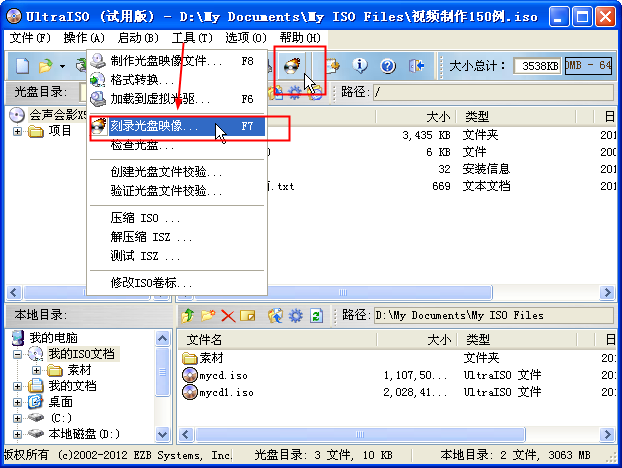
1、直接按键盘上面的F7。
2、用鼠标单击UltraISO界面上的刻录按钮。
3、选择“工具 ->刻录光盘映像”。
进入刻录光盘映像界面之后我们会看到如下界面
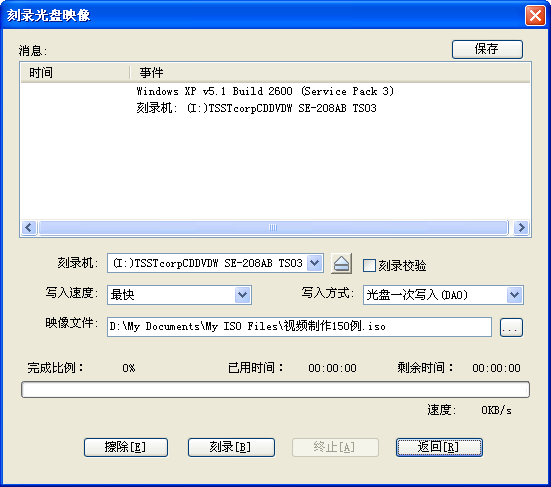
第四步,设置一下相关的刻录选项
1、刻录机,一般都只有一个刻录机。这里采用默认的,不需要更改。(如果有两台以上的刻录机,可以通过下拉菜单按钮选择要用的刻录机。)
2、刻录校验,鼠标单击一下勾选上这个选项,用于刻录完毕之后检查你的光盘刻录是否刻录成功。
3、写入速度,可以通过下拉菜单按钮选择刻录速度: CD推荐24x或者以下;DVD最好用8x。
4、写入方式,可以通过下拉菜单按钮更改,一般采用默认。
5、映像文件,选择映像文件,点击浏览按钮,找到要刻录的映像文件。都设定好之后,界面如下:
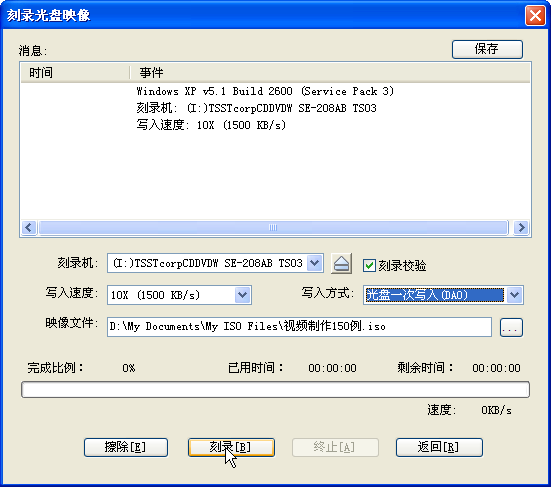
第五步,刻录。点击”刻录“按钮开始刻录光盘映像,‘刻录+刻录校验’可能需要花费几分钟到十几分钟左右的时间,请耐心等待刻录完成。刻录完毕之后,光驱会自动弹出。刻录成功。
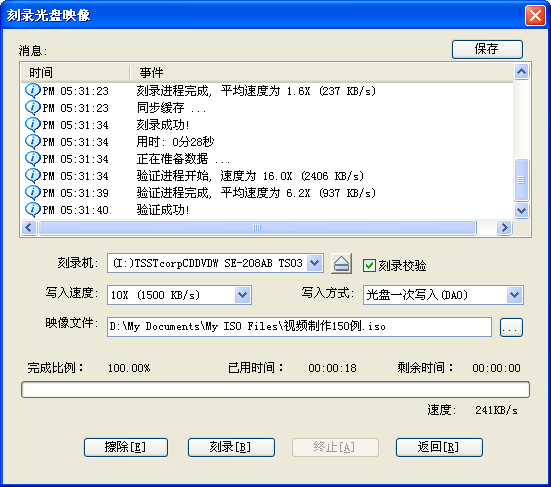
更新说明
内建虚拟 ISO 驱动器(ISODrive),支持Windows Vista RC1 和 64位Windows XP/2003,并可在移动环境运行
可以将所有支持的30多种数据CD/DVD映像加载到虚拟ISO驱动器,包括ISZ (压缩ISO)格式
改进的ISO编辑内核,可以直接修改和保存UDF ISO映像
可以制作和刻录 PS2 CD映像
可以打开从Acronis TrueImage 9启动光盘提取的BIF文件
命令行'-file'支持文件通配符
支持更多界面贴图和Windows Vista图标
改进的NeroAPI支持,刻录时可自动检测光盘介质
改进了对Alcohol 120%和Virtual CloneDrive虚拟光驱的支持
修正了Windows Vista下面显示界面存在的问题
人气软件
-
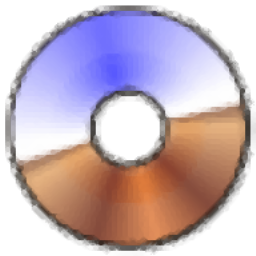
UltraISO Premium Edition(软碟通) 6.9 MB
/简体中文 -
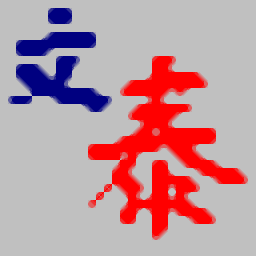
文泰刻绘 41.8 MB
/简体中文 -

IsoBuster Pro(镜像数据抓取和恢复工具) 4.84 MB
/简体中文 -

刻绘大师国际版 482.7 MB
/简体中文 -

Cheetah CD Burner v3.26 注册版 5.20 MB
/英文 -

复制DVD CloneDVD v7.0.0.9 中文 49.00 MB
/简体中文 -

免费刻录软件 CDBurnerXP 65.2 MB
/简体中文 -

Nero Burning ROM(cd光盘刻录软件) 128.89 MB
/简体中文 -

Apeaksoft DVD Creator(DVD制作工具) 61.65 MB
/简体中文 -
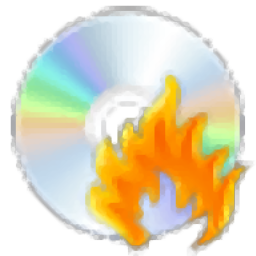
Windows DVD Maker(dvd光盘制作软件) 51.4 MB
/简体中文


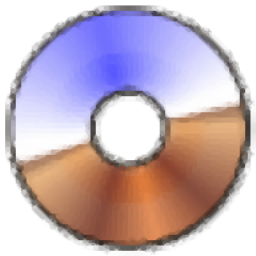 UltraISO PE(光盘映像文件制作与格式转换工具) v9.7.3.3629
UltraISO PE(光盘映像文件制作与格式转换工具) v9.7.3.3629  GEAR PRO Professional Edition(DVD/CD翻录与录制工具) v7.0.3
GEAR PRO Professional Edition(DVD/CD翻录与录制工具) v7.0.3  dvd cloner gold 2018 v15.00.1432 附带安装教程
dvd cloner gold 2018 v15.00.1432 附带安装教程  5star Game Copy(多功能DVD/CD复制与翻录工具) v1.0.5 免费版
5star Game Copy(多功能DVD/CD复制与翻录工具) v1.0.5 免费版  Joboshare DVD Audio Ripper(DVD转换工具) v3.5.5 免费版
Joboshare DVD Audio Ripper(DVD转换工具) v3.5.5 免费版  nero platinum 2020 suite v22.0.02100 附带安装教程
nero platinum 2020 suite v22.0.02100 附带安装教程  Cool Burning Studio(多功能音视频刻录与翻录工具) v9.8.0
Cool Burning Studio(多功能音视频刻录与翻录工具) v9.8.0