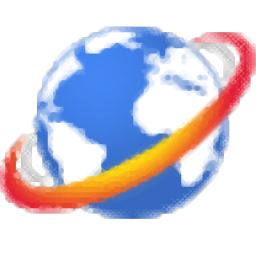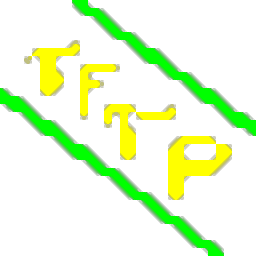CuteFTP(FTP客户端)
v9.3.0.3 中文版- 软件大小:19.7 MB
- 更新日期:2021-04-30 10:23
- 软件语言:简体中文
- 软件类别:FTP 工具
- 软件授权:免费版
- 软件官网:待审核
- 适用平台:WinXP, Win7, Win8, Win10, WinAll
- 软件厂商:

软件介绍 人气软件 下载地址
CuteFTP是功能强大的FTP客户端,只需单击几下,您就可以将文件上传到FTP服务器上。CuteFTP的多面板界面不仅可以帮助您浏览本地文件,而且还可以浏览存储在服务器上的文件。该程序可用于传输任何大小的文件,并提供了极高的速度和可靠性。CuteFTP还具有一个简单的配置向导,可以在尝试设置要连接的新服务器时为您提供了帮助。同时,该应用程序可以像任何常规浏览器一样使用,因为主窗口带有预定义的主机,用户名,密码和端口字段,可即时提供连接。还包括一个站点管理器以及一个队列工具,只需单击几下即可管理所有传输。当然,您可以安排上传时间,甚至可以限制同时执行的最大传输次数。配置选项非常丰富,其中包含与应用程序的每个功能有关的选项,例如日志,SSL安全性,智能覆盖,重命名规则...。在大多数情况下,CuteFTP对计算机资源非常友好,但是当以极高的速度传输文件时,情况可能会有所改变。总而言之,CuteFTP是一种在FTP服务器上传输文件的全面解决方案,任何用户都能轻松使用。
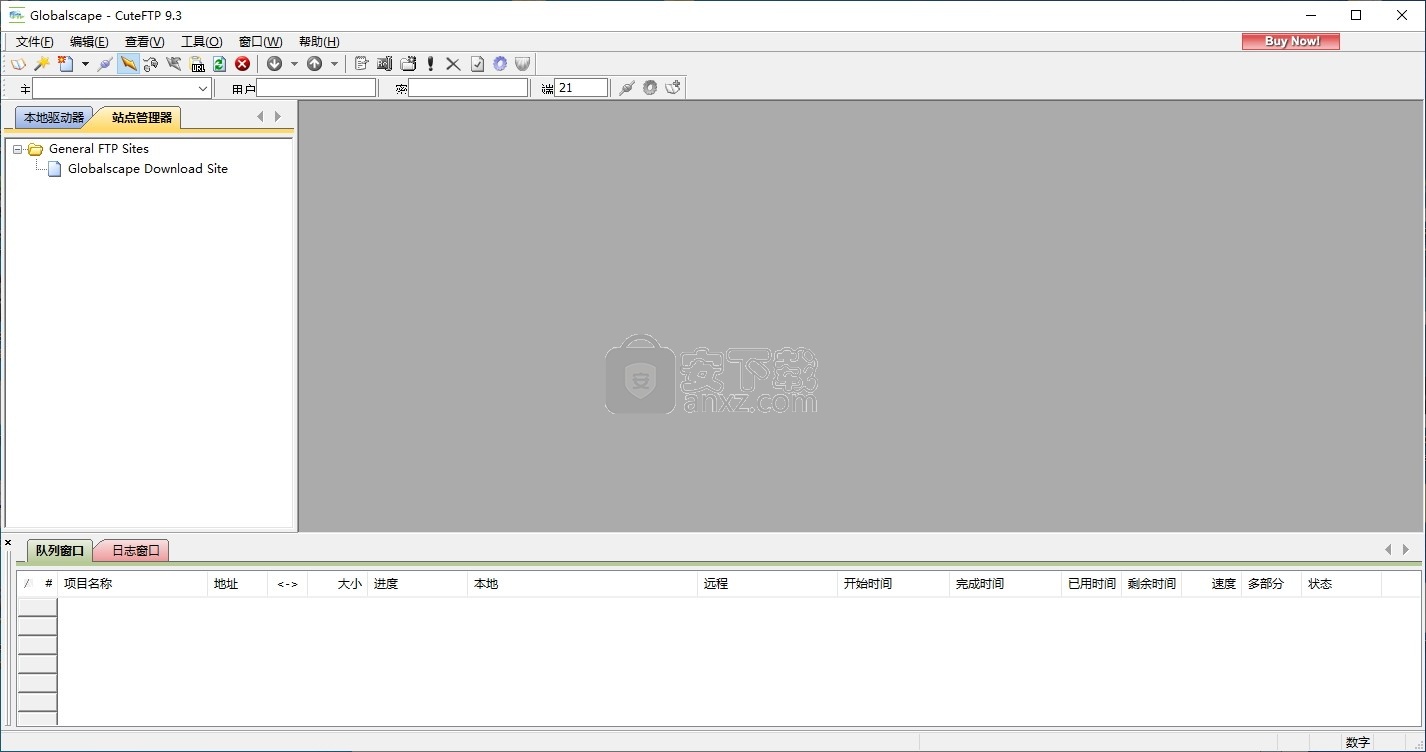
软件功能
通过FTP的高效,可靠,安全的连接和传输(基于SSL / TLS的FTP)
将网页上传到ISP的FTP服务器以在Web浏览器中查看
将工作文件上传到FTP服务器
上载或下载多媒体文件,例如音乐,图像或视频文件
从参与的FTP服务器下载最新的游戏补丁,程序或游戏演示
比使用Web浏览器下载大文件的速度更快
将重要文件备份到FTP服务器,以防系统崩溃
新版功能
CuteFTP Lite,Home和Pro的合并-CuteFTP已合并为一个功能强大的FTP客户端。新的CuteFTP v9具有您在Pro中期望的所有功能和安全性以及新的关键增强功能。
支持UNICODE字符集-CuteFTP v9在整个产品中都支持UTF-8字符集。
站点和选项的迁移-先前安装中的“站点和全局选项”设置将在升级过程中自动迁移。
WebDAV支持-CuteFTP v9包括对WebDAV协议的支持,以便为CuteFTP提供其他可能的端点。
当然,CuteFTP v9具有您喜欢的所有其他关键功能:
全面的协议选项,包括FTP / S(SSL),HTTP / S(SSL),SFTP(SSH2)
OpenPGP加密,一次性密码身份验证协议和密码管理器
安排快速的全自动传输
安全备份或同步您的网站
轻松监控本地文件夹的更改
创建省时省力的脚本和宏
创建播客RSS提要并管理音频文件
使用分步向导快速连接到新站点
使用内置编辑器无痛地编辑远程文档
拖放文件可快速轻松地移动-最多100个并发传输
查看远程图像的缩略图
一次安全地与多个远程站点一起工作
软件特色
该应用程序完全支持拖放操作,因此您只需要拖拽文件即可将它们上传到FTP服务器,但是如果您希望使用老式方法,则丰富的右键单击菜单将在这方面为您提供帮助。
CuteFTP包含许多很棒的东西,例如HTML编辑器和播客管理器。使用此应用程序,您甚至可以借助内置编辑器来修改远程文档。
除了该实用程序的备份和同步功能之外,更高级的用户肯定会喜欢为构建全自动操作而添加的宏和脚本工具。
CuteFTP拥有您希望从成熟的FTP客户端获得的所有功能,因此您完全不会失望。另外,它始终在计算机资源上保持很少的状态,这意味着它也可以很容易地加载到较旧的计算机上。
如果CuteFTP的某些功能不容易理解,或者您正在寻找有关任何功能用法的详细说明,则可以使用全面的帮助手册来使您的事情变得清晰明了。
综上所述,可以肯定地说,CuteFTP是市场上同类产品中最好的工具之一。强大的功能集,易于使用的界面以及像这样正确记录的应用程序肯定会成为所有用户类型中的流行选择。
安装方法
1、双击安装程序进入选择保存文件位置,用户可以选择默认的C:\Program Files (x86)\Globalscape\CuteFTP\Setup,然后进入下一步。
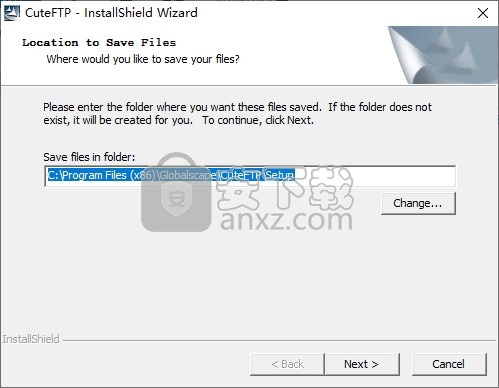
2、随即进入CuteFTP安装向导,单击【next】。
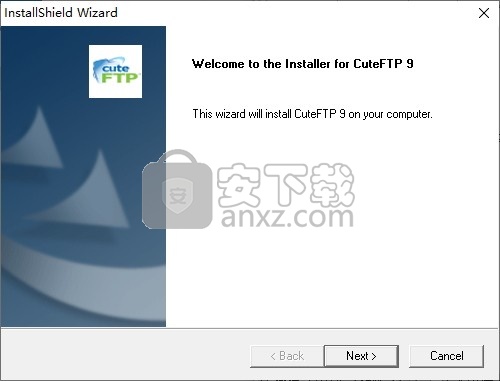
3、阅读许可协议,点击【yes】按钮同意并进入下一步的安装。
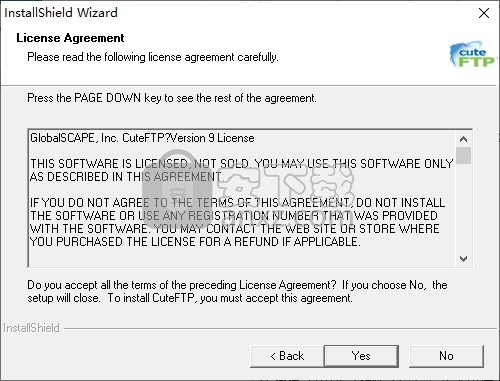
4、选择安装位置,用户可以选择默认的C:\Program Files (x86)\Globalscape\CuteFTP。
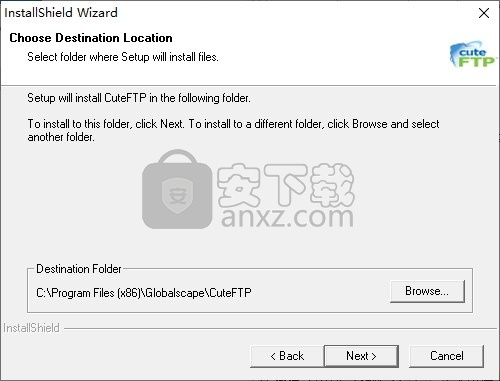
5、弹出CuteFTP安装成功窗口,点击【finish】完成安装。
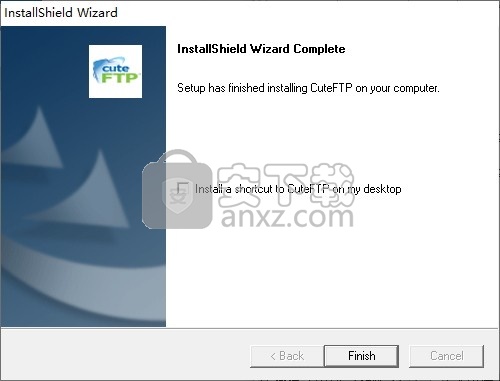
使用说明
导入和导出站点配置
您可以从文本列表将站点添加到站点管理器;如果其他用户需要相同的站点配置,或者您只想备份站点管理器,则可以导出站点管理器列表。
导入网站
在主菜单上,单击工具>站点管理器>导入/导出FTP站点。出现“选择导入或导出站点管理器”向导。
在“选择操作”区域中,单击“导入”,然后单击“下一步”。
指定要从中导入的源,然后单击“下一步”。
在“转换类型”区域中,执行下列操作之一:
将条目合并到现有的站点管理器中
使用这些条目创建一个新的站点管理器
点击下一步。出现文件位置页面。
单击放大镜图标以打开“查找站点数据库工具”并查看站点列表。
单击要导入的站点,然后单击确定。 (您可能需要单击“停止”以停止搜索并启用“确定”按钮。)
导入网站后,单击“完成”。
打开站点管理器以验证站点已导入。
导出您的站点管理器列表
请执行以下任一操作:
右键单击“站点管理器”,然后单击以下格式之一,然后指定文件的位置和文件名。
将站点导出为文本(包含所有站点属性)
将网站导出为URL(仅包含网站的URL)。
在主菜单上,单击工具>站点管理器>导入/导出FTP站点。出现“选择导入或导出站点管理器”向导。
单击导出,然后单击下一步。
在“选择文件格式”区域中,单击下列选项之一:
作为文本-生成纯文本网站列表。
作为URL-生成站点列表作为Web地址。
点击下一步。
在“文件位置和名称”框中,单击文件夹图标以定义新文件的路径。 “另存为”对话框打开。
在“文件名”框中,键入文件的名称,然后单击“保存”。
从站点管理器中删除站点
如果您在不再连接到的站点管理器中定义了站点,则可以将其删除。 删除它们后,将无法恢复它们。 在删除任何站点之前,最好导出站点的备份文件。
从站点管理器中删除站点
显示站点管理器。
单击您要删除的站点,然后执行下列操作之一:
单击要删除的站点,然后在主菜单上单击文件>删除。
用鼠标右键单击该站点,然后单击删除。
在键盘上,按DELETE。
在工具栏上,单击“删除”图标。
出现确认消息。 单击是。
更正不同时区中站点的时间
CuteFTP使用时区偏移信息进行显示,传输和覆盖逻辑。 “自动检测”功能仅适用于FTP站点。
补偿不同时区的服务器
显示“站点管理器”,右键单击“站点”,然后单击“属性”。
单击类型选项卡。
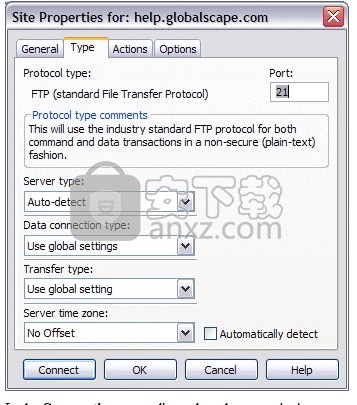
在“服务器时区”列表中,选择服务器的时区。 或者,选中“自动检测”复选框,CuteFTP将根据系统时钟确定时区。
单击连接或确定。
指定是否保存网站信息-缓存
“缓存”是指CuteFTP将站点列表信息存储在您的计算机上,因此,当您导航到其他文件和文件夹时,无需重新连接。
指定缓存选项
显示“站点管理器”,右键单击“站点”,然后单击“属性”。
单击操作选项卡。
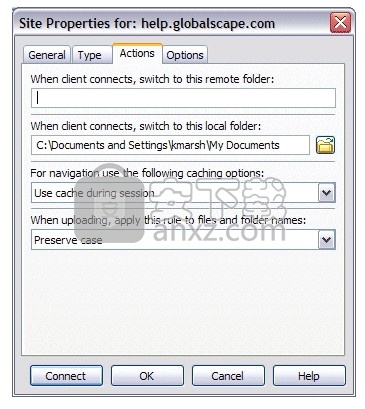
在“使用以下缓存导航”选项框中,单击以下选项之一:
在会话期间使用缓存-仅在关闭连接之前存储站点的信息(默认设置)。
始终使用缓存-存储站点的信息,即使断开连接也要保留该信息。
不要使用缓存-永远不要存储网站的信息。
单击连接或确定。
创建和使用书签
您可以具有称为书签的特殊条目,这些条目与打开特定本地或远程文件夹或本地和远程文件夹的网站相关联。
创建书签
显示站点管理器,然后双击站点以连接到它。
在“本地”选项卡中,单击或浏览到要添加书签的文件夹。
在“远程”选项卡中,单击或浏览到要添加书签的远程文件夹。
请执行以下任一操作:
在主菜单上,单击工具>为当前文件夹添加书签。
单击书签图标,然后单击为当前文件夹添加书签。
按CTRL + Q。
出现“设置书签”对话框。
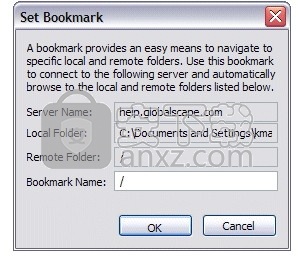
本地文件夹和远程文件夹显示在“设置书签”对话框中,无法更改。要更改本地文件夹和远程文件夹,您必须重复前面的步骤。
以这种方式创建的书签将被指定为远程文件夹作为其默认名称,但是您可以随意命名。在“书签名称”框中,为书签提供一个描述性名称,然后单击“确定”。
新书签显示在站点管理器中,作为远程站点条目的子列表。
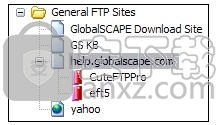
连接到带书签的目录
请执行以下任一操作:
双击在站点管理器中“站点名称”下显示为子项目的书签。
单击“书签”,然后从快捷菜单中选择所需的书签。
在工具栏上,单击“书签”图标,然后单击快捷菜单上的书签。
出现一个新的远程窗口,显示书签的远程文件夹(如果已指定);否则,将出现根文件夹。站点管理器切换到“本地驱动器”,显示在书签中指定的本地文件夹。
编辑书签
在站点管理器中,单击书签。
请执行以下任一操作:
在主菜单上,单击文件>属性。
右键单击书签,然后单击“属性”。
出现“书签属性”对话框。
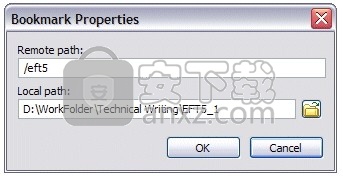
若要更改远程文件夹,请在“远程路径”框中,键入新的远程路径。
若要更改本地文件夹,请在“本地路径”框中,键入或浏览新的本地路径。
单击确定。
重命名书签
单击书签。
在主菜单上,单击“文件”>“重命名”(或按F2键)。
键入一个新名称,然后按Enter。
删除书签
单击书签,然后执行下列操作之一:
在主菜单上,单击文件>删除。
右键单击书签,然后单击“删除”。
在工具栏上,单击“删除”图标。
出现确认消息。单击是。
人气软件
-

netdrive(远程存储工具) 67.2 MB
/简体中文 -

xlight ftp server(Xlight FTP服务器) 3.02 MB
/简体中文 -

Xftp5绿色 7.70 MB
/简体中文 -

FTP Synchronizer(FTP同步软件) 8.76 MB
/简体中文 -
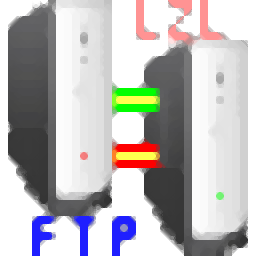
quick easy ftp server(小型FTP服务器) 0.32 MB
/简体中文 -
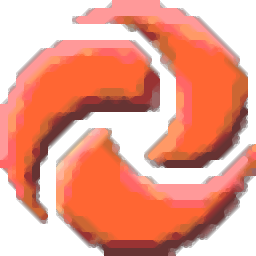
FTP上传工具(TurboFTP) 22.30 MB
/简体中文 -
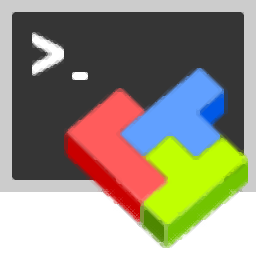
mobaxterm 27.9 MB
/简体中文 -

FTP工具 FlashFXP 5.4.0.3970 绿色注册版 4.00 MB
/简体中文 -
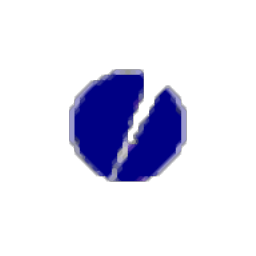
Core FTP Pro(FTP上传工具) 12.2 MB
/简体中文 -

FTPGetter(FTP工具) 23.2 MB
/简体中文


 serv-u(ftp服务器) v15.0.1
serv-u(ftp服务器) v15.0.1  Auto FTP Manager(FTP客户端) v6.09 中文
Auto FTP Manager(FTP客户端) v6.09 中文  flashfxp(FTP客户端) v5.4.0.3955 中文
flashfxp(FTP客户端) v5.4.0.3955 中文 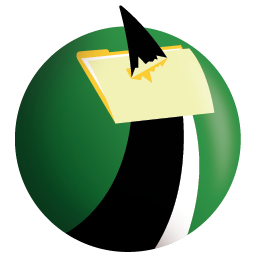 FTP Voyager(ftp客户端) v16.2
FTP Voyager(ftp客户端) v16.2