
adobe robohelp
v2020.3.0 64位- 软件大小:777 MB
- 更新日期:2021-03-02 09:28
- 软件语言:英文
- 软件类别:出版印刷
- 软件授权:修改版
- 软件官网:待审核
- 适用平台:WinXP, Win7, Win8, Win10, WinAll
- 软件厂商:

软件介绍 人气软件 下载地址
robohelp2020提供文档编辑功能,可以通过这款软件帮助用户设计help类型的文件,对于需要编辑教程文档很有帮助,现在很多软件都是提供帮助文件的,新用户阅读帮助就可以了解软件的新功能以及对应功能使用流程,从而让新手快速学习软件的操作技巧,通过这款软件就可以快速设计新的帮助文件,可以在软件直接创建新的项目编辑内容,可以从多种来源导入文字内容,支持格式化容、创建和管理交叉引用、创建和管理链接、处理图像和多媒体、创建和使用变量以方便更新内容,也支持将Markdown文件导入项目、将Word文档导入项目、将
FrameMaker文档导入项目,如果你需要这款软件就下载吧!
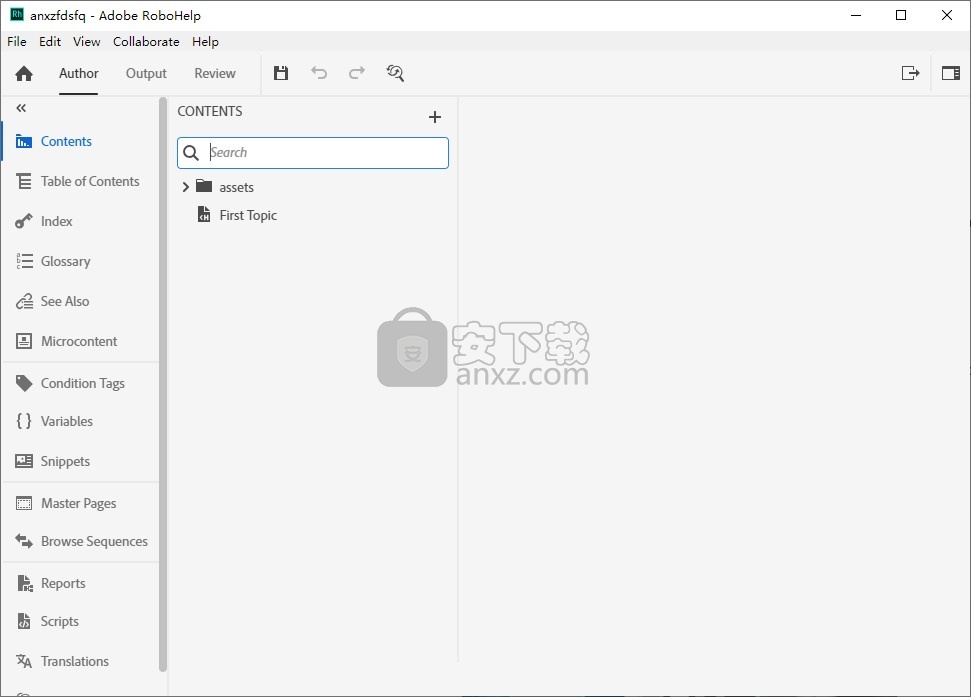
新版功能
使用开箱即用的在线评论进行协作
生成高质量的上下文评论,以通过基于云的安全评论简化与审稿人和主题专家的实时协作。允许多个审阅者同时标记主题。添加利益相关者并随时修改他们的访问权限。使用新的RoboHelp,您可以访问一个统一的平台来进行团队讨论以及实时项目协作和反馈。
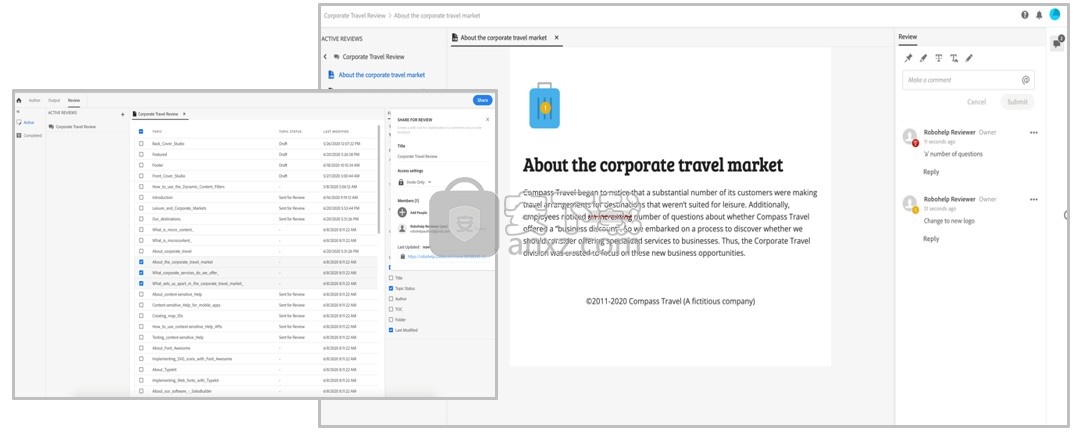
审阅功能如何工作的说明
通过无框架HTML5输出中的顶级导航增强体验
主导航被设计为以单列布局位于顶部。顶部导航输出响应迅速,可为用户在所有设备,移动设备,平板电脑和台式机上提供最佳的观看和阅读体验。在较小的设备上,顶部导航被替换为其他布局,以提供更好的阅读体验。所有工具栏图标都移动到一个“查看更多”图标下,以处理所有图标的触摸手势。通过顶部菜单,徽标和搜索空间以及主要内容区域,可以享受新的皮肤布局。
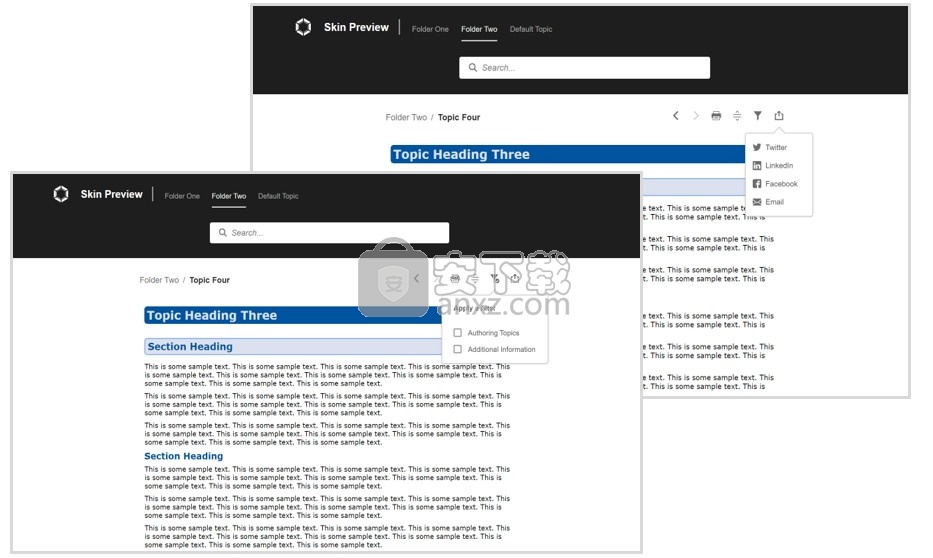
无框架HTML5输出中的顶部导航说明
通过微内容产生宏观影响
借助内置的微内容创作功能,您不仅可以基于主题进行创作,还可以浏览任何简短的,简短的内容片段,从而吸引观看者查看更大的内容片段。创建可用于AI的微内容,或将现有内容重新用作微内容。通过雾化任何长格式的内容并自定义以用于聊天机器人,常见问题(FAQ)数据库以及其他应用程序,使用户的内容变得简单易用。检查如何:
在Adobe RoboHelp中创建信息丰富的内容片段。
利用微内容获取搜索结果和上下文帮助中的特色片段。
使用微内容为下一代聊天机器人提供动力。
在您的环境中集成新的Microhelp。
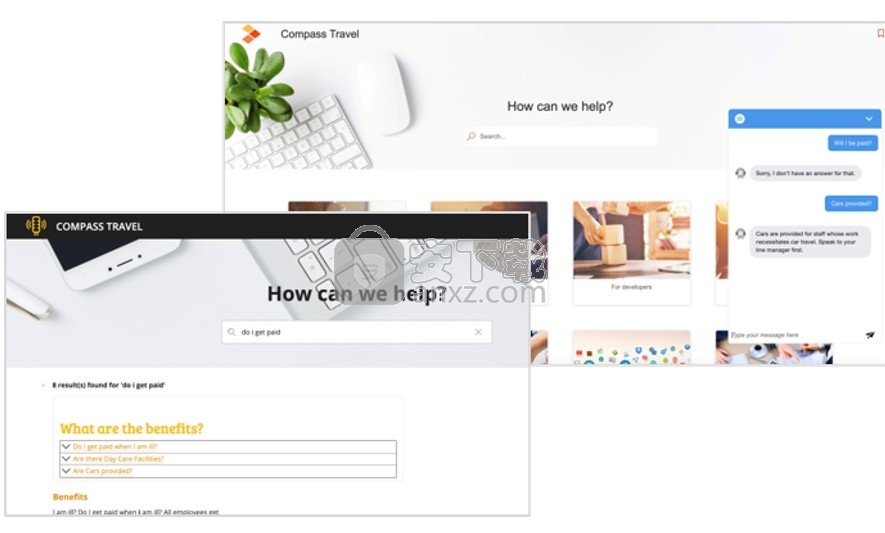
片段搜索和常见问题解答页面插图
通过翻译在全球范围内拓展业务范围
通过使用35种以上语言的机器翻译或手动翻译功能来本地化您的内容,从而吸引全球受众。扩展您创建的内容的范围,优化成本,并提高用户的可发现性。使用广泛支持的XLIFF(XML本地化交换文件)格式导出和导入内容。利用由Google Translate,Yandex Translate和Microsoft Translator API提供支持的最新机器翻译。
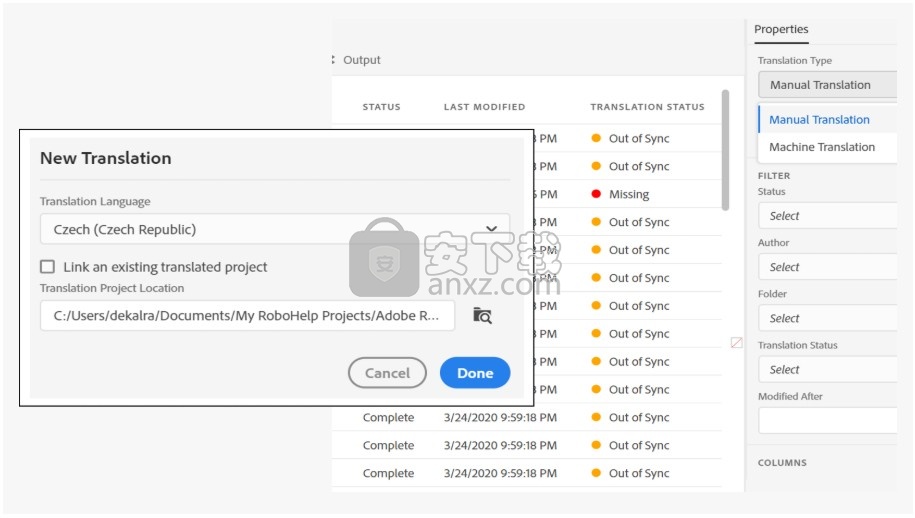
增强的PDF输出
了解新的PDF输出功能如何发展以微调和满足您的需求。像书籍一样发布基于章节的印刷文档,并使用CSS3更好地控制最终输出。密码保护功能可防止您的重要文件被窥视。通过生成带标签的PDF文档来提高您的PDF可访问性。添加安全和动态水印作为对PDF文件的保护。想知道如何:
使用封面,序言,序言,目录等设置前件。
使用附录,词汇表,封底,索引,书目等来设置后件。
整个出版物使用多列。
在您的PDF文档中嵌入不同种类的字体
在不牺牲图像质量的情况下减少图像的冗余。
将多个PDF合并为一个PDF。
使用“放大”和“缩小”设置调整页面放大率。
将任何主题另存为PDF。
将设置导出和导入为PDF模板以重复使用。
管理交叉引用和书签。
探索交叉引用的世界
在新信息和具有交叉引用的现有内容之间建立关系,这将有助于读者更好地理解信息。RoboHelp使您可以轻松地在出版物中包含,更新和维护交叉引用。交叉引用的优点是可以根据您的输出类型动态更改。使用交叉引用可以将一个主题内或多个主题内的信息链接到一个主题中的某个部分。
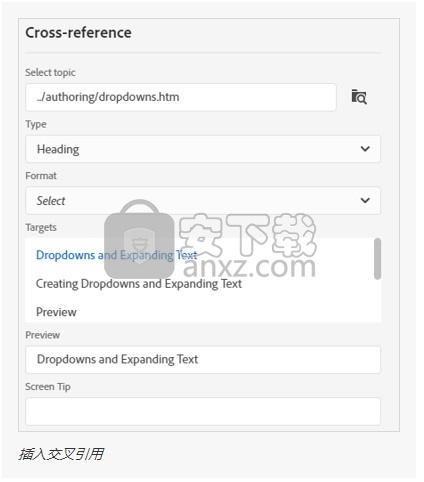
插入交叉引用
与Zendesk,Salesforce和ServiceNow的强大集成
通过与领先的CRM解决方案(Zendesk帮助中心,Salesforce知识库和ServiceNow知识库)的强大内置集成,轻松发布到多个渠道以支持最终用户的不同需求。
软件特色
1、创建和管理目录
使用RoboHelp中的目录进行在线和打印输出。
目录提供了项目输出中所包含的部分(以前称为书)和页面(主题)的层次结构。目录使读者能够查看出版物的整体及其主题。借助目录,读者可以快速选择并查看他们选择的主题。
您可以在一个项目中拥有多个目录,具体取决于您希望读者获得的输出类型。例如,您可以有一个目录来满足特定的受众(例如,开发人员),并有另一个目录供不同的受众(例如,最终用户)使用。您可以在“目录”面板中同时维护两个目录文件。
发布项目时,整个项目不包括在生成的输出中。仅包含所选目录文件中的主题(以及这些主题中的引用文件)。
使用RoboHelp,您可以创建两种类型的目录:“在线目录”和“预订目录”。在线目录具有部分和主题,适用于无框架,响应式HTML5和其他在线输出,而书本目录的正反两方面对PDF和Word输出有用。
2、创建和管理索引
在RoboHelp中了解如何使用索引。
索引是项目中使用的按字母顺序排序的关键字和书签的列表。 关键字可以包括多个级别的子关键字。 您可以将关键字和子关键字与包含它们的主题相关联,并向其他关键字添加交叉引用。 您还可以在添加关键字或子关键字时使用项目变量。 您可以将条件标签添加到索引关键字中,以选择要在特定输出中发布的关键字。 您还可以发布关键字,以便最终用户可以使用关键字搜索和访问输出中的特定主题。
您可以通过RoboHelp的“索引”面板使用关键字和子关键字。
安装方法
1、打开Set-up.exe开始安装软件,安装结束就可以免费使用,不需要再次激活
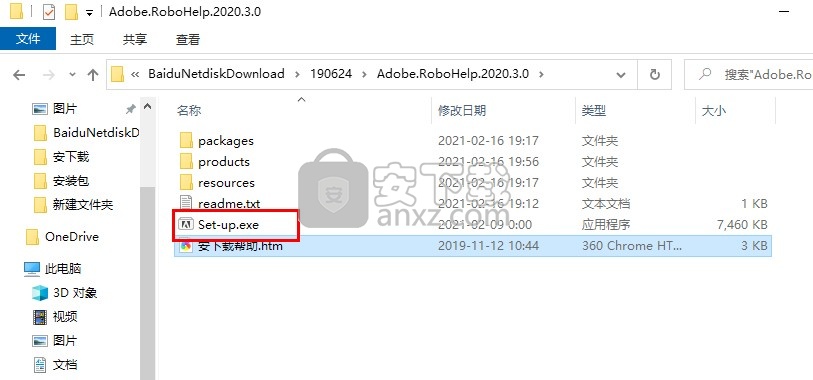
2、提示软件的安装界面,点击继续
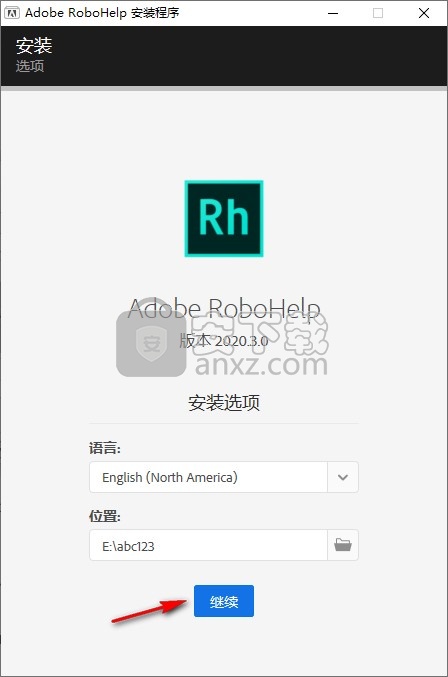
3、软件正在安装,等待安装结束
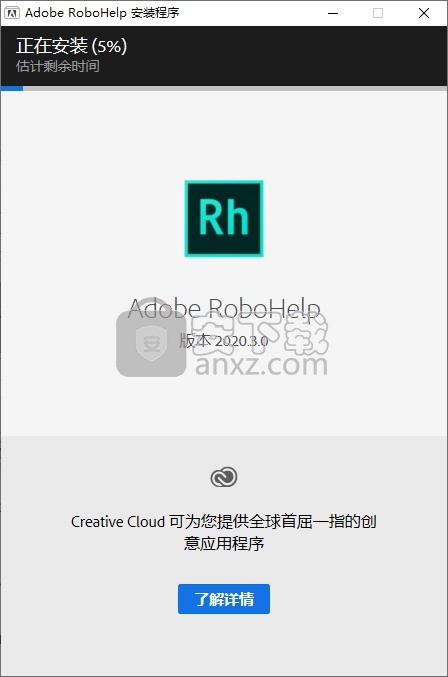
4、adobe robohelp成功安装到电脑,点击完成
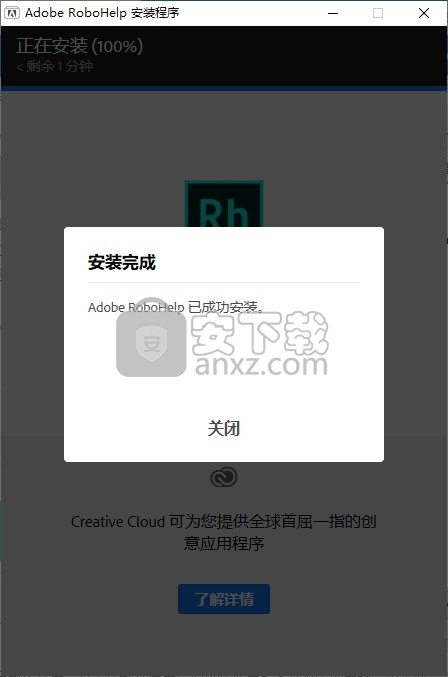
5、提示软件的功能界面,如果您会使用adobe robohelp就创建新项目
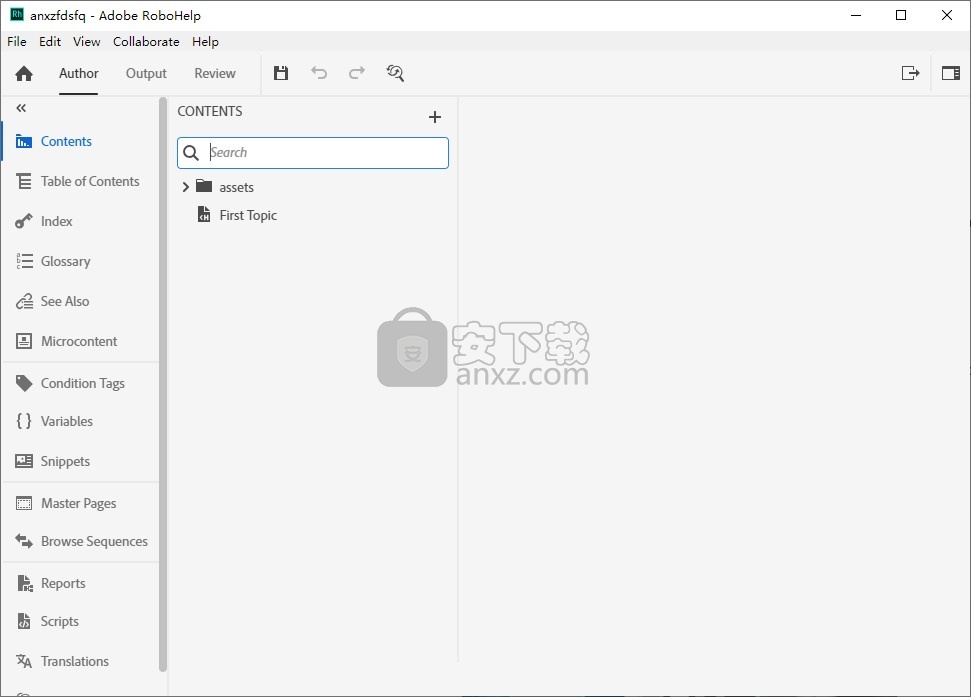
官方教程
使用皮肤
了解如何在RoboHelp中使用外观来快速自定义输出的布局。
什么是皮肤
RoboHelp中的皮肤可以帮助您在发布帮助系统之前更改和自定义帮助系统的外观。您可以通过更改输出的颜色,按钮,字体,图标,徽标和背景来自定义外观。无论您要发布的是响应式Html5还是无框架,RoboHelp都会在发布窗口的“外观”面板中提供多个预定义的外观。您可以按原样应用这些预定义外观之一,也可以对其进行编辑以实现首选的输出布局。
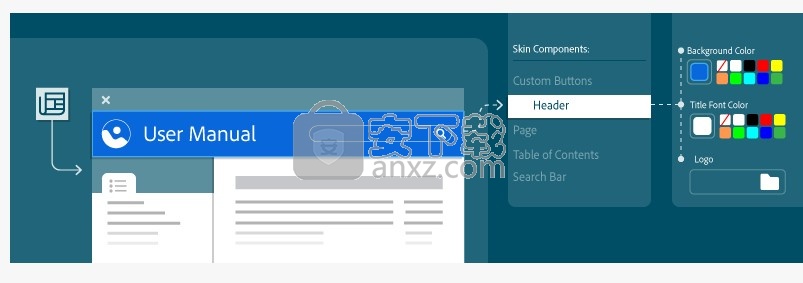
添加皮肤
您可以使用自适应HTML5或无框架格式添加外观。要添加皮肤,请执行以下操作:
1、单击“标准”工具栏左侧的“输出”选项卡。将打开“输出”视图。
2、在“输出”工具栏中,单击“外观”图标。
3、在“外观”面板中,单击“新建外观”。从下拉菜单中,单击以下选项之一:
新的无框皮肤添加无框皮肤。将打开“新建无框皮肤”对话框。
新的HTML5外观添加响应的HTML5外观。将打开“新的自适应HTML5外观”对话框。
4、在“新建无框架外观”或“新建响应式HTML5外观”对话框中,在“模板”部分中选择一个预定义的模板。您可以在“预览”区域中预览选定的模板。
5、如果需要,在“名称”字段中,修改预定义模板的默认名称。
编辑皮肤
您可以轻松自定义皮肤以适合自己的喜好。要编辑皮肤,请按照下列步骤操作:
1、单击“标准”工具栏左侧的“输出”选项卡。将打开“输出”视图。
2、在“输出”工具栏中,单击“外观”图标。
3、在“外观”面板中,针对要自定义的外观,选择“选项()>编辑”。
RoboHelp将皮肤编辑器作为选项卡打开。皮肤编辑器在右侧包括实时皮肤预览,在左侧包括“布局”面板。
在自适应HTML5或无框架外观中,外观编辑器上方的工具栏允许您执行以下操作:
桌面图标(默认布局)在桌面视图中显示您的内容。
电话图标在电话视图中显示您的内容。
数位板图标(在“无框”中不可用)在数位板视图中显示您的内容。
切换突出显示图标切换皮肤编辑器中皮肤组件的突出显示。
皮肤组件及其设置会根据您选择的皮肤视图类型(台式机,手机或平板电脑)而有所不同。
5、在“布局”面板中,单击左侧的外观组件以设置该组件的首选项。
单击外观组件时,RoboHelp将显示其当前设置,并在输出预览选项卡中突出显示该组件。例如,在自适应HTML5中,单击“过滤器”将显示其当前设置,并在“输出预览”选项卡中突出显示“过滤器”图标和区域。
5、在“无框架”外观的“主页”或“主题页面”面板中,单击一个下拉部分,然后选择一个组件以在右侧面板上设置其样式属性(字体,对齐方式,边框,布局和背景)。
6、根据需要为每个外观组件指定首选设置,然后单击发布窗口的标准工具栏中的“保存”图标。
RoboHelp将新的外观设置应用于您的内容,并将其显示在输出预览选项卡中。
重命名皮肤
您可以重命名项目中的任何外观。
1、单击“标准”工具栏左侧的“输出”选项卡。将打开“输出”视图。
2、在“输出”工具栏中,单击“外观”图标。显示项目中的皮肤。
3、在“皮肤”面板中,针对要重命名的皮肤,选择“选项()>重命名”,或者按F2键。
4、在“重命名外观”对话框中,为外观键入一个新名称,然后单击“完成”。皮肤被重命名。
重命名的外观在“外观”面板中按字母顺序放置。
笔记:
外观的新名称会自动反映在使用该外观的所有“输出预设”中。
升级皮肤
升级RoboHelp Classic项目时,RoboHelp会自动升级所有响应式HTML5外观。如果您在RoboHelp Classic外观编辑器之外自定义外观,请在RoboHelp 2019的``布局''面板中使用``布局''组件添加自定义JavaScript或CSS文件。
要添加自定义JavaScript / CSS文件,请执行以下操作:
1、单击“标准”工具栏左侧的“输出”选项卡。将打开“输出”视图。
2、在“输出”工具栏中,单击“外观”图标。
3、在“外观”面板中,针对要自定义的外观,选择“选项()>编辑”。
4、在外观编辑器左侧的“布局”面板中,单击“布局”组件。
5、在“用户资产”下拉部分下,单击“添加资产”。
6、在“打开”对话框中,导航以选择一个JavaScript / CSS文件,然后单击“打开”。
该文件将添加到“用户资产”下拉部分。您可以添加多个此类文件。
6、在文件上单击并使用拖放来更改其在文件列表中的顺序。
单击以删除文件。
导入皮肤
要导入皮肤,请执行以下操作:
1、单击“标准”工具栏左侧的“输出”选项卡。将打开“输出”视图。
2、在“输出”工具栏中,单击“外观”图标。
3、在“外观”面板中,选择“新建外观()”>“导入”。
4、在“导入皮肤”对话框中,单击以导航到要导入的皮肤(.skz或.slz文件),然后单击“打开”。选定的皮肤出现在“皮肤文件”字段中。单击完成以导入皮肤。
选定的皮肤将添加到“皮肤”面板,并按皮肤名称的字母顺序排列。
笔记:
如果导入.slz文件(它是RoboHelp Classic文件),则会自动升级。有关更多信息,请参阅升级皮肤。
如果要导入Indigo外观并要使用RoboHelp Classic布局格式,请在“导入皮肤”对话框中为皮肤字段选择“使用较旧的布局”。
导出皮肤
要导出皮肤,请执行以下操作:
1、单击“标准”工具栏左侧的“输出”选项卡。将打开“输出”视图。
2、在“输出”工具栏中,单击“外观”图标。
3、在“外观”面板中,针对要导出的皮肤,选择“选项()>导出”。
4、在“下载”对话框中,计算机中的“下载”文件夹是导出皮肤的默认位置。您可以导航到您选择的位置,然后单击“保存”。
皮肤将保存到所选位置。
创建并应用条件标签
了解如何通过创建条件标签并将其应用于您的内容来实现条件内容。
要在项目中实现条件内容,您需要添加条件标签并将标签应用于内容。应用标签后,您可以预览标签内容,以检查应用的标签是否按预期工作。
添加条件标签
Adobe RoboHelp提供了两个默认条件标签-在线和打印。您可以使用“定义条件标签”对话框中的“组”字段添加新标签并对一堆相关标签进行分组。例如,您可以将“初学者”,“中级”,“专家”,“开发人员”,“管理员”和“最终用户”标签分组到“受众”组下。您还可以选择背景和文本颜色来区分标签以及标签所应用的内容。
要添加新标签,请执行以下操作:
1、单击“标准”工具栏左侧的“作者”选项卡。
将打开“作者”视图。
2、在“作者”工具栏中,单击“条件标签”图标。
3、在“条件标签”面板中,单击右上角的“新建标签”图标()。
4、在“定义条件标签”对话框中,执行以下操作:
1.从“组”下拉列表中选择要在其中创建标签的组。例如,要标记特定于受众的内容,请选择“受众”组。
笔记:
如果从较早版本升级到Adobe RoboHelp 2019,则所有以前的标签都将在``条件标签''面板中的``其他''组下进行分组。这是因为Adobe RoboHelp的先前版本不包含“组”字段。 Adobe建议您将标签组织在适当的组中。为此,请将标签从“其他”组拖放到“条件标签”面板中的相应组。
在“条件标签”面板中,每个组下的组(例如Audience和Others)和标签(例如Developer和Adventure)出现,如图所示:
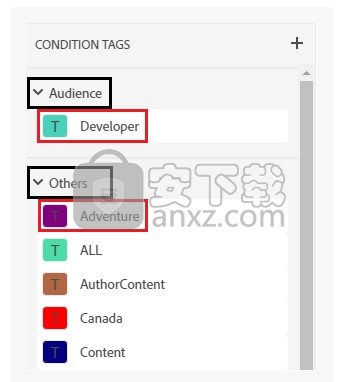
条件标签的显示方式
笔记:
您还可以添加新的标签组,以及重命名和删除现有标签组。查看管理标签组中的步骤。
2.在名称字段中指定标签名称。
3.在“标识为”区域中,选择背景和文本颜色。
背景和文本颜色通过突出显示要应用标签的内容块来帮助区分多个条件标签。
4.单击完成。
该组和条件标签将显示在“条件标签”面板中。
编辑条件标签
1、在“条件标签”面板中,展开“组”下拉列表。
2、双击要修改的条件标签集。或者,右键单击条件标签,然后选择“编辑”()。
3、在“编辑条件标签”对话框中,根据需要修改标签组,标签名称,背景和文本颜色。
4、单击完成。
笔记:
与条件标签关联的所有引用都将进行更新以反映更改,只要适用,例如主题内容,条件表达式,动态内容过滤器等。
删除条件标签
1、在“条件标签”面板中,右键单击条件标签,然后单击“删除()”。
2、在“确认”对话框中,单击“是”以确认删除。条件标签被删除。
选择多个条件标签
1、在“条件标签”面板中,右键单击条件标签,然后单击“选择多个”。
2、单击要选择的所有条件标签。
3、右键单击条件标签,然后单击删除()。
笔记:
如果标记被重命名或删除,则它们的引用将立即反映在文档内容中,只要适用,例如主题内容,条件表达式,动态内容过滤器等。
管理标签组
您可以将标签组添加到默认标签组列表中。您也可以重命名和删除现有标签组。
1、选择“文件”>“项目设置”,或按Ctrl + Shift + /。
将打开“项目设置”对话框。
2、要管理标签组,请使用“项目设置”对话框中的“标签组”选项卡。有关更多信息,请参见标签组。
3、单击完成以保存更改。
笔记:
所有重命名或删除的条件标签出现都自动应用于主题。
人气软件
-
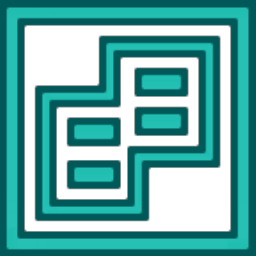
条码打印软件(uccsoft smartvizor) 31.5 MB
/简体中文 -

爱普生L805打印机清零软件 0.95 MB
/简体中文 -

专业名片、卡片、胸牌制作系统(CardMaker) V5.2 纯净版 8.85 MB
/简体中文 -

QuarkXPress 2020 959.0 MB
/简体中文 -

方正飞腾排版fit4.1 绿色版 116.00 MB
/简体中文 -

Adobe Indesign CC 2018 13.1.0 中文特别版 252.00 MB
/简体中文 -

Affinity Publisher(专业桌面出版软件) 299.0 MB
/简体中文 -

美萍图书馆管理系统2020 16.5 MB
/简体中文 -

BusinessCards MX(名片设计制作) 88.4 MB
/简体中文 -

Adobe PageMaker 121.00 MB
/简体中文


 QuarkCopyDesk 2020(出版印刷图文编辑软件) v16.0.1
QuarkCopyDesk 2020(出版印刷图文编辑软件) v16.0.1  QuarkCopyDesk 2020补丁 附带安装教程
QuarkCopyDesk 2020补丁 附带安装教程 






