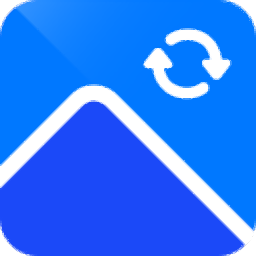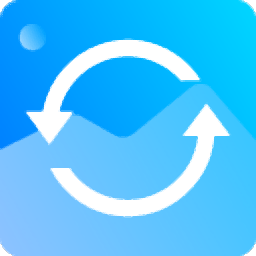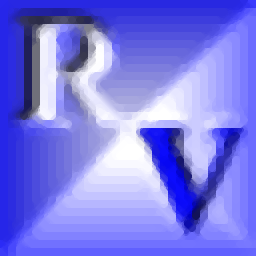
RasterVect Free Edition(多功能栅图像转矢量格式工具)
v16.3.53 免费版- 软件大小:9.65 MB
- 更新日期:2021-01-25 10:51
- 软件语言:英文
- 软件类别:图像转换
- 软件授权:免费版
- 软件官网:待审核
- 适用平台:WinXP, Win7, Win8, Win10, WinAll
- 软件厂商:

软件介绍 人气软件 下载地址
RasterVect Free Edition是一款多功能栅图像转矢量格式工具,可以将光栅图像转换为矢量格式,如果要在CAD程序中编辑栅格文件,则必须首先将其转换为矢量文件,RasterVect就是这样做的,它将纸质图纸或光栅图像转换为矢量格式;可以通过扫描原始纸面图纸来导入光栅图像,TWAIN和WIA支持从所有扫描仪导入‘大多数使用矢量图形的CAD应用程序都支持目标矢量格式(DXF/WMF/EMF/EPS/AI),例如Adobe Illustrator/Corel Draw/AutoCAD;有诸如缩放,滚动和颜色选择之类的查看工具!
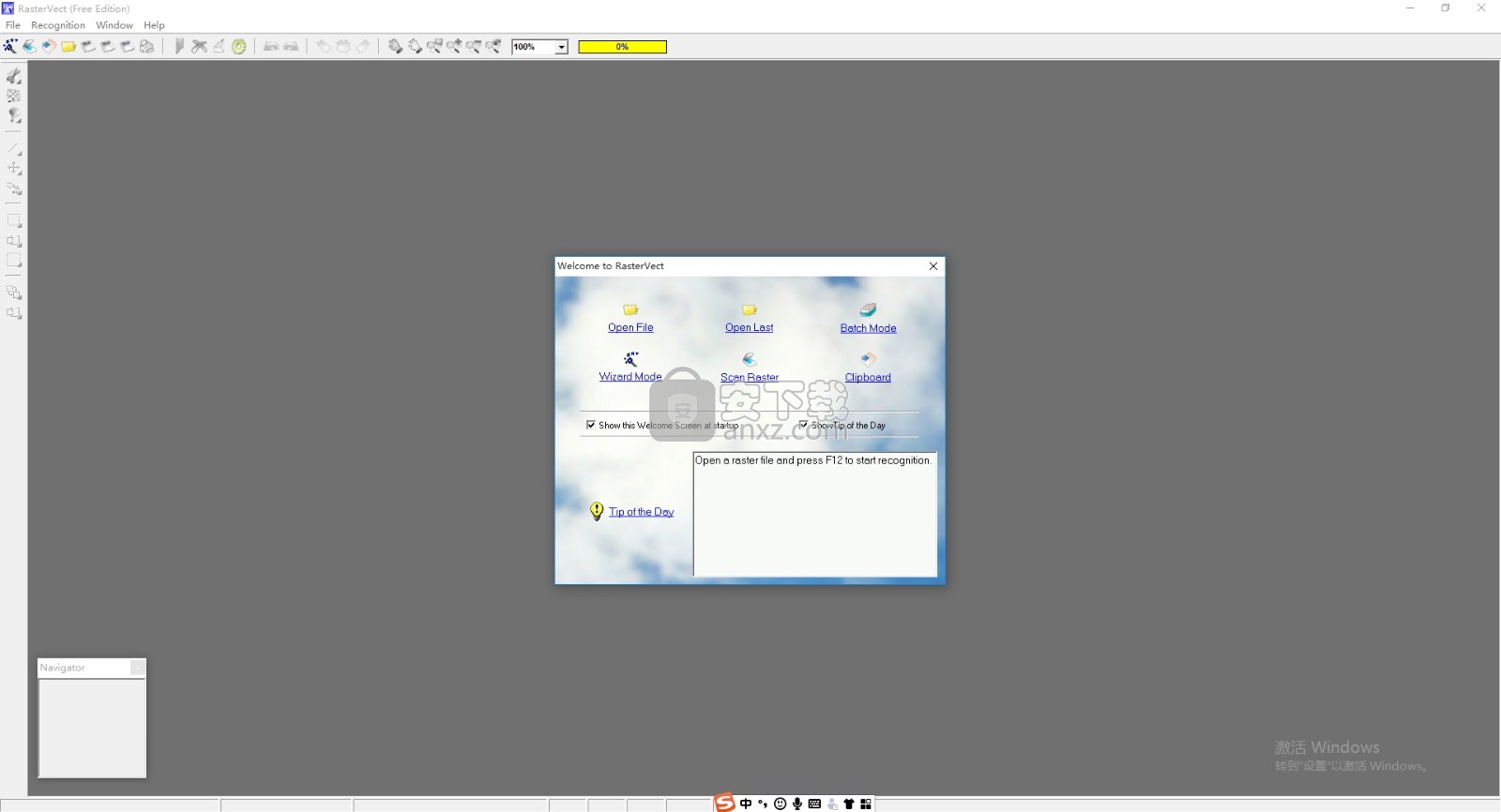
软件功能
识别正交和倾斜的线,圆弧和圆;
具有模式ORTHO,SNAP和OSNAP;
在交叉线,圆弧和圆上形成正确的角;
保持初始图纸的比例,可以校正初始栅格图的转角;
有去斑点过滤器;可以识别彩色图像或将其转换为黑白以进行后续识别;
具有批处理模式和宏;具有矢量和栅格编辑功能;
支持各种栅格格式,例如BMP,GIF,TIFF,JPEG,PNG等;
具有自己的组合(光栅+矢量)格式。
软件特色
设计用于所有Windows平台上的RasterVect可以节省大量时间。
它替代了传统的跟踪和数字化。
它确实提供了一种将纸质图纸输入到CAD程序中的方法,以便快速,轻松地进行编辑。
RasterVect节省了大量时间,它替代了传统的跟踪和数字化。
它确实提供了一种将纸质图纸输入到CAD程序中的方法,以便快速,轻松地进行编辑。
RasterVect节省了大量时间,它替代了传统的跟踪和数字化。
它确实提供了一种将纸质图纸输入到CAD程序中的方法,以便快速,轻松地进行编辑。
安装步骤
1、用户可以点击本网站提供的下载路径下载得到对应的程序安装包
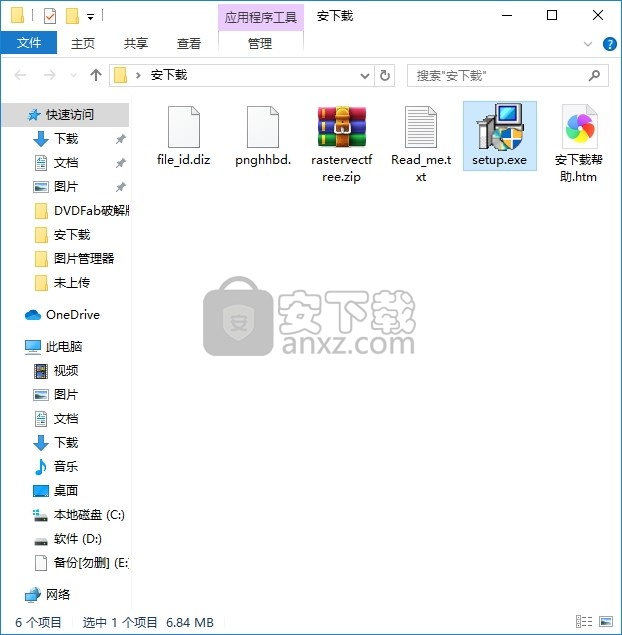
2、只需要使用解压功能将压缩包打开,双击主程序即可进行安装,弹出程序安装界面
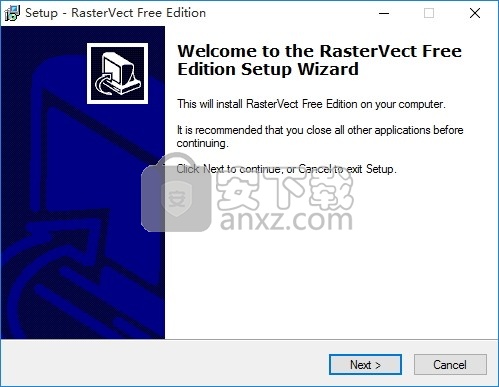
3、同意上述协议条款,然后继续安装应用程序,点击同意按钮即可
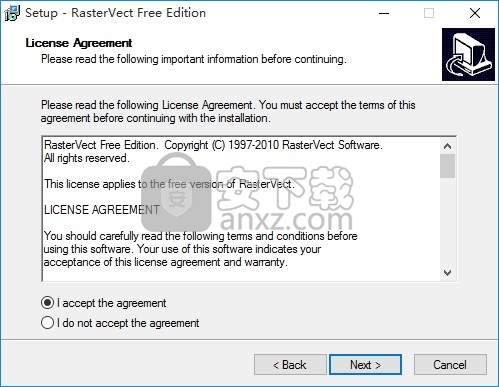
4、可以根据自己的需要点击浏览按钮将应用程序的安装路径进行更改
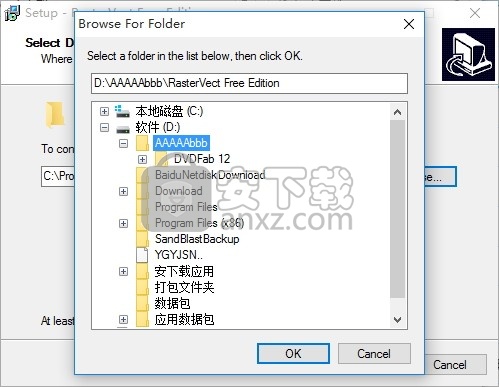
5、弹出以下界面,用户可以直接使用鼠标点击下一步按钮
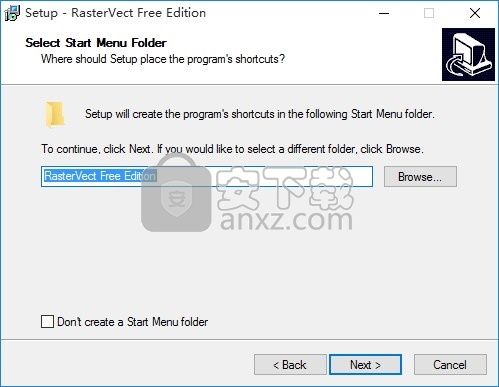
6、桌面快捷键的创建可以根据用户的需要进行创建,也可以不创建
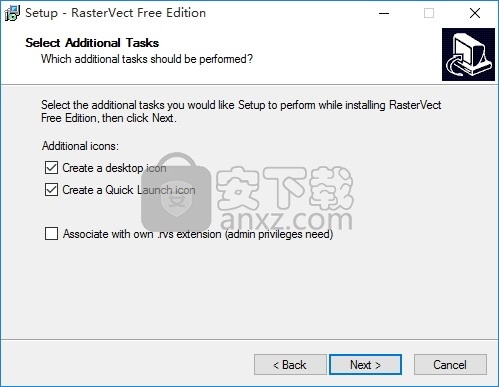
7、现在准备安装主程序,点击安装按钮开始安装
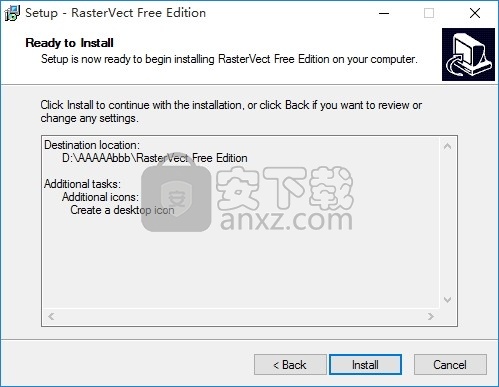
8、根据提示点击安装,弹出程序安装完成界面,点击完成按钮即可
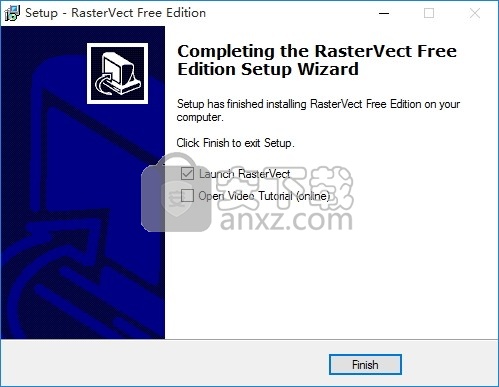
使用教程
您可能可以将栅格文件(如BMP,TIFF,PCX文件)加载到CAD程序中-如今,大多数CAD程序都可以导入和显示栅格文件
但是,一旦将栅格文件导入到CAD程序中,您将发现只能查看或跟踪它。您无法更改或编辑它。
这是因为CAD程序只能使用矢量文件。
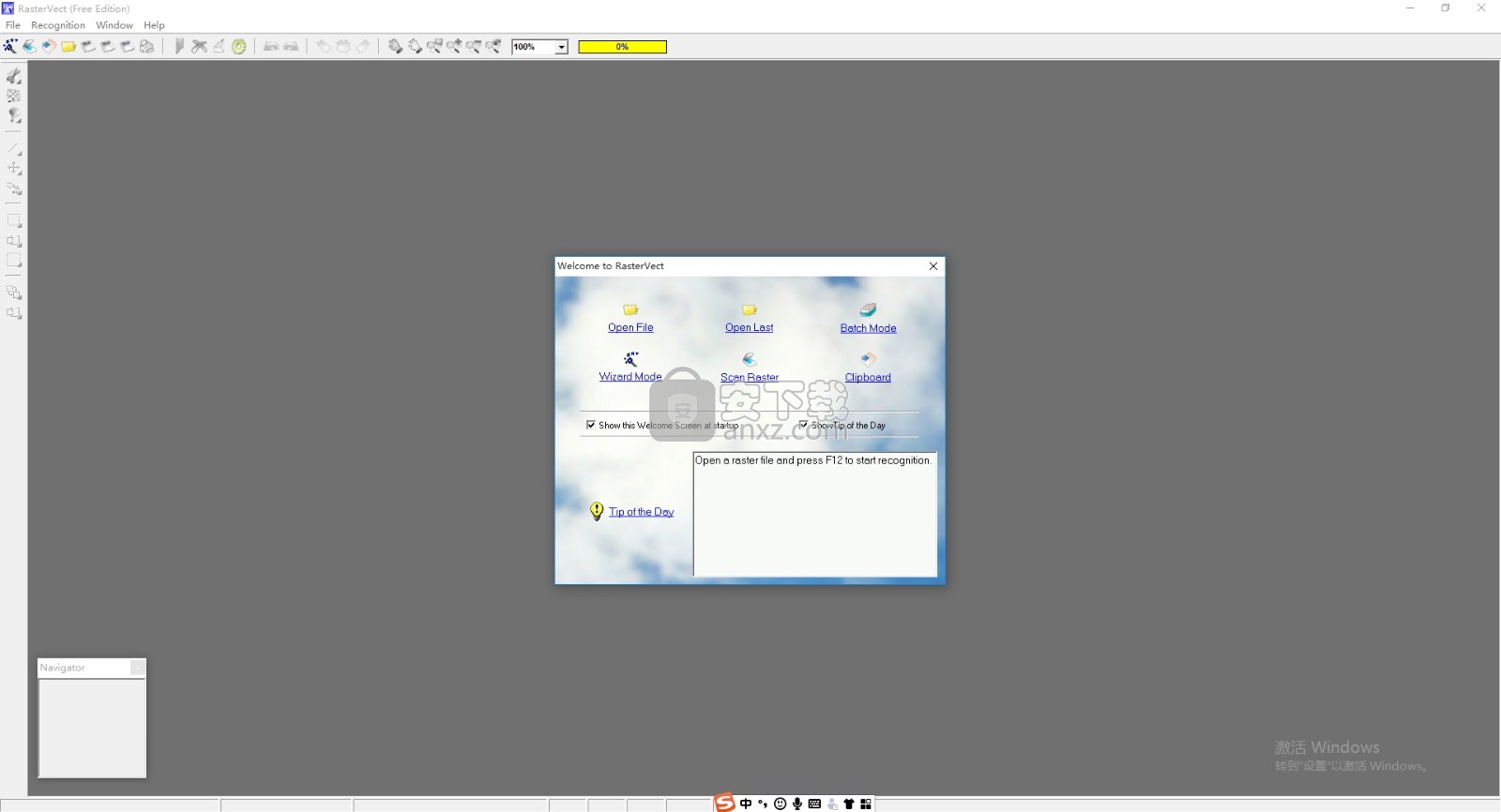
如果要在CAD程序中编辑栅格文件,则必须首先将其转换为矢量文件。
您可以使用栅格矢量转换软件来执行此操作。
将栅格文件转换为矢量后,就可以将其导入到CAD程序中并进行编辑,就像使用CAD程序创建的任何其他图形一样。
下面的列表总结了使用光栅到矢量转换器将纸图转换为CAD图的过程:
1.通过使用扫描仪将纸面图纸扫描到RasterVect中来创建光栅文件。
2.使用RasterVect将栅格文件转换为矢量DXF文件(或其他矢量格式)。
3.将DXF文件导入到CAD程序中。
4.在CAD程序中编辑工程图。
RasterVect节省了许多繁琐的工作。它是传统跟踪和数字化的直接替代。它比使用数字化仪进行跟踪要快。
谁在使用我们的程序?
1.今天,小型扫描仪在CAD用户的桌面上越来越普遍。
越来越多的CAD专业人员希望扫描和转换图形以在其CAD程序中进行编辑。
现在,您可以将手工完成的机械,电气或建筑工程图转换为可在CAD程序中编辑并保存到磁盘的工程图。
2.您收到了许多小的传真图,以前必须将它们数字化到AutoCAD中,这要慢得多。
3.您携带了很多位图格式的工程图,这些图形通常主要用于查看和打印
但是按需将该数据转换为栅格格式的功能对您的技术人员来说是无价的。
确定RasterVect是否适合您的唯一方法是使用您自己扫描的图纸之一进行尝试。
您可以使用RasterVect试用版执行此操作。这使您可以读取自己的扫描图并进行转换。
一旦看到转换结果,您将能够回答问题-“在我的CAD程序中编辑转换后的图形更快吗?
还是最好从头开始重新绘制整个图?”
如果您使用的是RasterVect,通常使用该矢量化程序并编辑结果要比从头开始数字化,跟踪或重绘整个图形更快。
但是,有时扫描的图形的原始质量会使矢量化和随后的编辑成为现实。
对于所有光栅到矢量的转换程序都是如此,它们都不执行魔术。
自动矢量化并不完美。但是,它确实提供了一种方法,可以将纸质图纸输入到CAD程序中,以便快速,轻松地进行编辑
它不会一直为您提供出色的结果。但是,当它执行此操作时,它是计算机上非常有用的工具。
如何将图纸转换为AutoCAD-工程图
对于AutoCAD14和最新版本:
一种。扫描图纸。将其保存到BMP文件中(例如)。
b、通过程序RasterVect处理图形来创建DXF文件。动作顺序。
C、运行AutoCAD。选择菜单工具/应用程序中的一项,从RasterVect的完整集合中选择文件loader.lsp
并按照要求进行操作:选择RasterVect创建的dxf文件,然后选择初始bmp文件。
光栅文件的基础将在屏幕上显示。在此基础上,将看到由RasterVect程序识别的不同颜色的线条。
d、如果有必要,请选择栅格基准,然后选择菜单工具/显示顺序/发送回。
e、由于可以看到栅格基础,因此可以在AutoCAD中轻松添加缺少的行。
原点的简单重叠使栅格基础(BMP文件)和矢量图形(DXF文件)重叠。
将BMP文件和DXF文件加载到坐标为(0,0)的点中。完整显示在文件Sample.txt中。
对于AutoCAD10-13:
一种。扫描图纸。将其保存到BMP文件中(例如)。
b、通过程序RasterVect处理图形来创建DXF文件。
C、运行AutoCAD10(11,12,13)。输入“ Dxfin”命令,然后选择由RasterVect创建的dxf文件。
d、缺少的行可以在AutoCAD中添加。
动作顺序
一种。启动程序,选择菜单文件/打开栅格。选择要矢量化的光栅文件。
其他变体:选择菜单文件/ TWAIN获取项。扫描纸张原件。
来自文件或扫描仪的图像将在程序窗口中显示。
通常,该程序可处理1位光栅图像,即黑白(LineArt)。灰色或彩色图像将被转换为黑白图像:
在程序中有机会这样做。还有彩色图像识别模式。
如有必要,修改“识别选项”(菜单项“识别/选项”)。
b。在程序中,可以对初始光栅图进行转角校正。
在菜单“栅格/旋转”中选择项目,设置必要的转向角度和转向。
或者,选择菜单“栅格/旋转2点”菜单项,并指定直线上应正交的两个点。
图像将被旋转到必要的角度。如有必要,取消转弯结果(“栅格” /“撤消旋转”菜单项)。
C。开始识别(菜单识别/开始项)。程序开始在中等图纸上分析图纸-几秒钟。
识别结束后,将显示灰色栅格上的蓝线。识别结果可以在显示屏上看到
包括各种模式:光栅,矢量,光栅+矢量。如果需要,可以通过选择缩放预设来放大/缩小/显示图片。
有水平和垂直图像滚动。
d、如果要更改选项,请通过“清除结果”按钮清除识别结果。然后打开识别选项窗口(“识别/选项”菜单项)
设置所需参数后,重复项目“ c”(参数值将在下面说明)。
e、要保存识别结果,请选择菜单项File / SaveVector,设置输出文件名。 DXF文件(或WMF或EMF)将被创建。
F、批处理模式使用:
选择用于识别的文件(按钮“添加文件”,“删除”,“清除列表”);
通过ComboBox选择目标格式(dxf,eps,ai,wmf或emf);
选择转换文件的文件夹(按钮“目标路径”);
启动过程(按钮“运行”,“停止”)。
人气软件
-

图片转换器(照片文件格式转换工具) 3.58 MB
/简体中文 -
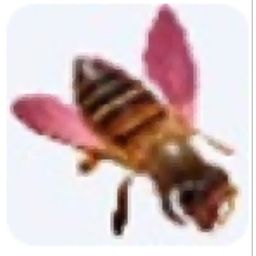
cad2jpg(CAD转JPG转换器) 8.01 MB
/简体中文 -

图片转cad软件 9.0 MB
/简体中文 -
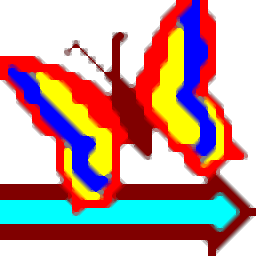
Algolab Photo Vector 3.07 MB
/简体中文 -
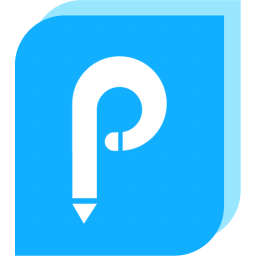
Online PDF Editor(PDF文件编辑与转换工具) 1.78 MB
/简体中文 -

Easy2Convert HDR to IMAGE(HDR格式图片转换器) 3.29 MB
/简体中文 -

STOIK Color By Number(照片转按数字绘制图案工具) 14.85 MB
/英文 -

Pano2VR (全景图像制作) 198.0 MB
/简体中文 -

gluttonyPNG(图片压缩工具) 1.2 MB
/简体中文 -

Free HEIC Converter(图像转换工具) 35.55 MB
/简体中文


 Graphics Converter Pro 2013 v3.10
Graphics Converter Pro 2013 v3.10  Advanced Batch Converter(图片格式转换器) v7.92 中文
Advanced Batch Converter(图片格式转换器) v7.92 中文  Ashampoo Photo Converter(阿香婆图片转换器) v2.0.0 中文
Ashampoo Photo Converter(阿香婆图片转换器) v2.0.0 中文