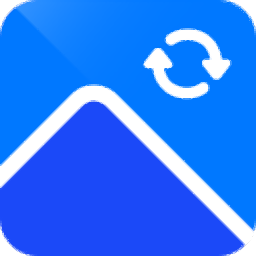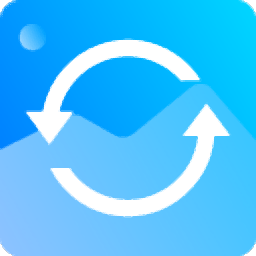STOIK Color By Number(照片转按数字绘制图案工具)
v4.06- 软件大小:14.85 MB
- 更新日期:2021-01-19 10:45
- 软件语言:英文
- 软件类别:图像转换
- 软件授权:免费版
- 软件官网:待审核
- 适用平台:WinXP, Win7, Win8, Win10, WinAll
- 软件厂商:

软件介绍 人气软件 下载地址
STOIK Color By Number是一款多功能STOIK按数字彩色软件,支持将照片转换为按数字绘制图案,STOIK按数字着色程序-它是一种智能的按数字绘制软件,可让您将照片转换为按数字绘制图案;Stoik按数字涂色,这是适用于成人和儿童的数字涂色软件,通过数字页和工作表制作自己的颜色;儿童和成人喜欢用数字绘画,只需选择蜡笔和画笔,并按照每张图片上的点和线选择正确的颜色并创建完美的图像即可,如果您想按数字打印出彩色页面,就可以通过此工具进行转换,只需扫描照片或从磁盘加载图形文件,选择要使用的油漆/蜡笔品牌,程序就会将照片转换为针对所选调色板优化的按数字绘制图案,油漆颜色数字,您还可以与颜色键(数字着色)一起打印图案!
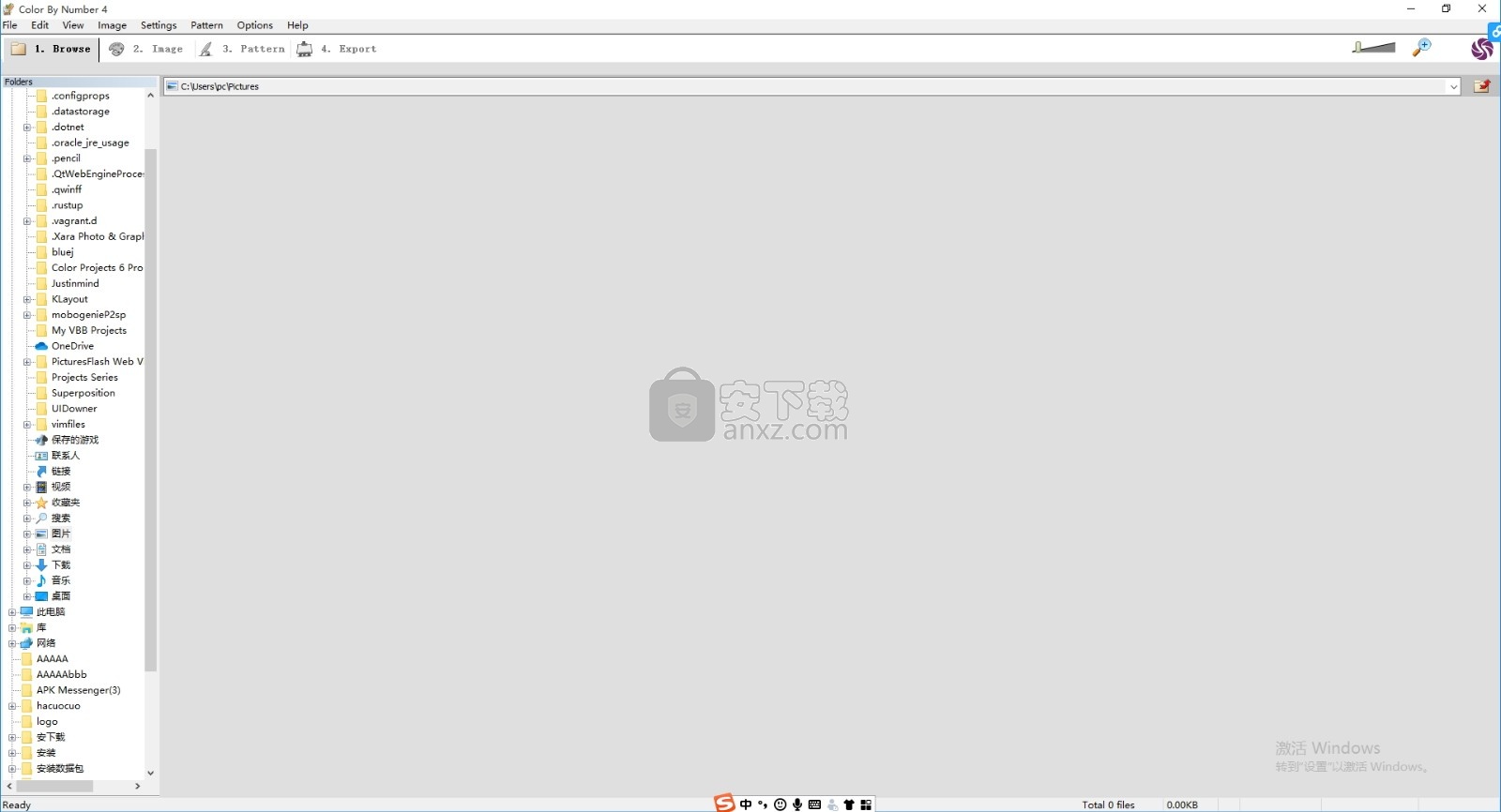
软件功能
STOIK颜色按数字支持将照片转换为按数字绘制图案
曾经梦想过像熟练的画家那样绘画吗?这是您的机会! 将照片转换为按数字绘制图案。
按数字显示颜色是一种软件
可让您将喜欢的图片和照片转换为可以在屏幕上按颜色显示的按数字绘制(按数字绘制)的图案
按照工作流程步骤开始工作,如主菜单下方屏幕顶部的标签所示。
对于每一步,您都有一定数量的操作选择,这些选择显示在屏幕左侧的垂直面板中。
浏览选项卡
在第一阶段,您可以选择要转换的图像。
图像选项卡
第二个可选步骤允许您使用程序中包含的多种图像处理技术来校正图像。
图案选项卡
在下一阶段,您必须定义哪种颜色,要使用的颜色以及多少。
图片将转换为绘画图案,您可以使用虚拟画笔和其他工具(例如,文本和颜色填充)来手动更改图案。
导出选项卡
在完成阶段,您有几个保存和打印选项,您可以使用它们保存或打印转换后的图片,绘画图案,颜色键等。
软件特色
简化的用户界面和工作流程。
与Windows 8、8.1和10完全兼容
方便的图像浏览器。
新的转换算法可以更快,更精确地工作。
图案中最多255种颜色。
能够使用混合颜色和阴影调色板。
选择转换为最匹配的RGB颜色。
简化按数字绘制图案的过程,打开任何图像文件或从扫描仪或照相机获取图片。
选择调色板,程序会将您的图片转换为针对您选择的颜料/蜡笔调色板优化的按数字绘制轮廓图案。
打印您的图案(按数字打印颜色)。您可以将其与颜色键一起打印。
享受着色和绘画!
安装步骤
1、用户可以点击本网站提供的下载路径下载得到对应的程序安装包
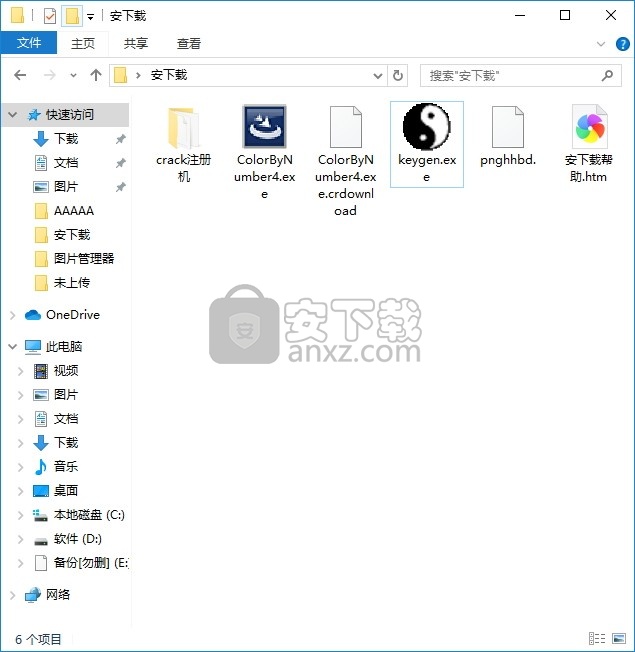
2、只需要使用解压功能将压缩包打开,双击主程序即可进行安装,弹出程序安装界面
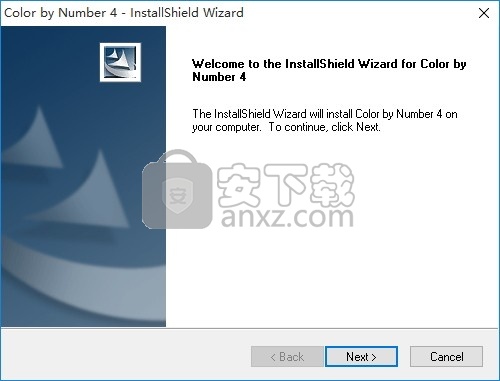
3、同意上述协议条款,然后继续安装应用程序,点击同意按钮即可
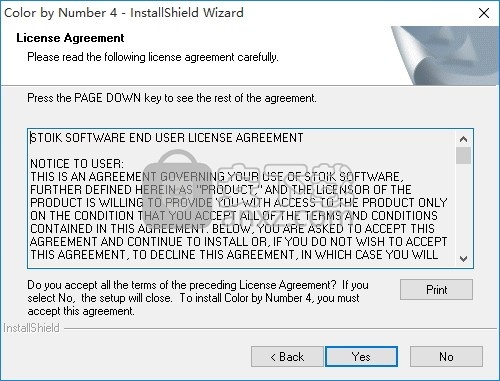
4、可以根据自己的需要点击浏览按钮将应用程序的安装路径进行更改
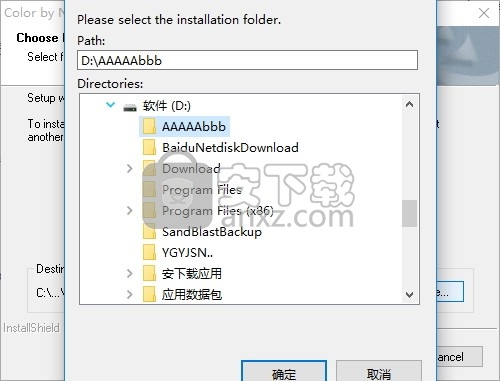
5、弹出以下界面,用户可以直接使用鼠标点击下一步按钮
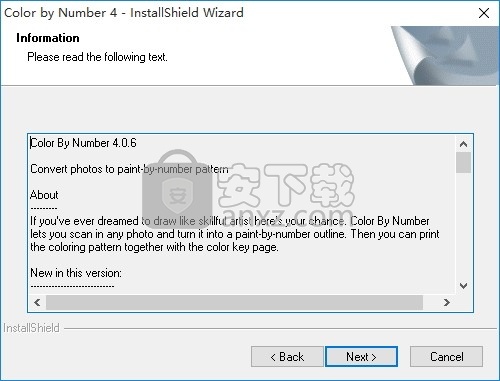
6、桌面快捷键的创建可以根据用户的需要进行创建,也可以不创建
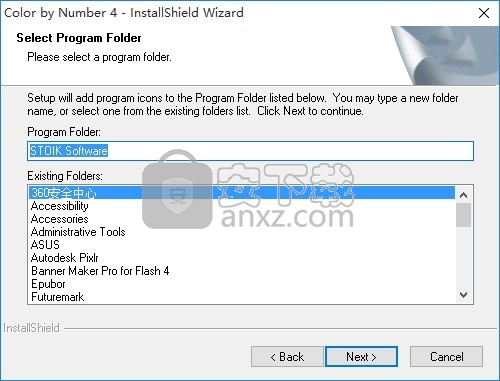
7、现在准备安装主程序,点击安装按钮开始安装
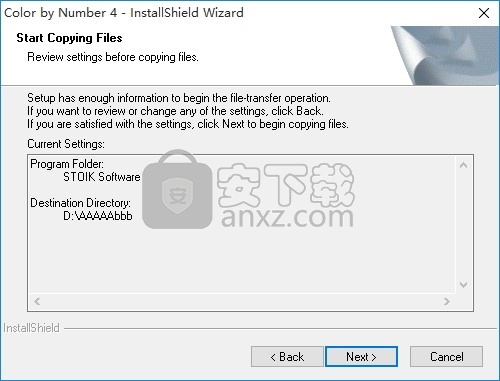
8、弹出应用程序安装进度条加载界面,只需要等待加载完成即可
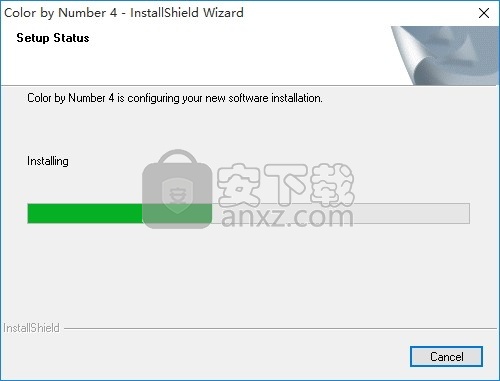
9、根据提示点击安装,弹出程序安装完成界面,点击完成按钮即可
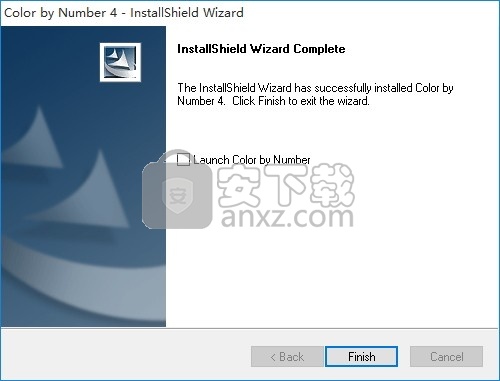
方法
程序安装完成后,直接运行程序,然后弹出激活界面,此时运行安装包中的注册机,选择对应版本,生成对应的激活码即可进行
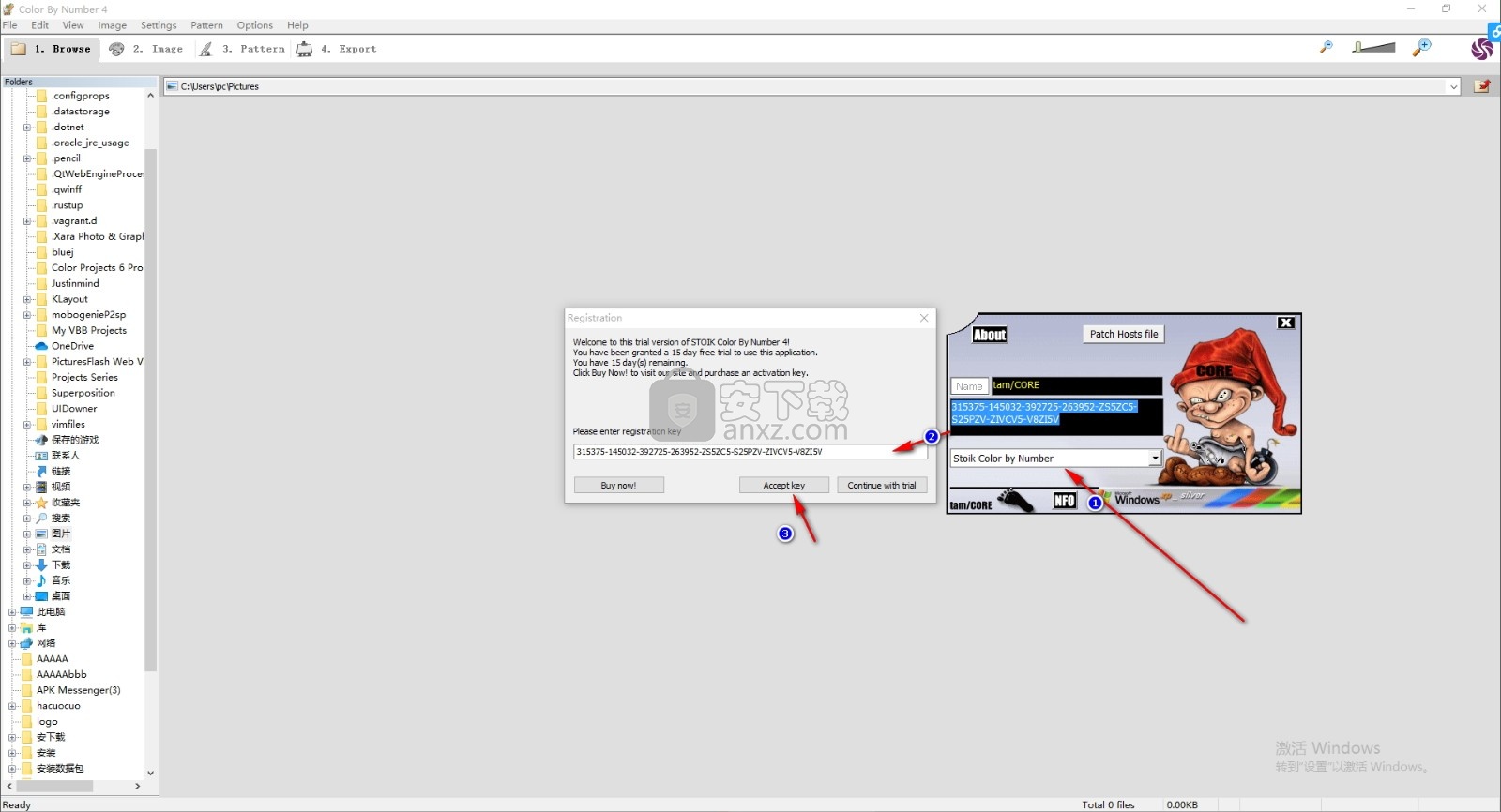
使用教程
程序的主窗口包括:
顶部工具栏与快速访问程序标签:浏览,图像,模式,导出,你应该遵循的程序,从左到右的顺序。
“图像”、“模式”和“导出”选项卡都有自己的控制面板,它提供了在这个工作流程步骤中需要的特定命令。
屏幕右上角的按钮可以改变缩放级别。
程序显示的第一个选项卡是Browse选项卡。文件夹面板允许使用经典的Windows风格文件夹树视图浏览图像文件。
文件列表显示所选文件夹的内容。该程序支持的每个图像文件都由一个包含该图像的小副本的缩略图表示。
单击选择图片。然后点击图片或图案标签来加载图片并继续。
您可以在任何时候返回到之前的任何屏幕。如果切换到上一个屏幕可能导致某些编辑丢失,程序会警告你。
如果您选择了一些新的图像文件,程序将提示保存当前项目。
在浏览标签中,你可以使用File ->从主菜单命令获取图片:
磁盘-这个命令允许使用Windows普通打开对话框选择图片。
扫描仪-这个命令允许通过扫描仪加载图片。
数码相机-这个命令允许从符合DCF相机标准的数码相机加载图片。
剪贴板——这个命令允许从Windows剪贴板加载图片。
在图像编辑器中使用复制命令时,图像被放置在剪贴板上。打印屏幕命令将屏幕截图放置在剪贴板上。
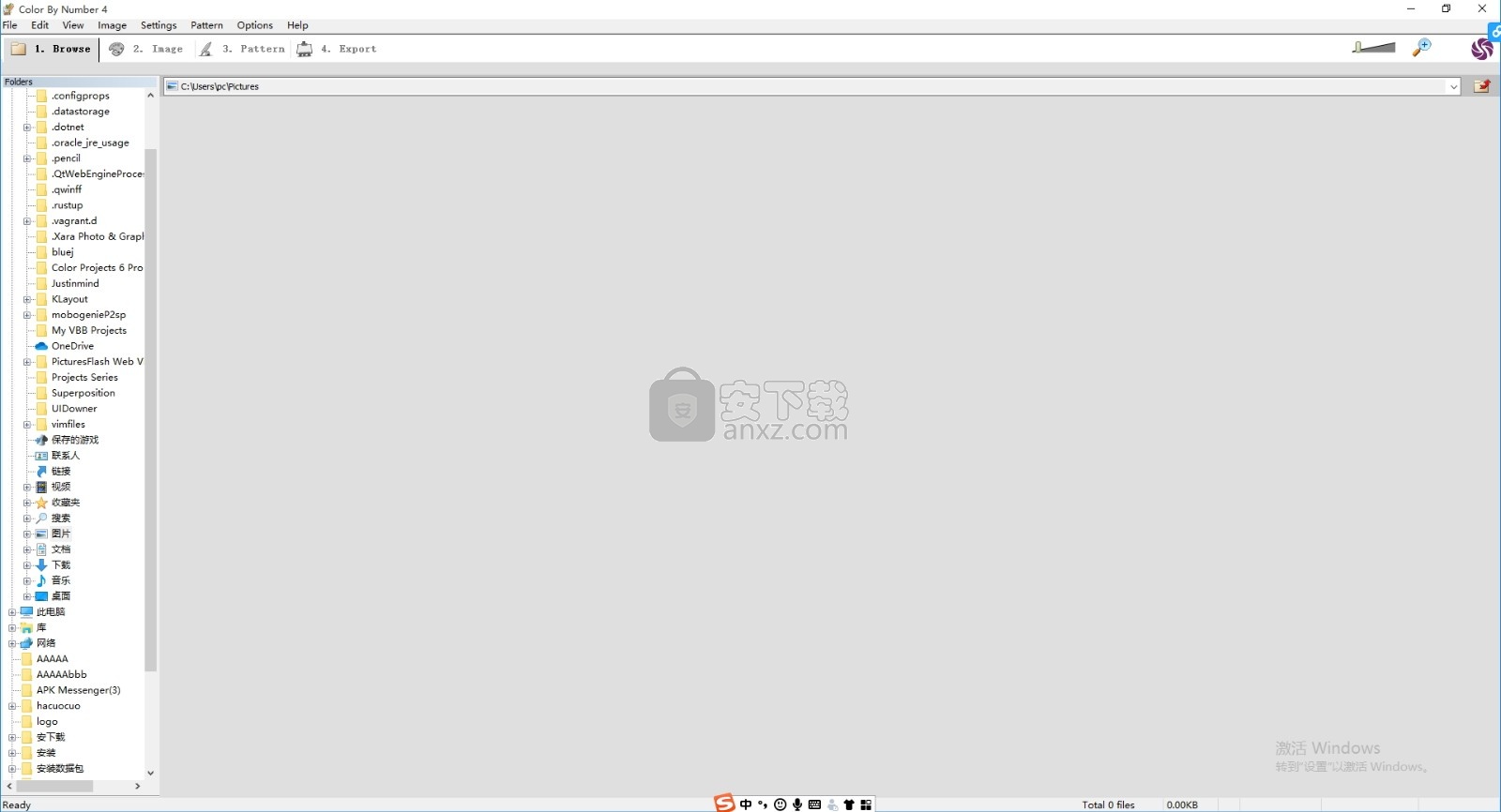
图像标签
图像标签允许您预处理图像转换前,使用按钮在屏幕左侧的垂直面板上的数字油漆模式:
选择打开选择区域面板,用工具定义选择作物,调整和细节命令。
调整按钮会打开一个下拉列表,包含不同的颜色和色调校正过滤器,它将被应用到整个图像或被选中的部分,如果选择已经被定义。
Size按钮将打开两个命令的下拉列表:如果已经定义了选择,则可以使用Crop。这个命令将图像裁剪到选区。Resize允许以像素为单位改变图像的宽度和高度。
过滤器按钮建议平滑和尖锐的过滤器。
旋转按钮打开一个下拉列表,不同的旋转命令将应用到整个图像。
要撤消和重做你应用的更改,你可以使用撤消和重做按钮或快捷键Ctrl+Z和Ctrl+Y。
一旦您满意了,请单击Pattern选项卡继续工作流的下一个步骤。
模式选项卡
Pattern选项卡允许您定义到按数字绘制模式的转换如何执行、转换和修改模式。
要快速转换图像,请选择“绘制集”,设置要使用的限制颜色,并按“转换”按钮。该程序将从选定的绘画集中选择要在你的绘画模式中使用的颜色,并转换图像。
限制颜色——过多的颜色会使图案不可读,而过少的颜色会使转换后的图像缺乏细节。转换后的图案中的颜色数量可能少于您指定的最大颜色数量。
要更精确地定义颜色,请按更多并使用“颜色”对话框。
要为图案中的边框和数字选择一种颜色,请按边框颜色。
模式下拉菜单允许选择模式是只包含边框还是边框和数字。
View打开一个下拉菜单,允许在显示初始图像、转换后的图像或绘制图案之间进行切换。
去除色斑处理转换后的图案并去除小色斑。建议在应用此工具之前定义一个选择,否则整个图像将被处理,一些细节可能会丢失在不需要的区域。
打开“选择区域”面板,使用工具定义选择区域以删除斑点和填充选择命令。
文本打开“添加文本”对话框,您可以输入文本,选择字体和颜色,然后将文本嵌入到图案中。一旦你关闭“添加文本”对话框,光标将会改变为显示文本的预览,点击模式中的任何地方来嵌入文本。
绘制打开绘制工具和设置的下拉列表。使用钢笔宽度和钢笔形状定义设置,从钢笔、直线、矩形或椭圆中选择绘图工具,如果需要,使用更改绘画颜色选择新的绘画颜色,并使用所选工具和颜色在图案上绘制。
Fill打开一个下拉列表,可以选择命令。填充选择用当前颜色填充所选区域(如果定义了)。替换颜色改变鼠标光标。点击图案中的任意颜色,整个图案中的该颜色将被当前所选颜色替换。更改绘画颜色打开“选择颜色”对话框选择一个新的绘画颜色。
View打开一个下拉菜单,允许在显示初始图像、转换后的图像或绘制图案之间进行切换。
“绘图颜色”组框中的“颜色”框显示当前的绘图颜色。单击该框以打开“选择颜色”对话框,以选择要绘制的新颜色,或使用选择器从图案中选择一种颜色。
要撤消和重做所应用的更改,可以使用箭头按钮或快捷键Ctrl+Z和Ctrl+Y。
满足要求后,单击Export选项卡继续工作流程的最后一步。
导出选项卡
Export选项卡是工作流的最后一步,它允许您打印和导出您的模式。
最常用的命令可以通过屏幕左侧的垂直面板上的按钮来访问:
模式
页数-选择打印大小。
范围-按行和列选择要打印的所有页或页。
打印打开一个下拉列表,选择要发送到打印机的图像:初始图片、转换图片或绘画图案。
预览按钮-按下预览打印图案。
打印按钮-按下打印图案。
保存按钮-按下按钮,将图案导出为一种通用的图形格式,使它可以方便地共享,编辑或打印使用其他程序。
颜色键
预览按钮-按此按钮可预览颜色列表。
打印按钮-按下打印颜色列表。
保存按钮-按下以导出颜色列表为通用图形格式。
打印机
打印机列表—从列表中选择一台打印机。
要更改所选打印机参数,请单击“属性”按钮。
人气软件
-

图片转换器(照片文件格式转换工具) 3.58 MB
/简体中文 -
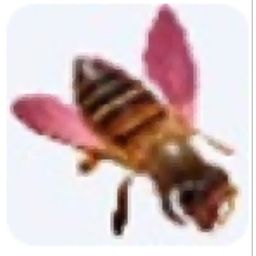
cad2jpg(CAD转JPG转换器) 8.01 MB
/简体中文 -

图片转cad软件 9.0 MB
/简体中文 -
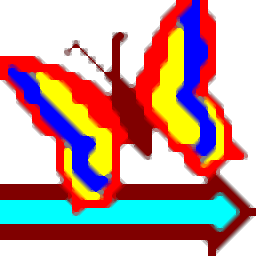
Algolab Photo Vector 3.07 MB
/简体中文 -
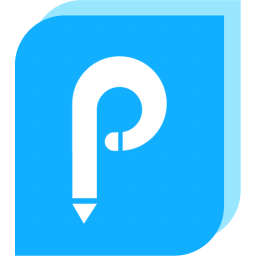
Online PDF Editor(PDF文件编辑与转换工具) 1.78 MB
/简体中文 -

Easy2Convert HDR to IMAGE(HDR格式图片转换器) 3.29 MB
/简体中文 -

STOIK Color By Number(照片转按数字绘制图案工具) 14.85 MB
/英文 -

Pano2VR (全景图像制作) 198.0 MB
/简体中文 -

gluttonyPNG(图片压缩工具) 1.2 MB
/简体中文 -

Free HEIC Converter(图像转换工具) 35.55 MB
/简体中文


 Graphics Converter Pro 2013 v3.10
Graphics Converter Pro 2013 v3.10  Advanced Batch Converter(图片格式转换器) v7.92 中文
Advanced Batch Converter(图片格式转换器) v7.92 中文  Ashampoo Photo Converter(阿香婆图片转换器) v2.0.0 中文
Ashampoo Photo Converter(阿香婆图片转换器) v2.0.0 中文