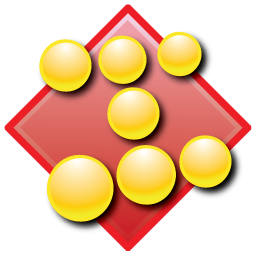
Icon Creator(图标/标签设计与制作工具)
v4.6.9 免费版- 软件大小:21.62 MB
- 更新日期:2021-01-20 09:18
- 软件语言:英文
- 软件类别:图标工具
- 软件授权:免费版
- 软件官网:待审核
- 适用平台:WinXP, Win7, Win8, Win10, WinAll
- 软件厂商:

软件介绍 人气软件 下载地址
Icon Craft是一款功能强大且易于使用的图标创建者,可以编辑图标、查找、提取、创建图标和光标图像,以及管理图标库和图像列表;图标工艺包含所有的工具,用户需要创建和编辑窗口图标和游标和管理图标库,对于想要调整两个标准的ico、ICNS、cur文件的普通用户来说,这个程序是足够友好的,但对于需要创建原始图标和光标图像并管理大量图标库的专业图形设计师来说,它也足够强大;如果这是你第一次使用图标工艺,浏览帮助主题来了解程序可以做什么;提供工具面板包含绘图工具,当用户将鼠标光标放在工具面板按钮上时,将出现带有工具名称的工具提示,并且状态栏将显示对其使用的简短描述,也可以通过图标工艺菜单访问这些工具;提供对工作空间,顾名思义,工作区是您创建和编辑图标的主窗口区域,当您打开一个图标文件时,图像将加载到工作空间中,可以自动调整图像比例以适应工作空间的大小!
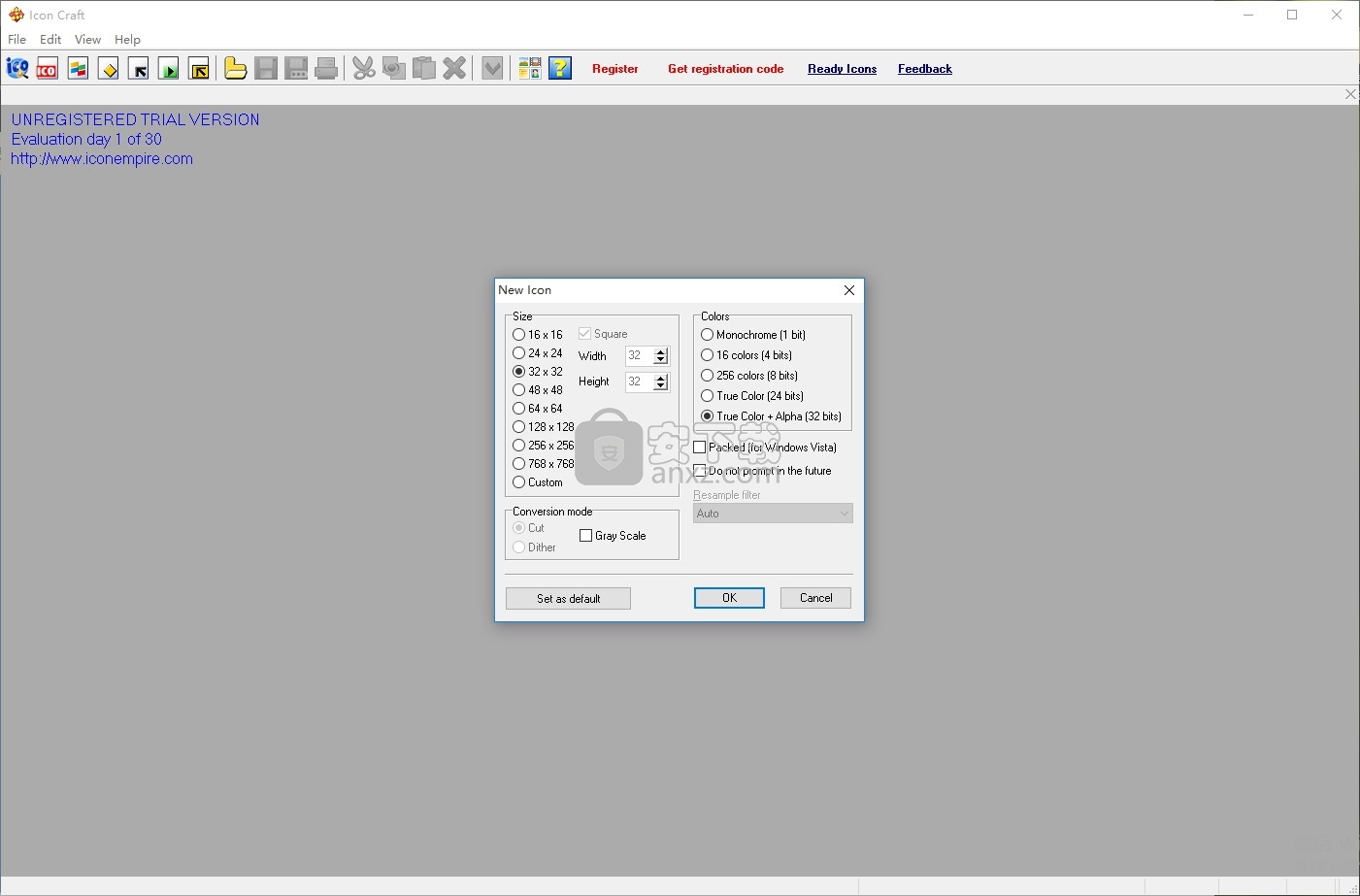
软件功能
使用Icon Craft 4.69,您可以:
管理图标,静态和动画光标,图标库,图像列表
为Windows XP / Vista / 7/8/10创建和编辑平滑的半透明图标,静态和动画光标
为iOS,Android,Mac OS,Linux,网站制作图标和小图片
以标准和自定义尺寸创建和编辑图标,颜色深度最大为32位真彩色
用渐变和象棋填充绘制图像
创建多层图像
用各种效果修改图像:阴影,不透明度,平滑,负片,灰度,着色,旋转,滚动和镜像
导入和导出ICO,ICNS和Adobe Photoshop PSD图像格式
以及:BMP,JPEG,ANI,CUR,GIF,PNG,TGA,WMF,WBMP,XPM,XBM
使用Mac OS X 1024x1024图标
适用于Windows 10的768x768图标
管理图标库,以更好和更有效地存储图像
从Windows可执行文件,库和动画光标文件,ZIP和RAR存档中提取图标
从Internet下载图标
搜索文件夹中的图标
修改可执行文件中包含的图标
一次将效果转换或应用到多个图标
将图标标题导出到文本文件
自定义您的桌面和文件夹图标
软件特色
使用Icon Creator编辑图标以实现Windows 10图标和Mac OS图标的酷图标效果
该图标制作器可用于存储,分类和编辑图标。这些图标可用于应用程序和Web编程工作中。
您可以创建在Windows 10(Metro风格)和Mac(Mac OS图标)上看起来都不错的酷图标。
Microsoft Windows 10是Windows的最新版本之一。
在相当短的时间内,Microsoft Windows 10在PC用户中获得了很多欢迎。
它带有各种创新技术,当您想到被视为其USP之一的新改进图形用户界面时,确实给人留下了深刻的印象。
它还利用了高分辨率的图标,这又是一个优点。
Windows 10资源管理器使用高分辨率768x768图标。
有趣的是,尽管大小可能看起来对您来说太大了,但Windows可以显着缩小图像尺寸并帮助您舒适地查看。
这是有关Windows包含的图像的一些重要事实。您需要知道经典的Vista图标包含12张图像。
它还包括一项附加功能,使用户可以将256x256像素放入任何图标内。
可以使用适当的软件编辑图标,并获得“炫酷图标”效果。
您必须知道的另一个重要事实是Windows 10图标通过PNG压缩将图像保存在图标中。
结果,图标的尺寸大大减小。但是,由于PNG支持8位Alpha通道,因此始终保持图标的质量。
安装步骤
1、用户可以点击本网站提供的下载路径下载得到对应的程序安装包
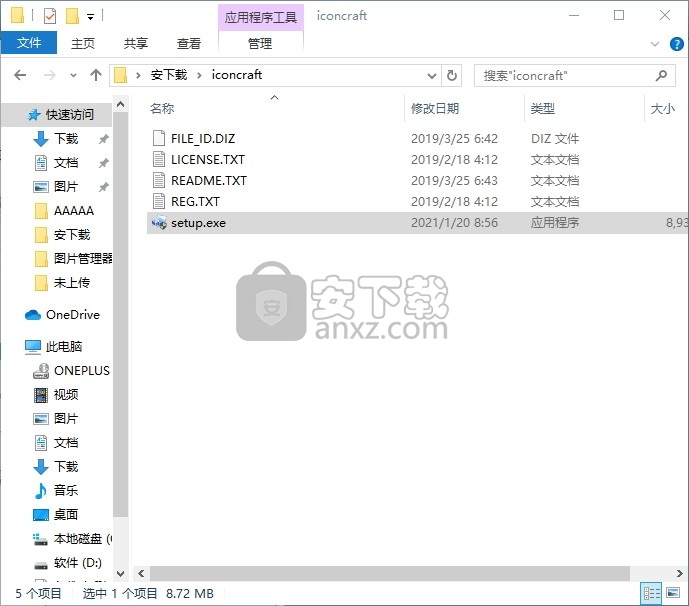
2、只需要使用解压功能将压缩包打开,双击主程序即可进行安装,弹出程序安装界面
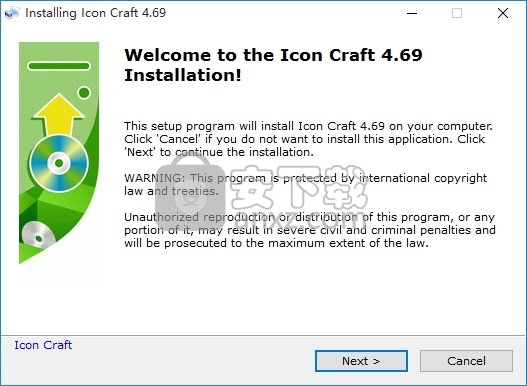
3、同意上述协议条款,然后继续安装应用程序,点击同意按钮即可
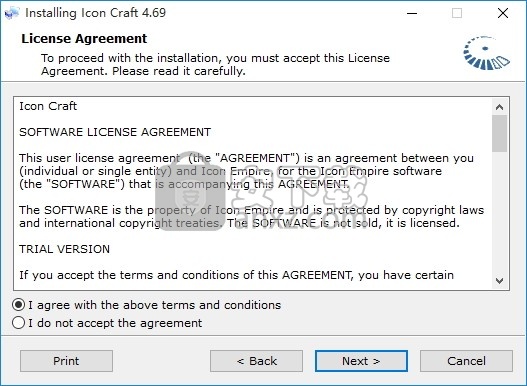
4、可以根据自己的需要点击浏览按钮将应用程序的安装路径进行更改
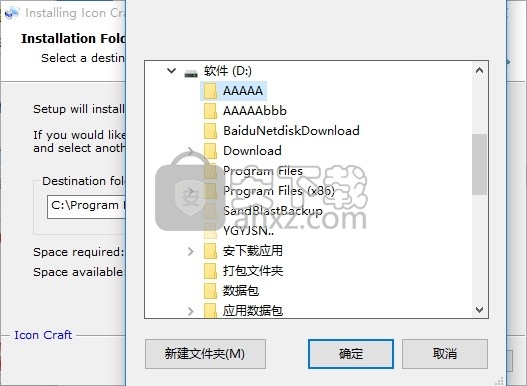
5、弹出以下界面,用户可以直接使用鼠标点击下一步按钮
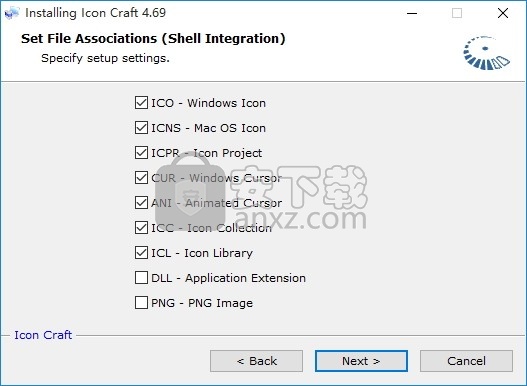
6、弹出应用程序安装进度条加载界面,只需要等待加载完成即可
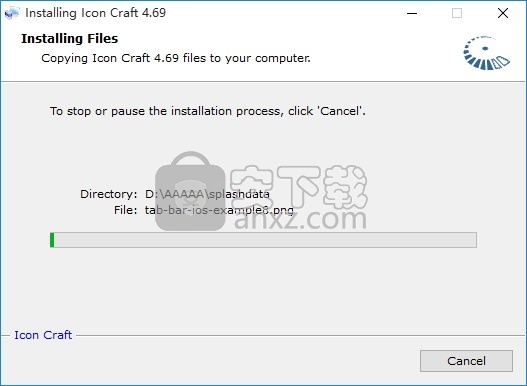
7、根据提示点击安装,弹出程序安装完成界面,点击完成按钮即可
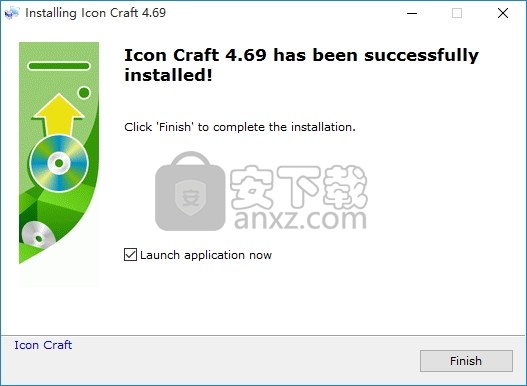
使用教程
游览的程序界面
下面是一个屏幕截图的图标工艺与图标加载在工作空间。有关已标记特性的信息,请单击下面列表中的名称。
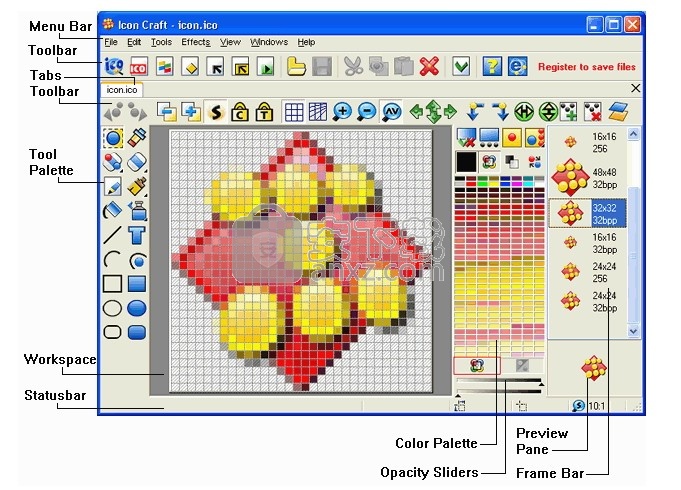
使用菜单
菜单命令可以通过以下方式显示:
单击菜单栏上的菜单,或
按键加上菜单标题中的下划线字母。例如,要显示文件菜单,按 + 。
菜单命令可以通过以下方式选择或执行:
点击菜单中的项目,
按键加上菜单标题中的带下划线的字母,然后按菜单项中的带下划线的字母。
例如,要选择菜单项文件>打开,按 + + ,或
使用方向键突出显示菜单项,然后按Enter键。
一般主菜单
这是图标工艺菜单,当没有图标,光标或图标库打开时显示。
它提供了访问最基本的命令,如打开和创建文件,切换图标工艺界面的各种元素,访问帮助和各种与程序相关的信息。
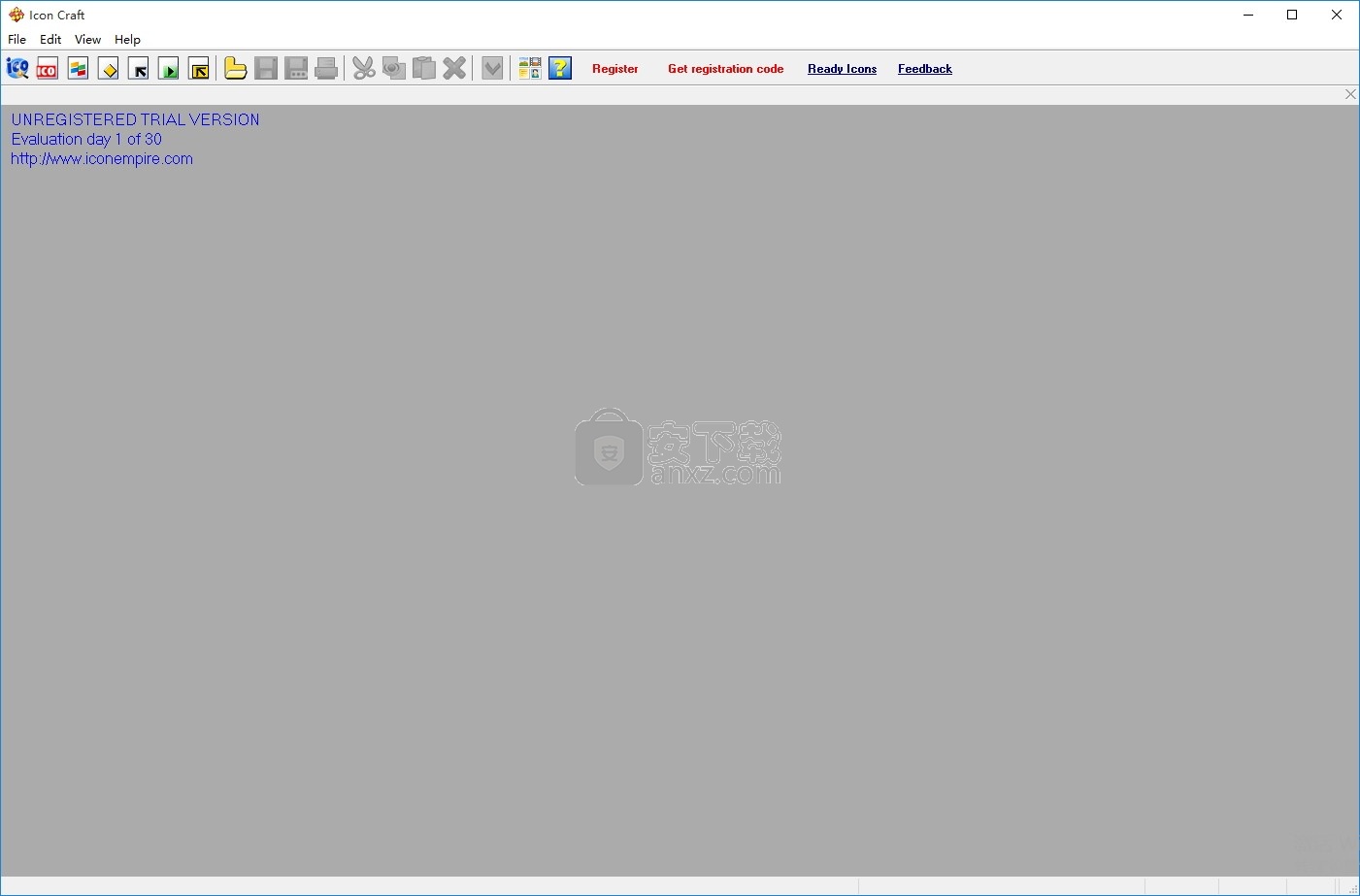
主菜单图标
这是在工作区中打开图标时显示的图标工艺菜单。
文件菜单提供了打开和保存文件、创建新图标和库等命令的访问。
编辑菜单包含剪切、复制和粘贴选定区域的命令,撤消和重做各种操作。
工具菜单包含的命令也可以通过工具面板访问,也可以通过命令捕获其他程序的窗口。
效果菜单提供了访问预定义的调色板和各种特殊效果(投影,平滑等),移动,旋转和翻转图标图像的命令。
Windows菜单提供了对打开文件的访问。
图标/光标库主菜单
这是在工作空间中打开图标库时显示的图标工艺菜单。
特定于库的命令包含在库菜单中。Windows菜单提供了对打开文件的访问。
光标主菜单
这是在工作空间中打开静态或动画光标时显示的图标工艺菜单。
文件菜单提供了打开和保存文件、创建新游标、动画和库等命令的访问。
编辑菜单包含剪切、复制和粘贴选定区域的命令,撤消和重做各种操作。
工具菜单包含的命令也可以通过工具栏和工具面板访问,也可以通过命令捕获其他程序的窗口。
光标菜单提供对光标的特定命令的访问,例如设置热点,改变动画光标属性和修改帧速率。
效果菜单提供了访问预定义的调色板和各种特殊效果(投影,平滑等),移动,旋转和翻转图像的命令。
Windows菜单提供了对打开文件的访问。
关于工具栏
工具栏提供了用于访问菜单中一些常用命令的按钮。
要激活一个命令,单击它的工具栏按钮。如果命令不可用,它的按钮以灰色显示。
注意:将鼠标光标放在工具栏按钮上,可以看到描述其使用的工具提示。
常用工具栏
创建图标从你的图像文件创建一个新的Windows图标。
新建一个Windows图标。
新建图标库创建一个新的图标库。
新建图像列表创建一个新的图像列表。
New cursor创建一个新的游标。
新动画创建一个新的动画光标。
打开打开文件对话框。
保存/更新此工具有两个功能:
保存已编辑的文件
更新开放库中已编辑的图标。
剪切选择并将其放置到剪贴板。
复制选择项并将其放置到剪贴板中。
粘贴插入剪贴板中包含的数据。
Erase删除(删除)所选内容。
弹出文件属性对话框。
Help contents显示帮助内容。
工具栏图标
新图像格式在当前图标中创建新的图像格式。
删除图像格式从当前图标中删除选定的图像格式。
图标必须包含至少一种图像格式,因此不能删除最后一种。
撤消撤消操作将打开的图标图像还原到最后编辑更改之前的状态。有多种级别的撤销。
请注意,一些操作,比如添加和删除子图标或图层,以及库中所有与图标相关的操作都不能用撤销来逆转。
重做操作将文档还原到最后一次撤销操作之前的状态。重做只能在撤销之后(或一系列撤销之后)执行。
图像透明度切换背景透明度模式。当您移动选定的图像部分时,这种模式是有意义的。
如果背景透明开启,则图像中所选部分的背景颜色像素将是透明的,不会取代原始图像中的非透明像素。
您不能将此模式与实际的透明模式一起使用。
实际的透明度保留你移动的图像部分像素的透明度。当你叠加两个32位的半透明图像时,这个功能特别有用。
此模式不能与图像透明度模式一起使用。
平滑重采样切换移动或复制图像区域的平滑重采样模式。
这种模式只适用于32位图像。当RGB锁定打开时,绘图工具将不会改变像素的颜色,而只会改变它们的透明度。
这种模式只适用于32位的图像。当透明度锁定时,绘图工具将改变像素的颜色而不影响其透明度。
Layers切换图层模式。
切换像素网格的显示。
透视网格切换显示的透视网格为Windows XP风格的图标。
放大单击这些按钮可更改缩放级别。例如,您可能想放大以查看细节工作的单个像素,缩小以调整颜色平衡。
图标的放大级别总是出现在状态栏(在放大镜图标旁边)。请注意,最小变焦值为1:1(实际尺寸)。
缩小
自动缩放锁定此按钮,使图标自动调整到工作空间大小时,你的图标工艺窗口。
滚动左移将整个图像或选定区域向左移动一个像素。
右滚将整个图像或选定区域向右移动一个像素。
上下滚动将整个图像或选定区域向上或向下移动一个像素。
工具栏图标库
在当前库中创建一个新图标,并将其加载到编辑器窗口中。
导入文件会弹出“打开文件”对话框,并将选中的文件导入到库中。
查找在文件夹中找到存储在特定文件夹中的所有图标。
找到所有本地磁盘找到所有存储在所有硬盘上的图标。
在网上找到在互联网上找到图标。
下载图标扫描一个互联网链接图标。
Duplicate创建所选图标的副本。
Edit icon在编辑器窗口中加载选定的图标。
Rename icon会弹出Rename Items对话框,您可以使用它来更改图标的名称。
单击这些按钮之一,以所需大小显示库中的所有图标。
如果一个图标不包含相应的图像,它将被放大/缩小以适应所选的大小。
选择Windows大小选项会为每个图标显示两个图像(它们的大小取决于您当前的桌面设置)。
选择自定义大小选项使您可以为图标的显示指定自定义大小。
所有这些设置只影响所显示的图像,而不影响图标本身。
32 x32
48 x48
自定义大小
窗口大小
单击这些按钮之一以显示库中的所有图标
那些希望对其炫酷图标进行一些更改的人必须在选择图标编辑器软件之前牢记一些注意事项。
首先,必须确保图标编辑器与Win10兼容。
现在可以看到图标编辑器在其图标格式中采用了多种Win10增强功能。
实际上,其中一些甚至设法发布了其软件的新版本。
要创建图标,作者只需添加高分辨率图像并在存储图标时选择Vista格式。
实际上,某些编辑器允许从执行文件中提取这些图标。
它们甚至允许将它们转换为Mac OS图标。
这样,他们便可以编辑用作Mac OS图标的图标。
对于喜欢玩图形和像素大小的人来说,Microsoft Windows 10发生了一场革命。
它允许用户以有效和方便的方式欣赏高清图像。
更重要的是,它在确保图标看起来对用户有吸引力方面发挥了关键作用。
人气软件
-
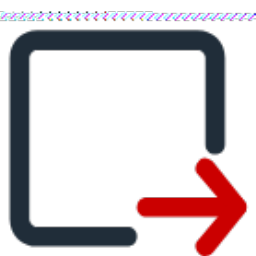
提取高清图标软件 2.37 MB
/简体中文 -

魔法ICO 2.00 0.13 MB
/简体中文 -

圣诞图标 PNG格式 1.42 MB
/简体中文 -
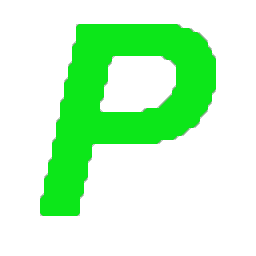
图片排版打印软件 1.26 MB
/简体中文 -

Microangelo Toolset 6(多功能ico图标制作与替换工具箱) 6.52 MB
/英文 -

IconChanger 3.4 0.32 MB
/英文 -

靖源EXE图标改换器 1.41 MB
/简体中文 -

Picture2Icon 2.71 MB
/简体中文 -

MiTeC Icon Explorer 2.3.0.0 汉化版 0.49 MB
/简体中文 -

UberIcon(图标特效) 绿色汉化版 1.00 MB
/简体中文


 aaa logo(logo设计软件) v4.1 (免注册/免安装)
aaa logo(logo设计软件) v4.1 (免注册/免安装)  Sib Icon Editor(图标制作工具) v5.15 中文版
Sib Icon Editor(图标制作工具) v5.15 中文版 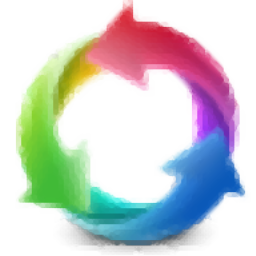 iconvert icons v1.84 附注册码
iconvert icons v1.84 附注册码 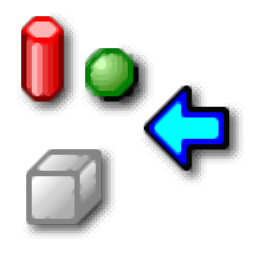 Any to Icon(图标制作工具) v3.57 绿色授权版
Any to Icon(图标制作工具) v3.57 绿色授权版 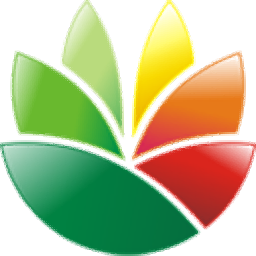 EximiousSoft Logo Designer(logo图标设计工具) v3.85 中文(内置两个程序)
EximiousSoft Logo Designer(logo图标设计工具) v3.85 中文(内置两个程序) 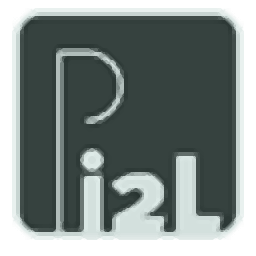 Image2LUT(调色仿色神器) v1.0.14
Image2LUT(调色仿色神器) v1.0.14  EximiousSoft Business Card Designer(名片制作工具) v5.08 中文
EximiousSoft Business Card Designer(名片制作工具) v5.08 中文 












