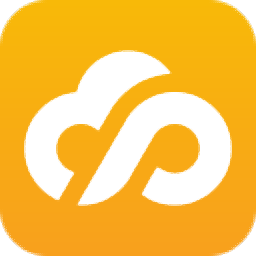MicroSurvey FieldGenius(数据测绘软件)
v9.0- 软件大小:139 MB
- 更新日期:2018-11-30 13:46
- 软件语言:多国语言
- 软件类别:工程建筑
- 软件授权:免费版
- 软件官网:待审核
- 适用平台:WinXP,Win7,Win8,Win10
- 软件厂商:

软件介绍 人气软件 下载地址
MicroSurvey FieldGenius是款数据测绘软件,该工具对许多相关的工具内置,也对命令包含。完成对线、3D表面的各种放样命令,支持对拍摄完成的照片进行坐标的表决,而且也能完成对放置线条的设置。软件的使用需要对ActiveSync支持,快速的完成对上传下载的保障,能够保障数据的同步传输,对设备上面的项目显示,也能直接的将数据转换成为LDD,这样后期的使用就会更加的方便,也支持对更多的数据完成导入,能重复的完成收集!
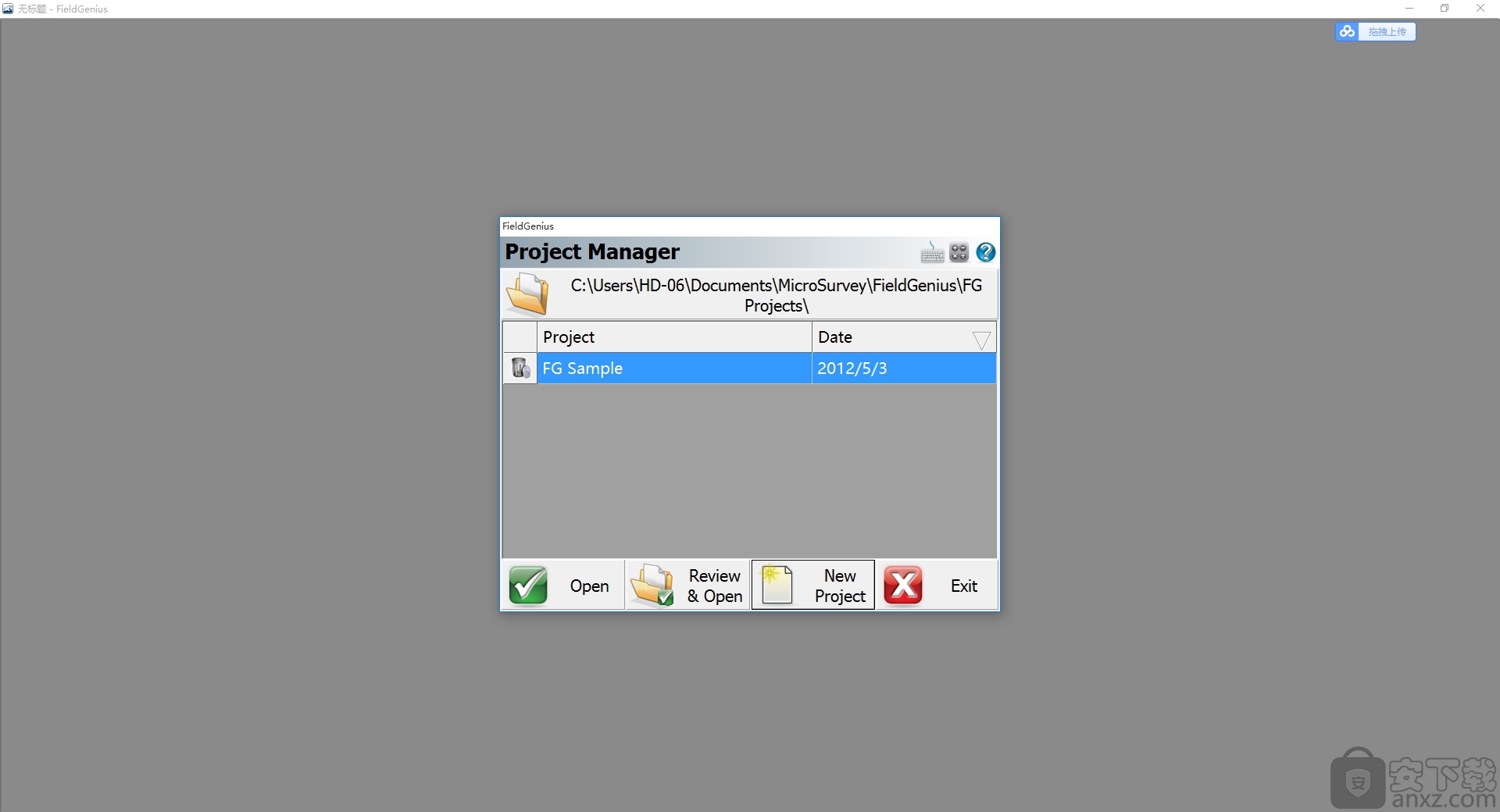
软件功能
工具栏
这将打开或关闭观察工具栏。 FieldGenius中的许多不同功能将在此工具栏中显示信息,例如,当您在屏幕上选择一个点时,点的坐标将显示在此工具栏中。
Zoom Extents
这是一个缩放范围,可以缩放到项目的范围。
动态缩放
这是一个动态缩放。启用后,从屏幕的顶部到底部拖动以缩小,或从屏幕的底部到顶部进行放大。或者,启用后,您还可以使用键盘上的箭头键在地图中放大和缩小。
缩放窗口
这是一个缩放窗口。启用后,在地图屏幕上拖动以定义缩放窗口。
动态平移
这是一个动态的平底锅。启用后,您可以在地图屏幕上拖动以平移项目。或者,启用后,您可以使用键盘上的切换键或箭头键进行平移。
缩放上一个
您可以使用它来缩放最多10个以前的视图。这包括缩放和平移更改。
世界按钮
放样命令使用它来在放样期间隐藏地图中不相关的点和线。
3D视图
这将打开3D视图工具栏。
3D视图 - 全屏
使用FieldGenius的全屏模式时,这将允许您以3D透视图旋转项目。要返回平面视图,请按“缩放范围”按钮。
网格显示
使用FieldGenius的全屏模式时,您可以在地图屏幕上切换网格的显示,并配置网格设置。
图层管理器
这将打开图层管理器,以管理数据库,DXF图层,LandXML元素和光栅图像中图层的可见性。
Surface Manager
这将打开Surface Manager以导入和显示DTM曲面模型(TIN,TGRID或Contours)以及计算体积计算。
选项
这将打开“选项”屏幕,并自动展开“地图配置”部分,以便快速打开或关闭点的ID,描述和高程标签。
主菜单按钮
此按钮可将您带入主菜单。
迷你工具栏按钮
此按钮可打开迷你工具栏。
画线按钮
这用于打开和关闭绘制线功能。当您测量它们时,打开的点将与一条线连接。
绘制曲线按钮
这用于打开和关闭绘制曲线按钮。当您拍摄时,此功能将通过您的点绘制最佳拟合曲线。
绘制三点圆弧按钮
可以使用与Line或Curvy Line相同的方法启动3点弧。
但是,要在正在进行的线内切换到三点弧,请在拍摄定义弧的三个点中的第二个点之前选择绘制三点弧按钮(POC:曲线上的点)。 (注意,这不是半径点)。在测量到第二点之后,将出现虚线以说明正在进行三点弧。拍摄第3个点,将出现弧形。在第三次射击和弧完成后,当前绘制选项将从绘制3-Pt弧变为绘制线。
支持复合3点弧。在测量下一个POC之前,只需重新选择3点弧按钮即可。
用户定义的按钮
可以自定义此按钮以启动任何命令。默认情况下,它会打开“坐标数据库”,但可以在“键盘快捷键”设置中更改此值。
下一个ID字段
此字段显示将分配给下一个镜头的点编号。您可以在录制镜头之前随时更改它。在新项目中,此字段始终从1开始。如果您打开现有项目,则我们扫描原始文件以查找最后一个侧边或存储点,如果找到一个,我们将相应地设置点编号。例如,如果原始文件中的最后一个sidehot指向58,那么下次设置项目时,我们将下一个id设置为59。
活动行列表按钮
与项目中的第一行非常相似,只需从列表中选择所需的描述,然后在拍摄新线的第一个点之前选择所需的绘制选项。当您按下按钮时,将出现一个列出所有活动线路的屏幕。选择其中一个并按OK按钮将使其成为当前行。
需要注意的关键是在激活线列表中显示<起始线>。一旦测量了新线的第一个点,“活动线”列表将设置并将新线显示为当前线。
要更改当前行,只需从“活动行”列表中选择所需的行,然后继续拍摄以添加到所选行。为每一行存储所有设置,因此无需重新选择描述或绘图选项。
说明选择按钮
使用此按钮设置拍摄点时将使用的当前描述。按下描述按钮后,您将看到一个屏幕,其中列出了从AutoMap库中读取的所有描述。选择要使用的说明,然后按OK按钮。您可以输入说明中的字母,这些字母将自动滚动到与您的条目匹配的说明。
软件特色
虚拟键盘
使用此选项指定要使用的键盘类型,例如全屏MicroSurvey字母数字键盘,小型PocketPC qwerty键盘或小型PocketPC MicroSurvey数字键盘。并非所有数据收集器都提供所有键盘类型。
扩展编辑框
使用此选项可以控制在点击编辑框时调出所选键盘的方式:单击,双击或关闭。具有键盘的设备的用户应将此设置保留为单击,而没有键盘的设备的用户应将此设置为双击。将此项设置为“关”将禁用键盘和可以直接从扩展编辑字段启动的任何其他命令,例如“点选择器”或“反向工具”,以便编辑字段只能用于从物理键盘输入值。
键盘文字颜色
使用此设置可自定义字母数字键盘文本将使用的颜色。通过调整键盘文本的颜色,这可以极大地提高屏幕键盘在高光和低光条件下的可见度和整体对比度。
键盘背景颜色
使用此设置可自定义字母数字键盘背景的颜色。通过调整背景的颜色,这可以极大地增加屏幕键盘在高光和低光条件下的可见度和整体对比度。
安装方法
1、在本站将你需要的文件下载完成,点击找到"fieldgenius-onboard-9.0.20.3.exe"双击运行;

2、正在进入软件的欢迎安装界面,一会就能进入;
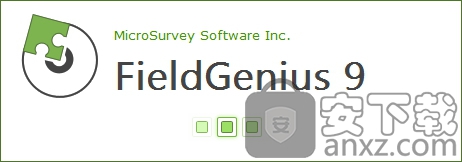
3、对软件的安装位置进行快速的选择,默认“C:Program Files (x86)MicroSurveyFieldGenius9”;
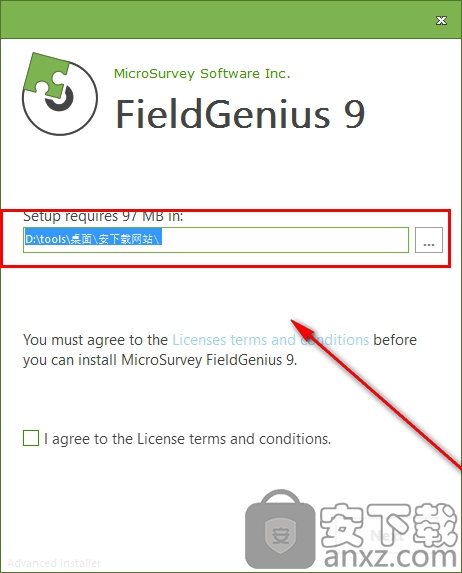
4、点击我同意软件的协议,点击Next;
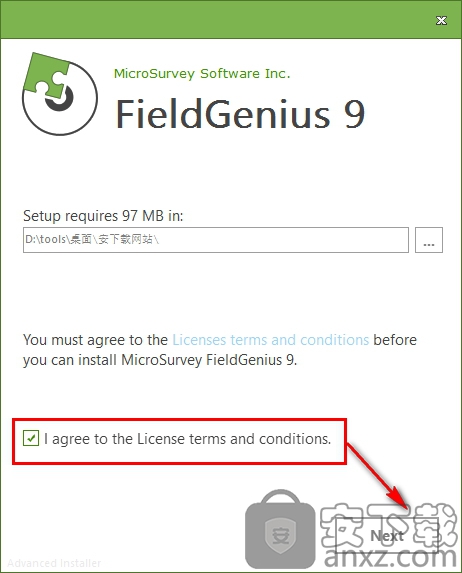
5、对附加的组件进行快速的选择,点击Install;
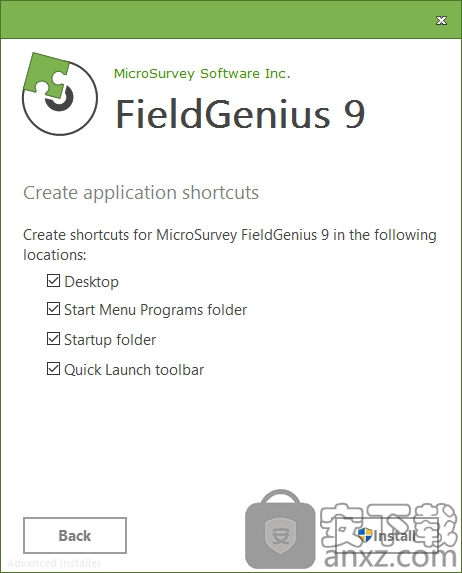
6、正在对您需要使用的软件进行安装,请大家耐心等待..........
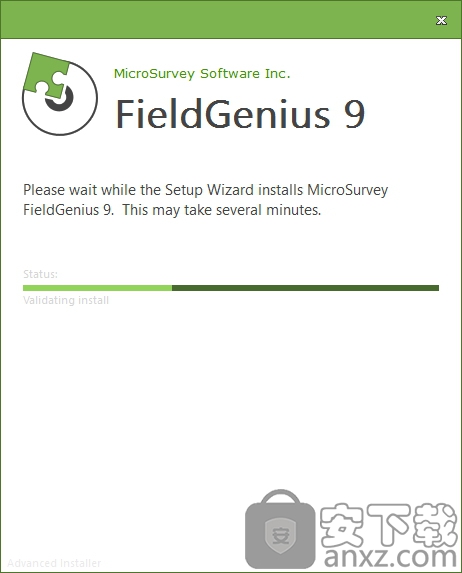
7、软件已经成功的安装,点击Finish;
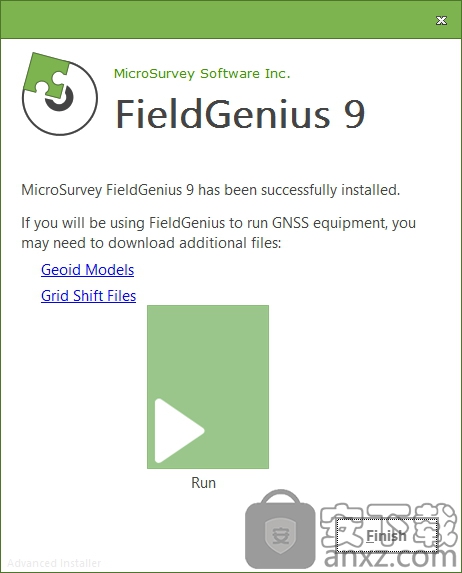
方法
将keygen文件夹里面的文件复制到软件的安装目录下;

在点击启动即可得到您需要的注册码;

启动软件进入软件的注册界面,将得到的相关注册码复制到软件的注册界面输入框;
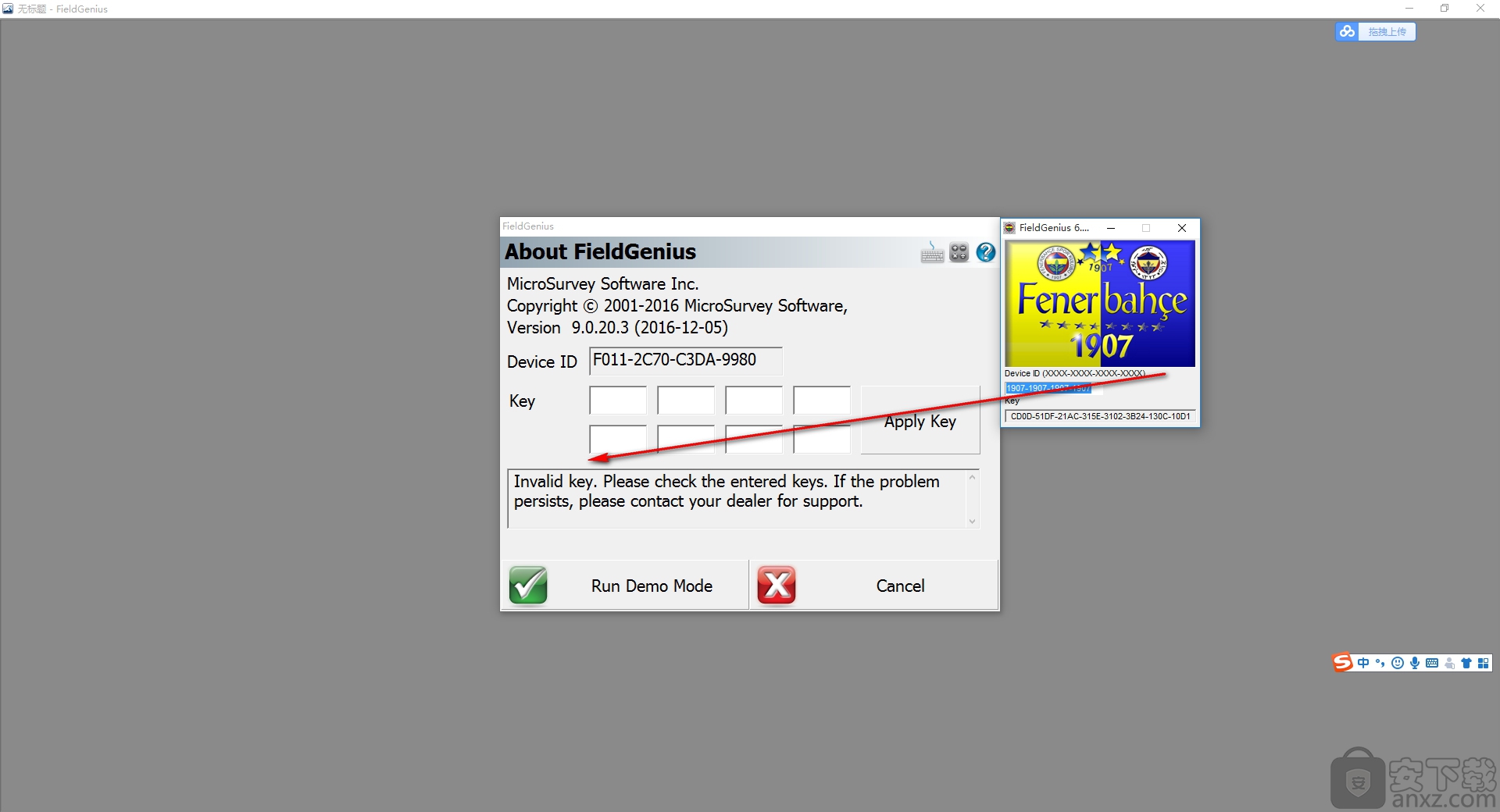
注册完成之后,点击相关的按钮进行注册;
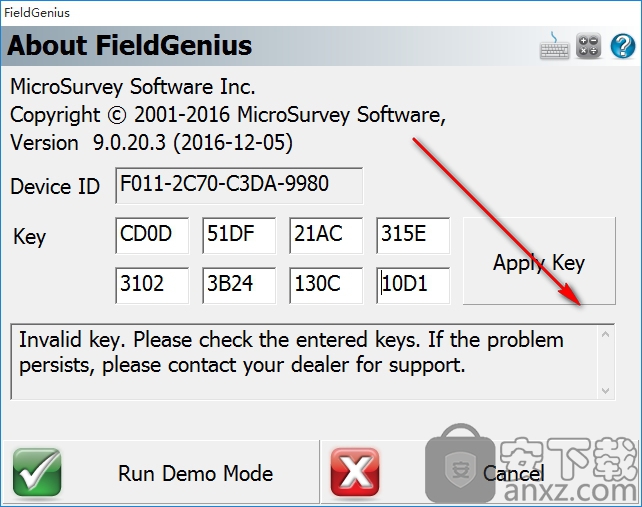
使用说明
项目管理器用于创建,打开或删除存储在数据收集器上的项目。 启动FieldGenius时,这始终是您将看到的第一个屏幕。
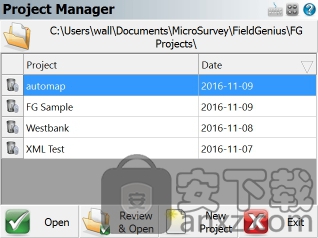
建新项目或打开现有项目时; 您可以选择查看“项目文件”屏幕。在这里,您可以确认与项目关联的文件,并根据需要更改或添加文件。
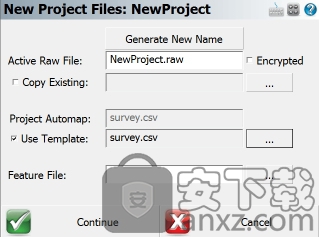
打开现有项目通过运行“开始”菜单或数据收集器桌面上包含的图标启动FieldGenius。
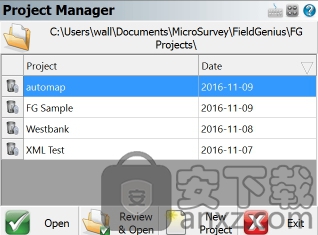
如果您在演示模式下启动FieldGenius,您将看到的第一个屏幕是“关于”屏幕,您可以在其中输入注册码以许可您的FieldGenius副本。 如果看到此屏幕,请按“运行演示模式”按钮。
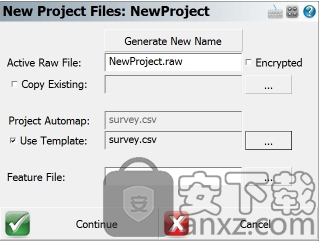
默认情况下,会安装名为FG Sample的项目。 在这个例子中,让我们通过突出显示它并按下打开按钮来打开它。 您也可以双击文件名,这也将打开它。 使用Review&Open按钮还可以查看项目的项目文件。如果您选择了“审核和打开”选项; 您将能够查看与项目关联的项目文件,并在需要时进行任何更改。
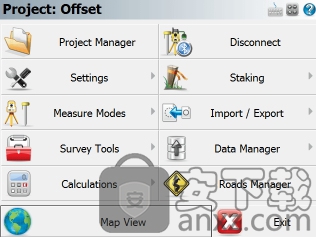
然后,FieldGenius将检查项目是否具有先前的仪器设置。 如果找到一个,将询问您是否要重复使用它。然后会显示主菜单。 按按钮可访问地图屏幕,或使用任何可用的菜单命令。
您可能会看到一个选项,可以重新连接到仪器工具栏上的先前仪器。 如果您使用的是同一设备,请按“重新连接”。然后将显示地图屏幕。 您现在应该看到您的项目,这里是FG Sample项目的样子:
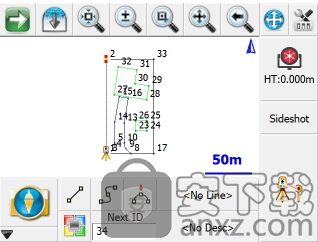
人气软件
-
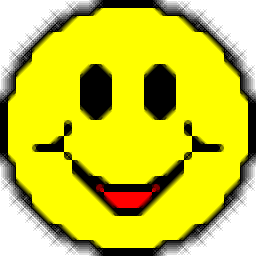
coord坐标转换工具(坐标转换软件) 1.20 MB
/简体中文 -

宏业清单计价专家N9云计价(含宏业云版) 302 MB
/简体中文 -

autodesk autocad 2020 64位 1577 MB
/简体中文 -

E筋翻样 36.8 MB
/简体中文 -
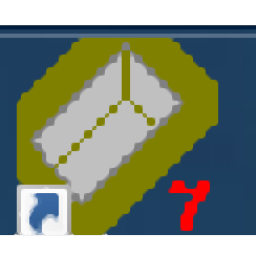
理正深基坑 22.4 MB
/简体中文 -

道路之星 11.7 MB
/简体中文 -

蓝光钢筋下料软件 2.77 MB
/简体中文 -

T20-PlugIn天正插件 98.7 MB
/简体中文 -

易投造价软件 108 MB
/简体中文 -

277个常用的AutoCAD字体 CAD字体大全 58.00 MB
/多国语言


 成捷迅通信工程概预算软件 8.0.3.0
成捷迅通信工程概预算软件 8.0.3.0  ARCHLine.XP 2020补丁 附带安装教程
ARCHLine.XP 2020补丁 附带安装教程  t20天正暖通v5.0文件 附安装教程
t20天正暖通v5.0文件 附安装教程  t20天正电气v5.0补丁 附使用教程
t20天正电气v5.0补丁 附使用教程 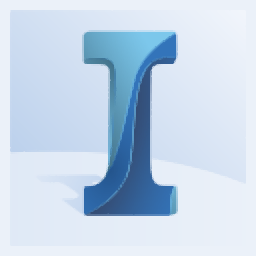 autodesk infraworks 2022中文 附安装教程
autodesk infraworks 2022中文 附安装教程 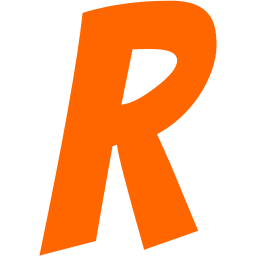 Rocket3F多边形建模软件 v1.6
Rocket3F多边形建模软件 v1.6  品茗安全2016免狗 v11.5 附带安装教程
品茗安全2016免狗 v11.5 附带安装教程