
okmap desktop 15
附安装教程- 软件大小:154 MB
- 更新日期:2020-12-15 15:57
- 软件语言:英文
- 软件类别:图像其它
- 软件授权:修改版
- 软件官网:待审核
- 适用平台:WinXP, Win7, Win8, Win10, WinAll
- 软件厂商:

软件介绍 人气软件 下载地址
okmap
15提供地图制作以及GPS路线设计功能,通过这款软件就可以编辑新的地图数据,软件支持导入多种数据,将你从其他地图软件下载的数据导入到软件编辑,也可以选择连接到谷歌地图、谷歌地球获取新的数据编辑,软件支持GPS通讯、NMEA通讯、NMEA模拟器,可以在软件模拟通讯数据,快速定位地图位置,结合导航数据制作GPS,软件支持罗盘、卫星地图、记录GPS轨迹、GPS航迹统计、GPS轨迹图、邻近航路点警报、导航期间切换地图、发送位置到远程OkMap等功能,为用户编辑地图提供更多帮助,如果你需要设计地图就可以下载这款软件!
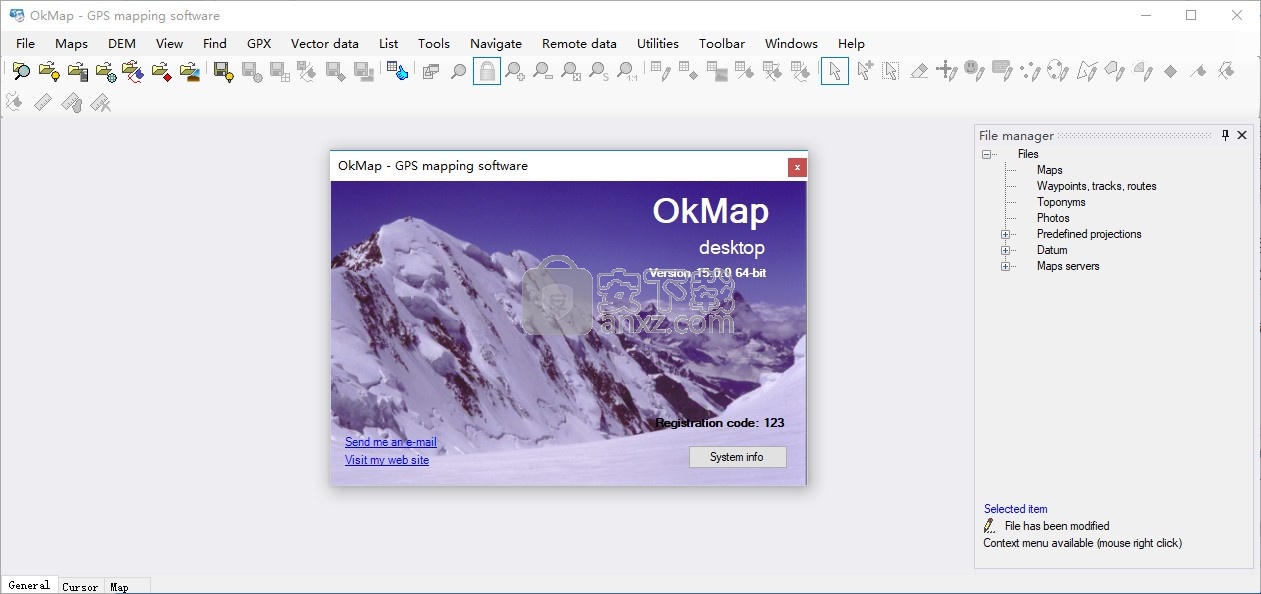
软件功能
1、潜在用途
搜索和救援
徒步旅行
越野自行车
越野
划船
飞行
狩猎和钓鱼
寻找蘑菇
寻宝
空气柔和
2、GPX数据(航路点,路线,轨道)
用鼠标创建/移动GPX数据(视频)
以“自由手”模式创建曲目
根据坡度绘制颜色的轨道
列出航点,路线,航迹并管理属性
索引航路点,路线,航迹的文件
搜索航点,路线,路线
简化轨道
轨道平滑
跟踪海拔平滑
重复的路线/路线
加入曲目/路线
合并轨道段
将曲目划分为多个细分
将曲目分为多个曲目
将DEM高度设置为航点,路线和轨迹
加载最近打开的GPX数据
合并GPX文件
分割GPX文件(将每个轨道/路线保存在一个文件中)
将GPX对象复制到另一个文件
从OpenStreetMap下载航路点
3、跟踪统计
使用30多个指标跟踪统计
跟踪高度剖面(10种图形)
根据几个参数的轨迹性能图
4、向量数据(点,多点,线,面)
列出矢量主题和属性管理
用鼠标创建/移动矢量数据
编辑矢量数据属性
删除矢量数据
从ESRI数据形状导入矢量数据
从OpenStreetMap下载矢量数据
5、地名
从不同的来源(OziExplorer,Garmin POI,GPX)导入地名
用鼠标创建地名
多达3种分类类型和海拔
6、相片
创建自己的照片列表
自动管理所有主要图像标签
查看地图上绘制的图片
显示拍摄图片的方向
7、地图附加组件(图标,注释)
用鼠标创建/移动地图附加组件
编辑地图附加组件属性
删除地图附加组件
8、地图功能
计算地图上的距离和面积
小地图显示(缩略图)
放大镜显示
索引/列表/打开地图
元/地图显示功能并显示地图边界
搜索地图功能
地图图像:打印/保存/复制到剪贴板
保存位置/关闭地图放大
正在加载最近打开的地图
将转换从一种格式映射到另一种格式
9、格网
显示纬度/经度网格
显示公制网格(替代投影)
10、高度计数据
使用SRTM DEM数据
当前鼠标位置的高度显示
自动下载与当前地图有关的DEM数据
在地图上显示DEM数据边界
11、地图拼贴
输出格式:Garmin自定义地图,KML,KMZ,JNX,OruxMaps,TomTom地图叠加图和OkMap (视频)
自动或手动设置图块数量和大小
优化Garmin自定义地图和OruxMaps
选择要生成的图块
12、地图管理
将地图定向到某个角度
裁剪地图图像
调整地图图像大小
根据另一投影使地图变形
合并两张地图
13、与GDAL集成
通过GDAL加载地图
通过GDAL保存地图
有关地图的信息
GDAL控制台
14、Google整合
通过自动校准从地图服务器下载和保存地图
Google Earth 3D查看集成(地图+ GPX数据)
15、Web服务功能
自动路由功能
地理编码功能
搜索地理缓存功能
与www.peakfinder.org网站集成
16、计算和转换功能
与GpsBabel前端集成
将GPX数据转换为矢量数据
将矢量数据转换为GPX数据
坐标转换功能
坐标转换批处理功能
距离和方位角转换功能
距离计算功能
面积计算功能
研究团队的网格生成器
17、与GPS通讯
从GPS设备(Brauniger IQ系列,Garmin,GlobalSat DG-100 / BT-335,GlobalSat DG-200,GlobalSat GH625XT,Holux M-241,Magellan,MiniHomer,MTK Logger,NaviGPS GT-11 / BGT-11)接收GPX数据,SysTraq Venus,Wintec WBT-100 / 200,XAiOX iTrackU Logger)
将GPX数据发送到GPS设备(Garmin,GlobalSat GH625XT,Magellan,NaviGPS GT-11 / BGT-11)
18、导航
NMEA 0183导航
导航期间自动将地图居中
自动从一张地图切换到另一张
显示数据导航
在卫星视图中显示数据
实时记录“活动日志”轨道
实时存储航点(落水人员)
导航至航路点
沿路线导航
沿轨道导航
航点接近警报
锚警报
19远程设备和服务器
将曲目发送到远程OkMap和GpsGate服务器
从OkMap,EasyTrails和 OruxMaps远程设备实时接收和查看轨道
从GpsGate远程服务器实时接收和查看曲目
20、支持的格式
图片:ECW,BMP,GIF,JPG,PNG,TIF等
加载图:GFW,JGW,PGW,TFW,BPW(世界文件);ECW(地球资源映射);KML / KMZ(Google地球,Garmin自定义地图);EKMZ(加密的KMZ);JNX Birdseye(一级,小地图);GeoTiff; OziExplorer; CompeGps;GPS TrackMaker;RMap; MBTiles; OruxMap; GpsTuner
通过GDAL加载地图:支持的格式
保存地图:GeoTiff;世界档案;Garmin自定义地图;KML / KMZ ; JNX Birdseye;OziExplorer; OruxMaps; TomTom地图叠加层;GpsTuner
通过GDAL保存地图:MBTiles,RMap和其他受支持的格式
地图拼贴:Garmin自定义地图;KML,KMZ,JNX,OruxMaps,TomTom地图叠加层和OkMap
矢量数据:SHP,DBF(Esri形状文件);DCW(世界数字海图)
GPS数据:GPX;CompeGPS,EasyGPS,Fugawi,Garmin(各种格式),Geocaching LOC,Google Earth(KML / KMZ),GPS TrackMaker,Kompass,NMEA,OpenStreetMap,OziExplorer,Tom Tom和许多其他格式,要归功于GpsBabel软件
DEM数据:HGT(SRTM -1和SRTM -3)
21、支持的GPS设备
上传/下载:所有作为大容量存储设备+ Brauniger IQ系列,DeLorme PN20 / 30/40,Garmin,GlobalSat DG-100 / DG-200 / BT-335,Holux M-241,Magellan, MiniHomer,MTK Logger,NaviGPS GT-11 / BGT-11,SysTraq Venus,Wintec WBT-100 / 200
NMEA导航:所有支持Nmea 0183协议的GPS设备
22、支持的预测
阿尔伯圆锥形等面积
邦纳
卡西尼号
霍廷斜墨卡托
兰伯特·阿齐穆塔尔相等面积
兰伯特等角圆锥
兰伯特保形圆锥形2SP
经度/纬度(等距圆柱/平板Carrée)
墨卡托1SP
墨卡托2SP
墨卡托球形
斜墨卡托
正字法
瑞士斜圆柱
横向墨卡托
软件特色
校准/显示栅格地图(超过30种图像格式)
显示矢量地图
显示混合地图(栅格+矢量数据)
能够同时打开多个地图,可以使用
9个最常用的
数据库投影,按地理区域
具有500多个预定义的投影,数据库300基准
在Google Earth上查看3D栅格地图(适用于受支持的图像格式)
地图附加组件管理(图标,注释)
矢量数据管理(点,多点,线,面)
GPX数据管理(航路,轨迹,路线)
选择多个对象使用鼠标
右键菜单(鼠标右键)
自动信息功能
缩放,自动调整功能
在3种模式下移动地图功能
定制工具栏
显示是/否工具栏
显示是/否状态栏
在启动时检查新版本
安装方法
1、打开okmap.exe软件开始安装,点击next
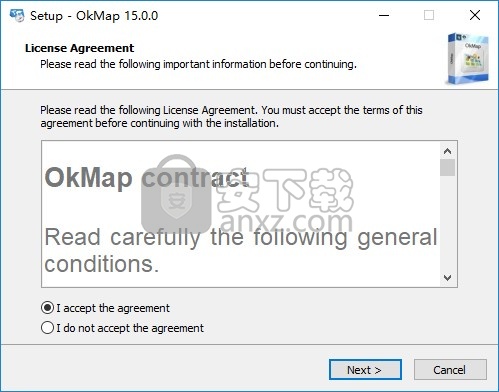
2、软件的安装提示内容,点击下一步
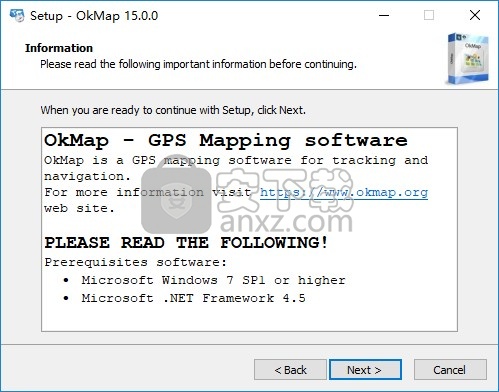
3、默认安装在C:\Program Files\OkMap
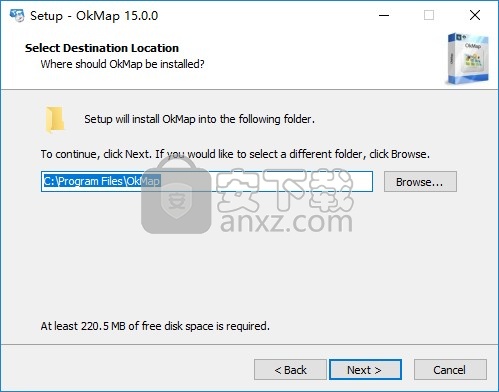
4、附加的选项,这些内容都可以全部勾选
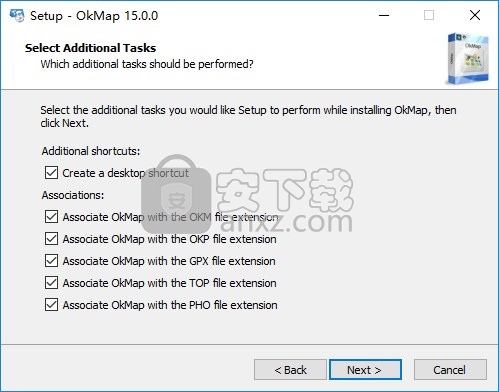
5、提示安装准备界面,点击install执行安装
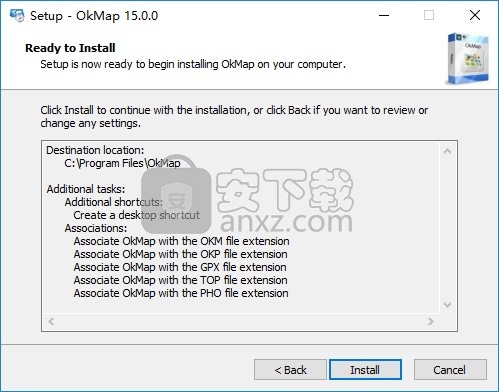
6、开始安装okmap desktop软件,等待软件安装结束吧
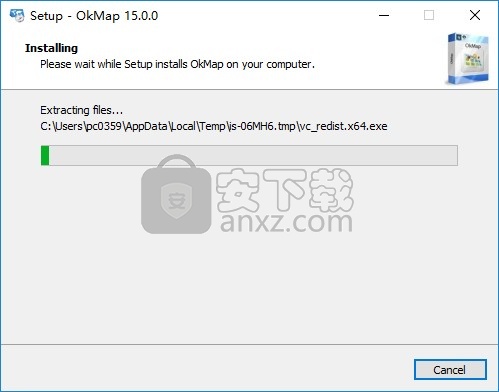
7、提示安装完毕界面,点击finish,不要启动软件
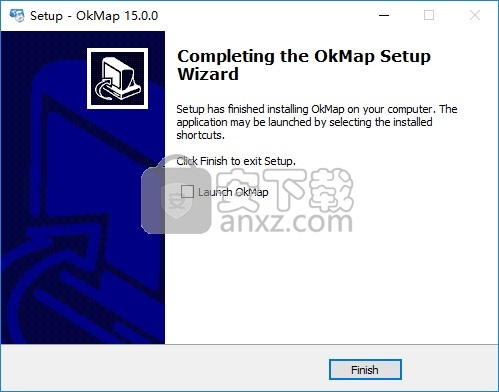
方法
1、将补丁OkMap.exe复制到安装地址替换就可以完成激活
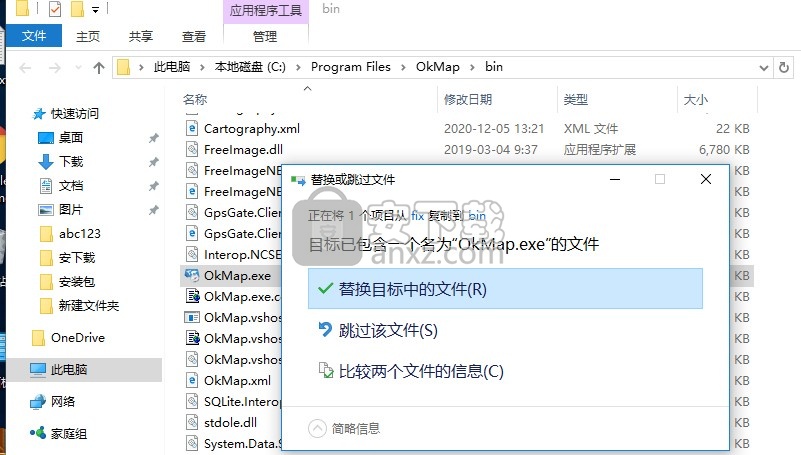
2、要更改语言,请单击Utilities - Preferences首选项菜单,然后选择您的语言。 然后按确定按钮。 更改后必须重新启动程序。
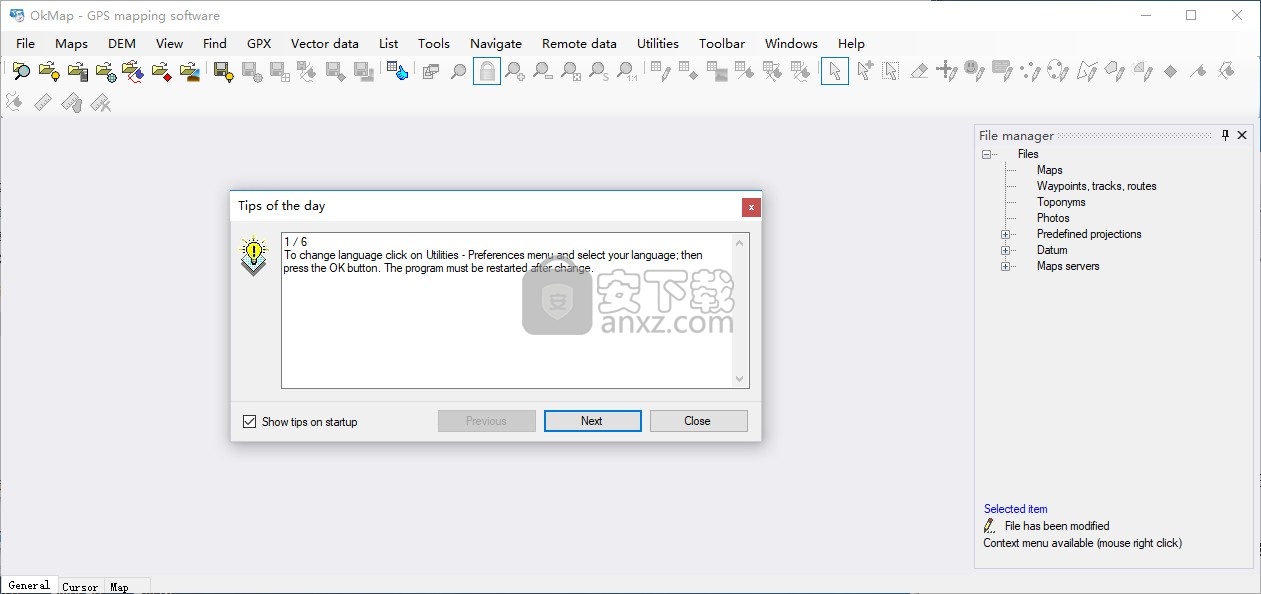
3、软件不提供中文,如果你会英文就可以下载这款软件设计地图
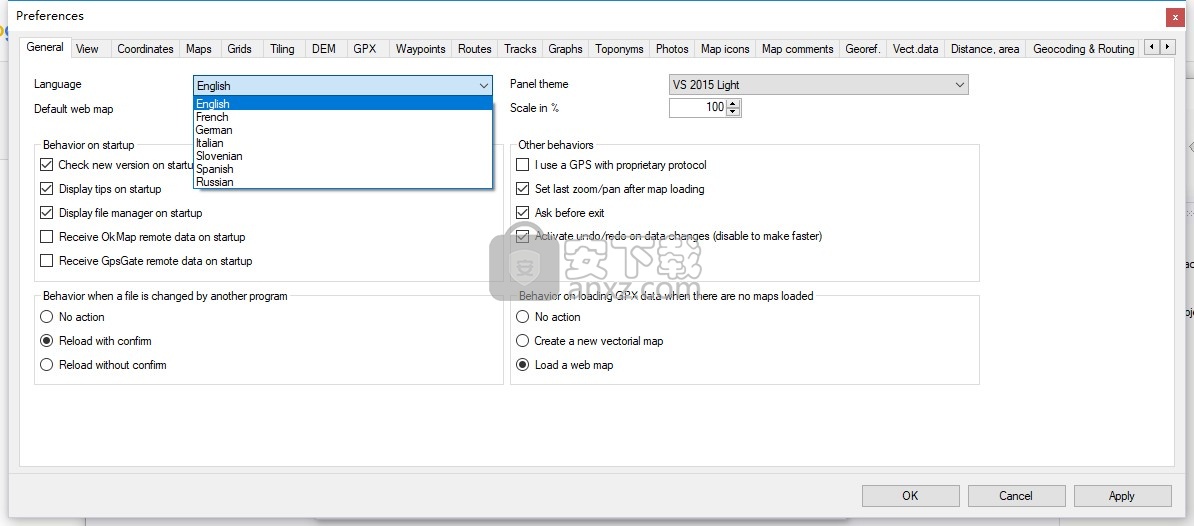
4、在地图的主窗口和某些列表功能(预定义的投影,基准,航路点,路线和航迹)中,可以使用上下文菜单。 使用鼠标右键激活此菜单,并根据上下文(因此而得名)提供各种实用程序功能。
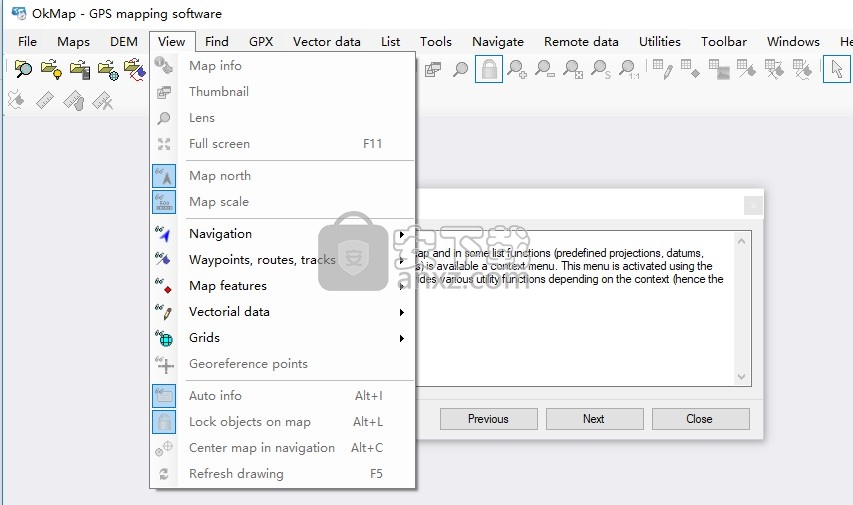
5、在地图窗口中,要缩放特定区域,请使用alt键和鼠标左键绘制缩放矩形。
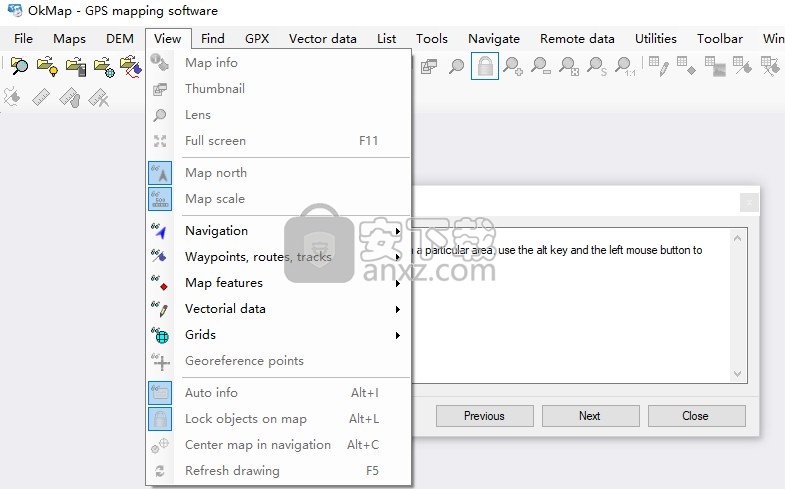
6、在地图窗口中,要选择多个对象,请使用Shift键和鼠标左键绘制一个选择矩形。 要添加或删除对象,请使用控制键和鼠标左键。 Shift和控制键可以一起使用。
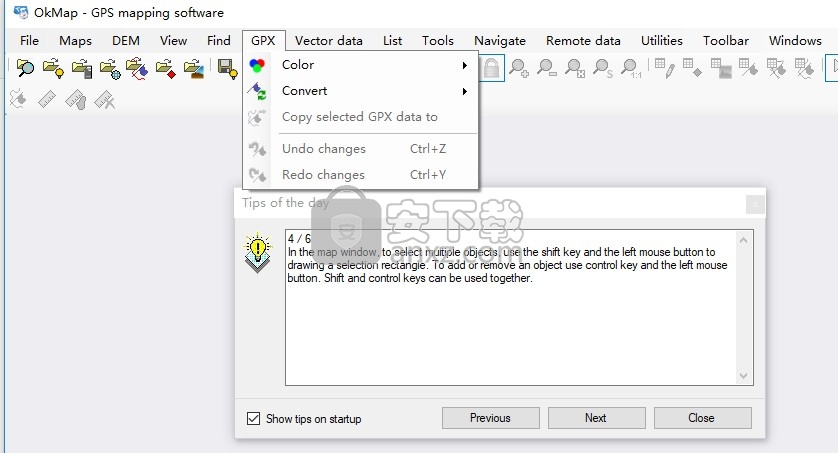
7、使用栅格地图地理配准功能后,要检查校准的准确性,请使用“视图”-“替代栅格”菜单显示替代栅格(在通过“文件”-“修改”-“栅格地图参数”菜单设置了替代栅格参数之后),并确保地图栅格 与绘制的线条重合。
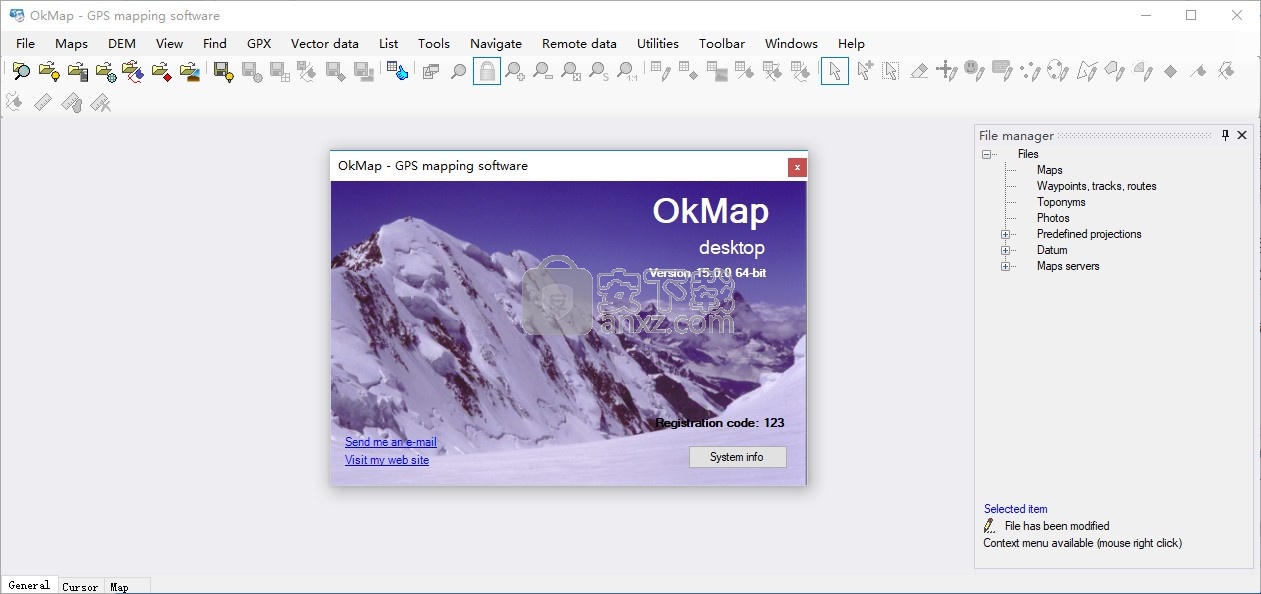
使用说明
GeoTiff格式
GeoTiff格式允许您以元数据的形式在TIFF图像中嵌入地理参考。 无法解释地理参考的软件仍可以读取其中包含的图像。
将生成一个扩展名为.tif的文件。
该过程是完全自动化的,不需要进一步的信息。
世界文件格式
它是一个文本文件,其中包含地图的地理配准信息。 特别是,它包含六个用于仿射变换的系数,这些系数描述了栅格图像在地图上的位置,比例和旋转。 它不包含有关所使用的投影和基准的任何信息。
文件扩展名是根据以下匹配项分配的:
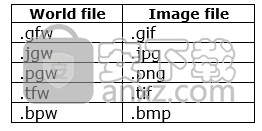
如果图像文件扩展名不在表中,则使用原始扩展名,后跟w字符。
除“世界”文件外,还将创建一个“ .prj”文件,其中包含有关地图使用的投影类型和基准的信息。
显示一系列窗口(向导),以输入度量单位和要生成的WKT类型。
要从一个窗口切换到另一个窗口,请使用Next>和
第一个窗口使您可以指定世界文件中包含的度量标准坐标的度量单位。
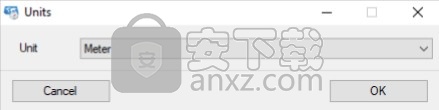
第二个窗口用于输入要生成的WKT类型。
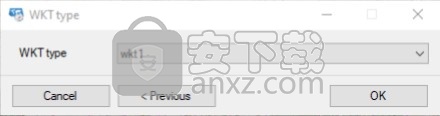
Garmin自定义地图格式
此格式用于生成地图,以供Garmin制造商生产的许多手持GPS模型离线使用。
这与Google Earth KMZ格式相同,但是制造商施加了一些限制:
最多100张
每个图块的最大大小= 1兆像素(1024 x 1024像素)
如果地图的大小不允许遵守这些限制,则OkMap将应用最佳计算的缩小因子。但是,如果原始地图很大,则此缩小因子可能会降低图像质量。该过程是完全自动化的,不需要进一步的信息。
OkMap Mobile
此格式用于生成要在iOS应用“ OkMap Mobile”中使用的地图。
这是与Google Earth KMZ相同的格式,但地图朝北。
Google Earth KMZ / KML格式
KML(钥匙孔标记语言)格式是一种基于XML的语言,可以表示地图和导航数据(兴趣点,轨道)。在这种情况下,OkMap仅保存地图。
这些地图分为多个卡以加快渲染过程,尤其是在移动设备中。
以这种格式保存地图需要稍长的处理时间,因为有必要将地图图像拆分为不同的图块。
扩展2.2允许存储每个图块的四个角的坐标,而不是仅存储北,东,南,西和旋转角度的参考。但是,带有2.2扩展名的格式并不总是与其他软件兼容。
瓷砖不一定要朝北。
xml文件保存在名为doc.xml的文件中,而图块包含在files文件夹中,并且通常为JPG格式。
KMZ格式是以ZIP格式压缩的KML格式(doc.xml +文件文件夹),但扩展名为.kmz。
可在“首选项-拼贴”页面上设置的参数为:
拼贴图像的格式(JPG,TIF,PNG,GIF,BMP)
图像质量(仅JPG)
透明度(0-255 =不透明)
绘制顺序(0-100 =在顶部)
图像大小过滤器
该过程是完全自动化的,不需要进一步的信息。
JNX BirdsEye 3和4格式
Garmin设备中使用JNX文件通过订阅Birdseye服务来显示栅格地图。
将地图分为多张卡,以加快移动设备中的渲染过程。
以这种格式保存地图会花费更长的处理时间,因为您需要旋转地图以使其与北方对齐,然后将生成的图像拆分为不同的图块。
将生成扩展名为.jnx的单个文件。
格式有两种:3和4。格式4与3有所不同,因为它允许存储图块的绘制顺序以管理不同地图之间的任何重叠。
可以在“首选项–拼贴”页面上设置的参数为:
JPG图像质量比例(5 m-800 km)
绘制顺序(0-100 =位于顶部)
图像大小调整过滤器
该过程是完全自动化的,不需要进一步的信息
OziExplorer格式
Windows的同名软件使用OziExplorer格式。
地图的图像文件必须具有扩展名:.bmp,.tif,.jpg,.png,.cap,.ecw,.jp2。
将生成一个扩展名为.map的文件。
该过程是完全自动化的,不需要进一步的信息。
OruxMaps格式
Android的同名软件使用OruxMaps格式。
这些地图被分成多张卡片,每张卡片每边512像素,以加快Android设备中的渲染过程。
创建一个文件夹,其中包含:Sqlite格式的OruxMapsImages.db文件,其中包含图块的图像,其位置和缩放系数; XML格式的扩展名为.otrk2.xml的文件,其中包含地理配准信息
以这种格式保存地图需要稍长的处理时间,因为有必要将地图图像拆分为不同的图块。
可以在“首选项-拼贴”页面上设置的参数为:
拼贴图像的格式(JPG,TIF,PNG,GIF,BMP)
图像质量(仅JPG)
图像大小调整过滤器
TomTom格式
此格式用于生成地图,以供制造商TomTom生产的许多GPS模型离线使用。
以这种格式保存地图需要稍长的处理时间,因为有必要将地图图像拆分为不同的图块。
创建一个包含以下内容的文件夹:
每边512像素的图块扩展名为.sat的文件(每个图块一个)
包含相应图块的地理配准信息
可以在“首选项-拼贴”页面上设置的参数为:
拼贴图像的格式(JPG,TIF,PNG,GIF,BMP)
图像质量(仅JPG)
最小和最大缩放图像大小过滤器
该过程是完全自动化的,不需要进一步的信息。
GPSTuner格式
同名软件针对Android和iOS使用GPSTuner格式。
地图的图像文件必须具有扩展名:.jpg,.gif,.bmp,.png。
产生的文件扩展名为.gmi,其中包含地理配准信息。
保存平铺的地图
在保存地图部分中,已经描述了如何存储有关先前创建或修改的地图的信息。
在本段中,还描述了如何以将地图细分为许多小图块的格式保存地图。
这些过程使用在“首选项-拼贴”中定义的默认参数。
但是,有一个用于平铺贴图的特定功能,您可以在其中修改这些参数,并提前了解如何将地图划分为平铺图。
要激活此功能并自动加载当前地图,请使用文件-保存-平铺地图菜单。
通过GDAL保存地图
这是使用GDAL库将地图保存到文件中的另一种方法。要激活此功能,请使用Fie-保存-通过GDAL进行地图菜单。
该地图以前以GeoTiff格式保存,然后以所需的输出格式进行转换。
要查看支持的文件格式,请访问此网页。
可以添加一个或多个GDAL参数,以在翻译过程中使用。
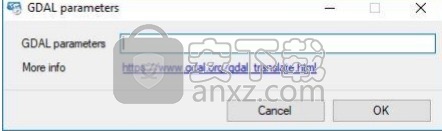
要查看命令参数,请访问此网页。
按确定按钮保存地图。 要退出窗口而不保存地图,请按“取消”按钮。
修改地图
更改栅格地图的校准
当您发现地理配准过程无法产生良好的结果时,可能有必要更改栅格地图的校准。
通常在以下情况下发生:
您显示一个网格,请注意,这与地图上方绘制的网格不一致。将鼠标放在网格交叉点上,状态栏中显示的坐标与地图边缘上显示的实际坐标不一致。您将鼠标放在已知点上,状态栏中显示的坐标与已知点不匹配。您使用实用程序-Google-Google Earth(地图+ GPX)功能,并且使用透明度滑块,您会注意到自己的地图与Google Earth地图之间没有很好的重叠。
此过程还允许修改地图的某些特征,例如名称和描述。
要更改已加载栅格地图的校准,请使用文件-修改-设置地图参数菜单。
校准修改过程与“校准栅格地图”页面上描述的完全相同。
修改矢量地图
修改矢量地图可用于:
更改地图的名称和/或描述更改地图的地理范围更改基准面修改投影和/或相关参数
要更改已加载矢量地图的特征,请使用文件-修改-设置地图参数菜单。
编辑过程与“创建矢量地图”页面上描述的过程完全相同。
唯一的区别是用于设置地图边界的两个按钮可能处于活动状态:
复制矢量数据边界(如果存在矢量数据)
复制GPX边界(如果已加载GPX数据)
第一个按钮使用矢量数据的地理边界自动填充地图的地理边界,从而限制或扩展矢量地图覆盖的区域。
同样,第二个按钮使用加载的GPX数据的边界执行相同的操作。
通过选中向边界添加边界复选框,可以向矢量数据或GPX数据的边界添加少量边界。使用此选项可以更好地查看地图边缘附近的对象。
使用地图
更改比例/缩放
可以使用缩放系数来放大或缩小光栅图的图像。 100%缩放系数表示以全尺寸显示图像。当变焦倍数增加时,图像放大,反之亦然。
同样,对于矢量地图,将定义比例,该比例指示一个像素代表多少米。减少由像素代表的仪表的数量将导致图像放大,反之亦然。
对于Web地图,缩放因子由OkMap中介于4到20之间的整数定义。缩放值越小,Web地图覆盖的面积越大,反之亦然。
要更改缩放级别(栅格或网络地图)或缩放比例(矢量地图),可以使用鼠标滚轮向前或向后。
另外,您可以使用“缩放”-“缩放+ /缩放”-菜单(用于栅格或网络地图)和“缩放-缩放+ /缩放”-用于矢量地图的菜单。对于栅格地图或矢量地图,您将获得20%的缩放比例/缩放比例,而对于网络地图,则将缩放级别增加/降低一个单位。
通过菜单“缩放/比例-适合页面”,您将获得缩放/比例级别,这样地图将完全显示在窗口提供的空间中;此功能对网络地图没有意义。
缩放和缩放菜单还提供一些默认级别。示例:
对于矢量地图4、5、6,... 20的栅格地图,100 m /像素,1 km /像素等的栅格地图分别为50%,100%,120%等。
您可以在按住Alt键的同时使用鼠标左键绘制矩形以缩放地图。
最后,您可以使用“缩放-缩放所选菜单”来放大一组选定的对象(矢量数据,航点,航迹和路线)。
移动地图
如果缩放或比例因子使得显示的图像仅是整个地图的一部分(对于Web地图总是如此),则可以通过选择“工具”-“选择”菜单并使用以下任一选项来向4个方向移动图像下列方法:
按下鼠标左键并拖动它。使用键盘上的4个箭头。
用鼠标左键双击地图上的一个点;
此功能(如果可能)将点移动到地图区域的中心位置。
使用小地图(如果是栅格地图),将鼠标放在地图的边缘或角落,然后按鼠标左键;
如果未选择“选择”工具,则此模式也是可能的。
距离计算
此功能用于借助鼠标直接在地图上计算两个或多个点之间的距离。

要激活距离计算功能,请使用“工具”“距离”菜单;在地图上用鼠标左键单击以指示起点;然后以相同的方法指示中间点和终点。
在地图上绘制一条虚线,该虚线将绘制的点统一起来,代表要测量的路径;线的特性和结果的度量单位可以使用“首选项-距离,面积”功能自定义。
计算出的度量显示在状态栏的底部-映射中。
如果“查看-自动信息”菜单处于活动状态,则在绘制距离时会显示一个包含以下信息的框:
计算出的距离到光标位置的Delta距离总距离(先前值的总和)光标从最后一点的方向
如果按住鼠标左键并拖动指针,则将自动连续添加点(手绘图)。点之间的距离与用于创建轨迹的距离相同,并且在“首选项–轨迹”功能中定义。
要取消测量和地图上的线,请使用“工具”“重置距离/区域”菜单。
面积计算
此功能用于在鼠标的帮助下直接在地图上计算区域的面积。

要激活面积计算功能,请使用“工具”“面积”菜单;在地图上用鼠标左键单击以指示多边形的第一个节点;然后使用相同的方法指示多边形的其余节点。
在地图上绘制了一个多边形,用于标识要测量的区域。可以使用首选项-距离,面积功能自定义线条的特征和结果的度量单位。
计算出的度量显示在状态栏的底部-映射中。
如果“视图-自动信息”菜单处于活动状态,则在区域绘制期间将显示一个包含以下信息的框:
计算面积光标位置的Delta面积总面积(先前值的总和)光标从最后一点开始的方向
要取消测量和地图上的多边形,请使用“工具”“重置距离/面积”菜单。
在地图上搜索点
要在地图上查找地理位置,可以使用“查找-坐标”菜单。
出现“坐标选择”窗口,专用段落专用于该窗口。
选择坐标后,如果该点在当前地图内,则在所标识的点处将显示一个红色图标,并且地图将相应地居中。
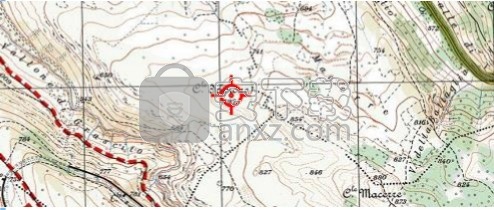
为避免在地图上显示图标,请使用“查找-重置坐标”菜单。
光标功能
可以通过当前地图上的上下文菜单(鼠标右键)激活光标功能,然后对指示的点进行操作。
复制坐标
使用“坐标-复制坐标”上下文菜单激活。点的坐标以内部格式复制到剪贴板,以专门用于OkMap。
例如,可以将其粘贴到要求输入坐标的其他位置。
使用“坐标-复制坐标(文本格式)”菜单,您可以将文本中的点的坐标以文本格式复制到OkMap软件之外使用。
设定座标
可通过“坐标-设置坐标”上下文菜单激活。当使用“查找-坐标”菜单在地图上搜索点时,将显示一个占位符图标。
这对于创建临时占位符很有用。
为了避免在地图上显示图标,请使用“查找-重置坐标”菜单。
保存航点
可通过“坐标-保存航点”上下文菜单激活。新的航路点将保存到当前的GPX文件中,其名称设置为逐行编号。
保存地名
它通过“坐标-保存地名”上下文菜单激活。保存一个新的地名,并将其名称设置为渐进数字。
地理编码信息
可通过“坐标-地理编码信息”上下文菜单激活。 显示包含有关所选位置信息的窗口。
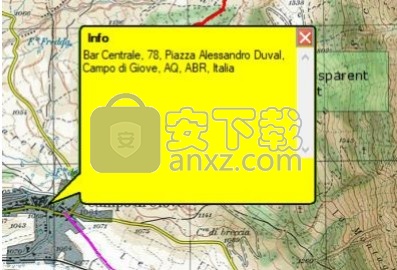
查找地图
它通过“坐标-查找地图”上下文菜单激活。仅在首先对地图建立索引后才能激活此功能(请参见为地图建立索引)。
出现在列出可用地图段落中的窗口。列出了包含选定点的所有索引地图。要打开地图,请双击相应的行。
查找航点,路线,路线
它通过“坐标-查找航点,路线,航迹”上下文菜单激活。仅在首先为航路点,路线和航迹文件建立索引后,才能激活此功能(请参阅为航路点,路线,航迹的文件建立索引段落)。
出现在“列出航路点,路线和航迹的文件”段落中显示的窗口。列出了包含所选点的所有索引文件。要打开文件,请双击相应的行。
在Google地图中查看地点
可通过“坐标–在Google Maps上下文菜单中查看点”激活它。在指定的坐标处打开Google Maps Place。
在geocaching.com中查找
可通过geocaching.com上下文菜单中的坐标-查找来激活它。浏览器被激活并路由到页面上的www.geocaching.com网站,该页面包含所有与所选点最接近的缓存。
要激活此功能,您需要创建自己的帐户并使用您的凭据登录到相关站点。
在peakfinder.com中查找
它是通过Peakfinder.com上下文菜单中的“坐标-查找”激活的。浏览器被激活,并被引导至www.peakfinder.com上的页面,该页面包含所选点周围山峰轮廓的数字重建视图。
人气软件
-
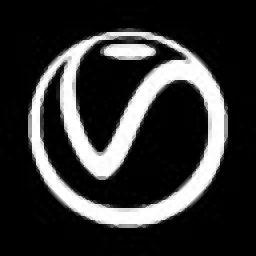
vray for 3dmax2021 449 MB
/英文 -

coolorus cs6(PS色环插件) 0.76 MB
/简体中文 -

Benbox(激光雕刻软件) 35.40 MB
/多国语言 -
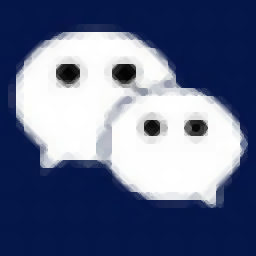
微信交易记录生成器 23.10 MB
/简体中文 -
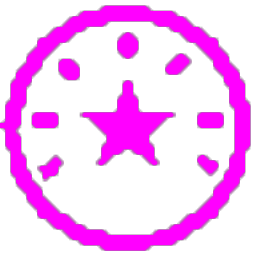
印章大师11 5.0 MB
/简体中文 -
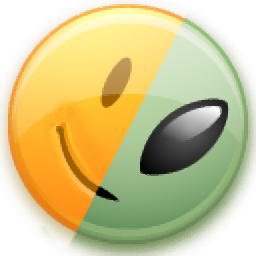
diffimg(图像对比软件) 28.0 MB
/简体中文 -

微赞图片直播同步助手 13.7 MB
/简体中文 -
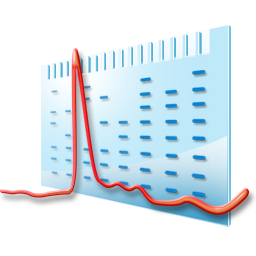
imagelab(凝胶成像系统软件) 83.8 MB
/简体中文 -
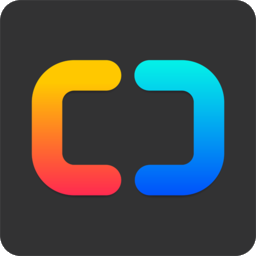
set a light 3d studio(3D室内摄影布光软件) 2191 MB
/简体中文 -

小狐狸颜色拾取调色工具 0.25 MB
/简体中文


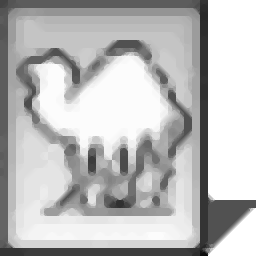 ExifTool(图片信息查看工具) v12.65
ExifTool(图片信息查看工具) v12.65 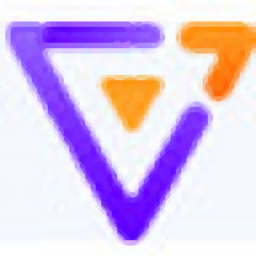 G2(可视化引擎) v5.0.12
G2(可视化引擎) v5.0.12  Quick Any2Ico(图标提取器) v3.3.0.0
Quick Any2Ico(图标提取器) v3.3.0.0  OkMap Desktop(GPS制图软件) v14.12
OkMap Desktop(GPS制图软件) v14.12  chemoffice suite 2020(化学建模和绘图软件) v20.0.0.41 附安装教程
chemoffice suite 2020(化学建模和绘图软件) v20.0.0.41 附安装教程  acdsee pro 2019补丁 附安装教程
acdsee pro 2019补丁 附安装教程  贴图专家 V2.2 Build 20050809 完美
贴图专家 V2.2 Build 20050809 完美 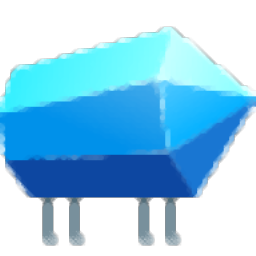 Lunacy(Sketch文件预览编辑工具) v4.0.3
Lunacy(Sketch文件预览编辑工具) v4.0.3 















