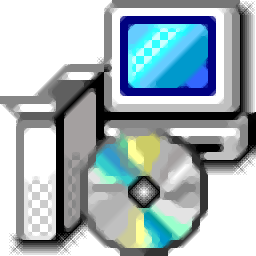neat image滤镜下载
v8.3.0 注册版- 软件大小:1.40 MB
- 更新日期:2018-09-11 16:18
- 软件语言:简体中文
- 软件类别:滤镜插件
- 软件授权:免费版
- 软件官网:待审核
- 适用平台:WinXP,Win7,Win8,Win10
- 软件厂商:

软件介绍 人气软件 下载地址
neat image滤镜是款功能强大的图片降噪磨皮插件,该插件非常的适合对1600*1200的图像处理,但是需要注意的是超过该分辨率的图片处理就会变的困难,所以建议不要处理分辨率高的图片;它非常的适合对曝光不足的适合,照片出现大量躁波问题而有瑕疵的照片,并且中文的操作语言,让用户使用起来更加的快捷,界面也比较的简单。过滤质量比一般软件更高,更精确。还支持多种图像输入工具产生的图片,不仅仅是针对数码相机输入的照片,还可以对扫描仪扫描的照片进行优化。杂点在高端图像处理上是个很让人头疼的问题。正是用于处理这类繁重任务的。它是一个数字化的过滤工具,专门用来处理并最大程度减少图像中的杂点数量。经过它处理后的图片,变得清晰锐利,更加适合打印输出。
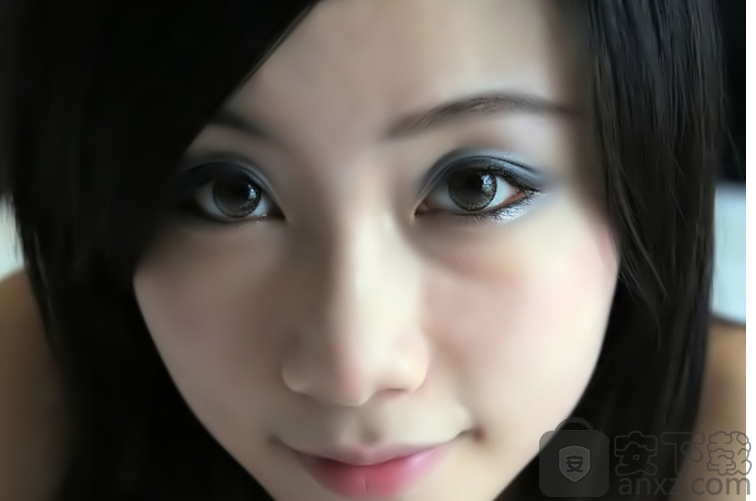
软件功能
降噪与图像锐化
数字图像中降低噪声和纹理的高级噪声滤波器
对滤波器设置进行完全控制,以达到所需的降噪水平
智能锐化滤波器使图像看起来更清晰而不放大噪声
16位图像支持以充分利用现代图像采集设备的能力
插件与独立应用程序
PS图象处理软件兼容插件选择性地将噪声降低到层和通道
当图像编辑器不可用时,独立应用程序直接与图像文件一起工作
设备噪声分布
自动噪声分析仪,为您的相机或扫描仪建立轮廓
批处理轮廓仪以标定目标自动分析轮廓
在线轮廓库中丰富的免费现成噪声分布
图像噪声轮廓自动匹配的轮廓匹配器
排队处理
图像序列的排队处理/成批处理
背景处理(图像在准备新的图像时被处理)
预览
任何选定图像区域的嵌入式预览
对每个通道和频率分量分别进行过滤结果预览
可变选择器以方便调整过滤器
原始图像与滤波图像的全尺寸比较
软件特色
Adobe PS图象处理软件CS4(32位)/CS3/CS2/CS/7/6/5
Adobe PS图象处理软件元素7/6/5/4/3/2
CIEL/JASC油漆车间Pro X2/XI/X/10/9/8/7
CalelDRAW图形套件/ CIEL光绘X4/X3/12
ULEAD光冲击X3/ 12/11/10/XL/ 8
光敏三聚氰胺
微软数字图像套件2006
微软数字图像处理器
数字图象编辑
伊尔范维尤
安装说明
1. 卸载老版本(如果你安装过Neat Image Pro旧版本的话,绿色版也请把Neat Image Pro文件夹删除).
1. 安装Neat Image Pro 7.0原版(安装过程会先让你选安装目录,默认为 "C:Program FilesNeat Image for Photoshop" 即可,然后还会提示你选择PS插件目录,请选择正确的插件目录,通常目录是X:Program FilesAdobe Photoshop CSXPlug-ins).
2. 安装完成后,复制Crack目录中的NeatImage.8bf到PhotoshopPlug-ins替换同名文件。替换32bit还是64bit的注册文件请视你安装的PS版本决定。
注:文件夹 "C:Program FilesNeat Image for Photoshop" 中的NeatImage.8bf文件,可以不用替换里面的文件,要替换的只是插件目录中的NeatImage.8bf .
3. 运行Reg32.reg导入注册信息,64位系统导入Reg64.reg。
使用方法
请看原图

请看最终效果
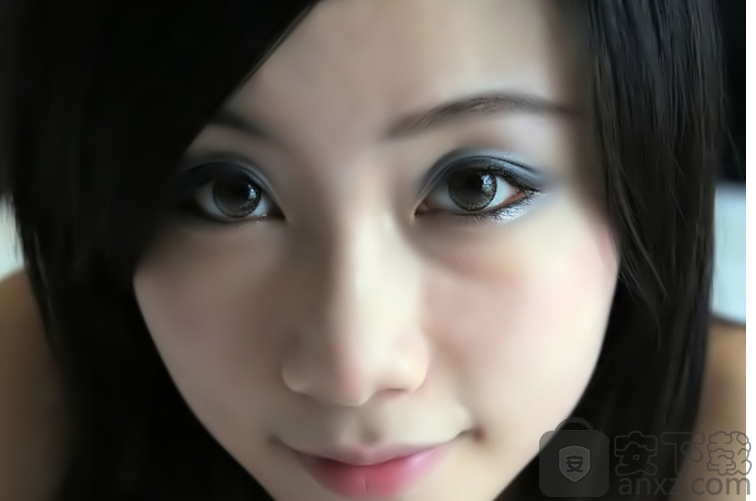
第一步,我们我们需要在PS里进行处理,对原图的较大的豆豆和伤疤进行修复,可以用仿制图案工具,和污点修复工具,看自己喜好。
完成后得到下面的效果。

第二步,我们打开NEAT IMAGE滤镜,载入PS里处理好的图片。并放大到100%,以便容易观看效果!
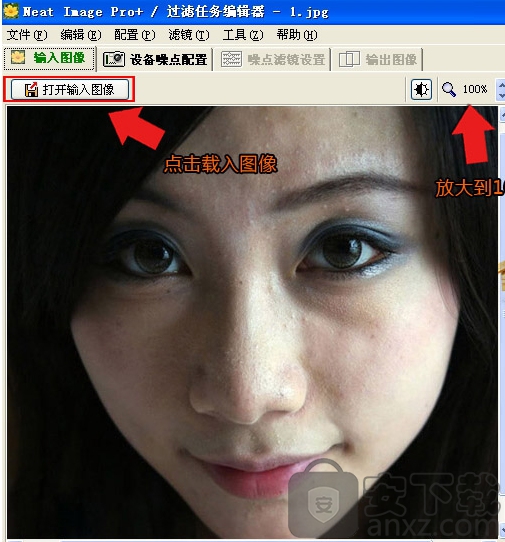
第三步,点击设备噪点配置,然后在照片上拖选出一个框,再点击自动配置(注意:拖选时要选中皮肤,以便自动配置)
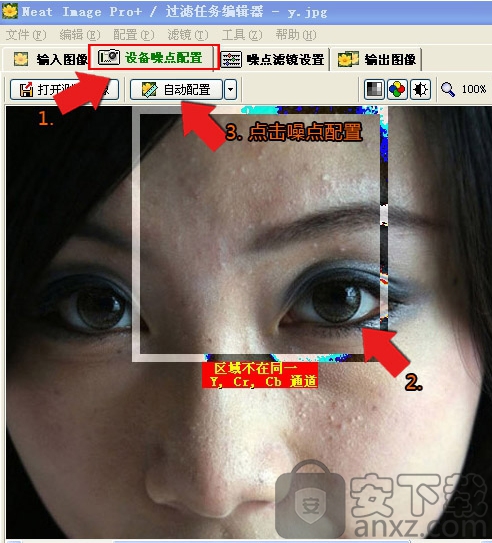
第四步,根据不同图像调整数值
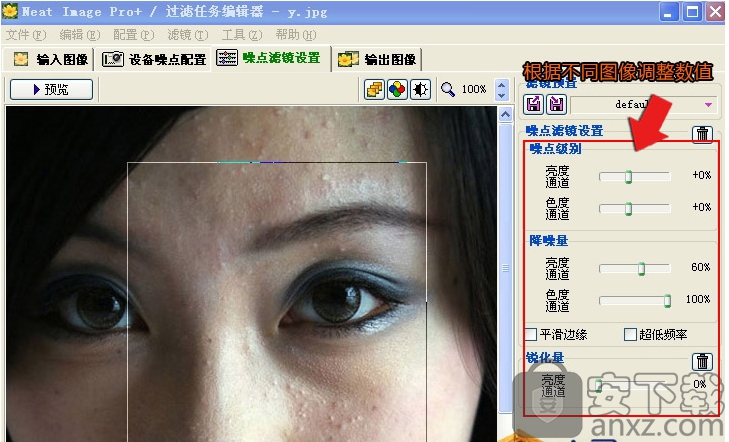
最后一步,点击 输出图像,再点击应用,即可完成效果。最后保存图像即可!
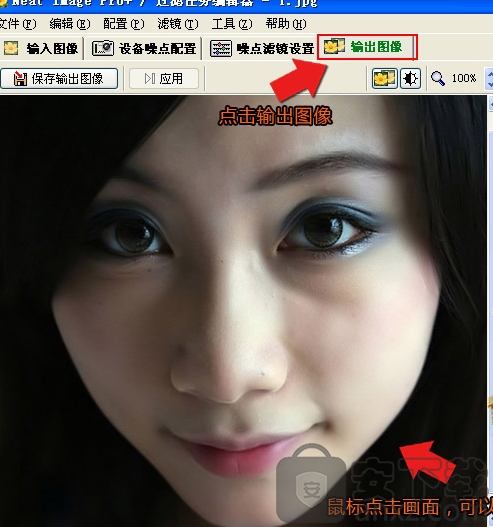
使用说明
打开输入图像,图像查看器将显示输入图像;信息面板将显示相关的图像数据;
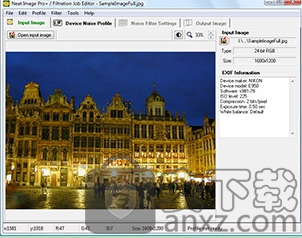
准备一个设备噪声分布-过滤图像所需的噪声分析,您可以打开现成的配置文件,或当场新建一台;要新建一个配置文件,请单击“自动配置文件”按钮;这将自动选择和分析一个无特征的(仅噪声)图像区域;如果看到自动选择包括任何重要的图像细节,则移动选择或手动选择另一个区域,并再次单击“自动配置文件”按钮;
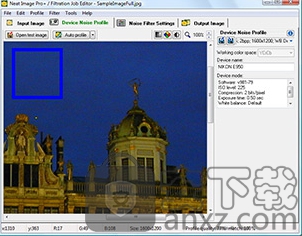
调整噪声滤波器和锐化设置,以达到所需的降噪和锐化水平。单击预览按钮,整洁的图像将自动选择图像区域并准备预览;调整过滤器设置:尝试改变降噪量:亮度通道并观察预览的变化;只要你对预演感到满意,就进入下一阶段;
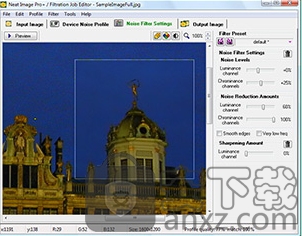
处理输入图像将滤镜应用于整个图像;当处理完成时,通过与输入图像进行比较来评估结果输出图像;将输出图像保存到磁盘上的文件;
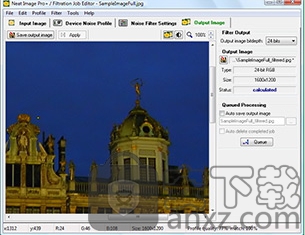
一些彩色图像被表示在能够直接分离亮度和色度分量的颜色空间中(例如,Lab、YCrCb等)。其他图像(包括整洁图像作为输入的RGB图像)必须被转换为另一种表示以便能够分离亮度和色度分量。Neat Image进行内部颜色空间转换以实现(默认情况下,Neat Image将RGB输入图像转换为YCrCb工作颜色空间)。一旦输入图像的亮度和色度分量分离,则整齐的图像可以单独处理它们。整洁的图像提供了单独的亮度和色度设置的噪声过滤器。
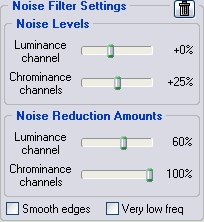
在高级模式中,噪声滤波器对输入图像的所有频率和信道分量都有单独的设置。对于这些图像分量中的每一个都有成对的噪声级降噪量控制。每个噪声电平-降噪量对的含义与标准模式下的调整噪声滤波器设置中解释的相同:噪声电平控制确定哪些图像元素在相应的图像分量中被认为是噪声;降噪量控制步骤对在同一部件中识别为噪声的图像元素施加多少减少。
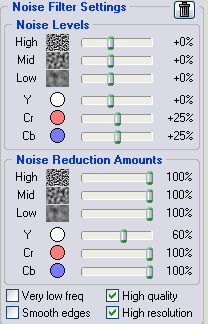
YCrCb(默认)工作颜色空间最适合彩色摄影图像,YCrCb对称颜色空间——用于转换为RGB格式的灰度(半色调)图像。RGB颜色空间也可用于特殊目的,例如,仅过滤图像的一个颜色通道(R、G或B)。
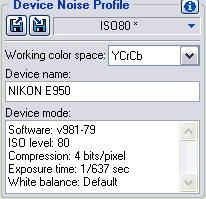
组件查看器用于图像的通道和频率分量的详细检查。检查组件有助于更容易和更快地找到最佳的过滤器设置。此外,它有助于找到用于噪声分析的平坦的无特征图像区域,并且一般地检查图像的信道和频率分量。
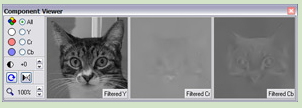
变体选择器有助于对应用于选定图像区域的过滤的几种变体进行并列比较。当你连续地调整过滤器设置时,你会得到过滤的几种变体。若要保存所有这些变体,然后选择最佳的变体,则使用变体选择器。
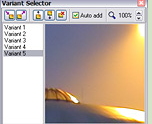
图像查看器调整窗口有助于调整过滤作业编辑器和变体选择器的图像查看器。特别地,您可以操作性地调整观看者的亮度和对比度,以便更容易和更快地探索有趣的图像区域(例如,输入图像的非常暗的部分中的平坦的无特征区域)。不用试图增加显示器的硬件亮度,可以使用这些控件来调整软件亮度。
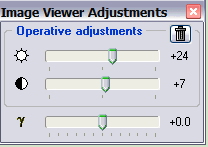
整体剖面质量-这是一个估计的整体质量的噪声分析所代表的这个配置文件。这个值越高,这个轮廓就越好。高品质的轮廓是必要的质量降噪。
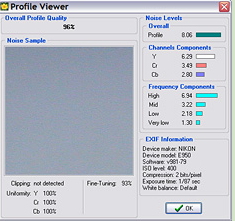
在这一节中,我们将详细解释如何使用这些图像的完整功能。当您阅读本节时,请确保在应用程序选项(使用工具>选项…菜单项)中启动设置时自动创建新作业。如果选中,过滤作业编辑器将在启动时出现,而不是过滤队列窗口。默认情况下检查此选项,使初始工作与整洁的图像更容易。
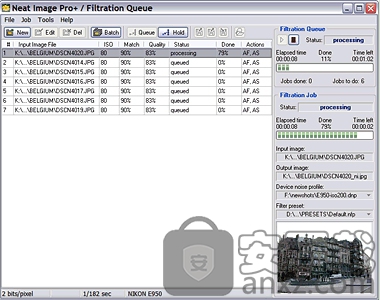
常见问题
问:演示、家庭、家庭+、PRO和PRO+版本的整洁形象有什么不同?
一个整洁版的演示版已经禁用了一些高级功能。特别地,它不以TIFF和BMP格式保存图像,也不将输出图像复制到剪贴板(Demo版本仅以固定质量的JPEG保存图像)。非演示版本没有这些限制。Home +和Pro +还包括过滤器的插件版本。详情请参阅详细功能图。
我应该在安装Home /Home +/Pro/Pro/Eng+之前卸载演示吗?
A这不是必要的。但是,您不再需要Demo,因为您正在安装非Demo版本,该版本具有Demo的所有功能以及添加的特性。要卸载演示,请使用Windows开始菜单中的卸载快捷方式:开始菜单>程序>整洁图像卸载。这将删除演示。
在安装新的图像之前,我是否应该卸载旧版本的纯图像?
A是的,这通常是必要的。请卸载旧版本的纯图像,然后才安装新版本。这将确保重要文件不会被混淆。
我想我发现了一个bug。如何提交错误报告?
请使用整洁图像网页上的在线错误报告表;请填写它让我们知道复制问题所需的所有细节。
人气软件
-

pixplant(无缝贴图生成器) 10.2 MB
/简体中文 -

ai脚本插件合集 2.64 MB
/简体中文 -

plexus(三维粒子插件) 7.90 MB
/简体中文 -

neat image滤镜下载 1.40 MB
/简体中文 -

eye candy 7汉化 56.0 MB
/简体中文 -
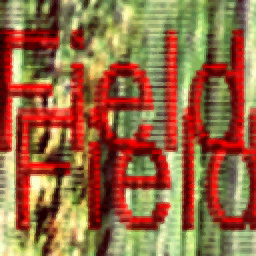
revisionfx fieldskit(AE隔行扫描修复插件) 26.50 MB
/简体中文 -

RealHack for SolidWorks(开启小金球工具) 0.43 MB
/简体中文 -

Alien Skin Snap Art 4(PS绘画效果滤镜) 39.5 MB
/简体中文 -
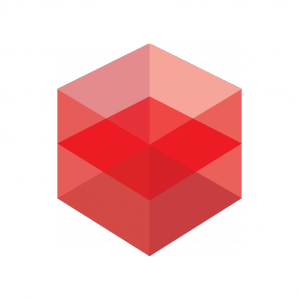
redshift(C4D渲染插件) 255 MB
/简体中文 -

Lazy Nezumi pro汉化版 7.06 MB
/英文


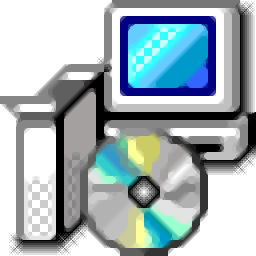 Trapcode 3D Stroke(AE描边插件) v2.6.7 官方免费版
Trapcode 3D Stroke(AE描边插件) v2.6.7 官方免费版  PS滤镜 DxO Nik Collection x64 1.2.15 中文特别版
PS滤镜 DxO Nik Collection x64 1.2.15 中文特别版 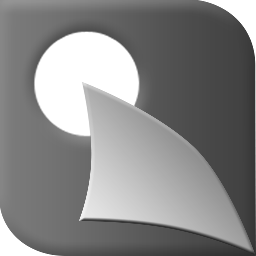 Album DS(PS婚纱相册模板设计插件) v11.0.6
Album DS(PS婚纱相册模板设计插件) v11.0.6  alien skin bokeh汉化版(PS模拟景深滤镜) v22.0.1.487
alien skin bokeh汉化版(PS模拟景深滤镜) v22.0.1.487