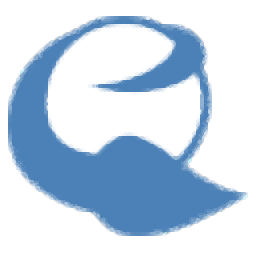
IcoFX Portable(图标与光标设计与编辑工具)
v3.4 免费版- 软件大小:28.85 MB
- 更新日期:2020-12-02 14:38
- 软件语言:多国语言
- 软件类别:图标工具
- 软件授权:免费版
- 软件官网:待审核
- 适用平台:WinXP, Win7, Win8, Win10, WinAll
- 软件厂商:

软件介绍 人气软件 下载地址
IcoFX Portable是一款针对Windows PC而开发且专业的图标与光标编辑器,它是用于图标创建,提取和编辑的一站式解决方案,它设计用于支持透明性的Windows系统中的所有图标,可以为Windows 10创建分辨率最高为768x768的Windows图标,同时也可以为Macintosh OSX创建分辨率最高为1024x1024的Macintosh图标;提供丰富的接口,IcoFX具有基于面板的多语言界面,用户可以通过重新排列、停靠、停靠、隐藏、显示面板来完全自定义界面;用户可以将自定义保存在工作空间中,IcoFX带有许多预定义的工作区,以使某些任务更加容易,例如它具有用于处理基于调色板的图像的预定义工作空间;IcoFX经过专门设计,使使用图标和光标变得容易,用户可以从头开始创建图标,将喜欢的图像转换为图标,或者从exe和dll文件中提取图标,使用IcoFX,用户还可以创建或转换Macintosh图标!
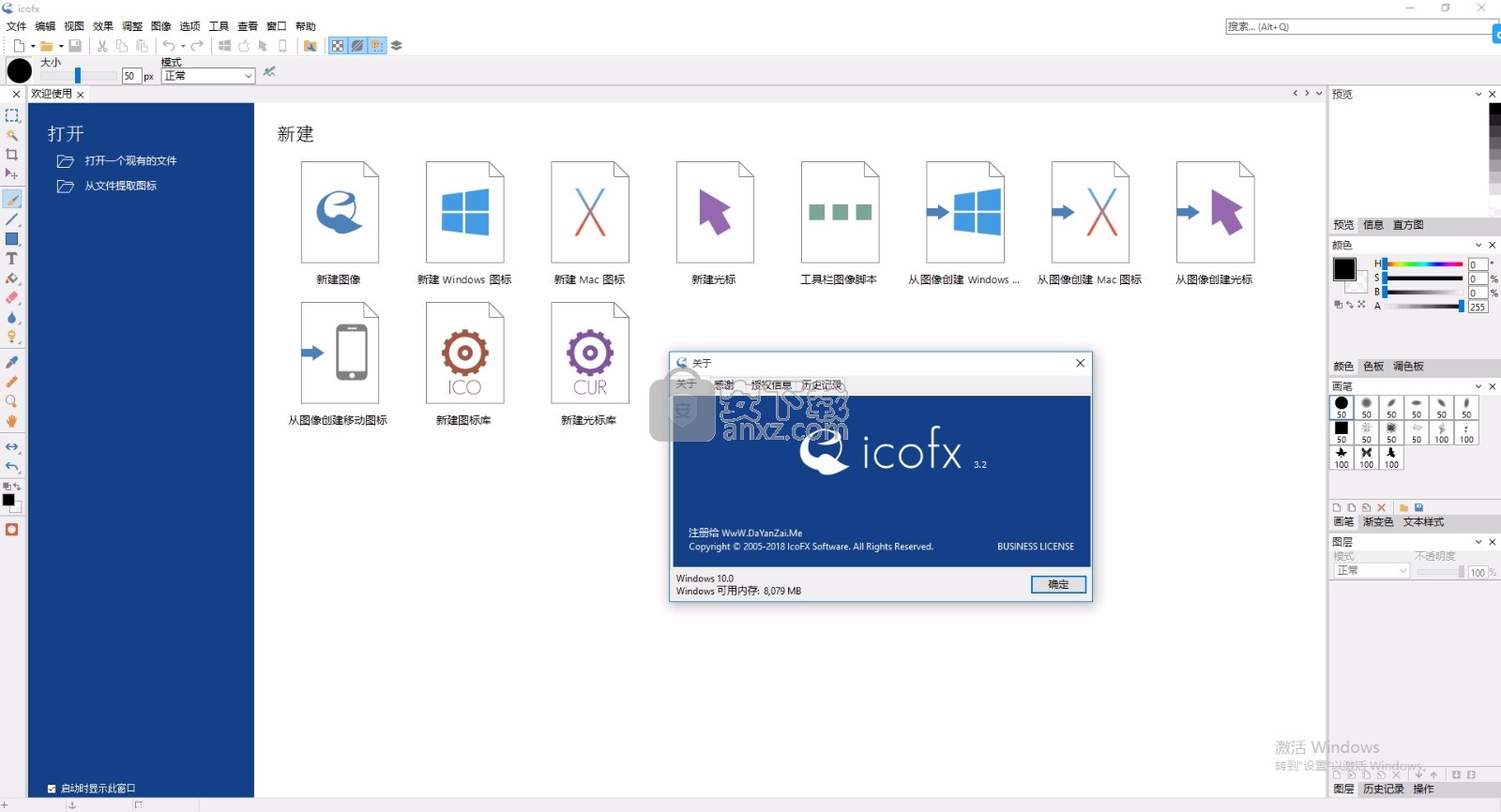
软件功能
创建图标和光标
为Windows和Macintosh创建图标。
支持带有PNG压缩的Windows 10 768x768图标。
将Macintosh图标转换为Windows图标,反之亦然。
支持静态和动画光标。为您的网站或博客创建一个图标。
导入,导出和提取
您可以轻松地将喜欢的图像转换为图标或光标,或将图标转换为图像。
支持的图像格式BMP,PNG,JPG,JPG2000,TIF和GIF。
您可以从其他文件中提取图标,包括Windows Vista,Windows 7和Macintosh文件。
高级编辑器
IcoFX具有功能全面的图像编辑器,其中包含许多有用的工具。
绘画时可以使用不同的画笔大小,形状,硬度,甚至混合模式。
触手可及的效果超过40种,可以创建的图标几乎没有限制。
软件特色
图像对象
使用预制的图像对象图标创建从未如此简单。
您可以使用IcoFX将图像对象组合到基于图层的图像中。
它使您可以重新排列,混合图层并更改其不透明度。
批处理文件
您可以使用工具的批处理功能轻松地处理多个文件(商业许可证)。
只需单击几下即可创建,转换,提取或导出所有图标或光标。
图标库
Ico FX使您可以使用内置资源编辑器来创建和编辑图标库和光标库。
使用资源编辑器,您还可以更改exe文件中的图标。
色彩
IcoFX具有许多与颜色相关的面板,从而使颜色处理更加容易。
色彩模式• 调色板• 色板• 最近的颜色
色彩模式
IcoFX支持三种颜色模式以便更轻松地选择颜色:RGB,HSB和灰度。
您可以在颜色上选择所需的颜色模式。您还可以选择颜色的透明度(alpha)。
图标自定义
使用IcoFX,您可以将自定义设置应用于Windows操作系统的文件夹图标。
文件夹图标自定义
使用“图标自定义”窗口,您可以更改文件夹或驱动器或可移动媒体的图标。
使用IcoFX进行的自定义是完全可移植的。
这意味着您可以将自定义文件夹复制到另一台计算机,并且自定义不会丢失。
软件优势
图像对象
图像对象是预制图像,可用于创建图标。
图像对象
IcoFX附带了许多预安装的图像对象。您可以简单地通过组合图像对象来制作图标。
工具类
IcoFX具有快速改善,纠正,修复并消除图像中任何缺陷所需的所有工具。
工具类
IcoFX提供了30多种工具来选择,编辑和修饰图像。
选择工具:矩形,椭圆形,套索,魔术棒,移动工具,裁切
绘画工具:画笔,铅笔,渐变,填充,直线,曲线,文本
形状工具:矩形,椭圆形,圆角矩形,自定义形状
修饰工具:橡皮,颜色橡皮擦,模糊,锐化,变亮,变暗
测量和导航工具:拾色器,手动,缩放,标尺
影像调整
IcoFX提供了大量直观和专业级的色彩校正工具。
轻松调整色相,饱和度,阴影和高光,亮度和对比度,以使您的图标脱颖而出。
色调• 亮度• 平衡• 等级• 曲线• 不透明度• 淡出• 阴影• 斜角• 调整大小
色相和饱和度
使用“色相和饱和度”功能,您可以设置色相和饱和度或对图像着色。
特效
IcoFX预先加载了许多效果,您可以将它们应用于图像,图标和光标。
结合不同的效果,进行独特,近乎轻松的艺术创作。
层数
您可以使用图层来创建非破坏性图像合成。
IcoFX带有简单直观的“图层”调板,您可以在其中快速选择,排列,合并,更改图层的混合和不透明度。
图片到图标
使用“批量创建图标或光标”对话框,可以从图像创建图标或光标。
它还可以将图标转换为图标。您可以使用它来将Macintosh图标转换为Windows图标,反之亦然。
您可以从图标中删除图像格式或添加新的图像格式。
资源编辑器
使用资源编辑器可以创建图标或光标库。您还可以更改Windows exe或dll文件中的图标或光标。
安装步骤
1、用户可以点击本网站提供的下载路径下载得到对应的程序安装包
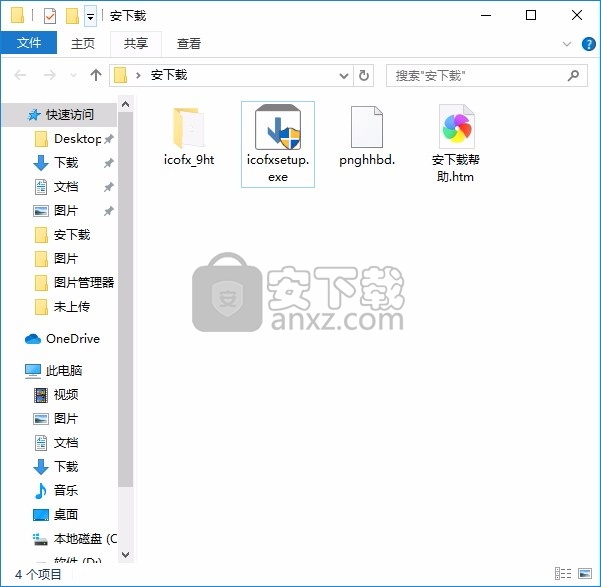
2、只需要使用解压功能将压缩包打开,双击主程序即可进行安装,弹出程序安装界面
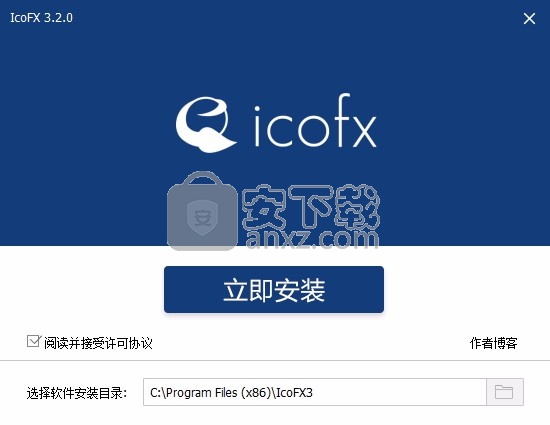
3、同意上述协议条款,然后继续安装应用程序,点击同意按钮即可
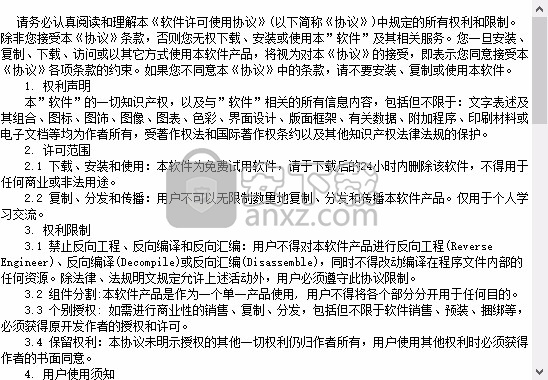
4、可以根据自己的需要点击浏览按钮将应用程序的安装路径进行更改
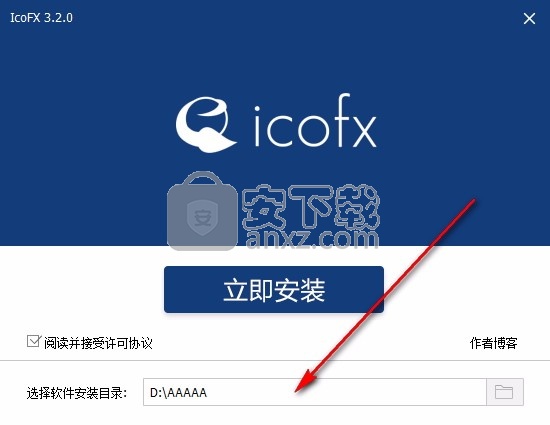
5、弹出应用程序安装进度条加载界面,只需要等待加载完成即可
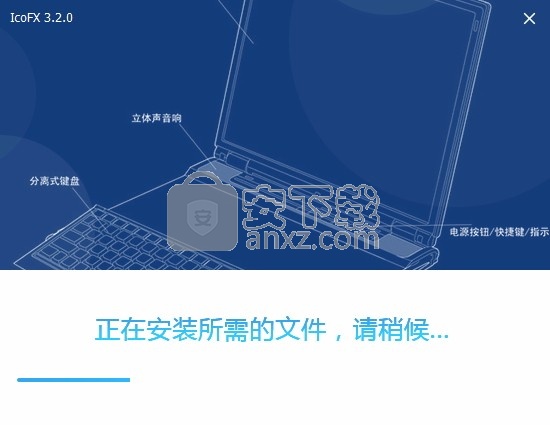
6、根据提示点击安装,弹出程序安装完成界面,点击完成按钮即可
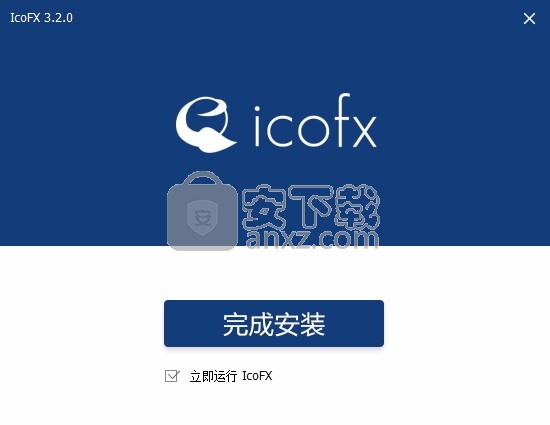
使用教程
IcoFX的主窗口由“画布”窗口,面板和菜单栏组成。
工作区显示您正在处理的图像。面板包含用于创建和编辑图像以及帮助您监视工作的工具。
IcoFX还包含其他可以使用主菜单打开的窗口。
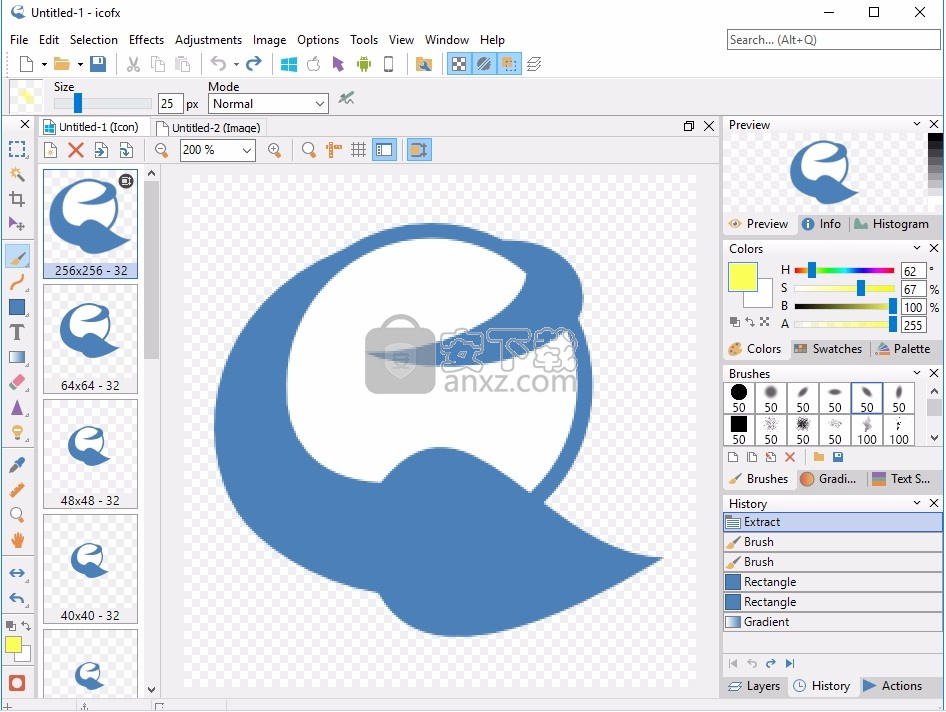
主菜单
您可以在此处访问各种菜单项。从该位置可访问的命令将使用菜单/命令符号进行引用。
例如,“文件/退出”意味着单击“文件”菜单,然后单击“退出”命令。
IcoFX中有十个顶级菜单:
文件
新建-创建新图像,图标,光标,工具栏图像条,图标或光标库
打开-从磁盘打开文件
最近打开-使用IcoFX打开的最近十个文件的列表
保存-以给定格式将实际文件保存到磁盘
另存为-使用其他名称或格式保存实际文件
关闭-关闭当前的编辑窗口
全部关闭-关闭所有编辑窗口
捕获-从屏幕捕获部分
提取-从exe,dll,ocx,icl文件中提取图标或光标
退出-退出IcoFX
编辑
撤消-撤消上一次修改
重做-重做撤消步骤
删除-删除选择
剪切-将所选内容复制到剪贴板,所选内容将被删除
复制-将选择内容复制到剪贴板
复制合并-将选择内容复制到剪贴板(图像的所有层)
粘贴-将剪贴板的内容粘贴到图像上作为选择
粘贴为新图像-将剪贴板的内容粘贴到新图像
粘贴为新层-将剪贴板的内容粘贴到图像的新层中
选拔
全选-将选择当前图像
取消选择-当前选择将被删除
反转选择-反转选择
适合画布-所选内容将调整为图像大小
原始尺寸-所选内容将调整为原始尺寸
置于最前面-选择内容将位于图像的最前面
发送到背面-选择将在图像后面
加载选择-保存当前选择
保存选择-加载以前保存的选择
特效
可以应用于图像的滤镜和效果的集合。
使用上一个效果,您可以重新应用上一个使用的效果。您可以使用“自定义过滤器”对话框创建自定义过滤器。
调整项
亮度和对比度-更改图像或选区的亮度和对比度
色相和饱和度-更改图像或选区的色相,饱和度和亮度
色彩平衡-更改图像或选区的色彩平衡
级别-调整图像或选区的色调范围和色彩平衡
曲线-调整图像或选区的色调范围
白平衡-调整图像或选区的温度和色彩
斜角-创建斜角效果
不透明度-更改图像或选区的不透明度
淡出-淡出当前图像或选择
阴影-为图像创建阴影
替换颜色-替换图像上的颜色
替换像素-替换图像上的像素
透明颜色-使颜色透明
圆角-圆角图像
图片大小-更改文件大小,内容不变
画布大小-更改画布的大小,同时调整内容的大小
扩展画布-增加图像尺寸
修剪-修剪图像的侧面
旋转-您可以将图像或选区向左或向右旋转90度,或以180度旋转。
您可以水平或垂直翻转图像或选择。使用“旋转”对话框可以将它们旋转任何角度。
数据类型-更改图像的数据类型
图片
添加新图像-将新图像添加到图标或光标。对于图像,它将添加一个新层。
删除图像-删除选定的图像或图层
导入图像-根据图片在图标内创建新图像
替换图像-用新选择的图像替换选择的图像
图片管理器-打开图片管理器
复制-复制整个工作区域
上一张图片-在图标中显示上一张图片
下一张图片-在图标中显示下一张图片
光标
热点-设置光标的热点
测试光标-允许您在窗口上测试光标
动画
作者和名称-设置动画光标的作者和名称
帧频-设置动画光标的帧频
复制帧-复制动画光标的选定帧
上移框架-将所选框架上移一个位置
下移框架-将所选框架下移一个位置
反转帧-反转动画光标中的帧顺序
图像带
透明颜色-设置工具栏图像条的背景色
复制图像-复制工具栏图像条中的所选图像
上移图像-将所选图像上移一个位置
下移图像-将所选图像下移一个位置
反转图像-反转工具栏图像条中的图像顺序
从图像创建Windows图标-创建一个包含图像中所有所需格式的图标
从图像创建Macintosh图标-从图像创建包含所有所需格式的Macintosh图标
从图像创建光标-从图像创建光标
从图像创建移动图标-从图像创建移动设备的图标图像(Android,iPhone,iPad,Windows)
创建快照-打开“快照”对话框
选件
首选项-打开“首选项”对话框
语言-更改用户界面的语言
Searc-搜索并执行IcoFX命令
在Alpha上使用滤镜-如果选中,则所有效果也将应用于Alpha通道
开/关抗锯齿-启用/禁用抗锯齿图形
透明选择-启用/禁用选择的透明区域
将调整应用于所有图层/图像-如果启用,则调整和效果将应用于图标内的所有图像或图像内的所有层
工具类
批量创建图标或光标-从图像创建图标或光标
批量创建图像-将图标和光标导出到图像
批量提取图标或光标-从文件中提取图标或光标
批处理将图像分组到图标-将名称与图标文件相似的图像分组。
批处理-将操作应用于图像文件。
从图像创建移动图标-为移动设备创建图标图像
运行脚本-执行icofx脚本文件
图标资源编辑器-更改文件中的图标。创建图标库。
光标资源编辑器-更改文件中的光标。创建游标库。
图标自定义-自定义Windows文件夹图标
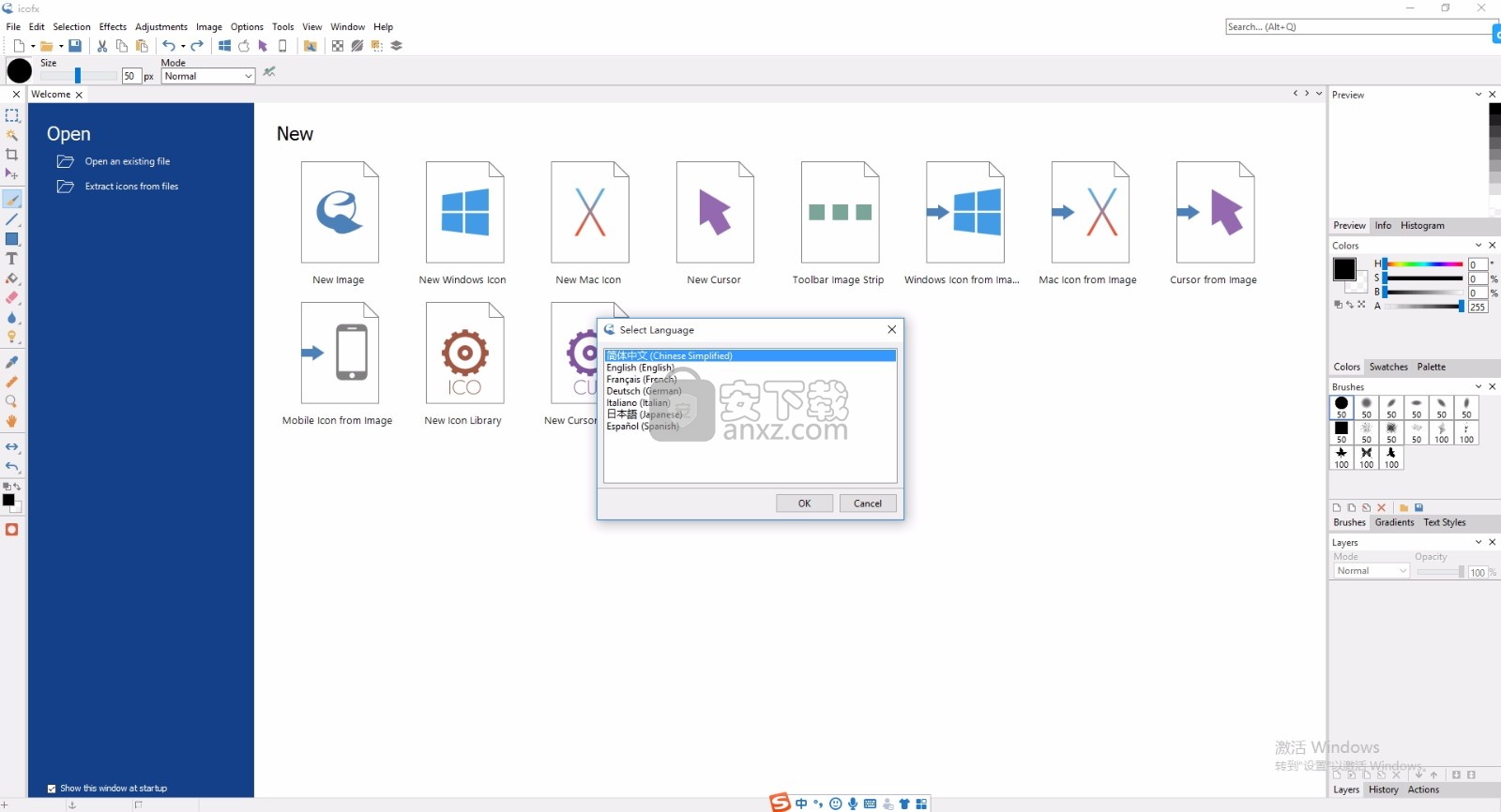
视图
放大-放大当前图像
缩小-缩小当前图像
适合屏幕-缩放以使图像适合屏幕
实际像素-放大至100%
自动缩放-如果选中,图像将始终缩放以适合屏幕大小
标尺-显示/隐藏标尺
网格-显示/隐藏网格
侧栏-显示/隐藏侧栏
全屏-显示/隐藏用户界面
窗口
排列-排列打开的文件
工具栏和面板-显示/隐藏工具栏和面板
工作区-保存/加载工作区
键盘快捷键-保存/加载并定义自定义快捷键
IcoFX帮助-打开此帮助
教程-打开IcoFX的在线教程
欢迎窗口-显示一个窗口,其中包含最常用操作的提示和快捷方式
IcoFX主页-打开IcoFX的网站
购买图像对象-您可以在此处购买IcoFX的图像对象
购买完整版-在这里您可以购买许可证密钥以解锁IcoFX
注册-打开“注册”窗口,您可以在其中输入购买的许可证密钥并解锁IcoFX
检查更新-检查新版本的IcoFX
关于-打开关于窗口
图标是小图像,可以将其与文件类型,可执行文件相关联,以更轻松地识别和识别它们。
双击图标可打开/执行文件。它有助于轻松识别文件和应用程序。
图像和图标之间的区别在于,图标包含多个图像,也可以包含半透明图像。
每个图像可以包含一个透明区域。Windows从图标中选择所需的文件格式。
如果图标不包含给定的格式,则Windows将选择适当的格式并调整其大小。这会导致图像丢失。
根据屏幕设置选择文件格式,并根据显示图标的位置和屏幕的DPI设置选择大小:
在Windows下:
16x16:显示在任务栏,列表和标题(96 DPI)
32x32:显示在桌面控制面板上(96 DPI)
48x48:选择缩略图或标题视图时(在96 DPI下)在资源管理器中显示
256x256:Windows Vista及更高版本
在Macintosh下:
16x16:显示在菜单和列表上
32x32:显示在桌面和工具栏上
48x48:显示在桌面和窗口上
128x128:显示在桌面和扩展坞上
Windows图标
随着XP的引入,图标格式发生了变化,在图标内部放置了一种新的图像格式,即32位图像。
此图像格式包含透明度信息,也称为Alpha通道或不透明度。
这允许背景图像可以通过图标融合。借助此功能,我们可以创建阴影效果,半透明图标等。
在Windows Vista中,引入了另一个标准图标大小256x256。
这将导致图标文件大,因此可以使用PNG压缩来压缩大小为256x256及以上的图像,从而减小文件大小。
Windows Vista,Windows 7,Windows 8和Windows 10需要256x256格式。
对于Windows 10,建议另外包括以下32位(RGBA)大小:用于高DPI屏幕的20x20、24x24、40x40和64x64。
Macintosh图标
Macintosh图标是为Macintosh OSX操作系统设计的。
Macintosh图标文件的文件格式与Windows图标的文件格式不同。
Macintosh OS X 10.4 Tiger引入了256x256的图像大小,
而Macintosh OS X 10.5 Leopard引入了512x512的图像大小。这些图像格式使用PNG压缩的JPEG2000压缩。
从Macintosh OSX 10.7开始,又引入了另一种新格式,即PNG压缩的1024x1024图像。IcoFX可以处理所有这些新格式
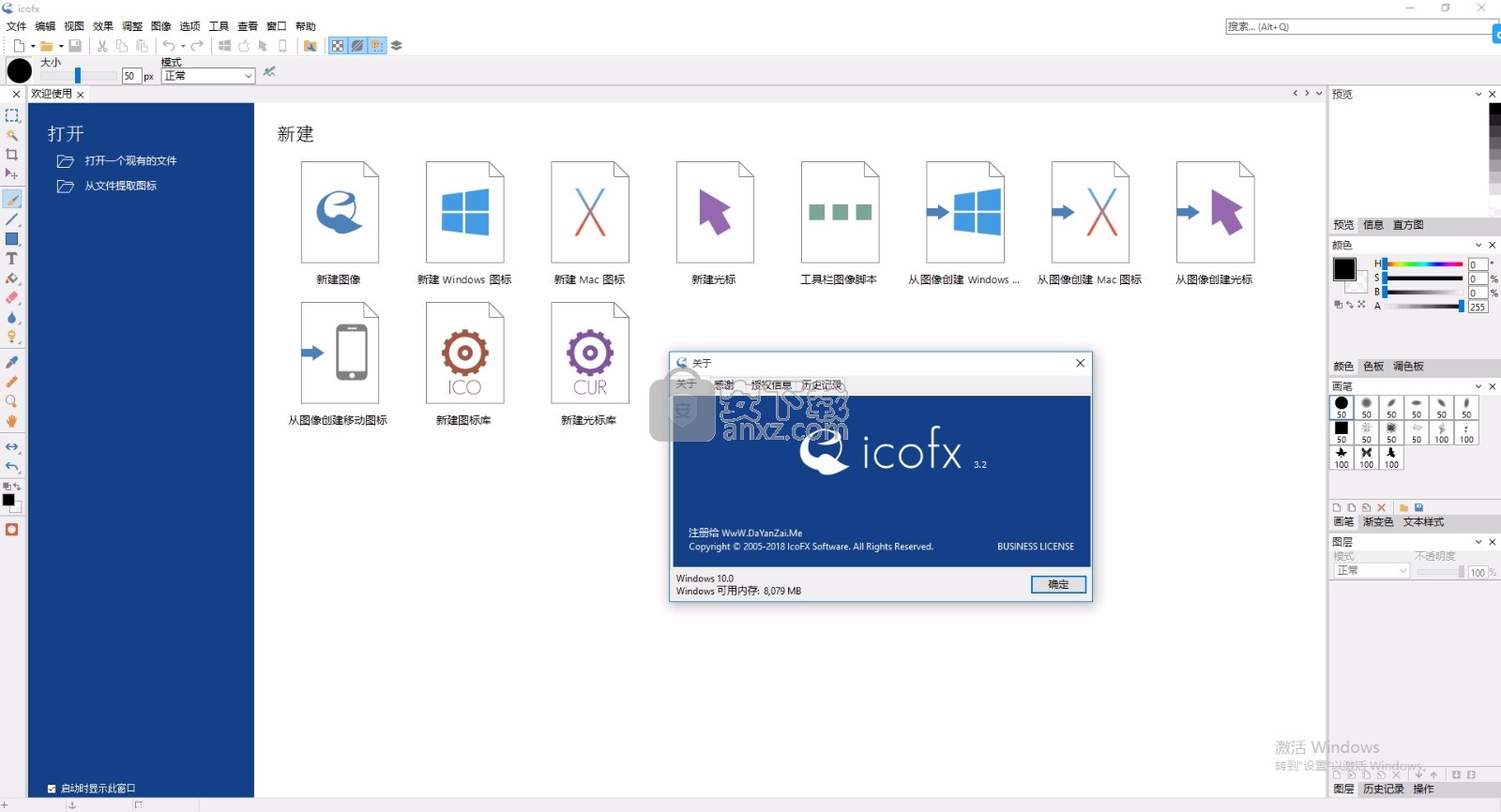
游标
光标是小图像,代表您的指针。Windows使用两种游标:静态游标和动画游标。
动画光标通常在计算机繁忙时使用。游标也有一个热点。该点表示光标的尖端。
静态游标
静态游标通常仅包含一个32x32图像。它也可以具有其他大小,但是Windows操作系统会自动调整其大小。
动画光标
动画光标包含更多32x32图像。
这些图像(帧)以给定的帧频变化,从而产生动画。动画光标还包含作者姓名和版权信息
图书馆
如果您有许多图标或光标,则可以将它们组合到一个库中。这样,更易于处理和重新分配图标和光标。
图标库
IcoFX可以创建32位图标库(ICL文件)。图标库基本上是仅包含图标资源的32位dll文件。
库中的每个图标可以有一个图标名称。您可以在现有图标库中添加,删除和更改图标。
游标库
IcoFX可以创建32位游标库(CUL文件)。目前,只能将静态游标添加到游标库中。您可以将名称与库中的游标关联
您可以打开多个“画布”窗口。每个工具都有一个本地工具栏,其中包含用于执行不同操作的快捷方式。
您可以在“首选项”对话框中配置背景,也可以通过右键单击画布窗口的边框来配置背景。
此纹理有助于我们更好地控制图像的透明度。左侧是侧边栏,其中包含图标所有图像的缩略图。
使用侧栏,您可以轻松地在图像之间切换。
IcoFX支持5种类型的画布窗口。窗口的图标代表其类型。
IcoFX图像-分层图像。在这种情况下,侧边栏显示图像的层。
图标-包含不同图像格式的图标。
光标-包含不同图像格式的光标。
动画光标-包含帧的动画光标。
图像带-工具栏图像带。
本地工具栏
在本地工具栏上,我们提供了有关当前编辑图像的命令的快捷方式。
一共有三个按钮:一个用于添加新图像,另一个用于删除当前图像,第三个用于将图像导入图标。
在缩放组合框上,您可以选择图像的缩放级别。使用位于缩放组合框两侧的两个按钮,可以增加/减小缩放级别。
网格按钮
按下此按钮后,工作区域上方将显示一个网格。这有助于我们更轻松地识别像素。
可以在首选项 对话框中设置网格的外观 。此按钮将仅在当前工作区域上显示/隐藏网格。
如果要在所有工作区域上显示/隐藏网格,请使用以下菜单:“查看/网格”。
侧栏
此按钮显示/隐藏侧栏。此按钮将仅在当前工作区域上显示/隐藏侧栏。
如果要在所有工作区域上显示/隐藏侧栏,请使用以下菜单:视图/侧栏。右键单击侧栏,可以更改缩略图的大小。
热点
仅当使用游标时,此按钮才可见。它会打开“热点”窗口,我们可以在其中设置光标的热点。
测试
仅当使用游标时,测试按钮才可见。它会打开一个测试窗口,您可以在其中测试光标。
影格速率
帧频按钮仅适用于动画光标。如果您可以设置光标中每个帧的帧率,它将打开“帧率”窗口。
作者
此按钮仅对动画光标可见。它允许您设置作者名称和光标名称。
透明色
此按钮仅对工具栏图像条可见。它允许您设置工具栏图像条的背景色。
保存不支持透明度的1、4、8或24位工具栏图像条时,此颜色将用于填充透明区域。
压缩
此按钮仅对Windows图标可见。它使您可以轻松切换Windows Vista的256x256图像的PNG压缩。
工作空间
IcoFX带有许多预定义的工作区,以使某些任务更加容易。
例如,它具有用于处理基于调色板的图像的预定义工作空间。您可以从“窗口/工作区”菜单项中选择所需的工作区
您甚至可以自定义IcoFX的工作区。IcoFX可以保存面板的位置和可见性状态。
要保存工作区,请使用“窗口/工作区/保存工作区”菜单项。这将打开“保存工作区”窗口。
在“保存工作区”窗口中,您可以定义工作区名称。
保存工作区后,将在“窗口/工作区”菜单下可用。您可以使用窗口/工作区/删除工作区菜单项删除选定的工作区
捷径
要自定义键盘快捷键,请使用“窗口/键盘快捷键/键盘快捷键”菜单项。这将打开“键盘快捷方式”窗口。
在此窗口中,您可以配置菜单项的快捷方式,面板上可用的工具和操作。
注意:菜单和面板快捷键必须包含Ctrl和/或Alt和/或F键,而工具快捷键只能包含字母。
使用“窗口/键盘快捷键/摘要”菜单项,可以将当前的键盘快捷键导出到html文件。
人气软件
-
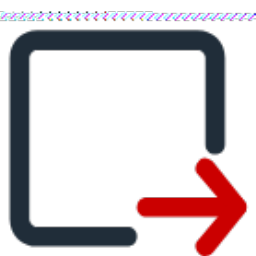
提取高清图标软件 2.37 MB
/简体中文 -

魔法ICO 2.00 0.13 MB
/简体中文 -

圣诞图标 PNG格式 1.42 MB
/简体中文 -
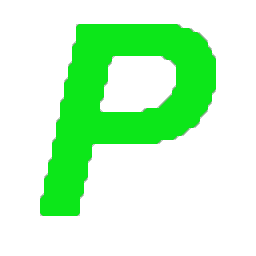
图片排版打印软件 1.26 MB
/简体中文 -

Microangelo Toolset 6(多功能ico图标制作与替换工具箱) 6.52 MB
/英文 -

IconChanger 3.4 0.32 MB
/英文 -

靖源EXE图标改换器 1.41 MB
/简体中文 -

Picture2Icon 2.71 MB
/简体中文 -

MiTeC Icon Explorer 2.3.0.0 汉化版 0.49 MB
/简体中文 -

UberIcon(图标特效) 绿色汉化版 1.00 MB
/简体中文


 aaa logo(logo设计软件) v4.1 (免注册/免安装)
aaa logo(logo设计软件) v4.1 (免注册/免安装)  Sib Icon Editor(图标制作工具) v5.15 中文版
Sib Icon Editor(图标制作工具) v5.15 中文版 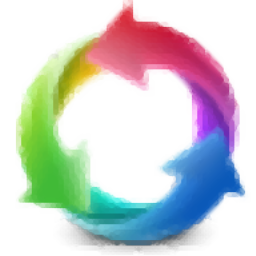 iconvert icons v1.84 附注册码
iconvert icons v1.84 附注册码 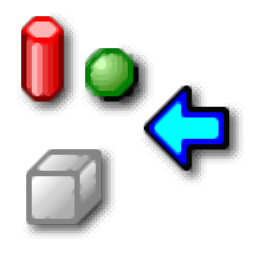 Any to Icon(图标制作工具) v3.57 绿色授权版
Any to Icon(图标制作工具) v3.57 绿色授权版 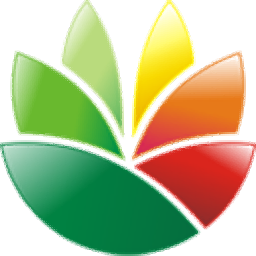 EximiousSoft Logo Designer(logo图标设计工具) v3.85 中文(内置两个程序)
EximiousSoft Logo Designer(logo图标设计工具) v3.85 中文(内置两个程序) 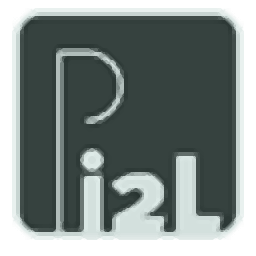 Image2LUT(调色仿色神器) v1.0.14
Image2LUT(调色仿色神器) v1.0.14  EximiousSoft Business Card Designer(名片制作工具) v5.08 中文
EximiousSoft Business Card Designer(名片制作工具) v5.08 中文 












